วิธีที่ดีที่สุดในการย้ายโน้ตจากแนวคิดไปยังออบซิเดียน
เผยแพร่แล้ว: 2024-05-10การย้ายบันทึกเป็นหนึ่งในความท้าทายที่ใหญ่ที่สุดเมื่อเปลี่ยนแอปจดบันทึก สิ่งนี้เป็นจริงแม้กระทั่งกับการย้ายโน้ตจาก Notion ไปยัง Obsidian ก็ตาม อย่างไรก็ตาม หากคุณตัดสินใจเปลี่ยน เราจะแจกแจงขั้นตอนการย้ายข้อมูลในคู่มือนี้เพื่อให้คุณเปลี่ยนระหว่างแอปทั้งสองได้ง่ายขึ้น
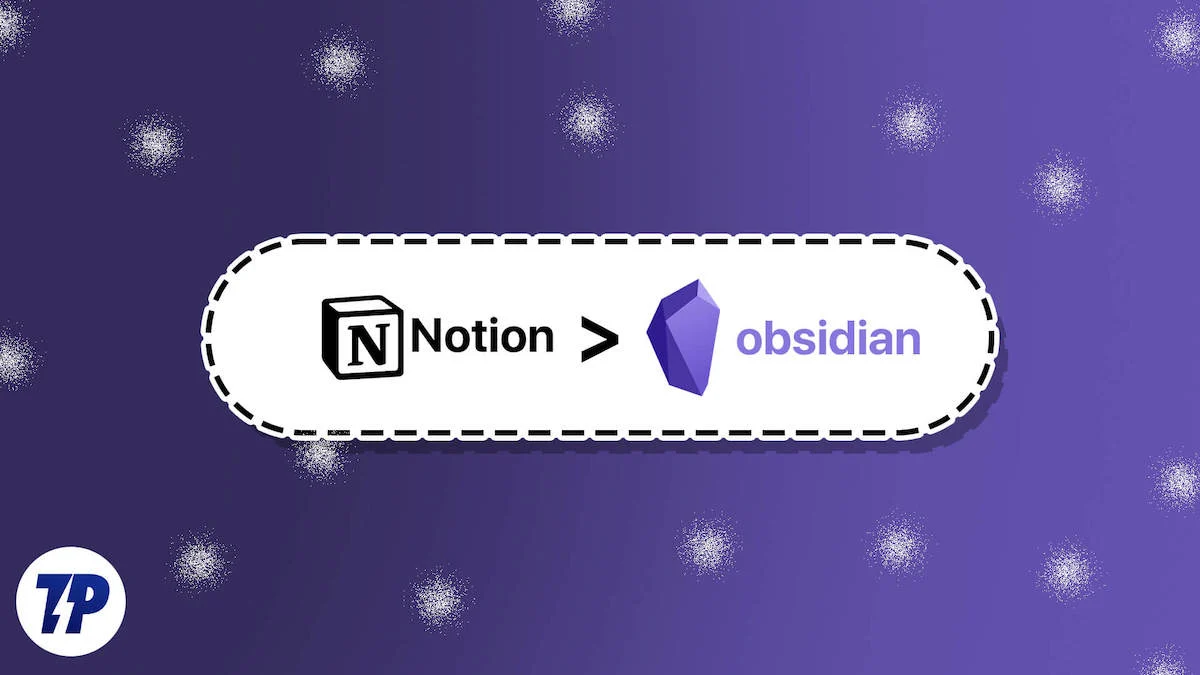
สารบัญ
วิธีที่ถูกต้องในการย้ายบันทึกจากแนวคิดไปยังออบซิเดียน
มีสองวิธีในการย้ายบันทึกของคุณจาก Notion ไปยัง Obsidian คุณสามารถดาวน์โหลดบันทึก Notion ของคุณ (ในรูปแบบ Markdown) และนำเข้าบันทึกไปยัง Obsidian vault ด้วยตนเอง หรือใช้ปลั๊กอินชุมชน – ผู้นำเข้า – เพื่อให้มันทำสิ่งนั้นให้กับคุณ
ฉันพบว่าการใช้ปลั๊กอินเป็นแนวทางที่ดีกว่า และขอแนะนำให้คุณใช้วิธีเดียวกันในการนำเข้าบันทึกย่อไปยัง Obsidian ปลั๊กอินไม่เพียงทำให้กระบวนการทั้งหมดง่ายขึ้น แต่ยังช่วยให้แน่ใจว่าข้อมูลของคุณไม่สูญหายระหว่างการย้ายข้อมูลอีกด้วย นอกจากนี้ยังดูแลโครงสร้างโฟลเดอร์และลิงก์ภายในของคุณเมื่อคุณนำมาจาก Notion
ต่อไปนี้คือลักษณะการย้ายบันทึกจาก Notion ไปยัง Obsidian โดยใช้ปลั๊กอิน Importer
ขั้นตอนที่ 1 ดาวน์โหลดข้อมูลความคิดของคุณ
ขั้นแรก คุณต้องเตรียมข้อมูลที่คุณต้องการย้ายจาก Notion ไปยัง Obsidian วิธีที่ดีที่สุดซึ่งไม่ส่งผลให้ข้อมูลสูญหายคือการส่งออกพื้นที่ทำงาน Notion ทั้งหมดของคุณ
- เปิดแอป Notion บน Mac หรือ Windows PC ของคุณ
- เลือก การตั้งค่าและสมาชิก จากแถบด้านข้างซ้าย
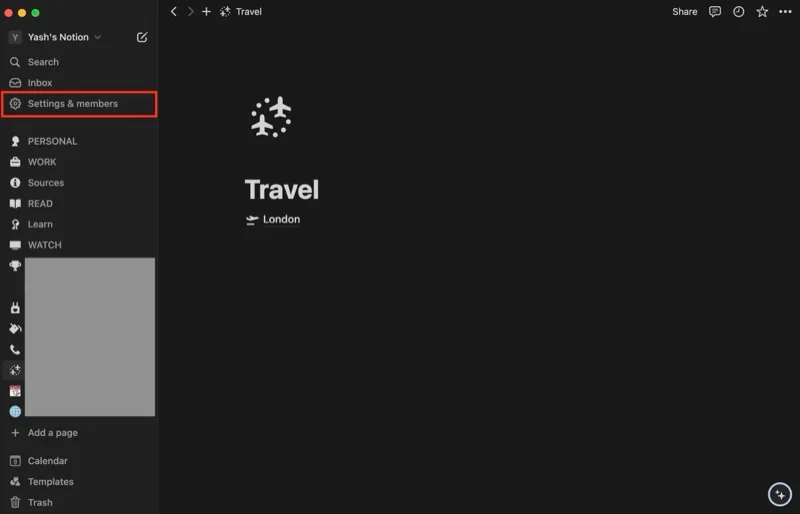
- คลิกที่ การตั้งค่า ภายใต้ พื้นที่ทำงาน
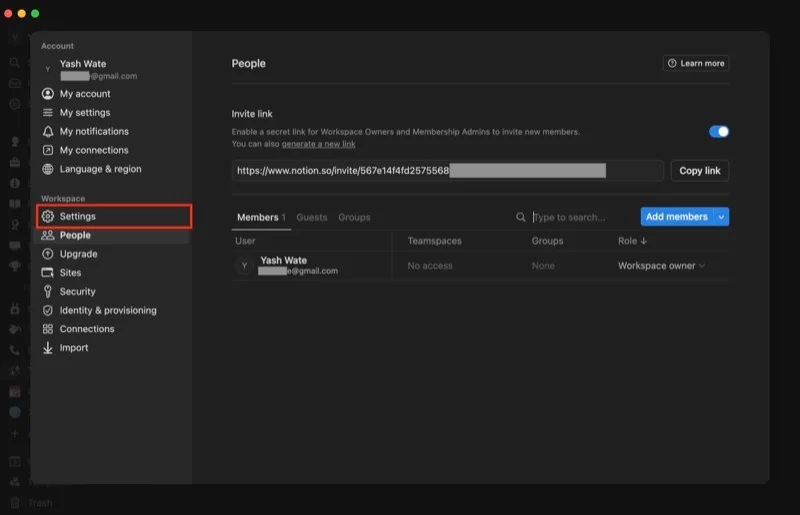
- กดปุ่ม ส่งออกเนื้อหาพื้นที่ทำงานทั้งหมด
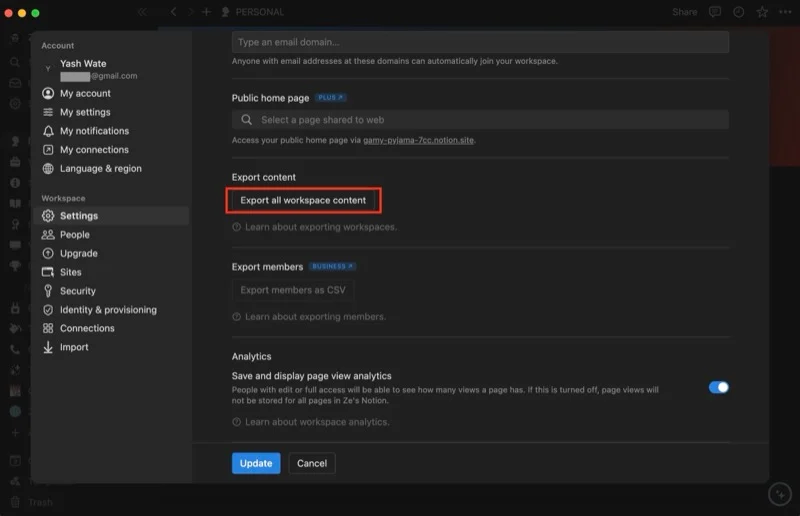
- ในป๊อปอัปที่ปรากฏขึ้น ให้เปลี่ยน รูปแบบการส่งออก เป็น HTML และตรวจสอบให้แน่ใจว่าได้ตั้งค่า รวมเนื้อหา เป็น ทุกอย่าง และเปิดปุ่มสลับสำหรับ สร้างโฟลเดอร์สำหรับเพจย่อย แล้ว
- กด ส่งออก เพื่อเริ่มส่งออกข้อมูลของคุณ
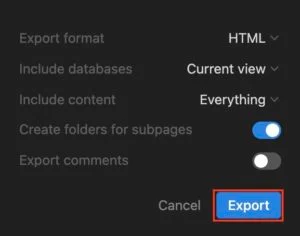
- เมื่อกระบวนการเสร็จสิ้น คุณจะเห็นข้อความแจ้ง ให้ดาวน์โหลด ตั้งชื่อไฟล์ เลือกโฟลเดอร์ปลายทางที่คุณต้องการ แล้วกด บันทึก เพื่อบันทึก
- ปิดแนวคิด
ขั้นตอนที่ 2 เตรียม Obsidian สำหรับการนำเข้า
Obsidian ใช้ห้องนิรภัยเพื่อบันทึกบันทึกย่อของคุณ ด้วยเหตุนี้ คุณจะต้องสร้างและตั้งค่าเพื่อให้สามารถนำเข้าบันทึก Notion ของคุณได้ คุณสามารถสร้างห้องนิรภัยในเครื่องคอมพิวเตอร์ของคุณหรือบริการจัดเก็บข้อมูลเช่น Drive หรือ Dropbox (หากคุณต้องการซิงค์บันทึกย่อของคุณกับอุปกรณ์ทั้งหมดของคุณได้ฟรี)
หากต้องการสร้างห้องนิรภัยใหม่:
- เปิดแอป Obsidian บนคอมพิวเตอร์ของคุณ
- คลิกปุ่ม สร้าง ถัดจาก สร้างห้องนิรภัยใหม่
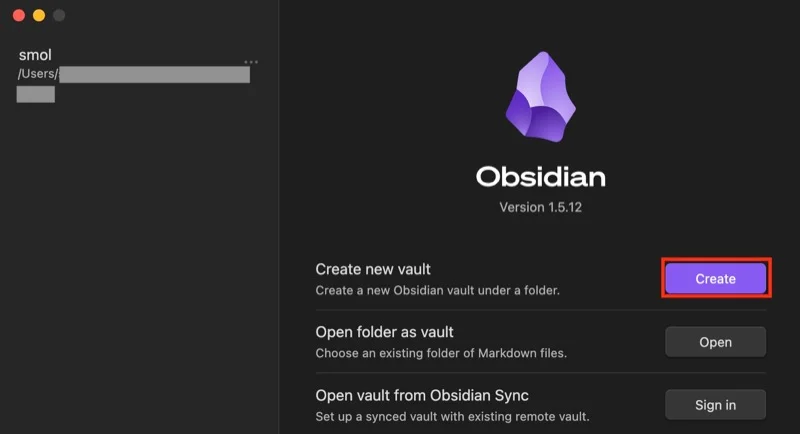
- ตั้งชื่อห้องนิรภัยของคุณ
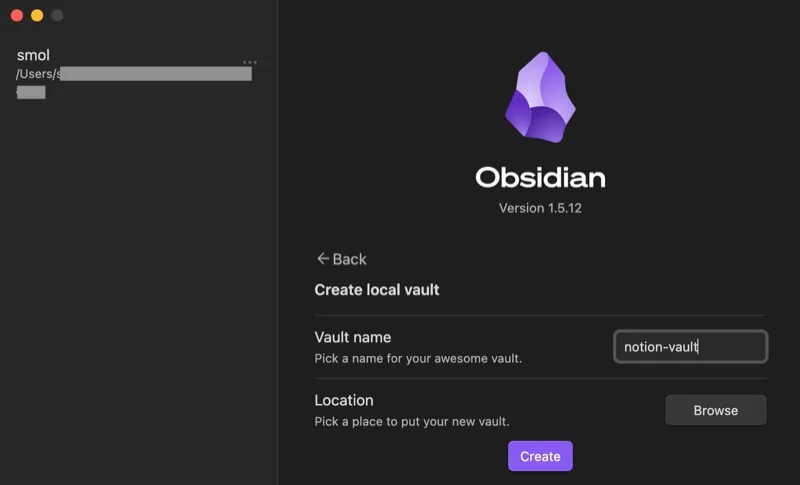
- แตะปุ่ม เรียกดู และเลือกตำแหน่งที่จะบันทึกห้องนิรภัย
- กด สร้าง เพื่อสร้างห้องนิรภัย
หากคุณวางแผนที่จะเก็บ vault ไว้ในบริการจัดเก็บข้อมูลออนไลน์ คุณจะต้องทำตามขั้นตอนต่อไปนี้: ดาวน์โหลดแอป ตั้งค่าโฟลเดอร์สำหรับมันบนอุปกรณ์ของคุณ และเลือกตำแหน่งนั้นเป็นตำแหน่งของ Obsidian vault ของคุณ

ในทางกลับกัน หากคุณมีห้องนิรภัย Obsidian อยู่แล้ว ให้นำเข้าดังนี้:
- กดปุ่ม Open ข้าง Open Folder as Vault
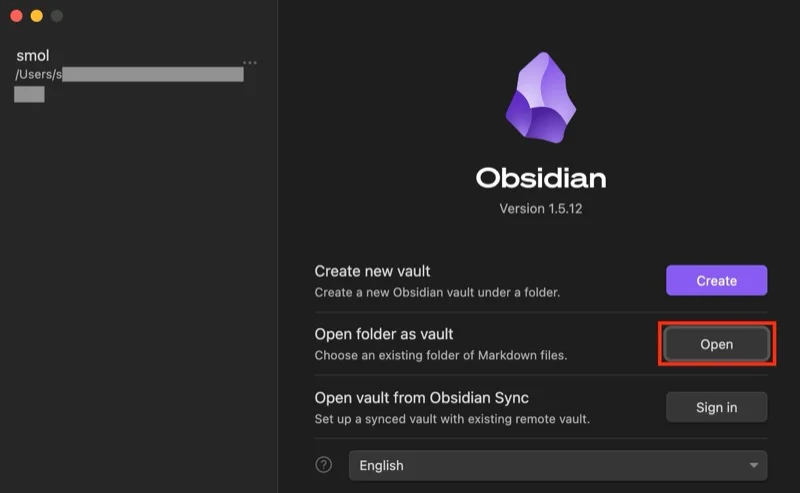
- เลือกโฟลเดอร์ที่คุณได้บันทึกห้องนิรภัย
- หรือหากคุณจัดเก็บตู้นิรภัยไว้ในบริการออนไลน์ ให้เลือกโฟลเดอร์ในคอมพิวเตอร์ของคุณ
ขั้นตอนที่ 3 ดาวน์โหลดปลั๊กอินตัวนำเข้าไปยัง Obsidian Vault ของคุณ
จากนั้น คุณต้องเพิ่มปลั๊กอิน Importer ลงใน Obsidian vault ของคุณ ทำตามขั้นตอนเหล่านี้เพื่อทำสิ่งนี้:
- ในแอป Obsidian ให้ไปที่ห้องนิรภัยของคุณแล้วคลิกปุ่ม การตั้งค่า (พร้อมไอคอนรูปเฟือง) ในแถบด้านข้างซ้าย
- คลิกปุ่ม เปิดปลั๊กอินชุมชน หากคุณไม่เห็น แสดงว่าตัวเลือกดังกล่าวเปิดใช้งานอยู่แล้ว
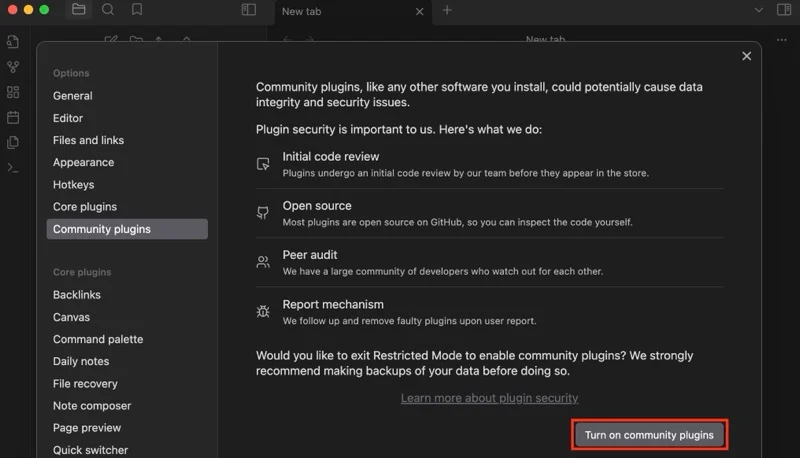
- คลิกที่ เรียกดู ถัดจาก ปลั๊กอินชุมชน
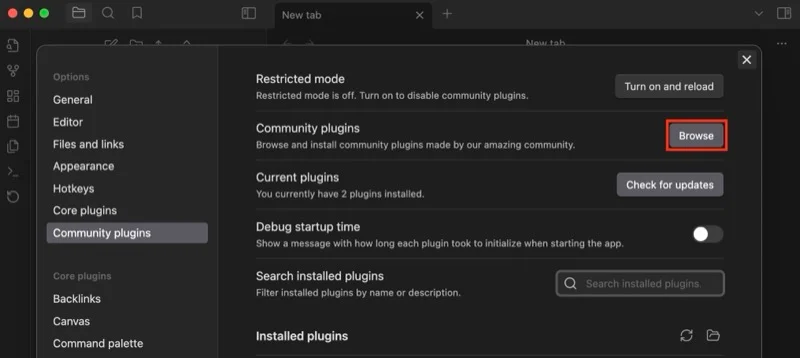
- ค้นหา ผู้นำเข้า ในช่องค้นหาด้านบน
- คลิกที่ปลั๊กอินเพื่อขยายและดูรายละเอียดเพิ่มเติม
- แตะปุ่ม ติดตั้ง เพื่อติดตั้งปลั๊กอิน
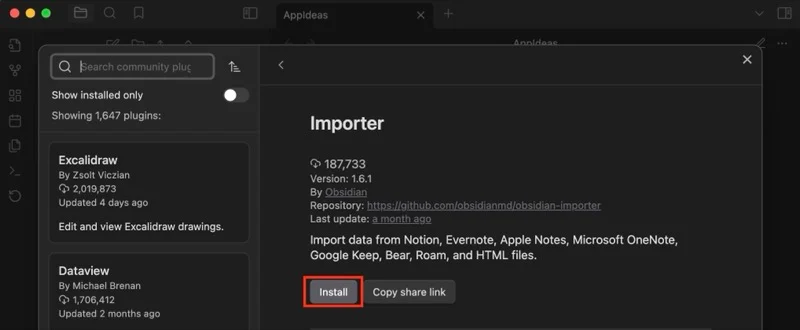
- เมื่อติดตั้งแล้ว คลิก เปิดใช้งาน เพื่อเปิดใช้งานตัวนำเข้าบนคลังของคุณ
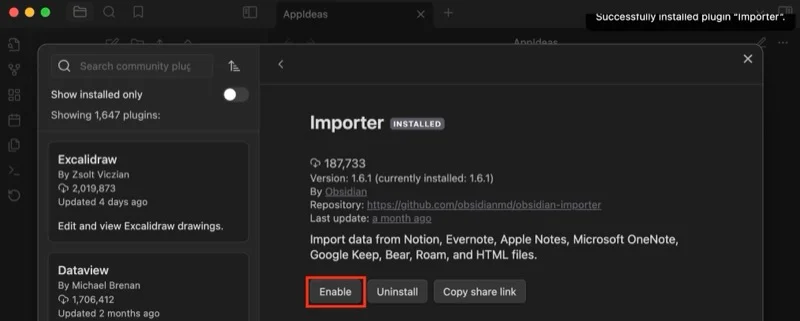
- ปิดหน้าต่างเพื่อกลับไปยังห้องนิรภัยของคุณ และคุณจะเห็นไอคอนใหม่ (สำหรับปลั๊กอินตัวนำเข้า) ในแถบด้านข้างด้านซ้าย
ขั้นตอนที่ 4 นำเข้าข้อมูลแนวคิดไปยัง Obsidian โดยใช้ตัวนำเข้า
ด้วยข้อมูล Notion ที่ส่งออกอยู่ในมือของคุณและตั้งค่าห้องนิรภัย Obsidian คุณก็พร้อมที่จะนำเข้าบันทึกย่อของคุณ นี่คือสิ่งที่คุณต้องทำ:
- จากภายในห้องนิรภัยของคุณ ให้คลิกปุ่มปลั๊กอินตัวนำเข้าจากแถบด้านข้างด้านซ้าย
- คลิกเมนูแบบเลื่อนลงสำหรับ File Format และเลือก Notion (.zip)
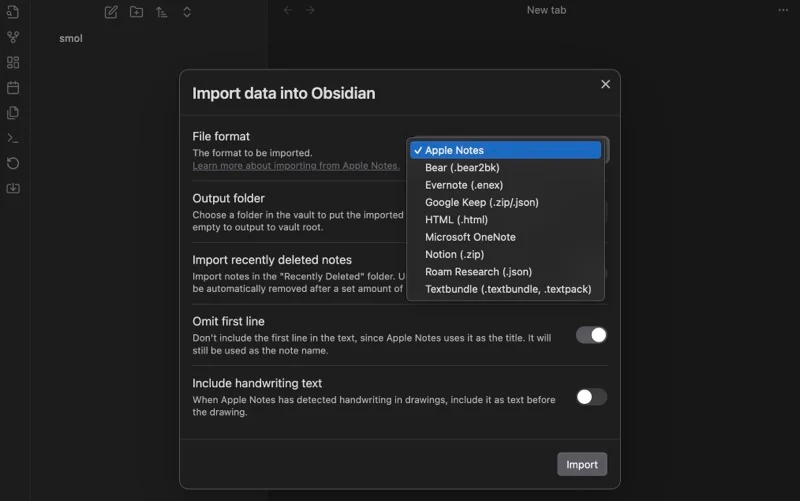
- คลิกปุ่ม เลือกไฟล์ ถัดจาก ไฟล์ ที่จะนำเข้า และเลือกไฟล์ข้อมูล Notion ที่คุณดาวน์โหลดในขั้นตอนที่ 1
- หากคุณต้องการนำเข้าข้อมูล Notion ทั้งหมดไปยังโฟลเดอร์ใดโฟลเดอร์หนึ่งในห้องนิรภัย Obsidian ของคุณ ให้ปล่อยฟิลด์ข้อความไว้ถัดจาก Output Folder ตั้งค่าเป็น Notion มิฉะนั้น ให้เคลียร์มันเพื่อใส่ทุกอย่างไว้ในรากของห้องนิรภัย
- ตรวจสอบให้แน่ใจว่าปุ่มสลับสำหรับ บันทึกเพจหลักในโฟลเดอร์ ย่อยเปิดอยู่
- ในที่สุดให้กดปุ่ม นำเข้า
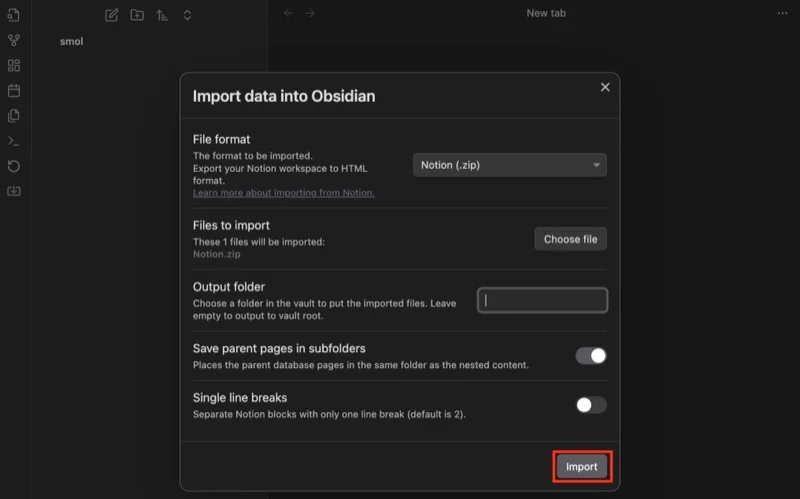
เมื่อบันทึกย่อของคุณถูกนำเข้าไปยัง Obsidian แล้ว คุณจะเห็นสถานะบนหน้าจอ กด Done เพื่อปิด และคุณจะพบข้อมูล Notion ทั้งหมดของคุณในห้องนิรภัย Obsidian
หรือหากคุณได้ตั้งค่าการซิงค์ข้ามแพลตฟอร์มโดยใช้ปลั๊กอิน Remote Sync คุณจะต้องซิงค์การเปลี่ยนแปลงเหล่านี้ คลิกปลั๊กอิน Remote Sync ในแถบด้านข้างซ้ายเพื่อซิงค์การเปลี่ยนแปลงของคุณกับโฟลเดอร์ Obsidian ทางออนไลน์
การย้ายถิ่นอาจทำลายหมายเหตุบางประการใน Obsidian
หลังจากที่คุณย้ายโน้ตจาก Notion ไปยัง Obsidian แล้ว คุณน่าจะสามารถดูโน้ตเหล่านั้นได้ดี อย่างไรก็ตาม มีบางกรณีที่องค์ประกอบบางอย่างอาจไม่ปรากฏในลักษณะที่ปรากฏในพื้นที่ทำงาน Notion ของคุณ
ตัวอย่างเช่น คอลัมน์ที่สลับได้ (พร้อมตัวเลือกอินพุตหลายตัว) ในตาราง Notion จะไม่ทำงานใน Obsidian น่าเศร้าที่คุณไม่สามารถทำอะไรได้มากนักนอกจากการตั้งค่าตารางใหม่ ซึ่งอาจใช้ปลั๊กอิน Advanced Table เพื่อสร้างสิ่งที่ให้เอฟเฟกต์คล้ายกัน
ในทำนองเดียวกัน แม้ว่าปลั๊กอิน Importer จะดูแลอย่างดีในการรักษาการจัดรูปแบบข้อความให้คงเดิม แต่องค์ประกอบบางอย่างอาจยังคงใช้งานไม่ได้ และคุณจะต้องแก้ไขด้วยตนเอง ปลั๊กอินบางตัวอาจมีประโยชน์ในสถานการณ์เช่นนี้ และช่วยให้คุณเข้าใจข้อมูลในบันทึกย่อของคุณได้ดีขึ้น
