msedge.exe คืออะไรและจะแก้ไขข้อความนี้ได้อย่างไร
เผยแพร่แล้ว: 2023-11-20บทความนี้จะแนะนำวิธีแก้ปัญหาที่ดีที่สุดที่เป็นไปได้สำหรับข้อผิดพลาด msedge.exe กระบวนการ Microsoft Edge ที่พบบ่อยแต่น่าหงุดหงิด
ผู้ใช้ Windows จำนวนมากเพิ่งรายงานกระบวนการ msedge.exe ที่ลึกลับและผิดปกติซึ่งทำงานบนคอมพิวเตอร์ในเบื้องหลัง คุณสังเกตเห็นกระบวนการดังกล่าวในตัวจัดการงานของคุณหรือไม่? ถ้าใช่ อย่าเพิ่งตกใจ เนื่องจากเป็นเพียงกระบวนการของเบราว์เซอร์ Microsoft Edge
อย่างไรก็ตาม มันใช้ทรัพยากรระบบของคุณเป็นจำนวนมาก ซึ่งนำไปสู่ปัญหาด้านประสิทธิภาพ นอกจากนี้กระบวนการดังกล่าวอาจเป็นไวรัสปลอมตัวได้ ดังนั้นจึงจำเป็นอย่างยิ่งที่จะต้องลบออกหากคอมพิวเตอร์ของคุณมีพฤติกรรมแปลก ๆ และไม่สามารถทำงานได้ตามที่คุณคาดหวัง
ในบทความนี้ เราจะพูดถึงวิธีลบออกจากคอมพิวเตอร์ของคุณหรือแก้ไขข้อผิดพลาดที่เกี่ยวข้อง อย่างไรก็ตาม ก่อนที่จะพยายามยุติกระบวนการหรือแก้ไขปัญหา ให้เราทำความเข้าใจ msedge.exe ในรายละเอียดเพิ่มเติมอีกเล็กน้อยก่อน
Msedge.exe: มันคืออะไร
กล่าวง่ายๆ ก็คือ msedge.exe เป็นไฟล์ปฏิบัติการที่จำเป็นสำหรับการทำงานที่ราบรื่นของเบราว์เซอร์ Microsoft Edge ไฟล์นี้ช่วยคุณเปิดและเรียกใช้เบราว์เซอร์
อย่างไรก็ตาม msedge.exe ที่คุณเห็นในตัวจัดการงานสามารถเป็นตัวปลอมได้ อาจเป็นไวรัสที่ขัดขวางเบราว์เซอร์และประสิทธิภาพโดยรวมของอุปกรณ์ ดังนั้น หากต้องการตรวจสอบว่าเป็นกระบวนการของแท้ที่ทำงานบนพีซีของคุณหรือไม่ คุณควรตรวจสอบตำแหน่งของไฟล์ปฏิบัติการนี้
ไฟล์ของแท้ไม่ได้อยู่ที่ตำแหน่งอื่นนอกจาก C:\Program Files (x86)\Microsoft\Edge\Application\ นอกจากนี้ คอมพิวเตอร์ของคุณไม่สามารถมีไฟล์ msedge.exe หลายไฟล์ได้
เพื่อให้แน่ใจว่าคุณมีไฟล์เพียงไฟล์เดียว ให้ไปที่ไดรฟ์หลักของคอมพิวเตอร์ของคุณ (โดยทั่วไปคือไดรฟ์ C:) และค้นหาไฟล์ msedge นอกจากนี้ โปรดทราบว่าไฟล์ msedge.exe ที่ถูกต้องตามกฎหมายจะมีขนาดเท่ากับหรือใกล้เคียงกับขนาด 2, 964, 368 ไบต์ หากคุณมีไฟล์มากหรือน้อยกว่าขนาดนี้ ไฟล์นั้นอาจเป็นมัลแวร์
หากคุณพบข้อผิดพลาด เช่น ไม่พบ msedge.exe ข้อผิดพลาดของแอปพลิเคชัน msedge.exe หรือการใช้งาน CPU สูงโดย msedge.exe สาเหตุอาจเกิดจากไฟล์ msedge.exe หายไป/เสียหาย เบราว์เซอร์ที่ล้าสมัย หรือการติดมัลแวร์ นอกจากนี้ พีซีที่เกะกะอาจเป็นอีกสาเหตุหนึ่งของปัญหาที่คุณประสบ (คุณสามารถลองใช้ซอฟต์แวร์ทำความสะอาดพีซี ที่มีชื่อเสียงเพื่อแก้ไขปัญหาได้)
หลังจากเรียนรู้ว่า msedge.exe คืออะไร เราจะเรียนรู้วิธีลบออกหากเป็นมัลแวร์ หรือแก้ไขปัญหาหากขัดขวางประสิทธิภาพของอุปกรณ์
วิธีแก้ไขข้อผิดพลาดข้อความ Msedge.exe (ใช้งานได้ 100%)
คุณสามารถใช้วิธีแก้ไขปัญหาต่อไปนี้เพื่อแก้ไขปัญหา msedge.exe
แก้ไข 1: สแกนคอมพิวเตอร์ของคุณเพื่อหาไฟล์ที่เสียหายหรือหายไป
ไฟล์ระบบเสียหายหรือไฟล์หายไปอาจส่งผลให้เกิดปัญหามากกว่าหนึ่งปัญหา รวมถึงปัญหา msedge.exe ด้วย ดังนั้น นี่คือวิธีการสแกนอุปกรณ์ของคุณและแก้ไขปัญหาไฟล์
- ขั้นแรกให้ป้อน cmd ในช่องค้นหา
- คลิกขวา ที่ Command Prompt แล้วเลือกตัวเลือก Run as administrator
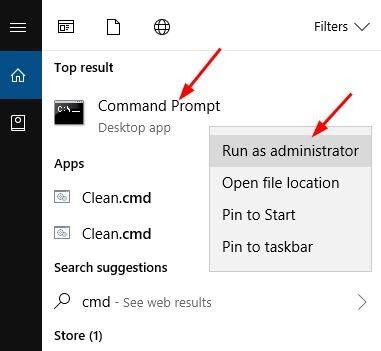
- ตอนนี้ให้ป้อนSFC / scannow ในหน้าต่างพร้อมรับคำสั่งแล้วกด Enter
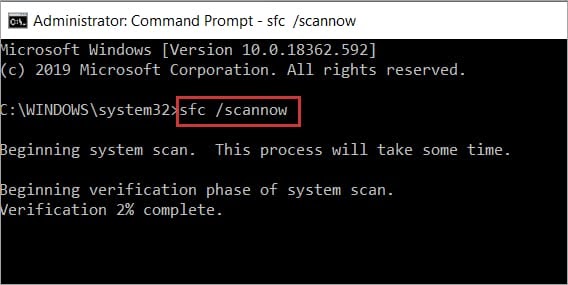
- สุดท้าย รีสตาร์ทคอมพิวเตอร์หลังจากการสแกนเสร็จสิ้น
อ่านเพิ่มเติม: วิธีแก้ไข CPU สูงและการใช้งานดิสก์ของ Ntoskrnl.exe ใน Windows 10, 11
แก้ไข 2: เรียกใช้การสแกนความปลอดภัย
การติดมัลแวร์อาจเป็นอีกสาเหตุหนึ่งที่คอมพิวเตอร์ของคุณทำงานผิดปกติ และคุณพบข้อผิดพลาด msedge.exe ดังนั้นการสแกนอุปกรณ์ของคุณเพื่อหาไวรัสและมัลแวร์สามารถช่วยแก้ไขปัญหาได้ คุณสามารถใช้ซอฟต์แวร์ป้องกันไวรัสที่ดีที่สุดตัวใดตัวหนึ่งหรือ Windows Defender ในตัวเพื่อทำสิ่งนี้ได้ ต่อไปนี้เป็นวิธีสแกนคอมพิวเตอร์ของคุณโดยใช้ Windows Defender
- ขั้นแรก ค้นหาและเปิดWindows Security บนคอมพิวเตอร์ของคุณ
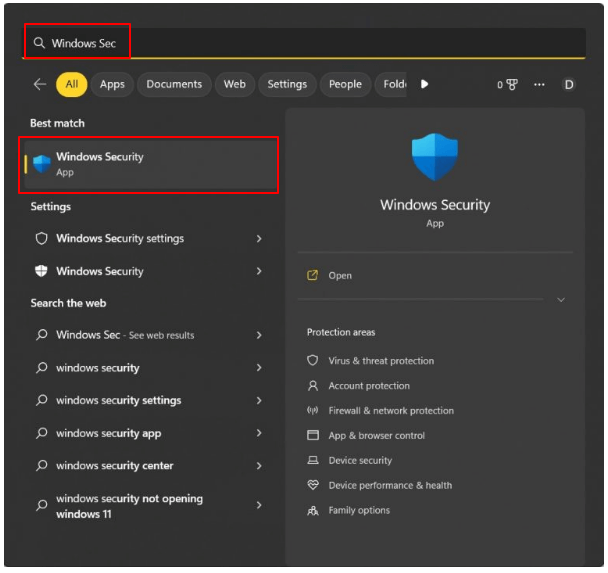
- เลือกการป้องกันไวรัสและภัยคุกคาม จากแผงด้านซ้ายของหน้าต่างบนหน้าจอ
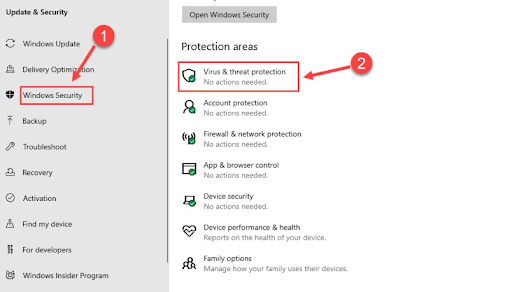
- เลือกตัวเลือกการสแกน
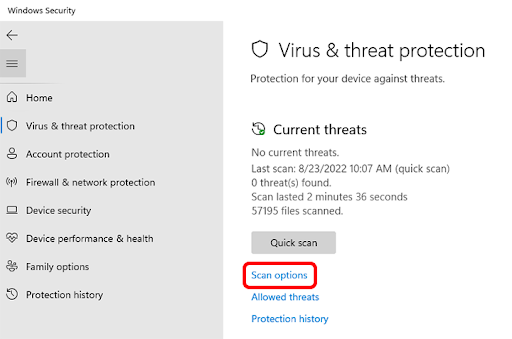
- เลือกการสแกนแบบเต็ม จากตัวเลือกที่มีอยู่แล้วคลิก สแกนทันทีเพื่อสแกนหามัลแวร์ในคอมพิวเตอร์ทั้งหมดของคุณ
- หลังจากสแกนเสร็จแล้ว ให้ตรวจสอบว่าปัญหาที่เกี่ยวข้องกับไฟล์ msedge.exe ได้รับการแก้ไขแล้วหรือไม่ หากยังคงมีอยู่ ด้านล่างนี้คือวิธีแก้ไขเพิ่มเติมเพื่อให้คุณลอง
แก้ไข 3: อัปเดต Windows
การอัปเดตระบบปฏิบัติการช่วยแก้ไขปัญหาทั่วไปได้หลายอย่าง นอกจากนี้ยังสามารถแก้ไขปัญหา msedge.exe ได้อีกด้วย ดังนั้นนี่คือวิธีการอัพเดต Windows

- ขั้นแรก ใช้แป้นพิมพ์ลัดWindows+I ของ แป้นพิมพ์ เข้าถึงแผงการตั้งค่า
- ตอนนี้เลือก Update & Security จากแผงควบคุมที่มีอยู่บนหน้าจอของคุณ
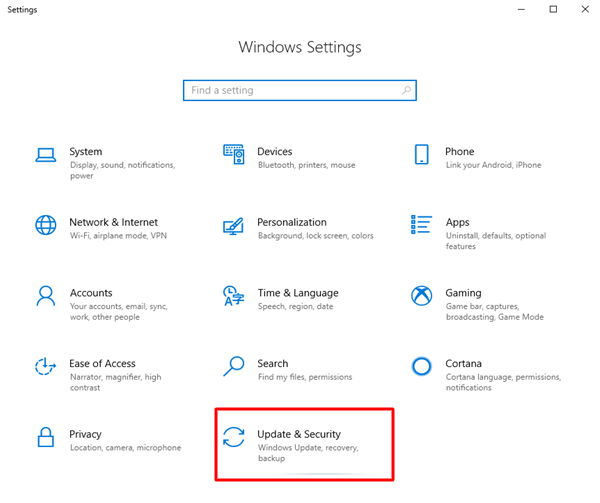
- ตรวจสอบให้แน่ใจว่าได้เลือก Windows Update ในแผงด้านซ้าย ถ้าไม่ ให้เลือก
- เลือกตัวเลือกเพื่อตรวจสอบการอัปเดต
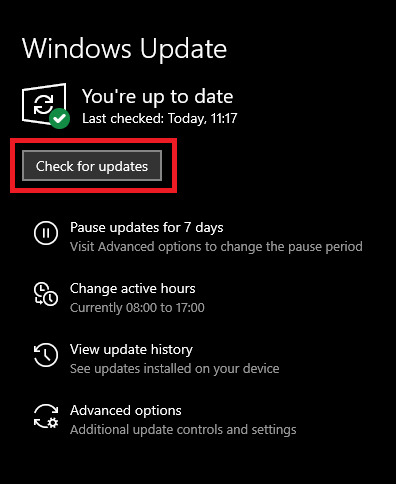
- ดาวน์โหลดและติดตั้งการอัปเดตระบบปฏิบัติการที่มีอยู่ทั้งหมด
- สุดท้าย รีสตาร์ทคอมพิวเตอร์หลังจากทำตามขั้นตอนข้างต้น
อ่านเพิ่มเติม: วิธีแก้ไขระบบขัดจังหวะการใช้งาน CPU สูง [แก้ไขแล้ว]
แก้ไข 4: อัปเดตเบราว์เซอร์ Microsoft Edge
หากคุณมีเบราว์เซอร์เวอร์ชันเก่าติดตั้งอยู่ในคอมพิวเตอร์ของคุณ คุณอาจพลาดแพตช์ด้านความปลอดภัย การแก้ไขข้อบกพร่อง และการอัปเดตที่สำคัญ อาจส่งผลให้ประสิทธิภาพของเบราว์เซอร์ไม่เสถียรและปัญหาความเข้ากันได้กับส่วนขยาย เว็บไซต์ และระบบปฏิบัติการต่างๆ ของคุณ ซึ่งนำไปสู่ข้อความแสดงข้อผิดพลาด msedge.exe ดังนั้นนี่คือวิธีอัปเดตเบราว์เซอร์เพื่อแก้ไขปัญหา
- ขั้นแรก เปิดเบราว์เซอร์ Microsoft Edge ของคุณ
- ตอนนี้ เลือกเมนูสามจุด จากมุมขวาบนของหน้าต่างเบราว์เซอร์
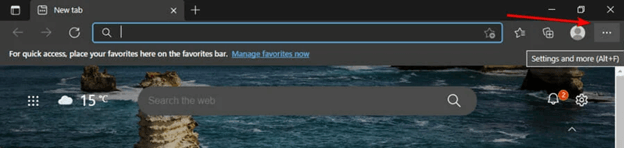
- เลือกวิธีใช้และคำติชม จากตัวเลือกบนหน้าจอ
- เลือกดูรายละเอียด เกี่ยวกับ Microsoft Edge
- สุดท้ายรอจนกว่าเบราว์เซอร์ของคุณจะตรวจสอบและติดตั้งการอัปเดตที่มีอยู่
แก้ไข 5: เรียกใช้คำสั่ง DISM
คำสั่ง DISM ค้นหาและแก้ไขปัญหาเกี่ยวกับระบบปฏิบัติการของคุณซึ่งอาจทำให้เกิดข้อผิดพลาด msedge.exe ดังนั้น คุณสามารถทำตามขั้นตอนเหล่านี้เพื่อเรียกใช้บนคอมพิวเตอร์ของคุณได้
- ขั้นแรก ค้นหาและเรียกใช้ Command Prompt ในฐานะผู้ดูแลระบบ
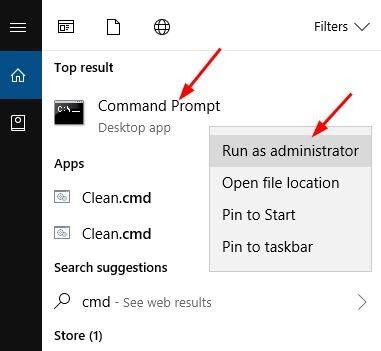
- ป้อนคำสั่งDISM /Online /Cleanup-Image /RestoreHealth ในหน้าต่างบนหน้าจอแล้วกดปุ่ม Enter
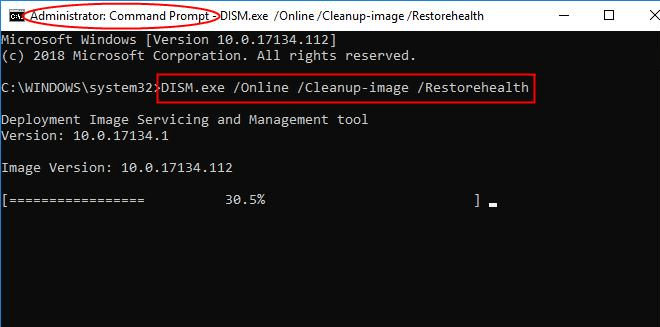
- สุดท้าย รีสตาร์ทคอมพิวเตอร์หลังจากสแกนเสร็จแล้ว
อ่านเพิ่มเติม: วิธีแก้ไขการใช้งาน CPU สูงของ WindowServer บน Mac [แก้ไขแล้ว]
แก้ไข 6: ใช้ตัวจัดการงานเพื่อลบมัลแวร์ msedge.exe
หากคุณแน่ใจว่าไฟล์ msedge.exe ที่คุณมีบนอุปกรณ์ของคุณนั้นเป็นมัลแวร์ (ตำแหน่งของไฟล์ไม่อยู่ในตำแหน่งที่ไฟล์ของแท้เริ่มต้นควรเป็น คุณมีไฟล์ดังกล่าวหลายไฟล์ หรือขนาดไฟล์ไม่ใกล้เคียงกับ 2, 964, 368 ไบต์เลย ) คุณสามารถลบออกได้ผ่านทางตัวจัดการงาน ต่อไปนี้เป็นขั้นตอนในการดำเนินการดังกล่าว
- ขั้นแรก คลิกขวาที่พื้นที่ว่างบนทาสก์บาร์ของคุณแล้วเลือก ตัวจัดการงาน
- ตอนนี้ไปที่แท็บ รายละเอียด และค้นหากระบวนการ msedge.exe ที่อาจไม่เกี่ยวข้องกับเบราว์เซอร์ Microsoft Edge
- คลิกขวาที่กระบวนการ msedge.exe และเลือกตัวเลือกเพื่อ เปิดตำแหน่งไฟล์
- ตอนนี้ให้คลิกขวาที่ไฟล์ที่มีอยู่แล้วเลือก ลบ จากตัวเลือกบนหน้าจอ
- สุดท้าย เลือก ใช่ เพื่อเสร็จสิ้นกระบวนการลบ
แก้ไขข้อผิดพลาด Msedge.exe
บทความนี้อธิบายการแก้ไขต่างๆ ที่คุณสามารถใช้เพื่อแก้ไขปัญหา msedge.exe คุณสามารถลองใช้พวกเขาเพื่อกำจัดปัญหาที่คุณกำลังประสบอยู่ ในกรณีที่มีความสับสนหรือคำถามใด ๆ โปรดแสดงความคิดเห็นถึงเรา หากต้องการคำแนะนำด้านเทคนิคที่เป็นประโยชน์เพิ่มเติม คุณสามารถติดตามบล็อกนี้ได้
