ดาวน์โหลดไดรเวอร์ MSI และอัปเดตสำหรับ Windows 10, 11 (ยูทิลิตี้ไดรเวอร์ MSI)
เผยแพร่แล้ว: 2023-05-10เรียนรู้วิธีดาวน์โหลด ติดตั้ง และอัปเดตไดรเวอร์ MSI บนอุปกรณ์ Windows ของคุณอย่างง่ายดายและรวดเร็วผ่านคำแนะนำต่อไปนี้
เมนบอร์ดเป็นส่วนประกอบของคอมพิวเตอร์ทุกเครื่องที่เป็นหัวใจและจิตวิญญาณ การถอดเมนบอร์ดของคอมพิวเตอร์จะทำให้ล้มเหลว การดาวน์โหลด ติดตั้ง และบำรุงรักษาไดรเวอร์เวอร์ชันล่าสุดสำหรับคอมโพเนนต์นี้จึงมีความจำเป็นอย่างยิ่งเพื่อให้มั่นใจว่าคอมพิวเตอร์ทำงานได้อย่างไม่มีปัญหา หากคุณประสบปัญหาในการดาวน์โหลดไดรเวอร์ MSI ให้ทำตามขั้นตอนที่อธิบายไว้ในบทความนี้เพื่อดาวน์โหลด ติดตั้ง และอัปเดตไดรเวอร์ MSI
MSI อาจเป็นหนึ่งในบริษัทที่มีชื่อเสียงมากที่สุดในโลกที่ออกแบบและผลิตมาเธอร์บอร์ด อย่างไรก็ตาม เพื่อให้คอมพิวเตอร์ทำงานด้วยประสิทธิภาพสูงสุด ไดรเวอร์ที่ทั้งเข้ากันได้และเป็นปัจจุบันจึงมีความจำเป็นอยู่เสมอ
ดังนั้น เรามาเริ่มเรียนรู้วิธีต่างๆ ในการดาวน์โหลดและอัปเดตไดรเวอร์ MSI สำหรับ Windows 10,11 โดยไม่ชักช้าต่อไป
วิธีการสำหรับการดาวน์โหลด อัปเดต และติดตั้งไดรเวอร์ MSI:
ต่อไปนี้คือบทสรุปของวิธีการต่างๆ ที่มีอยู่สำหรับการดาวน์โหลด ติดตั้ง และอัปเดตไดรเวอร์ MSI อย่างง่ายดาย
วิธีที่ 1: รับการอัปเดตไดรเวอร์ MSI ผ่านทางเว็บไซต์ทางการ
คุณสามารถทำสิ่งเหล่านี้ได้จากเว็บไซต์อย่างเป็นทางการของ MSI: ดาวน์โหลด ติดตั้ง และอัพเดตไดรเวอร์เมนบอร์ดที่จำเป็น เพื่อให้งานสำเร็จ โปรดทำตามขั้นตอนในรายการด้านล่าง
ขั้นตอนที่ 1: เพียงไปที่เว็บไซต์อย่างเป็นทางการของ MSI บนเบราว์เซอร์ของคุณหรือคลิกที่นี่
ขั้นตอนที่ 2: หากต้องการใช้คุณสมบัตินี้ เลือกบริการจากแถบเมนู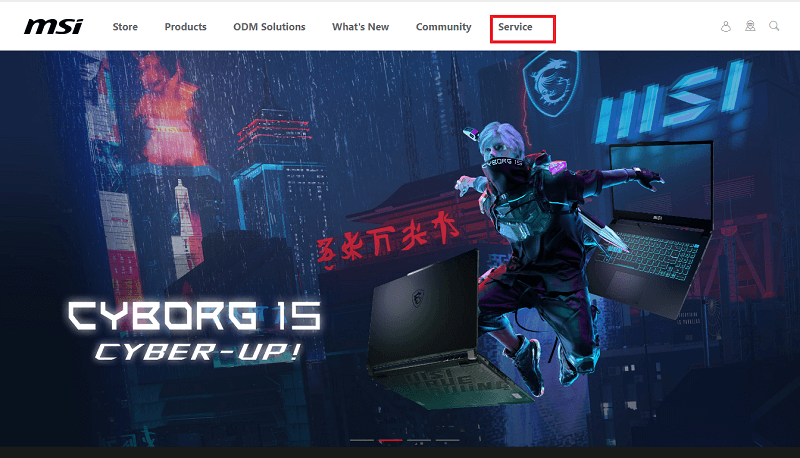
ขั้นตอนที่ 3: การดาวน์โหลดสามารถพบได้ในส่วน บริการและการสนับสนุนเพียงเลื่อนลงเพื่อไปที่นั่น
ขั้นตอนที่ 4: ทำการเลือกของคุณจากตัวเลือกที่มีอยู่ที่แสดงบนหน้าจอ
ขั้นตอนที่ 5: เลือกมาเธอร์บอร์ดโดยคลิกที่ลูกศรถัดจากตัวเลือกเลือกสายผลิตภัณฑ์
เลือก เมนบอร์ด เป็นหมวดหมู่สำหรับสินค้าของคุณ 
ขั้นตอนที่ 6: หลังจากเลือกซีรีส์มาเธอร์บอร์ดของคุณจากช่องดรอปดาวน์ คุณสามารถยืนยันการซื้อของคุณโดยคลิกที่ลูกศรถัดจากหัวข้อ Product Type
ขั้นตอนที่ 7: เลือกรุ่นของ MSI ของคุณโดยไปที่เมนู Product Model แล้วคลิกหากต้องการค้นหา ให้เลือกปุ่ม " ค้นหา " 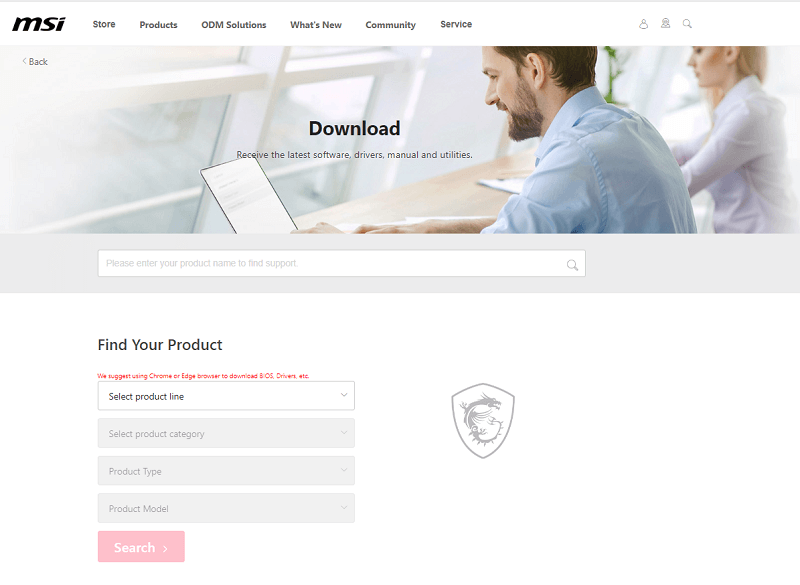
ขั้นตอนที่ 8: หลังจากเลือกระบบปฏิบัติการของคุณแล้ว คุณสามารถเข้าถึงแท็บไดรเวอร์ได้โดยคลิกที่แท็บนั้น
ขั้นตอนที่ 9: เพียงเลือกหมวดหมู่ย่อยของไดรเวอร์ MSI ที่คุณต้องการดาวน์โหลด ติดตั้ง หรืออัปเดต จากนั้นคลิกที่ชื่อหมวดหมู่
ขั้นตอนที่ 10: ในการรับไฟล์การติดตั้งไดรเวอร์ที่จำเป็น ให้เลือกลูกศรดาวน์โหลดจากเมนู
ในการติดตั้งไดรเวอร์ที่จำเป็น หลังจากดาวน์โหลดไฟล์เสร็จแล้ว คุณต้องคลิกที่ไฟล์นั้นและทำตามคำแนะนำที่ปรากฏบนหน้าจอ
อย่างไรก็ตาม วิธีนี้สำหรับการติดตั้งไดรเวอร์ MSI นั้นค่อนข้างใช้เวลานาน ดังนั้นนี่อาจไม่ใช่ตัวเลือกที่เป็นไปได้สำหรับทุกคน อย่างไรก็ตาม วิธีการต่อไปนี้เป็นแบบอัตโนมัติหรือแบบแมนนวลบางส่วน ดังนั้นเพื่อประหยัดเวลาและความพยายามในการอัปเดตไดรเวอร์ MSI ให้ข้ามไปยังทางเลือกต่อไปนี้
อ่านเพิ่มเติม: ดาวน์โหลดและอัปเดตไดรเวอร์เสียง MSI สำหรับ Windows 10, 11
วิธีที่ 2: ใช้ Bit Driver Updater สำหรับ MSI Drivers Update
การดาวน์โหลด ติดตั้ง และอัปเดตไดรเวอร์ด้วยตนเองดูเหมือนเป็นงานที่ต้องทำมากมาย ดังนั้น คุณสามารถใช้ทางลัดได้โดยใช้ซอฟต์แวร์อัตโนมัติเพื่อดำเนินการให้เสร็จสิ้น เช่น Bit Driver Updater
โปรแกรมนี้จะดำเนินการดาวน์โหลด ติดตั้ง และอัปเกรดไดรเวอร์ให้คุณ เพียงคลิกเดียว ซอฟต์แวร์นี้จะดาวน์โหลดไดรเวอร์ที่จำเป็นทั้งหมดสำหรับคอมพิวเตอร์ของคุณ
นอกจากนี้ยังมีความสามารถอื่นๆ อีกมาก เช่น
- ความสามารถในการสำรองและกู้คืนไดรเวอร์
- เร่งความเร็วในการดาวน์โหลด
- สำรองและเรียกคืน
- ไดรเวอร์ที่ผ่านการรับรอง WHQL
- รับประกันคืนเงินภายใน 60 วัน
นี่คือรายการของการดำเนินการที่คุณต้องทำเพื่อใช้งานอย่างถูกต้อง
ขั้นตอนที่ 1: คลิกที่ลิงค์ดาวน์โหลดที่ให้ไว้ด้านล่างเพื่อรับ Bit Driver Updater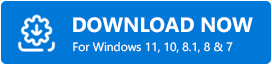
ขั้นตอนที่ 2: ให้สิทธิ์แอปพลิเคชันเพื่อค้นหาคอมพิวเตอร์ของคุณคลิกที่สแกนทันที
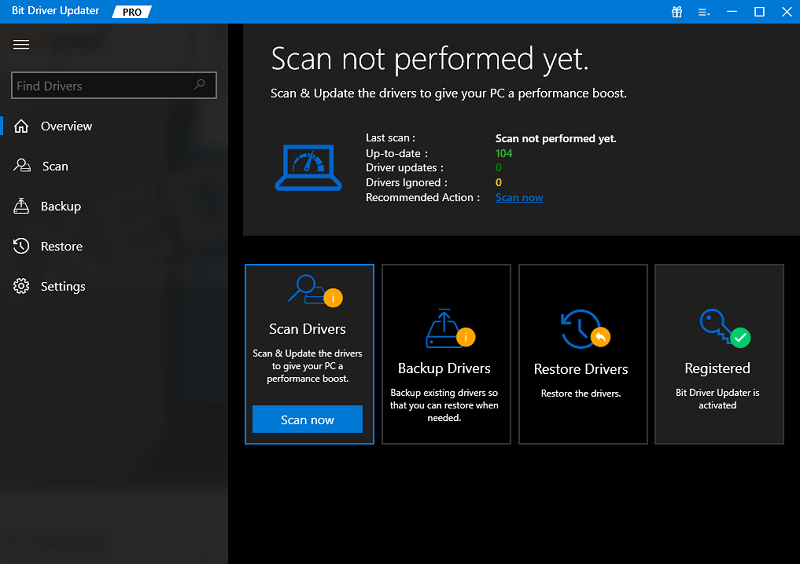
ขั้นตอนที่ 3: เมื่อผลลัพธ์ปรากฏขึ้นในไม่กี่วินาทีต่อมา ให้ไปที่ไดรเวอร์ที่คุณต้องการอัปเดต แล้วคลิกที่ปุ่ม อัปเดต ทันที
ขั้นตอนที่ 4: หากคุณเลือก อัปเดตทั้งหมด จากรายการ จะเป็นการดาวน์โหลดการอัปเดตไดรเวอร์ที่รอดำเนินการทั้งหมด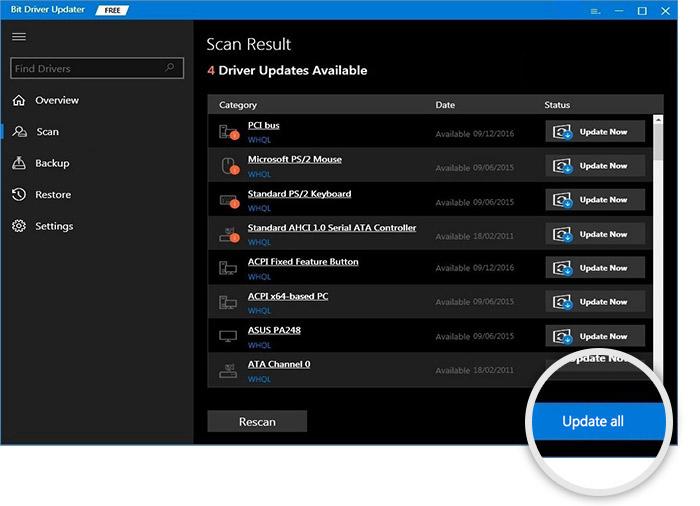
หมายเหตุ: ตัวเลือกอัปเดตทั้งหมดนี้มีให้สำหรับผู้ใช้เครื่องมือเวอร์ชัน Pro เท่านั้นหากคุณใช้เวอร์ชันฟรี คุณต้องดาวน์โหลดการอัปเดตไดรเวอร์ครั้งละหนึ่งรายการ
ขั้นตอนที่ 5: ดับเบิลคลิกและใช้ขั้นตอนสำหรับการติดตั้งไดรเวอร์ MSIรีสตาร์ทอุปกรณ์ของคุณเมื่อทำเสร็จแล้ว
นั่นคือวิธีการอัปเดตไดรเวอร์อย่างง่ายผ่าน Bit Driver Updater ใช้เครื่องมือรุ่น Pro พร้อมการรับประกันคืนเงินโดยสมบูรณ์เพื่อปลดล็อกศักยภาพที่สมบูรณ์
อย่างไรก็ตาม หากคุณไม่แน่ใจเกี่ยวกับการดาวน์โหลดซอฟต์แวร์ของบุคคลที่สาม ให้ใช้วิธีการต่อไปนี้เพื่อดาวน์โหลดและอัปเดตไดรเวอร์ MSI สำหรับ Windows 11/10

ต้องอ่าน: โปรแกรมอัปเดตไดรเวอร์ฟรีที่ดีที่สุดสำหรับ Windows 10, 11
วิธีที่ 3: ใช้ตัวจัดการอุปกรณ์สำหรับดาวน์โหลดไดรเวอร์ MSI
หากคุณมีเวลาและความอดทนเพียงพอ คุณอาจใช้ตัวจัดการอุปกรณ์ เป็นเครื่องมือจัดการไดรเวอร์ใน Windows เพื่อดาวน์โหลด ติดตั้ง และอัปเดตไดรเวอร์ MSI
ตัวจัดการอุปกรณ์สามารถเข้าถึงได้ผ่านแผงควบคุม นี่คือคำแนะนำทีละขั้นตอนที่คุณต้องปฏิบัติตามเพื่อให้งานสำเร็จ
ขั้นตอนที่ 1: ใช้ปุ่ม Windows และตัวอักษร R บนแป้นพิมพ์เพื่อเปิดช่อง Run
ในกล่องที่เปิดขึ้น ให้พิมพ์ devmgmt.msc แล้วคลิกปุ่ม ตกลง 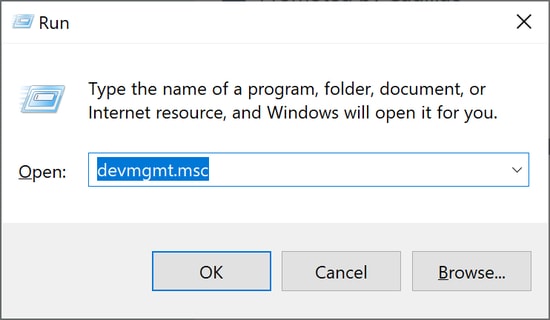
ขั้นตอนที่ 2: เมื่อตัวจัดการอุปกรณ์เปิดขึ้น ให้คลิกที่หัวข้อย่อยของหมวดหมู่ของไดรเวอร์ที่คุณต้องทำการอัปเดต ดาวน์โหลด และติดตั้ง
หมายเหตุ: โปรดทราบว่าไม่มีไดรเวอร์สากลสำหรับเมนบอร์ดหน่วยประมวลผลกลาง (CPU) หน่วยความจำ และพอร์ตสำหรับอุปกรณ์ต่อพ่วงฮาร์ดแวร์ต่างๆ ล้วนอยู่บนเมนบอร์ด ซึ่งทำหน้าที่เป็นแผงวงจรหลักสำหรับคอมพิวเตอร์
ขั้นตอนที่ 4: เลือกหมวดหมู่ของคอมโพเนนต์ MSI ที่คุณต้องการดาวน์โหลด ติดตั้ง และอัปเดตไดรเวอร์ก่อนดำเนินการต่อตัวอย่างเช่น หากต้องการรับไดรเวอร์สำหรับหน่วยประมวลผลกลาง (CPU) ให้คลิกแท็บ "โปรเซสเซอร์"
ขั้นตอนที่ 5: หากต้องการอัปเดตไดรเวอร์สำหรับอุปกรณ์ต่อพ่วง ให้คลิกขวาที่ไดรเวอร์ จากนั้นเลือก “ อัปเดตไดรเวอร์ ” จากเมนูป๊อปอัป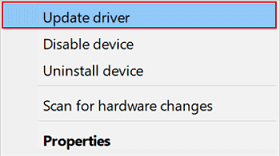
ขั้นตอนที่ 6: ในหน้าต่างต่อไปนี้ เพื่อค้นหาเวอร์ชันล่าสุดของซอฟต์แวร์ไดรเวอร์ ให้เลือกตัวเลือกเพื่อค้นหาโดยอัตโนมัติ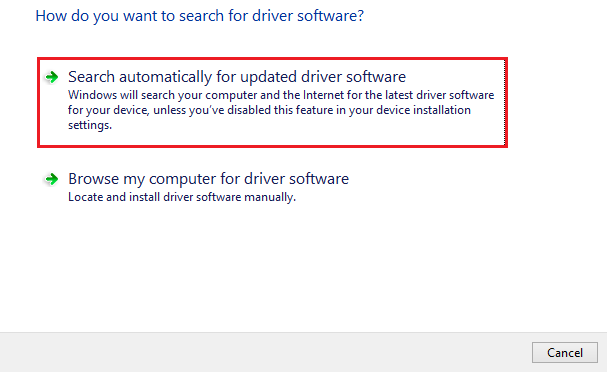
รอให้ Windows เสร็จสิ้นกระบวนการดาวน์โหลดและติดตั้งไดรเวอร์ที่จำเป็นสำหรับส่วนประกอบที่รวมอยู่ใน MSI เวอร์ชันล่าสุด เมื่อการดำเนินการเสร็จสิ้น ให้รีสตาร์ทคอมพิวเตอร์
อ่านเพิ่มเติม: วิธีแก้ไข MSI Dragon Center ไม่ทำงานบน Windows PC
วิธีที่ 4: ดาวน์โหลด Windows Update เพื่อดาวน์โหลดไดรเวอร์ MSI
วิธีหนึ่งในการติดตั้งและอัปเดตไดรเวอร์ MSI คือการอัปเดต Windows ก่อน ด้วยการอัปเดต Windows Microsoft จะเผยแพร่การอัปเดตซอฟต์แวร์สำหรับระบบของคุณเพื่อปรับปรุงประสิทธิภาพและเสนอการแก้ไขจุดบกพร่อง
เมื่อทำตามคำแนะนำด้านล่าง คุณจะสามารถอัปเกรดระบบปฏิบัติการและไดรเวอร์ MSI ของคุณได้
ขั้นตอนที่ 1: ในการเปิดเมนูการตั้งค่า ให้กดปุ่ม Windows และตัวอักษร I บนแป้นพิมพ์พร้อมกัน
ขั้นตอนที่ 2: เลือก อัปเดตและตัวเลือกความปลอดภัย จากตัวเลือกที่มีบนหน้าจอ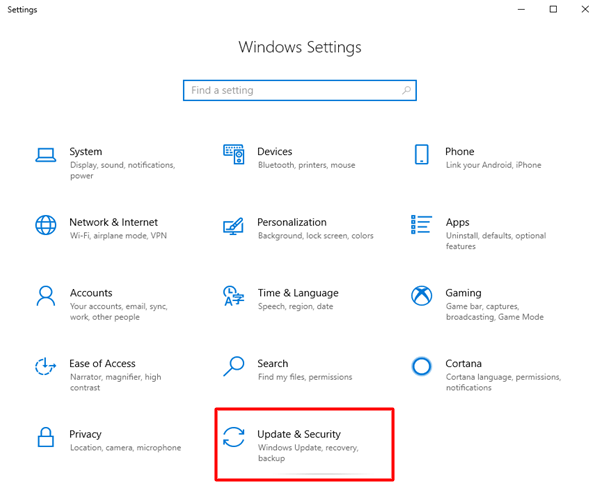
ขั้นตอนที่ 3: คลิกปุ่ม ตรวจหาการอัปเดต หลังจากเลือก Windows Update จากรายการตัวเลือกทางด้านซ้าย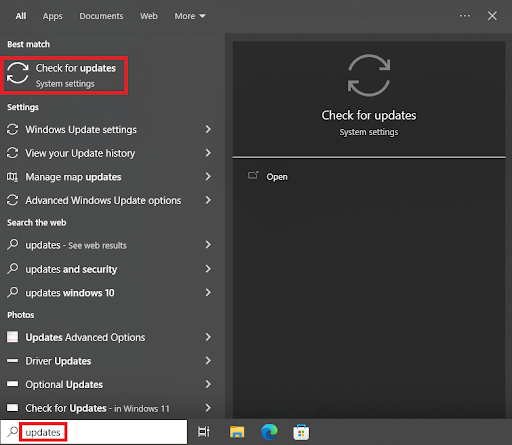
ขั้นตอนที่ 4: เพียงดาวน์โหลดและติดตั้งการอัปเดตที่มีอยู่คุณจะต้องคลิกปุ่ม ตรวจหาการอัปเดต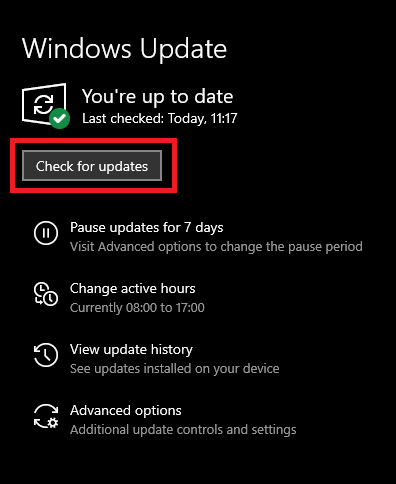
หากต้องการใช้การอัปเดตไดรเวอร์ MSI และการอัปเดต Windows รีสตาร์ทเครื่องคอมพิวเตอร์ของคุณ
อ่านเพิ่มเติม: ไดรเวอร์เมนบอร์ด Gigabyte สำหรับ Windows 10
คำถามที่พบบ่อย (FAQs):
ด้านล่างนี้เราได้ตอบคำถามทั่วไปบางส่วนจากผู้ใช้เกี่ยวกับการดาวน์โหลดและอัปเดตไดรเวอร์ MSI บนอุปกรณ์ Windows
คำถามที่ 1 ฉันจะอัปเดตไดรเวอร์ MSI ได้อย่างไร
ในการดาวน์โหลดอัพเดตไดรเวอร์ MSI ล่าสุดบนอุปกรณ์ Windows ของคุณ คุณสามารถใช้วิธีด้วยตนเองหรือแบบอัตโนมัติที่กล่าวถึงในคำแนะนำด้านบน อย่างไรก็ตาม เราขอแนะนำให้ใช้ Bit Driver Updater เพื่อให้การอัปเดตไดรเวอร์รวดเร็วและง่ายขึ้น
Q.2 เหตุใดฉันจึงต้องดาวน์โหลดไดรเวอร์สำหรับ MSI ของฉัน
ไดรเวอร์ MSI คล้ายกับไดรเวอร์ระบบอื่น ๆ ช่วยในการจัดหาช่องทางการสื่อสารระหว่างระบบปฏิบัติการและฮาร์ดแวร์ ไดรเวอร์เหล่านี้ส่งชุดคำสั่งที่ถูกต้องไปยัง Windows ของคุณเพื่อดำเนินการตามที่ได้รับมอบหมาย หากไม่ได้ติดตั้งยูทิลิตี้ไดรเวอร์ MSI มาเธอร์บอร์ดของคุณอาจหยุดชะงักในการทำงาน
คำถามที่ 3 MSI มีเครื่องมืออัพเดทไดรเวอร์หรือไม่?
ในการอัปเดต MSI และไดรเวอร์ระบบอื่น ๆ คุณสามารถใช้ซอฟต์แวร์ตัวอัปเดตไดรเวอร์ที่ดีที่สุด ด้วย Bit Driver Updater คุณสามารถอัปเดตไดรเวอร์ระบบทั้งหมดของคุณโดยอัตโนมัติด้วยการคลิกเพียงครั้งเดียว มีไดรเวอร์ที่ได้รับการรับรอง WHQL ซึ่งปลอดภัยอย่างสมบูรณ์ในการใช้งาน
คำถามที่ 4 ฉันจะตรวจสอบการอัปเดต MSI ของฉันได้อย่างไร
ในการตรวจสอบการอัปเดตที่รอดำเนินการบน MSI ของคุณ ให้ใช้ชุดคำแนะนำต่อไปนี้:
- กดปุ่ม Windows + R เพื่อเปิดคำสั่ง Run และพิมพ์ devmgmt.msc
- กด ตกลง เพื่อเปิด Device Manager และขยายหมวดโปรเซสเซอร์ที่นี่
- ค้นหาและคลิกขวาที่อุปกรณ์ MSI ที่คุณต้องการตรวจสอบการอัปเดต
- คลิกที่ตัวเลือก อัพเดตซอฟต์แวร์ไดรเวอร์
- นอกจากนี้ เลือกตัวเลือก ค้นหาอัตโนมัติสำหรับการอัปเดตโปรแกรมควบคุม
จากนี้ระบบของคุณจะระบุและดาวน์โหลดการอัปเดตที่รอดำเนินการบนอุปกรณ์ MSI ของคุณ (ถ้ามี)
Q.5 โปรแกรมติดตั้ง MSI Driver Utility คืออะไร?
MSI Driver Utility Installer เป็นซอฟต์แวร์อัตโนมัติที่จะตรวจสอบส่วนประกอบของอุปกรณ์ของคุณและการอัปเดตยูทิลิตี้ซอฟต์แวร์ที่เป็นไปได้ หากคุณมีโปรแกรมติดตั้งนี้ในคอมพิวเตอร์ของคุณ คุณไม่จำเป็นต้องตรวจสอบการอัปเดตไดรเวอร์หรือฮาร์ดแวร์ เพียงคลิกเดียวดาวน์โหลดยูทิลิตี้ที่เหมาะสมและติดตั้งลงในระบบของคุณ
อ่านเพิ่มเติม: วิธีแก้ไขกล้อง MSI ไม่ทำงานใน Windows 10,11 PC
ดาวน์โหลด อัปเดต และติดตั้งไดรเวอร์ MSI: ดำเนินการแล้ว
บทช่วยสอนนี้แนะนำวิธีการที่ตรงไปตรงมาที่สุดในการดาวน์โหลด ติดตั้ง และบำรุงรักษาไดรเวอร์ MSI Windows 10,11 เวอร์ชันล่าสุด ใช้ตัวอัปเดตไดรเวอร์ Bit ซอฟต์แวร์อัตโนมัติเพื่อดาวน์โหลดการอัปเดตไดรเวอร์ที่ค้างอยู่ทั้งหมด รวมถึงไดรเวอร์ MSI ด้วยการคลิกเพียงครั้งเดียว
เราหวังเป็นอย่างยิ่งว่าคุณพบว่าโพสต์นี้ให้ความกระจ่างและให้ข้อมูล หากคุณมีความคิดเห็นเพิ่มเติมเกี่ยวกับหัวข้อนี้ โปรดแบ่งปันกับเราในช่องแสดงความคิดเห็น นอกจากนี้ อย่าลืมสมัครรับข้อมูลจากบล็อกของเราเพื่อรับคำแนะนำด้านเทคนิคและการอัปเดตเพิ่มเติม ติดตามเราบน Facebook, Instagram, Twitter หรือ Pinterest เพื่อไม่พลาดการอัพเดทเทคโนโลยีหรือข่าวสาร
