คอมพิวเตอร์ของฉันค้างและการควบคุม Alt Delete ไม่ทำงาน: แก้ไข
เผยแพร่แล้ว: 2023-11-03กล่องการตั้งค่าความปลอดภัยสามารถเข้าถึงได้โดยการกดCTRL+ALT+DEL บนแป้นพิมพ์ของระบบของคุณด้วยความช่วยเหลือของคีย์ผสมนี้ ผู้ใช้สามารถไปที่ตัวจัดการงาน เปลี่ยนรหัสผ่าน ออกจากระบบ ปิดเครื่อง หรือรีสตาร์ทโดยใช้ตัวเลือกที่แสดงบนหน้าจอ
เมื่อคอมพิวเตอร์ค้างและไม่มีอะไรทำงาน วิธีเดียวที่จะเข้าถึงตัวเลือกฉุกเฉินเหล่านี้ได้คือผ่านหน้าต่างตัวเลือกความปลอดภัย และนั่นคือเหตุผลว่าทำไมจึงมีหน้าต่างตั้งแต่แรก อย่างไรก็ตาม ตัวเลือกทั้งหมดเหล่านี้มีอยู่ในระบบเป็นอย่างอื่น
หากหน้าต่างตัวเลือกระบบหยุดทำงาน อาจไม่ใช่กรณีฉุกเฉินทันทีหากทุกอย่างเกี่ยวกับระบบทำงานได้ตามปกติ แต่ก็ยังจำเป็นต้องได้รับการแก้ไขเพื่อให้ระบบของคุณสามารถทำงานได้ในสถานการณ์ที่ไม่คาดคิด
ดังนั้น คำแนะนำต่อไปนี้จะอธิบายรายละเอียดเกี่ยวกับวิธีแก้ปัญหาที่ใช้งานได้ง่ายและง่ายที่สุดเพื่อแก้ไขข้อผิดพลาด “ คอมพิวเตอร์ของฉันค้างและการควบคุม alt ลบไม่ทำงาน” ดังนั้นอย่าเสียเวลาอีกต่อไปแล้วไปที่วิธีแก้ปัญหาโดยตรง
แนวทางแก้ไขปัญหา “คอมพิวเตอร์ของฉันค้างและการควบคุม Alt Delete ไม่ทำงาน”
ต่อไปนี้เป็นรายการวิธีแก้ปัญหาที่ง่ายและรวดเร็วที่เชื่อถือได้ 100% ในการแก้ปัญหา My Computer หยุดทำงานและการควบคุม alt Delete ไม่ทำงาน ไม่ ไม่จำเป็นต้องปฏิบัติตามวิธีการทั้งหมด เพียงเลื่อนรายการลงไปจนกว่าปัญหาจะได้รับการแก้ไข
โซลูชันที่ 1: รีสตาร์ทพีซีของคุณ
หากคุณประสบปัญหากับคอมพิวเตอร์ การรีสตาร์ทเครื่องอาจเป็นแนวทางแก้ไขที่มีประสิทธิภาพสูงสุดสำหรับคุณ สำหรับบางคน นี่อาจเป็นวิธีแก้ปัญหาที่ชัดเจน อย่างไรก็ตาม ในความเป็นจริง มันมักจะเป็นวิธีที่เร็วและง่ายที่สุดวิธีหนึ่งในการจัดการกับสถานการณ์เล็กๆ น้อยๆ เช่นนี้ ดังนั้นสิ่งแรกที่ต้องทำในกรณีที่เกิดข้อผิดพลาด “คอมพิวเตอร์ของฉันค้างและการควบคุม alt ลบไม่ทำงาน ” คือการรีสตาร์ท
อย่างไรก็ตาม แม้ว่าระบบจะรีสตาร์ทแล้ว แต่ปัญหายังคงอยู่ ดังนั้นให้ดำเนินการตามแนวทางแก้ไขปัญหาถัดไป
โซลูชันที่ 2: ตรวจสอบการเชื่อมต่อแป้นพิมพ์
ปัญหา “คอมพิวเตอร์ของฉันค้างและการควบคุมการลบ alt ไม่ทำงาน” อาจเกิดจากแป้นพิมพ์ทำงานผิดปกติ นอกจากนี้ หากคุณใช้แป้นพิมพ์ภายนอก คุณสามารถทดสอบเพื่อดูว่าปัญหาเกิดขึ้นกับระบบนั้นหรือไม่โดยติดแป้นพิมพ์เข้ากับคอมพิวเตอร์เครื่องอื่น
ตรวจสอบว่าปัญหาเกิดจากแป้นพิมพ์หรือไม่โดยใช้แป้นพิมพ์อื่นบนอุปกรณ์ของคุณ หากปัญหายังคงเกิดขึ้นหลังจากแยกองค์ประกอบที่เกี่ยวข้องกับแป้นพิมพ์แล้ว คุณสามารถดำเนินการแก้ไขปัญหาตามรายการด้านล่างนี้ได้
อ่านเพิ่มเติม: วิธีแก้ไขคอมพิวเตอร์และพีซีค้างแบบสุ่ม (การแก้ไขยอดนิยม)
โซลูชันที่ 3: ตรวจสอบการอัปเดตที่รอดำเนินการบนไดรเวอร์คีย์บอร์ด
ปัญหาเกี่ยวกับ “คอมพิวเตอร์ของฉันค้างและการควบคุมการลบ alt ไม่ทำงาน” ก็มีสาเหตุมาจากไดรเวอร์แป้นพิมพ์ที่ล้าสมัยหรือเสียหาย ดังนั้นเราขอแนะนำให้คุณอัปเดตไดรเวอร์แป้นพิมพ์เพื่อตรวจสอบว่าใช้งานได้หรือไม่
อัพเดตไดรเวอร์คีย์บอร์ดด้วยตนเองผ่าน Device Manager:
ขั้นตอนที่ 1: คลิกขวาที่ไอคอน Start และคลิกที่ Device Manager เพื่อเปิดยูทิลิตี้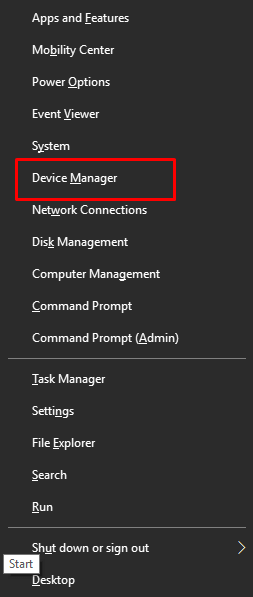
ขั้นตอนที่ 2: ที่นี่ ดับเบิลคลิกที่หมวดหมู่คีย์บอร์ด คลิกขวาที่ไดรเวอร์อุปกรณ์ จากนั้นเลือกตัวเลือกเพื่อ อัปเดตไดรเวอร์จากเมนูบริบท 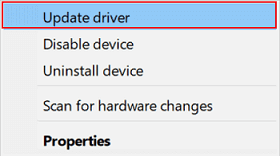
ขั้นตอนที่ 3: เมื่อคุณดำเนินการแล้ว ให้คลิกปุ่ม ค้นหาไดรเวอร์โดยอัตโนมัติ จากนั้น Windows จะค้นหาและติดตั้งไดรเวอร์อุปกรณ์ล่าสุดโดยอัตโนมัติ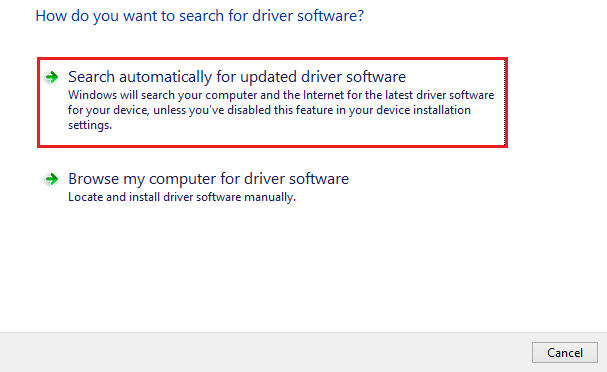
ขั้นตอนที่ 4: เพื่อสิ้นสุดการอัปเดต ให้ทำตามคำแนะนำที่ปรากฏบนหน้าจอ
อัพเดตไดรเวอร์คีย์บอร์ดอัตโนมัติ (แนะนำ):
เพื่อประสบการณ์ที่รวดเร็วและง่ายดายยิ่งขึ้น คุณสามารถใช้เครื่องมือ Win Riser เพื่ออัปเดตไดรเวอร์ทั้งหมดของคุณได้ในคลิกเดียว นอกจากนี้เครื่องมือนี้ยังช่วยในการตรวจจับมัลแวร์ การกำจัดขยะ การทำความสะอาดรีจิสทรี และการเพิ่มประสิทธิภาพโดยรวมของพีซีของคุณ ยิ่งไปกว่านั้น ด้วยคุณสมบัติการคืนค่าและการสำรองข้อมูล ผู้ใช้จึงสามารถย้อนกลับไปยังเวอร์ชันก่อนหน้าได้ง่ายขึ้นทุกเวลา

หากต้องการอัปเดตไดรเวอร์คีย์บอร์ดโดยอัตโนมัติและแก้ไข ปัญหาคอมพิวเตอร์ของฉันค้างและการควบคุมการลบ alt ไม่ทำงาน ให้ทำตามขั้นตอนต่อไปนี้:
ขั้นตอนที่ 1: ดาวน์โหลดเครื่องมือ Win Riser และทำตามขั้นตอนบนหน้าจอเพื่อติดตั้งบนพีซี Windows ของคุณ
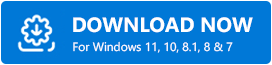
ขั้นตอนที่ 2: เครื่องมือจะเปิดขึ้นโดยอัตโนมัติเมื่อการติดตั้งเสร็จสิ้น และเริ่มค้นหาปัญหาในอุปกรณ์ของคุณ
ขั้นตอนที่ 3: คลิกที่ ปุ่มแก้ไขปัญหา ที่ปรากฏเป็นผลมาจากการสแกน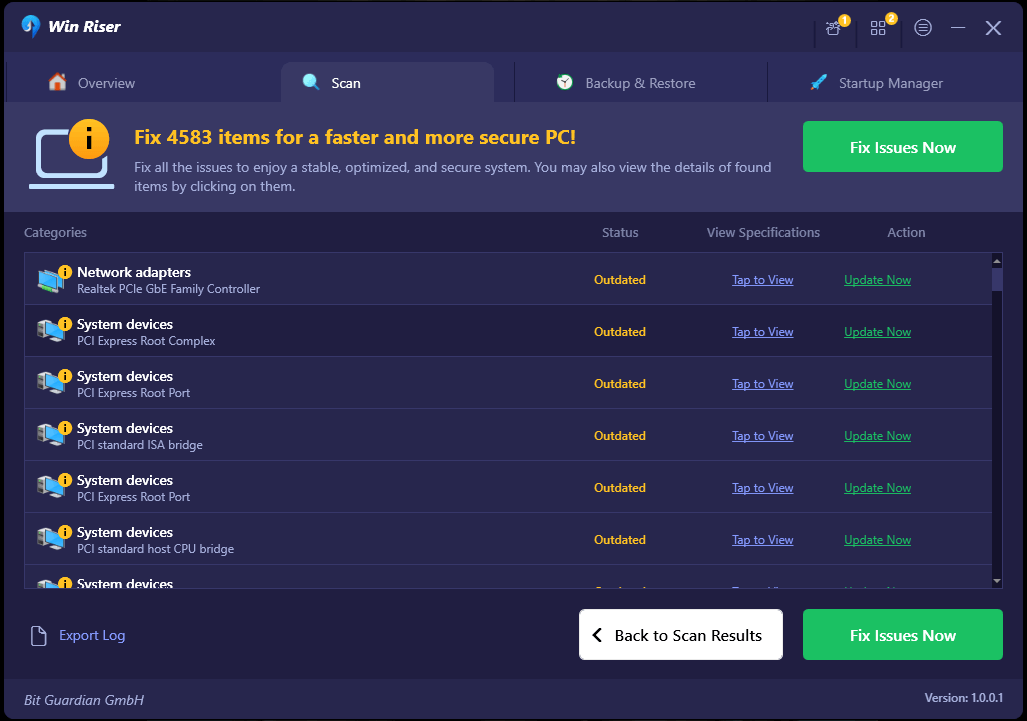
ขั้นตอนที่ 4: ติดตั้งการอัปเดตและเพียงรีสตาร์ทพีซีของคุณเพื่อใช้งาน
ตรวจสอบว่าปัญหาที่เรียกว่า “ คอมพิวเตอร์ของฉันค้างและการควบคุม alt ลบไม่ทำงาน ” ได้รับการแก้ไขแล้วหรือไม่หากยังคงอยู่ ให้ลองวิธีถัดไป
โซลูชันที่ 4: ตรวจสอบไฟล์ระบบของคุณ
คอมพิวเตอร์ของฉันค้างและการควบคุมการลบ alt ไม่ทำงาน ปัญหาอาจเกิดจากไฟล์ระบบที่เสียหายหรือสูญหายคุณสามารถซ่อมแซมไฟล์ระบบได้โดยการเรียกใช้การสแกนด้วยยูทิลิตี้ SFC และ DISM
ขั้นตอนที่ 1: ขั้นแรก ในช่องค้นหา ให้พิมพ์ cmdจากนั้นคลิก พร้อมรับคำสั่ง และภายในเมนูบริบทที่ปรากฏขึ้นให้เลือกตัวเลือกเพื่อ ทำงานในฐานะผู้ดูแลระบบ 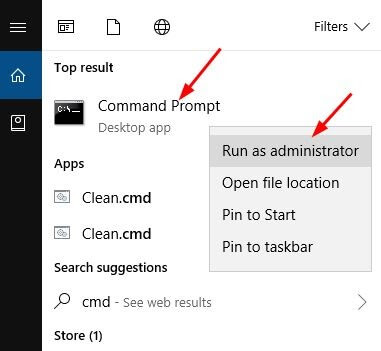
ขั้นตอนที่ 2: ที่พรอมต์คำสั่งที่ยกระดับ ให้พิมพ์คำสั่ง sfc /scannowจากนั้นกดปุ่ม Enter หลังจากนั้นยูทิลิตี้ SFC จะเริ่มสแกนระบบเพื่อหาไฟล์ที่เสียหายและจะพยายามกู้คืนไฟล์เหล่านั้นโดยอัตโนมัติ 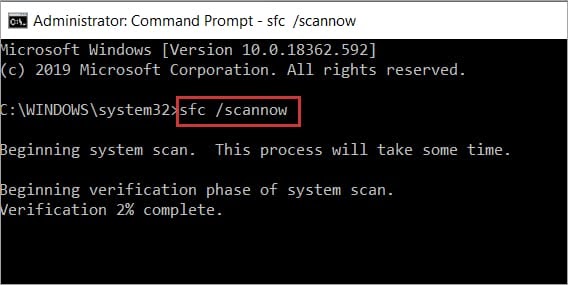
ขั้นตอนที่ 3: คุณสามารถลองใช้เครื่องมือ DISM ได้หากดูเหมือนว่าเครื่องมือ SFC ทำงานไม่ถูกต้องหลังจากป้อนคำสั่งแต่ละคำสั่งด้านล่างแล้ว อย่าลืมกดปุ่ม Enter หลังจากแต่ละคำสั่ง
Dism /ออนไลน์ /Cleanup-Image /ScanHealth
Dism /ออนไลน์ /Cleanup-Image /CheckHealth
Dism / ออนไลน์ / Cleanup-Image / RestoreHealth
เมื่อประมวลผลคำสั่งแล้ว ให้ตรวจสอบว่าปัญหาคอมพิวเตอร์ของฉันค้างและการควบคุมการลบ alt ไม่ทำงานได้รับการแก้ไขแล้วหรือไม่ ในกรณีที่ปัญหายังคงอยู่ ให้ไปยังการแก้ไขครั้งต่อไป
อ่านเพิ่มเติม: วิธีแก้ไขคีย์บอร์ดไม่ทำงานบน Windows 10
โซลูชันที่ 5: อัปเดต Windows
ขอแนะนำให้รักษาระบบปฏิบัติการ Windows เวอร์ชันล่าสุดอยู่เสมอ หากคุณอัปเดตเป็นประจำ ความเสี่ยงที่จะเกิดข้อผิดพลาดจะลดลงอย่างมาก ซึ่งรวมถึงการแก้ไขปัญหา เช่น คอมพิวเตอร์ของฉันค้าง และการควบคุมการลบ alt ไม่ทำงาน เป็นต้น
เจ้าหน้าที่ที่ทำงานที่ Microsoft จะค้นหาและซ่อมแซมข้อบกพร่องเล็กๆ น้อยๆ หลายร้อยรายการในแต่ละเดือน และหากคุณติดตั้งการอัปเดตอย่างสม่ำเสมอ ทำตามขั้นตอนพื้นฐานเพื่อแก้ไขปัญหาเกี่ยวกับระบบปฏิบัติการเวอร์ชันล่าสุด
ขั้นตอนที่ 1: หากต้องการติดตั้งการอัปเดต Windows ล่าสุดให้เปิดเมนูการตั้งค่าแล้วคลิกที่ตัวเลือก อัปเดตและความปลอดภัย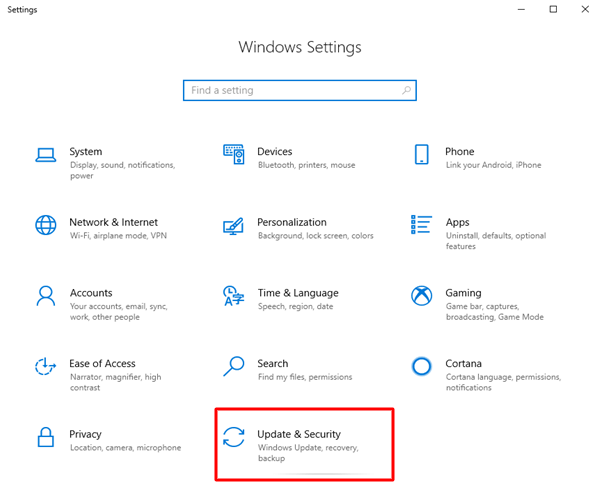
ขั้นตอนที่ 2: จากแผงด้านซ้ายให้เลือกตัวเลือก Windows Update และคลิกที่ Check for Updates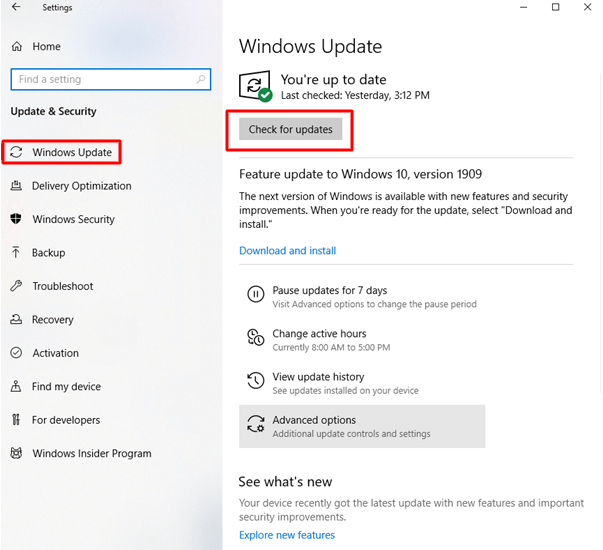
ขั้นตอนที่ 3: รอจนกว่าจะมีการระบุและดาวน์โหลดการอัปเดต
สิ่งที่คุณต้องทำคือรีสตาร์ทพีซีของคุณเพื่อใช้การอัปเดต ตรวจสอบว่า คอมพิวเตอร์ของฉันค้างหรือไม่ และการควบคุม alt ลบไม่ทำงาน ปัญหาได้รับการแก้ไขแล้ว
อ่านเพิ่มเติม: วิธีแก้ไข Keyboard Spacebar ไม่ทำงานใน Windows 10, 11
คอมพิวเตอร์ของฉันค้างและการควบคุม alt Delete ไม่ทำงาน ปัญหา: แก้ไขแล้ว
และมันก็เสร็จแล้ว เราหวังว่าปัญหาของ คอมพิวเตอร์ของฉันค้าง และการควบคุมการลบ alt ไม่ทำงานได้ รับการแก้ไขบนอุปกรณ์ของคุณแล้วอย่างไรก็ตาม หากคุณยังคงประสบปัญหาใด ๆ โปรดติดต่อเราในความคิดเห็น สำหรับคำแนะนำด้านเทคโนโลยีและโซลูชันที่คล้ายกัน ติดตามเราบนช่องทาง Facebook, Instagram, Twitter หรือ Pinterest และอย่าลืมสมัครสมาชิกบล็อกของเรา
