วิธีแก้ไขการ์ดเชื่อมต่อเครือข่ายไม่ทำงานใน Windows 10, 11
เผยแพร่แล้ว: 2023-04-04อะแดปเตอร์เครือข่ายของคุณไม่ทำงานหรือไม่ บทความนี้แบ่งปันวิธีการแก้ไขอย่างง่ายดาย
อะแดปเตอร์เครือข่ายคือช่องเชื่อมต่อระหว่างพีซีและเครือข่าย คุณไม่สามารถเชื่อมต่ออินเทอร์เน็ตหรือเครือข่ายท้องถิ่นได้หากไม่มีอะแดปเตอร์เครือข่าย และหากอะแดปเตอร์เครือข่ายไม่ทำงาน กิจกรรมทั้งหมดอาจหยุดลง และเวิร์กโฟลว์ของคุณอาจหยุดชะงัก
ดังนั้นคุณควรแก้ไขปัญหาอแด็ปเตอร์ WiFi ของ Windows 10 ที่ไม่ทำงานโดยเร็วที่สุดเพื่อให้เวิร์กโฟลว์ไม่หยุดชะงัก บทความนี้จะแนะนำวิธีที่ดีที่สุดในการดำเนินการ
อย่างไรก็ตาม สิ่งสำคัญคือต้องทำความเข้าใจว่าเหตุใดอะแดปเตอร์เครือข่ายจึงไม่ทำงานบน Windows 10 ก่อนที่จะพยายามแก้ไข หากคุณทราบสาเหตุที่เป็นไปได้ของปัญหา การแก้ไขปัญหาจะเป็นกระบวนการที่ราบรื่น ดังนั้น เรามาดูสาเหตุของปัญหากันก่อน
เหตุผลที่อะแดปเตอร์เครือข่ายไม่ทำงาน
อะแดปเตอร์เครือข่ายอาจไม่ทำงานบนคอมพิวเตอร์ Windows 10 ของคุณเนื่องจากสาเหตุต่อไปนี้
- อะแดปเตอร์เครือข่ายของคุณถูกซ่อนอยู่
- ไดรเวอร์อะแดปเตอร์ล้าสมัย
- มีข้อผิดพลาดในการตั้งค่าพลังงานของอุปกรณ์
- ระบบปฏิบัติการที่ล้าสมัย
- ปัญหาการเชื่อมต่อทางกายภาพกับอะแดปเตอร์เครือข่าย
ข้างต้น เราได้ระบุปัจจัยทั้งหมดที่อาจเป็นสาเหตุให้อแด็ปเตอร์ WiFi ไม่ทำงานบนคอมพิวเตอร์ Windows 10 ของคุณ ตอนนี้ ให้เราหารือเกี่ยวกับวิธีแก้ปัญหาที่พยายามและเป็นจริงสำหรับปัญหานี้
[แก้ไข] อะแดปเตอร์เครือข่าย Windows 10 ไม่ทำงาน
ต่อไปนี้เป็นวิธีแก้ปัญหาที่ลองและทดสอบแล้วซึ่งคุณสามารถใช้เพื่อแก้ไขปัญหาเครือข่ายหรืออแด็ปเตอร์ WiFi ที่ไม่ทำงานใน Windows 10
แก้ไข 1: ตรวจสอบอะแดปเตอร์สำหรับปัญหาการเชื่อมต่อทางกายภาพ
ก่อนทำการแก้ไขปัญหาที่ซับซ้อน คุณควรตรวจสอบอะแดปเตอร์เครือข่ายเพื่อหาปัญหาทางกายภาพ ด้านล่างนี้คือวิธีทำ
- ในกรณีของอะแดปเตอร์ USB หรือการ์ดเครือข่ายส่วนขยาย ตรวจสอบให้แน่ใจว่าได้เสียบอะแดปเตอร์ของคุณอย่างถูกต้องและแน่นหนา
- ลองใช้อะแดปเตอร์เครือข่ายกับคอมพิวเตอร์เครื่องอื่น อะแดปเตอร์ไม่ทำงานหากใช้ไม่ได้แม้ในคอมพิวเตอร์เครื่องอื่น
- ในกรณีของอะแดปเตอร์ในตัว คุณควรติดต่อช่างเทคนิคเพื่อตรวจสอบเมนบอร์ดของคอมพิวเตอร์ของคุณ หรือรับความช่วยเหลือเพิ่มเติมจากผู้ผลิตพีซีของคุณ
อ่านเพิ่มเติม: ดาวน์โหลดไดรเวอร์อะแดปเตอร์เครือข่ายไร้สายและติดตั้งใหม่สำหรับ Windows 10
แก้ไข 2: ยกเลิกการซ่อนอะแดปเตอร์เครือข่าย
อะแดปเตอร์เครือข่ายอาจไม่ทำงานเนื่องจากซ่อนอยู่ในตัวจัดการอุปกรณ์ ดังนั้น คุณสามารถทำตามคำแนะนำเหล่านี้เพื่อยกเลิกการซ่อนและทำให้ Windows 10 จดจำได้
- ขั้นแรก ให้คลิกขวาที่ไอคอน Windows ของทาสก์บาร์
- ตอนนี้ เลือก Device Manager จากตัวเลือกที่แสดงให้คุณเห็น
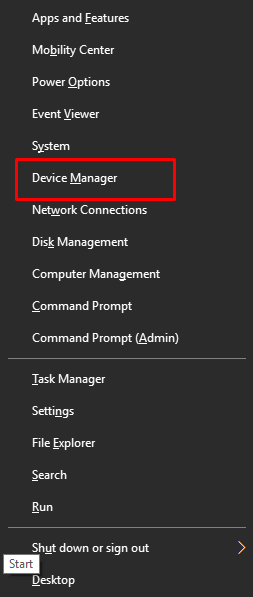
- หลังจากเปิดตัวจัดการอุปกรณ์ ให้เลือกมุมมอง จากด้านบน
- เลือกตัวเลือกเพื่อ แสดงอุปกรณ์ที่ซ่อน อยู่จากเมนูมุมมอง
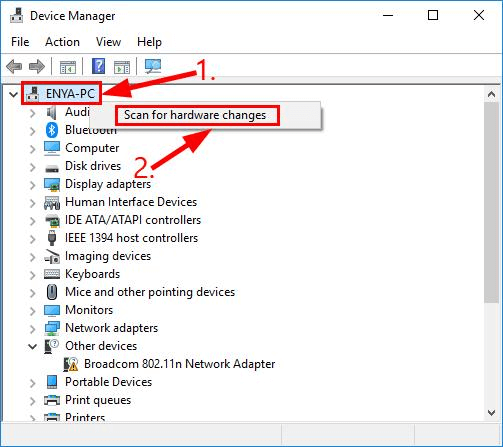
- ตอนนี้คลิกที่แท็บAction และเลือกตัวเลือก Scan for hardware changes
- สุดท้าย ตรวจสอบว่าอะแดปเตอร์เครือข่ายทำงานหรือไม่ คุณสามารถลองแก้ไขต่อไปนี้หากยังไม่ได้ผล
แก้ไข 3: รีเซ็ตการตั้งค่าพลังงานของคอมพิวเตอร์ของคุณ
ปัญหาการตั้งค่าพลังงานอาจทำให้อะแดปเตอร์เครือข่ายทำงานผิดปกติได้ ดังนั้น คุณควรลองรีเซ็ตพลังงานหากอะแดปเตอร์เครือข่ายของคุณไม่ทำงาน ด้านล่างนี้เป็นกระบวนการทีละขั้นตอนในการทำ
- ปิดเครื่องและถอดแบตเตอรี่ของคอมพิวเตอร์ออก หากคุณมีเดสก์ท็อป คุณสามารถถอดสายไฟออกได้
- ตอนนี้ กดปุ่มเปิดปิดประมาณ 30 วินาที และปล่อยให้ระบบยังคงถอดปลั๊กเป็นเวลาอย่างน้อย 20 นาที
- หลังจากถอดปลั๊กระบบทิ้งไว้ 20 นาที ให้ใส่แบตเตอรี่อีกครั้งและชาร์จอุปกรณ์ของคุณ หากคุณเป็นผู้ใช้เดสก์ท็อป ให้ต่อสายไฟอีกครั้ง
- สุดท้าย บูตเครื่องคอมพิวเตอร์ของคุณและตรวจสอบว่าปัญหาได้รับการแก้ไขหรือไม่ คุณควรลองแนวทางแก้ไขปัญหาถัดไปหากปัญหายังคงมีอยู่
แก้ไข 4: อัปเดตไดรเวอร์สำหรับอะแดปเตอร์เครือข่ายของคุณ (แนะนำ)
ไดรเวอร์ที่เสียหายหรือล้าสมัยอาจทำให้เกิดปัญหาที่น่ารำคาญต่างๆ เช่น อแด็ปเตอร์เครือข่าย/WiFi ทำงานผิดปกติ ดังนั้น หากเครือข่ายหรืออแด็ปเตอร์ WiFi ของคุณไม่ทำงาน การอัปเดตไดรเวอร์สามารถแก้ไขได้อย่างแน่นอนที่สุด

คุณสามารถอัปเดตไดรเวอร์ได้โดยอัตโนมัติและปลอดภัยผ่านโปรแกรมอัปเดตไดรเวอร์ที่ดีที่สุด เช่น Bit Driver Updater ซอฟต์แวร์ Bit Driver Updater จะอัปเดตไดรเวอร์ที่ล้าสมัยทั้งหมดด้วยการคลิกเพียงครั้งเดียว
นอกจากนี้ ยังทำให้ผู้ใช้พึงพอใจด้วยฟีเจอร์อื่นๆ มากมาย เช่น การสำรองและกู้คืนไดรเวอร์ที่มีอยู่ การเร่งความเร็วในการดาวน์โหลด ตัวเลือกในการเรียกใช้การสแกนพีซีตามกำหนดเวลา และอื่นๆ
หากต้องการ คุณสามารถดาวน์โหลดและติดตั้งโปรแกรมนี้ได้จากลิงค์ต่อไปนี้
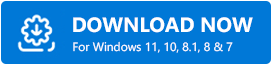
Bit Driver Updater จะสแกนคอมพิวเตอร์ของคุณเป็นเวลาสองสามวินาทีหลังจากการติดตั้ง หลังจากการสแกนเสร็จสิ้น คุณจะได้รับรายการที่แสดงไดรเวอร์ที่ล้าสมัยทั้งหมด คุณสามารถเลือกตัวเลือก อัปเดตทันที เพื่อดาวน์โหลดและติดตั้งการอัปเดตไดรเวอร์โดยอัตโนมัติ
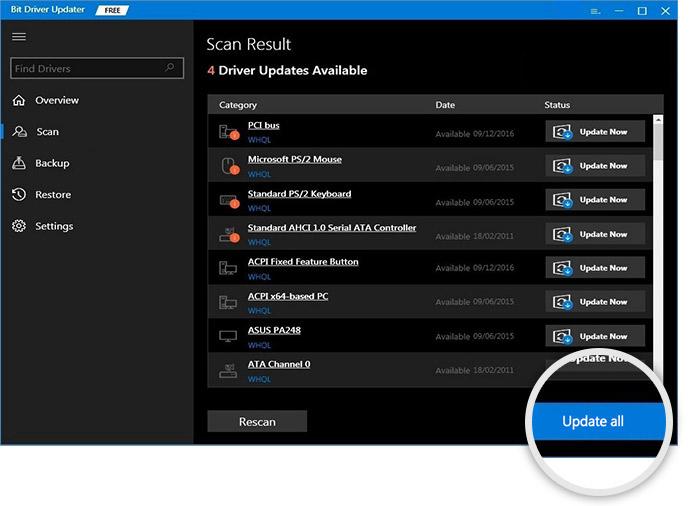
ในกรณีที่คุณต้องการอัปเดตไดรเวอร์การ์ดเชื่อมต่อเครือข่ายทีละรายการ คุณสามารถเลือกตัวเลือกอัปเดตทันที อย่างไรก็ตาม การอัปเดตไดรเวอร์ทั้งหมดช่วยปรับปรุงประสิทธิภาพของคอมพิวเตอร์ได้อย่างมาก
อ่านเพิ่มเติม: [แก้ไขแล้ว] การค้นหาเครือข่ายถูกปิด Windows 11/10
แก้ไข 5: อัปเดตระบบปฏิบัติการของอุปกรณ์
การอัปเดตระบบปฏิบัติการจะแก้ไขข้อบกพร่องแบบสุ่มที่อาจเป็นสาเหตุให้ WiFi หรืออแด็ปเตอร์เครือข่ายของคุณไม่ทำงาน ดังนั้นการอัปเดตระบบปฏิบัติการสามารถแก้ไขปัญหาได้ คุณสามารถทำตามคำแนะนำต่อไปนี้เพื่ออัปเดตระบบปฏิบัติการของคุณ
- ขั้นแรก ใช้คำสั่งทางลัดWindows+I เพื่อเปิดเมนูการตั้งค่า
- ตอนนี้ เลือก อัปเดตและความปลอดภัย จากการตั้งค่าบนหน้าจอของคุณ
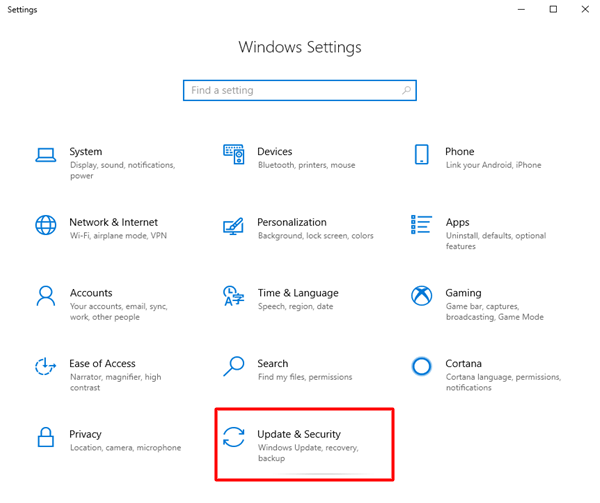
- เลือกตัวเลือกตรวจหาการอัปเดต
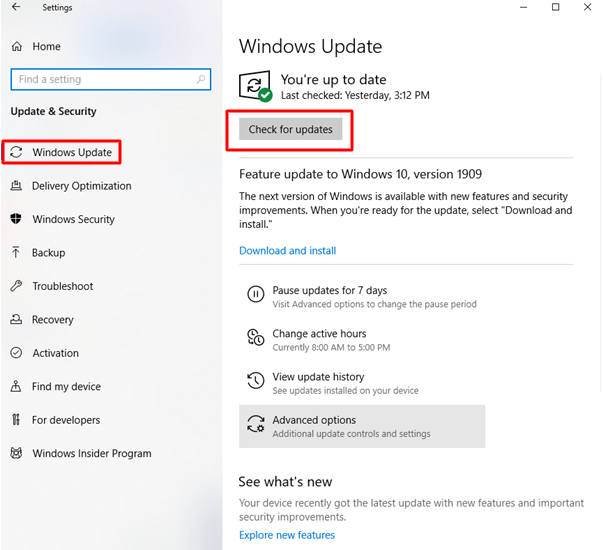
- ดาวน์โหลดอัปเดตล่าสุดและติดตั้ง
- สุดท้ายให้รีบูตเครื่องคอมพิวเตอร์ของคุณเพื่อทำกระบวนการให้เสร็จสิ้น
แก้ไข 6: ดำเนินการแก้ไขปัญหาเครือข่าย
Windows 10 มาพร้อมกับกลไกในตัวเพื่อแก้ไขปัญหาทั่วไป เช่น อแด็ปเตอร์ WiFi ไม่ทำงาน คุณสามารถทำตามขั้นตอนเหล่านี้เพื่อใช้งานได้
- เปิดการตั้งค่าคุณสามารถทำได้โดยใช้แป้นพิมพ์ลัด Windows+I
- ตอนนี้ เลือกเครือข่ายและอินเทอร์เน็ต จากการตั้งค่าบนหน้าจอ
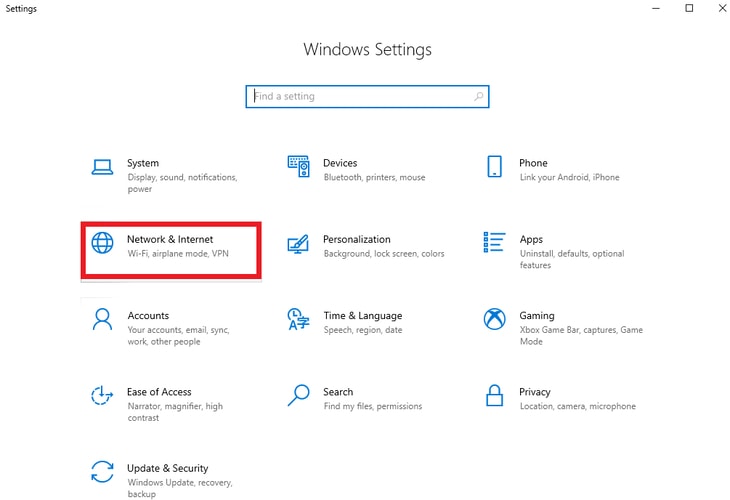
- เลื่อนลงไปที่Network Troubleshooter และคลิกที่มัน
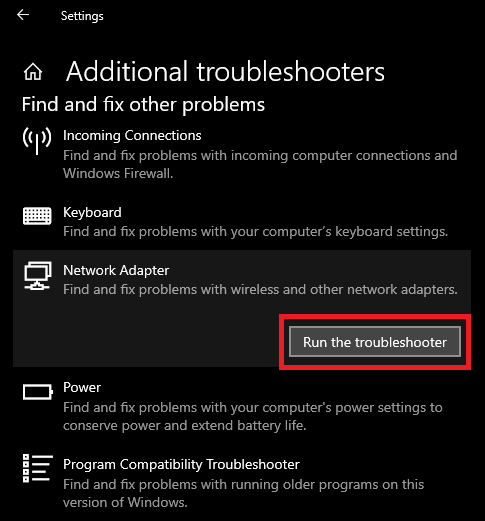
- เลือกอะแดปเตอร์เครือข่ายทั้งหมด แล้วคลิก ถัดไป
- รอจนกระทั่งตัวแก้ไขปัญหาเครือข่ายตรวจพบและแก้ไขปัญหา
- สุดท้าย รีสตาร์ทพีซี
แก้ไข 7: ติดตั้งอะแดปเตอร์เครือข่ายของคุณใหม่
ไดรเวอร์ที่เข้ากันไม่ได้หรือติดตั้งไม่ถูกต้องอาจส่งผลให้อะแดปเตอร์เครือข่ายใช้งานไม่ได้ ดังนั้น คุณสามารถติดตั้งไดรเวอร์ใหม่ได้ผ่านขั้นตอนเหล่านี้
- ก่อนอื่นให้เปิด ตัวจัดการอุปกรณ์
- หลังจาก Device Manager เปิดขึ้น ให้ดับเบิลคลิกที่หมวด Network adapters
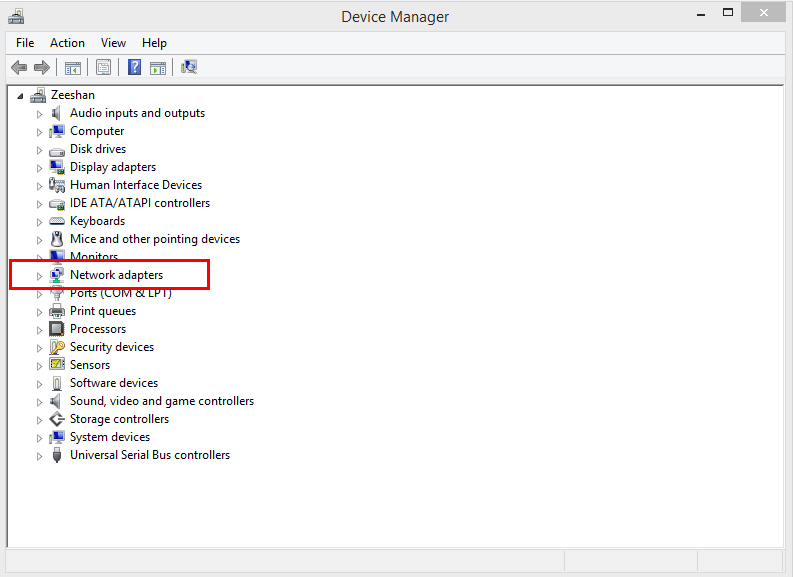
- ตอนนี้ คลิกขวาที่อะแดปเตอร์เครือข่าย และเลือกถอนการติดตั้งอุปกรณ์ จากตัวเลือกบนหน้าจอ
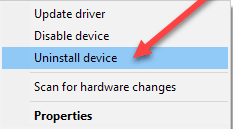
- ทำเครื่องหมายที่ตัวเลือก Delete the driver software for this device และคลิกที่ Uninstall
- ให้การยืนยันที่จำเป็นสำหรับการถอนการติดตั้ง
- รอให้กระบวนการเสร็จสิ้น
- สุดท้าย รีบูตเครื่องคอมพิวเตอร์ของคุณหลังจากเสร็จสิ้นขั้นตอนการถอนการติดตั้งเพื่อติดตั้งไดรเวอร์ใหม่
แก้ไข 8: เลือกช่องที่มีผู้ชมน้อย
การเลือกช่องสัญญาณที่มีความหนาแน่นน้อยกว่าสามารถช่วยคุณแก้ไขปัญหาอแด็ปเตอร์ WiFi ของ Windows 10 ที่ไม่ทำงาน ดังนั้น ด้านล่างนี้คือวิธีเลือกช่องอื่นสำหรับ WiFi
- ขั้นแรก ไปที่หน้าการกำหนดค่าของเราเตอร์ของคุณ
- ตอนนี้ ตรวจสอบส่วน ไร้สาย
- เลือกเครือข่ายของคุณ
- สุดท้าย เลือก ช่องสัญญาณไร้สาย อื่น
อ่านเพิ่มเติม: 802.11 n WLAN USB Adapter Driver ดาวน์โหลดบน Windows PC
แก้ไข WiFi หรืออะแดปเตอร์เครือข่ายไม่ทำงาน
บทความนี้กล่าวถึงวิธีแก้ปัญหาต่างๆ ที่นำไปใช้กับอะแดปเตอร์เครือข่าย Windows 10 ที่ไม่ทำงาน คุณสามารถลองแก้ไขตามลำดับหรืออัปเดตไดรเวอร์โดยตรงผ่าน Bit Driver Updater เพื่อประหยัดเวลาอันมีค่า
หากคุณทราบวิธีแก้ปัญหาอื่นที่ดีกว่า หรือมีคำแนะนำ/คำถามเกี่ยวกับโพสต์นี้ โปรดเขียนความคิดเห็นถึงเรา เรายินดีที่จะรับฟังความคิดเห็นจากคุณ
