วิธีแก้ไข No Internet Secured สำหรับ Windows 10, 11
เผยแพร่แล้ว: 2023-11-12บางครั้งอุปกรณ์ Windows ของคุณอาจแสดงข้อความระบุว่า “ไม่มีอินเทอร์เน็ต ปลอดภัย”เพื่อกำจัดปัญหานี้ ให้ใช้วิธีแก้ไขปัญหาง่ายๆ ที่ให้ไว้ในบล็อกนี้
เราใช้อินเทอร์เน็ตเพื่อสิ่งต่างๆ มากมาย ไม่ว่าคุณจะต้องการดาวน์โหลดภาพยนตร์ ท่องเว็บไซต์และโปรแกรมค้นหาหลายรายการ ดูเนื้อหาออนไลน์ เล่นเกมออนไลน์ และอื่นๆ อีกมากมาย ดังนั้นเมื่อเกิดปัญหาใด ๆ ที่ส่งผลกระทบต่ออินเทอร์เน็ตในทางใดทางหนึ่ง คุณจะโกรธมาก
ปัญหา No Internet Secured เป็นหนึ่งในข้อผิดพลาดดังกล่าว เนื่องจากข้อผิดพลาดนี้ คุณจะไม่สามารถใช้อินเทอร์เน็ตสำหรับงานใดๆ ได้ ข้อผิดพลาดนี้อาจดูเหมือนเป็นเรื่องใหญ่แต่ไม่ใช่เรื่องจริง มีวิธีแก้ไขปัญหาที่ง่ายและผ่านการทดสอบสองสามข้อที่คุณสามารถลองแก้ไขข้อผิดพลาดได้ ในส่วนเพิ่มเติมของคู่มือนี้ เราจะดูวิธีแก้ปัญหาและการแก้ไขดังกล่าวทั้งหมดเพื่อกำจัดข้อผิดพลาด งั้นเรามาแตกกันเถอะ!
ข้อผิดพลาดเดสก์ท็อป / แล็ปท็อปไม่มีอินเทอร์เน็ตที่ปลอดภัย Windows 10/11 หมายถึงอะไร
หากคุณไม่คุ้นเคยกับการทำงานภายในของการเชื่อมต่ออินเทอร์เน็ต ข้อความแจ้งข้อผิดพลาด “ไม่มีอินเทอร์เน็ต ปลอดภัย” อาจดูน่าสับสนสำหรับคุณ อย่างไรก็ตาม หลังจากที่คุณใช้ความคิดแล้ว คุณจะพบว่าทุกอย่างสมเหตุสมผลดี
คอมพิวเตอร์ส่วนบุคคลของคุณไม่มีการเชื่อมต่ออินเทอร์เน็ตโดยตรง คุณมีอุปกรณ์เช่นเราเตอร์เครือข่ายที่ส่งข้อมูลไปยัง Wide Area Network (WAN) แทน อย่างไรก็ตาม นอกจากจะเชื่อมต่อกับอุปกรณ์อื่นๆ ในบ้านของคุณที่เราเตอร์ให้บริการแล้ว คอมพิวเตอร์ของคุณยังเชื่อมต่อกับอุปกรณ์เหล่านี้อีกด้วย เครือข่ายประเภทนี้เรียกว่าเครือข่ายท้องถิ่น (LAN) และแม้ว่าจะมีปัญหากับการเชื่อมต่ออินเทอร์เน็ตของคุณ เครือข่ายประเภทนี้จะยังคงทำงานได้ตามปกติ
ข้อความสถานะ No Internet Secured Windows 10 เพียงระบุว่าการเชื่อมต่อของคุณกับเครือข่าย Wi-Fi นั้นแข็งแรงและปลอดภัยอย่างเหมาะสม (“ ปลอดภัย ”) แต่คุณไม่ได้รับข้อมูลใด ๆ เพื่อหาวิธีแก้ไขปัญหานี้ เราจำเป็นต้องค้นหาสาเหตุที่การเชื่อมต่ออินเทอร์เน็ตหยุดทำงาน
นอกจากนี้ ปัญหาเกิดขึ้นเมื่อคอมพิวเตอร์ของคุณเชื่อมโยงกับเครือข่าย WiFi แต่ยังคงไม่สามารถเข้าถึงอินเทอร์เน็ตได้ แม้ว่าการเชื่อมต่อจะถูกเข้ารหัสก็ตาม ข้อความดังกล่าวให้ความรู้สึกว่าเครือข่าย WiFi ได้รับการปกป้องโดยการเข้ารหัส ซึ่งรับประกันการรักษาความลับของข้อมูล แต่ยังมีปัญหาที่ทำให้คอมพิวเตอร์ของคุณไม่สามารถเชื่อมต่อกับอินเทอร์เน็ตได้
วิธีการง่ายๆ ในการแก้ไข No Internet Secured Windows 10/11
รับความช่วยเหลือจากโซลูชันที่ให้ไว้ในส่วนต่อๆ ไปเพื่อแก้ไขข้อผิดพลาด No Internet Secured Windows 11 ได้อย่างง่ายดาย ลองวิธีแก้ปัญหาทีละรายการจนกว่าปัญหาจะได้รับการแก้ไข
แก้ไข 1: ลืมและเชื่อมต่อใหม่
วิธีแก้ปัญหาแรกและมีประโยชน์ที่สุดในการแก้ไขข้อผิดพลาด Wi-Fi No Internet Secured คือการยกเลิกการเชื่อมต่อเครือข่าย ลืมมัน แล้วเชื่อมต่อใหม่ ขั้นตอนนี้จะทำให้อุปกรณ์เริ่มต้นใหม่และคุณจะสามารถใช้อินเทอร์เน็ตได้อย่างสมบูรณ์แบบ เป็นไปได้ว่าการรีเซ็ตการเชื่อมต่อเครือข่ายของคุณจะช่วยแก้ไขปัญหาที่น่ารำคาญนี้ได้ในคราวเดียว ต่อไปนี้คือสิ่งที่คุณต้องทำ:
- เพียงเลือกเครือข่ายที่แสดงข้อความ “No Internet, Secure ” หลังจากคลิกไอคอนอินเทอร์เน็ตหรือ Wi-Fi ที่อยู่บนทาสก์บาร์ของคุณ
- หากมีปุ่ม ลืม คุณควรคลิกที่ปุ่มนั้นหากคุณไม่พบปุ่มดังกล่าว อีกทางเลือกหนึ่งคือไปที่การตั้งค่าสำหรับเครือข่ายและอินเทอร์เน็ต แล้วค้นหาที่นั่น
- ตรวจสอบให้แน่ใจว่าได้ถอดปลั๊กสาย Ethernet ออกจากคอมพิวเตอร์แล้ว หากคุณใช้การเชื่อมต่อประเภทนั้นหากคุณมีตัวเลือก ให้เปลี่ยนสมาร์ทโฟนของคุณเป็นโหมดเครื่องบินแล้วรีสตาร์ท
- หลังจากที่คอมพิวเตอร์รีบูตเสร็จแล้ว คุณควรออกจากโหมดเครื่องบินก่อน จากนั้นจึงเชื่อมต่อสายอีเทอร์เน็ตอีกครั้งเชื่อมต่อกับเครือข่ายของคุณอีกครั้งและตรวจสอบเพื่อดูว่าข้อความสถานะเปลี่ยนจาก "ไม่มีอินเทอร์เน็ตปลอดภัย" เป็นอย่างอื่นหรือไม่
นี่คือวิธีที่คุณสามารถเชื่อมต่อกับเครือข่ายอีกครั้ง หากคุณยังคงพบข้อผิดพลาด ให้ลองวิธีแก้ไขปัญหาถัดไป
อ่านเพิ่มเติม: วิธีแก้ไขการเชื่อมต่อ WiFi แต่ไม่มีอินเทอร์เน็ตบนพีซี Windows 10, 11
แก้ไข 2: ปิด VPN
คุณเคยเชื่อมโยงคอมพิวเตอร์ส่วนบุคคลของคุณเข้ากับเครือข่าย Wi-Fi ในบริเวณใกล้เคียงแต่กลับพบข้อความ: Wi-Fi No Internet Secured หรือไม่? ไม่ต้องกังวล.
หากคุณใช้เครือข่ายส่วนตัวเสมือน (VPN) กลไกความปลอดภัยในตัวของไคลเอนต์ VPN อาจทำให้เกิดปัญหานี้ โดยเฉพาะอย่างยิ่ง อาจเป็นสวิตช์ฆ่าที่ถูกตั้งโปรแกรมให้ตัดการเชื่อมต่ออินเทอร์เน็ตของคุณในกรณีที่เซิร์ฟเวอร์ VPN ไม่พร้อมใช้งาน
หากต้องการทราบว่านี่คือสาเหตุของปัญหาหรือไม่ คุณอาจลองปิดการใช้งาน VPN ของคุณ (โดยใช้คุณสมบัตินี้เพื่อยกเลิกการเชื่อมต่อ) หรือแม้กระทั่งออกจากโปรแกรมโดยสิ้นเชิง หลังจากนั้น ให้สร้างการเชื่อมต่ออินเทอร์เน็ตของคุณอีกครั้งและเยี่ยมชมเว็บไซต์ที่อัปเดตเป็นประจำ หากการแก้ไข No Internet Secured Windows 10 ใช้งานได้ และในกรณีที่ทุกอย่างเชื่อมต่อได้สำเร็จ ปัญหาจะต้องอยู่ที่เซิร์ฟเวอร์ VPN ขั้นแรก ตรวจสอบให้แน่ใจว่าคุณมีซอฟต์แวร์ VPN เวอร์ชันล่าสุด จากนั้นเชื่อมต่อกับเซิร์ฟเวอร์ VPN อื่น คุณแก้ไขข้อผิดพลาดได้สำเร็จหากการเชื่อมต่อทั้งหมดทำงานตามที่คาดไว้
แก้ไข 3: รับความช่วยเหลือจากตัวแก้ไขปัญหา Windows
ทั้ง Windows 10 และ Windows 11 เป็นซอฟต์แวร์ที่ค่อนข้างซับซ้อนในการใช้งาน แม้แต่คอมพิวเตอร์ส่วนบุคคลขั้นพื้นฐานที่สุดก็ยังมีโปรแกรมและกระบวนการต่างๆ หลายร้อยโปรแกรมที่ทำงานพร้อมกัน ซึ่งบางโปรแกรมถูกสร้างขึ้นเมื่อยี่สิบปีที่แล้ว ด้วยเหตุนี้ จึงค่อนข้างแน่ใจว่าคุณจะพบข้อผิดพลาดหรือปัญหาในบางจุดของกระบวนการ
เนื่องจาก Microsoft ทราบเรื่องนี้ Windows ทั้งสองรุ่นจึงมาพร้อมกับชุดยูทิลิตี้การวินิจฉัยและซ่อมแซมที่ครอบคลุม เนื่องจากปัญหาการเชื่อมต่ออินเทอร์เน็ตแพร่หลายมาก ระบบปฏิบัติการ Windows ของ Microsoft จึงไม่มีตัวแก้ไขปัญหาเพียงตัวเดียวแต่สองตัวที่ออกแบบมาเพื่อแก้ไขปัญหาเหล่านั้นโดยเฉพาะ เครื่องมือเหล่านี้จะผ่านรายการตรวจสอบปัญหาทั่วไปและจะพยายามแก้ไขปัญหาใดๆ ที่คุณอาจประสบอยู่

หากต้องการค้นหาตัวแก้ไขปัญหาอินเทอร์เน็ตของ Windows ทั้งสอง โปรดทำตามขั้นตอนเหล่านี้:
- เปิดซอฟต์แวร์ที่เรียกว่าการตั้งค่า บนคอมพิวเตอร์ส่วนบุคคลของคุณ(กดปุ่มWin + I เพื่อเปิดการตั้งค่า)
- ไปที่ การอัปเดตและความปลอดภัย (Windows 10) หรือ ระบบ(Windows 11)
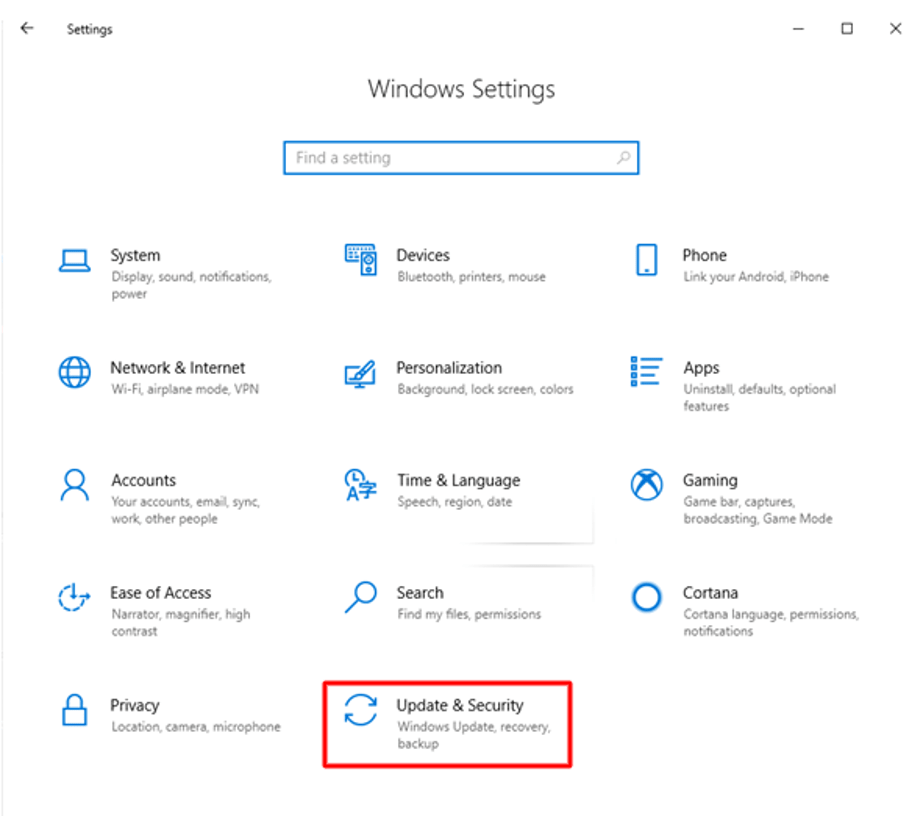
- ไปที่ด้านล่างของรายการตัวเลือกที่มีอยู่แล้วคลิกปุ่มแก้ไขปัญหา จากนั้นเลือกตัวเลือกตัวแก้ไขปัญหาเพิ่มเติม (Windows 10) หรือ ตัวแก้ไขปัญหาอื่น ๆ(Windows 11)
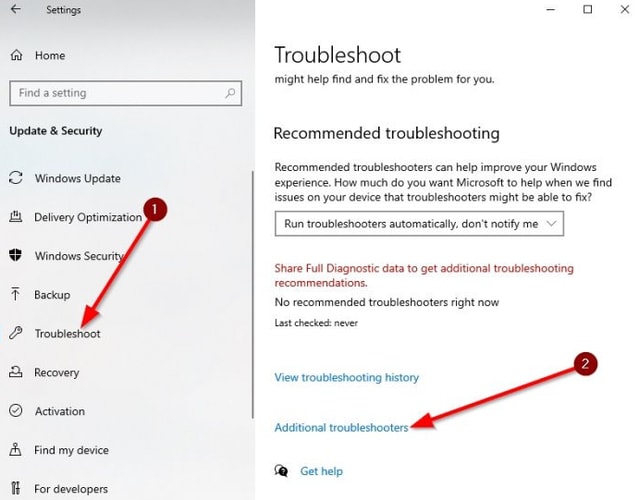
- การใช้เครื่องมือที่มีให้บนเว็บไซต์นี้เพื่อแก้ไขปัญหาการเชื่อมต่ออินเทอร์เน็ตของคุณ คลิกผ่านแต่ละขั้นตอน ทั้งสองสิ่งนี้มีชื่อ:Internet Connections (Windows 10) และ Network Adapter (Windows 11)
เครื่องมือเหล่านี้ควรตรวจพบปัญหาอย่างรวดเร็วและให้แนวทางแก้ไขข้อผิดพลาด No Internet Secured แต่คุณควรอ่านต่อแม้ว่าจะมีข้อความระบุว่าไม่พบปัญหาใดๆ หรือตรวจพบปัญหาแต่ไม่สามารถซ่อมแซมได้
อ่านเพิ่มเติม: วิธีแก้ไขอินเทอร์เน็ตช้า Windows 10 และ 11
แก้ไข 4: ต่ออายุการกำหนดค่า IP
คุณยังคงประสบปัญหากับข้อผิดพลาด “ไม่มีอินเทอร์เน็ต ปลอดภัย” อยู่หรือไม่ หนึ่งในวิธีที่ตรงไปตรงมากว่าคือเพียงอัปเดตการตั้งค่า IP ใน Windows 10 เครื่องของคุณจะได้รับที่อยู่ IP ใหม่ด้วยเหตุนี้ และปัญหาหากเกิดจากการจัดสรร IP ที่ไม่ถูกต้องจะได้รับการแก้ไข ต่อไปนี้เป็นขั้นตอนที่ต้องปฏิบัติตาม:
- หากต้องการเปิดหน้าต่าง Run ให้กด ปุ่ม Windows และปุ่ม Rพร้อมกัน
- หลังจากพิมพ์cmd แล้ว ให้คลิกปุ่ม Enterบนแป้นพิมพ์
- พรอมต์คำสั่งจะเปิดขึ้นหลังจากนั้นพิมพ์คำสั่งต่อไปนี้ตามด้วยปุ่มEnter
ipconfig /release
ipconfig / ต่ออายุ
หลังจากที่คุณดำเนินการเหล่านี้อย่างถูกต้องแล้ว หวังว่าจะไม่มีข้อผิดพลาดอีกต่อไป หากไม่เป็นเช่นนั้น ให้ไปที่แนวทางแก้ไขถัดไปที่เป็นไปได้
แก้ไข 5: ตรวจสอบการเชื่อมต่ออินเทอร์เน็ต
หากอุปกรณ์อื่นๆ ภายนอกคอมพิวเตอร์ของคุณสามารถเชื่อมต่ออินเทอร์เน็ตได้ ให้ตรวจสอบเพื่อให้แน่ใจว่าคอมพิวเตอร์ของคุณเชื่อมโยงกับเครือข่ายที่ถูกต้อง ก่อนที่คุณจะเริ่มค้นหาวิธีแก้ปัญหาอื่น คุณควรตรวจสอบเพื่อดูว่าคุณเชื่อมต่อกับเครือข่าย Wi-Fi ที่เหมาะสมหรือไม่ นี่อาจดูเหมือนเป็นจุดเล็กๆ แต่สิ่งสำคัญในการแก้ไข No Internet Secured Windows 11
หากคุณประสบปัญหากับการเชื่อมต่ออินเทอร์เน็ตและใช้ไฟเบอร์หรือ DSL คุณอาจขอให้ผู้ให้บริการอินเทอร์เน็ต (ISP) รีเซ็ตการเชื่อมต่อของคุณได้ ลักษณะที่คุณดำเนินการจะแตกต่างกันไปตามผู้ให้บริการอินเทอร์เน็ตของคุณ คุณอาจให้หมายเลขโทรศัพท์ แอป หรือที่อยู่อีเมลแก่ลูกค้าเพื่อขอความช่วยเหลือ ในกรณีที่คุณไม่สามารถเชื่อมต่ออินเทอร์เน็ตได้ ขั้นตอนแรกของคุณควรติดต่อกับผู้ให้บริการอินเทอร์เน็ต (ISP) ของคุณ
อาจเป็นไปได้ว่าคุณเชื่อมโยงกับเครือข่าย Wi-Fi ที่ไม่ปลอดภัยโดยไม่ได้ตั้งใจ ซึ่งเป็นเครือข่ายที่ไม่มีการเชื่อมต่ออินเทอร์เน็ต อาจเป็นไปได้ว่าคุณมีฮอตสปอตเคลื่อนที่ที่ไม่มีซิมการ์ดหรือกล้อง GoPro ที่คุณลืมปิด ดังนั้น ตรวจสอบทั้งหมดนี้และหากทุกอย่างดูดี ให้ใช้วิธีถัดไปและวิธีแก้ปัญหาขั้นสูงสุด
แก้ไข 6: อัปเดตไดรเวอร์อะแดปเตอร์เครือข่ายโดยใช้ Win Riser
อาจเป็นไปได้ว่าการแก้ไขที่ระบุไว้ข้างต้นไม่เพียงพอที่จะแก้ไขปัญหา "ไม่มีอินเทอร์เน็ตที่ปลอดภัย" ใน Windows 10 หากปัญหาเกิดขึ้นเนื่องจากไดรเวอร์เครือข่ายที่ล้าสมัย คุณจะยังคงประสบปัญหาต่อไป ไดรเวอร์คือโปรแกรมซอฟต์แวร์ที่ช่วยให้คอมพิวเตอร์ของคุณสามารถสื่อสารกับอุปกรณ์ฮาร์ดแวร์ได้ ด้วยเหตุนี้คุณจึงต้องตรวจสอบให้แน่ใจว่าไดรเวอร์นั้นทันสมัยอยู่เสมอ
คุณสามารถใช้การแก้ไข No Internet Secured Windows 10 ถัดไปที่แนะนำให้คุณอัปเดตไดรเวอร์เครือข่ายด้วยความช่วยเหลือของ Win Riser ซึ่งสามารถดาวน์โหลดได้ที่นี่ ยูทิลิตี้นี้มีประสิทธิภาพจริงๆ และช่วยให้คุณสามารถนำไดรเวอร์ทั้งหมดที่ติดตั้งไว้แล้วในระบบให้เป็นปัจจุบันได้ด้วยการกดปุ่มเพียงปุ่มเดียว ยูทิลิตี้นี้จะค้นหาความลึกของระบบเพื่อหาไดรเวอร์ที่ไม่รองรับอีกต่อไป และพยายามอัปเดตไดรเวอร์เหล่านั้น
นอกจากนี้ โปรแกรมนี้ยังมาพร้อมกับข้อดีล้ำสมัยเพิ่มเติมมากมายที่ให้คุณเพลิดเพลินได้โดยเฉพาะ ซึ่งรวมถึงตัวเลือกสำหรับการสำรองและกู้คืนไดรเวอร์ การกำหนดเวลาการอัปเดตไดรเวอร์ อินเทอร์เฟซผู้ใช้สองภาษา และการให้ความช่วยเหลือลูกค้าที่ใช้งานอยู่ และอื่นๆ อีกมากมาย นอกจากนี้ยังมีฐานข้อมูลไดรเวอร์ขนาดใหญ่ คุณสามารถอัปเดตไดรเวอร์ของอุปกรณ์เพิ่มเติมได้หลากหลาย รวมถึงเครื่องพิมพ์ สแกนเนอร์ เมาส์ ทัชแพด อุปกรณ์ USB และอะแดปเตอร์เครือข่าย โดยได้รับความช่วยเหลือจากโปรแกรม
ฉันจะใช้ Win Riser เพื่ออัพเดตไดรเวอร์เครือข่ายและแก้ไข No Internet Secured ได้อย่างไร
ด้วยความช่วยเหลือของบทช่วยสอนที่ตรงไปตรงมาซึ่งนำเสนอในรูปแบบของขั้นตอนด้านล่าง คุณสามารถแก้ไขปัญหาได้อย่างรวดเร็วและง่ายดายโดยใช้ Win Riser:
- ในการเริ่มต้น เลือกตัวเลือก ดาวน์โหลดทันที เพื่อเริ่มดาวน์โหลดแพ็คเกจ Win Riser
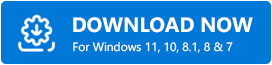
- ประการที่สอง คุณจะต้องติดตั้งโปรแกรม ลงในอุปกรณ์ของคุณแล้วดำเนินการเพื่อดำเนินการต่อ
- โปรแกรมควรเริ่มกระบวนการค้นหาการอัพเดตไดรเวอร์ด้วยตนเอง
- เมื่อใดก็ตามที่โปรแกรมรวบรวมรายการข้อผิดพลาดทั้งหมดบนอุปกรณ์ คลิกที่ แก้ไขปัญหาทันที เพื่อกำจัดปัญหาทั้งหมด
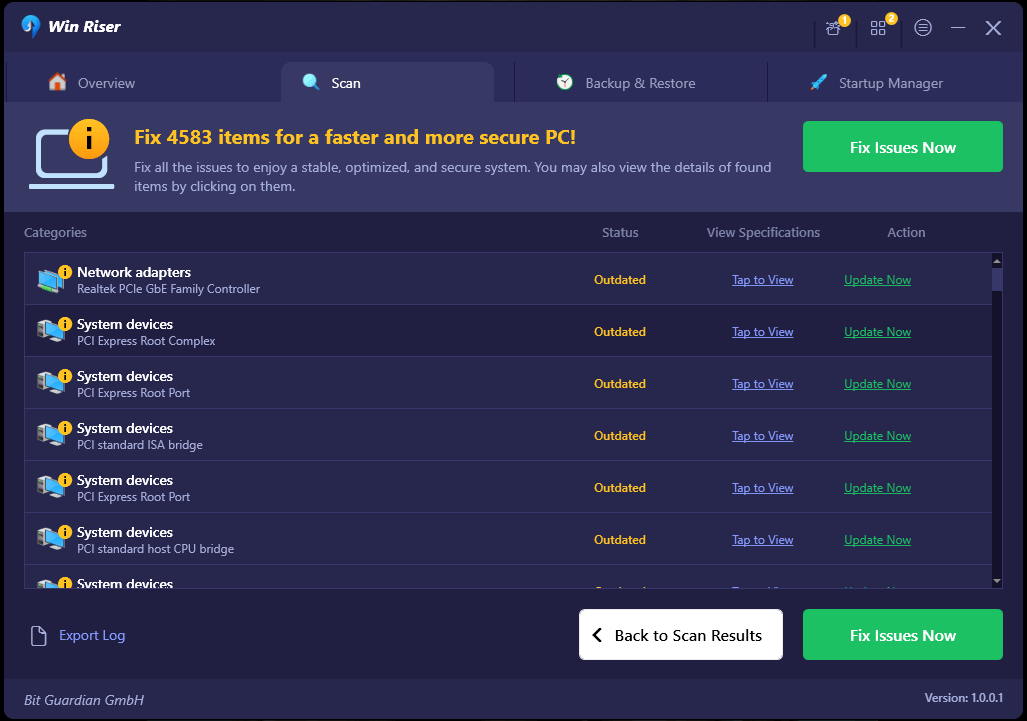
- เพื่อที่จะสรุปขั้นตอนได้อย่างมีประสิทธิภาพ คุณจะต้อง รีสตาร์ทระบบ เมื่อติดตั้งการอัปเดตที่จำเป็นแล้ว
อ่านเพิ่มเติม: วิธีซ่อมแซมการเชื่อมต่ออินเทอร์เน็ตในพีซี Windows 10/8/7
แก้ไข: ไม่มีอินเทอร์เน็ตที่ปลอดภัย Windows 10/11
ถึงเวลาที่เราจะสรุปคำแนะนำง่ายๆ เกี่ยวกับวิธีแก้ไขปัญหา Windows No Internet Secured ในส่วนก่อนหน้าของคู่มือนี้ เราได้ดูวิธีการที่น่าทึ่งที่สุดในการแก้ไขปัญหาที่จำกัดการใช้งานอินเทอร์เน็ตของคุณ หลังจากปฏิบัติตามแนวทางแก้ไขทั้งหมดแล้ว คุณจะไม่ประสบปัญหาใดๆ อย่างไรก็ตาม คุณอาจต้องการความช่วยเหลือในการแก้ปัญหา
เขียนคำถามของคุณหรือแสดงความคิดเห็นในส่วนความคิดเห็นด้านล่าง ให้ข้อมูลโดยละเอียดเพื่อให้ทีมงานของเราสามารถช่วยเหลือคุณได้ดียิ่งขึ้น นอกจากนี้คุณยังสามารถเสนอวิธีแก้ปัญหาอื่น ๆ ที่คุณรู้จักเพื่อแก้ไข No Internet Secured Windows 10/11 นอกจากนี้ คุณควรสมัครรับจดหมายข่าวจากหน้าบล็อกของเรา ติดตามเราบน Facebook, Instagram, Twitter หรือ Pinterest สำหรับบทความที่อัปเดตเพิ่มเติม
