แก้ไขข้อผิดพลาด: มีหน่วยความจำไม่เพียงพอที่จะเปิดหน้านี้ (ใน Google Chrome)
เผยแพร่แล้ว: 2020-08-06หากคุณได้รับหน่วยความจำไม่เพียงพอที่จะเปิดข้อผิดพลาดของหน้านี้ในเบราว์เซอร์ Chrome เชื่อฉันเถอะว่าคุณไม่ได้อยู่คนเดียว มีผู้ใช้จำนวนมากที่ประสบปัญหานี้แล้วและต้องการได้รับการแก้ไขเช่นเดียวกัน
ดังนั้น ในบทความนี้ เราจึงมีวิธีแก้ปัญหาสั้นๆ ที่จะช่วยคุณแก้ไขข้อความแสดงข้อผิดพลาดนี้ นอกจากนี้ การแก้ไขทั้งหมดเหล่านี้ยังใช้งานได้ง่าย และคุณไม่จำเป็นต้องมีความเชี่ยวชาญด้านเทคนิคเพื่อนำไปใช้
อัปเดตเบราว์เซอร์ Chrome ของคุณ
ขอแนะนำให้ใช้เบราว์เซอร์เวอร์ชันที่อัปเดตเสมอ เนื่องจากการอัปเดตที่เผยแพร่โดยผู้ผลิตไม่เพียงแต่ปรับปรุงการทำงานของเบราว์เซอร์เท่านั้น แต่ยังให้การแก้ไขข้อผิดพลาดที่มีอยู่ด้วย
หากต้องการตรวจสอบเวอร์ชัน Chrome และอัปเดตเป็นเวอร์ชันล่าสุด ให้ทำตามคำแนะนำด้านล่าง
1. เปิดเบราว์เซอร์ Chrome แล้วคลิกไอคอนเมนู (จุด 3 จุด) ที่มุมบนขวาของหน้าจอ
2. จากเมนูแบบเลื่อนลง ให้เลือกตัวเลือก Help > About Google Chrome
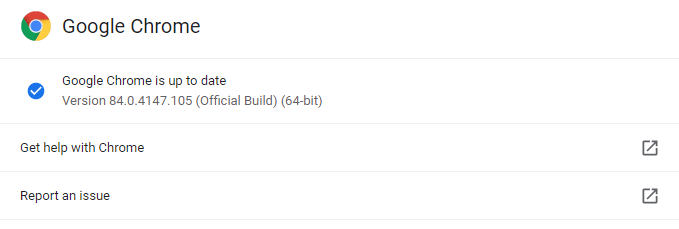
3. ตอนนี้ Chrome จะตรวจสอบการอัปเดตและติดตั้ง หลังจากอัปเดตเบราว์เซอร์เป็นเวอร์ชันล่าสุดแล้ว ให้ตรวจสอบว่าสามารถแก้ไขปัญหาได้หรือไม่
อ่านเพิ่มเติม: ทำไมต้องอัปเดต Chrome แม้ว่าจะใช้งานได้ดี
อัปเดตเบราว์เซอร์ Chrome เป็น 64 บิต
เพื่อให้ได้ประโยชน์สูงสุดจากเบราว์เซอร์ Chrome ของคุณ และเพื่อความเสถียรและความปลอดภัยที่ดียิ่งขึ้น คุณควรใช้ Chrome รุ่น 64 บิต ใช่ เรายอมรับว่าการใช้หน่วยความจำใน Chrome รุ่น 64 บิตเป็นสองเท่าเมื่อเทียบกับรุ่น 32 บิต แต่เพื่อความเสถียรที่ดีขึ้น ขอแนะนำให้ใช้เวอร์ชัน 64 บิต
ในการตรวจสอบเวอร์ชันของ Google Chrome ที่คุณใช้อยู่ ให้ทำตามขั้นตอนด้านล่าง:
1. เปิดเบราว์เซอร์ Chrome แล้วคลิกไอคอนเมนู (จุด 3 จุด) ที่มุมบนขวาของหน้าจอ
2. จากเมนูแบบเลื่อนลง ให้เลือกตัวเลือก Help > About Google Chrome
3. ตอนนี้คุณสามารถดูเวอร์ชันปัจจุบันของเบราว์เซอร์ Chrome ที่ติดตั้งในระบบของคุณ
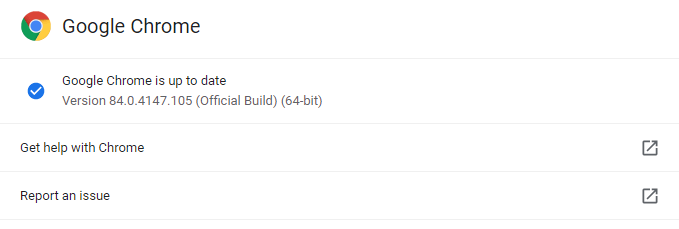
4. หากคุณใช้เบราว์เซอร์ Chrome เวอร์ชัน 64 บิตอยู่แล้ว คุณไม่จำเป็นต้องดำเนินการใดๆ และคุณสามารถไปยังแนวทางแก้ไขปัญหาถัดไปได้ แต่ในกรณีที่คุณใช้ Chrome เวอร์ชัน 32 บิต ให้ไปที่เว็บไซต์อย่างเป็นทางการของ Google Chrome และดาวน์โหลดเวอร์ชัน 64 บิต
เมื่อคุณติดตั้ง Google Chrome เวอร์ชัน 64 บิตแล้ว ให้ตรวจสอบว่าข้อผิดพลาดที่คุณพบได้รับการแก้ไขแล้วหรือไม่
ปิดแท็บเบราว์เซอร์ที่ไม่จำเป็นทั้งหมด
เป็นแนวโน้มทั่วไปของผู้ใช้จำนวนมากที่จะเปิดแท็บในเบราว์เซอร์ต่อไปโดยไม่ต้องปิดแท็บที่ไม่ต้องการอีกต่อไป และแท็บเบราว์เซอร์ที่ทำงานอยู่เหล่านี้ใช้ทรัพยากรของคุณอย่างต่อเนื่องและส่งผลให้โหลดหน้าเว็บช้า และในที่สุดก็นำไปสู่ข้อความแสดงข้อผิดพลาดที่มีหน่วยความจำไม่เพียงพอที่จะเปิดหน้านี้
อย่างไรก็ตาม สามารถแก้ไขได้โดยง่ายโดยการปิดแท็บเบราว์เซอร์ที่ไม่จำเป็นทั้งหมดของเบราว์เซอร์ของคุณ ซึ่งจะทำให้ทรัพยากรในคอมพิวเตอร์ของคุณว่างมากขึ้น
หากต้องการปิดแท็บเบราว์เซอร์ ให้ไปที่แท็บนั้นแล้วคลิกไอคอนกากบาทขนาดเล็กที่มุมขวาของแท็บ คุณยังสามารถใช้ปุ่มลัด Ctrl + W เพื่อเปิดแท็บปัจจุบันได้อีกด้วย หรือคลิกขวาบนแท็บที่ใช้งานอยู่ และจากเมนูแบบเลื่อนลง ให้เลือกตัวเลือก ปิด เพื่อปิดแท็บปัจจุบัน ปิดแท็บอื่น เพื่อปิดแท็บทั้งหมด ยกเว้นแท็บปัจจุบัน และ ปิดแท็บ ทางด้านขวาเพื่อปิดแท็บที่อยู่ทางขวา ของแท็บปัจจุบัน
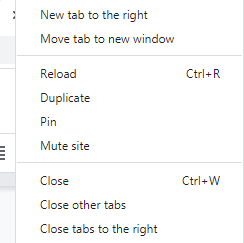
เมื่อคุณปิดแท็บที่ไม่ได้ใช้งานทั้งหมดแล้ว ตอนนี้คุณสามารถเริ่มใช้เบราว์เซอร์ของคุณได้โดยไม่ต้องมีข้อความแสดงข้อผิดพลาดเพิ่มเติม หากปัญหายังคงมีอยู่ ให้ดำเนินการแก้ไขต่อไป
อ่านเพิ่มเติม: วิธีแก้ไข 'วิดีโอ Chrome ไม่เล่น'
ล้างแคชเบราว์เซอร์และคุกกี้
ยิ่งคุณท่องเว็บมากเท่าไหร่ เบราว์เซอร์ของคุณก็จะยิ่งเต็มไปด้วยแคชและคุกกี้ และในขั้นหนึ่ง ส่งผลให้เบราว์เซอร์ทำงานช้าลงและสร้างปัญหาขณะเปิดหน้าเว็บใหม่
ดังนั้นจึงขอแนะนำอย่างยิ่งให้ล้างแคชของเบราว์เซอร์เป็นครั้งคราวเพื่อปรับปรุงประสิทธิภาพของเบราว์เซอร์
หากต้องการล้างประวัติการเข้าชม แคช และคุกกี้จาก Chrome ให้ทำตามขั้นตอนด้านล่าง:
1. เปิดเบราว์เซอร์ Chrome แล้วคลิกไอคอนเมนู (จุด 3 จุด) ที่มุมบนขวาของหน้าจอ
2. จากเมนูแบบเลื่อนลง ให้เลือกตัวเลือก เครื่องมือเพิ่มเติม > ล้างข้อมูลการท่องเว็บ คุณยังสามารถใช้ทางลัด Ctrl + Shift + Delete
3. ในหน้าต่างถัดไป ให้เลือก All Time ใน Time Range และเลือกตัวเลือก Browsing history, cookies and other site data, Cached images and files, และคลิกที่ปุ่ม Clear data
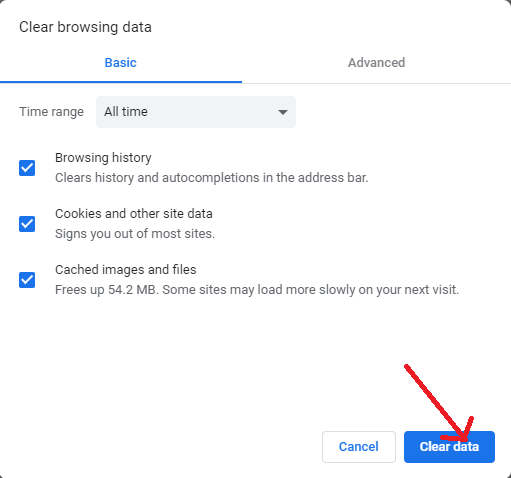

ปิดการใช้งานส่วนขยายเบราว์เซอร์
แม้ว่าแนวคิดพื้นฐานเบื้องหลังส่วนขยายของเบราว์เซอร์คือการปรับปรุงการทำงานของเบราว์เซอร์ แต่ส่วนขยายเบราว์เซอร์ที่เข้ากันไม่ได้และผิดพลาดบางอย่างอาจทำให้เกิดปัญหากับเบราว์เซอร์และส่งผลให้มีหน่วยความจำไม่เพียงพอในการเปิดข้อผิดพลาดของหน้านี้
ดังนั้นจึงแนะนำให้ปิดการใช้งานและลบส่วนขยายเบราว์เซอร์ที่ผิดพลาดโดยทำตามขั้นตอนด้านล่าง:
1. เปิดเบราว์เซอร์ Chrome แล้วคลิกไอคอนเมนู (จุด 3 จุด) ที่มุมบนขวาของหน้าจอ
2. จากเมนูแบบเลื่อนลง ให้เลือกตัวเลือก เครื่องมือเพิ่มเติม > ส่วนขยาย
3. ในหน้าจอถัดไป ให้ปิดการใช้งานส่วนขยายของเบราว์เซอร์โดยย้ายปุ่มสลับไปที่ตำแหน่ง OFF สำหรับแต่ละส่วนขยาย คุณยังสามารถลบส่วนขยายได้อย่างสมบูรณ์โดยคลิกที่ปุ่มลบ
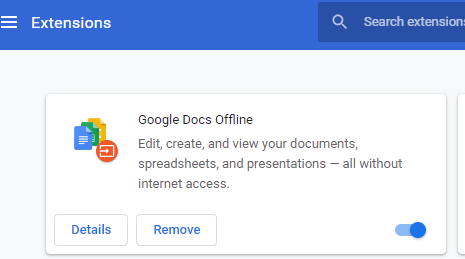
4. ตอนนี้ รีสตาร์ทเบราว์เซอร์เพื่อตรวจสอบว่าสามารถแก้ไขข้อผิดพลาดได้หรือไม่ มีหน่วยความจำไม่เพียงพอที่จะเปิดหน้านี้ใน Chrome
ปิดใช้งานการเร่งฮาร์ดแวร์
เบราว์เซอร์สมัยใหม่ส่วนใหญ่ รวมถึง Google Chrome มีคุณลักษณะในตัวที่เรียกว่าการเร่งด้วยฮาร์ดแวร์ แม้ว่าคุณลักษณะนี้จะช่วย Chrome ในการเข้าถึง GPU ของคอมพิวเตอร์ เพื่อเพิ่มความเร็วให้กับกระบวนการที่เน้นกราฟิก แต่ก็ส่งผลให้เกิดข้อความแสดงข้อผิดพลาด เช่น "มีหน่วยความจำไม่เพียงพอที่จะเปิดหน้านี้ใน Chrome"
หากต้องการปิดใช้งานการเร่งด้วยฮาร์ดแวร์ให้ทำตามขั้นตอนที่ระบุด้านล่าง:
1. เปิดเบราว์เซอร์ Chrome แล้วคลิกไอคอนเมนู (จุด 3 จุด) ที่มุมบนขวาของหน้าจอ
2. จากเมนูแบบเลื่อนลง ให้เลือกตัวเลือก การตั้งค่า
3. ในหน้าต่างการตั้งค่า Chrome ให้เลื่อนลงแล้วแตะตัวเลือกขั้นสูง
4. ในการตั้งค่าขั้นสูง ให้เลื่อนลงมาจนถึงส่วน ระบบ และยกเลิกการเลือกตัวเลือก ใช้การเร่งด้วยฮาร์ดแวร์เมื่อมีตัวเลือก
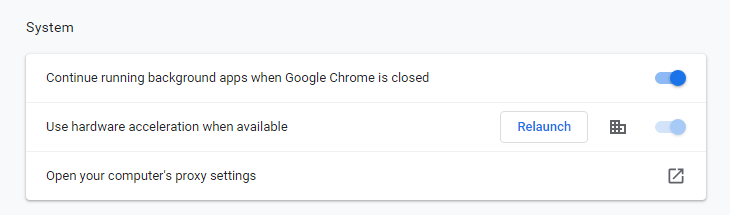
5. เปิดเบราว์เซอร์อีกครั้งเพื่อให้การตั้งค่ามีผล
6. เมื่อเบราว์เซอร์เริ่มต้นใหม่ ให้เปิดหน้าเว็บใดๆ เพื่อตรวจสอบว่าคุณสามารถโหลดได้อย่างถูกต้องหรือไม่โดยไม่มีข้อความแสดงข้อผิดพลาด
เพิ่มหน่วยความจำเสมือน
ตามที่กล่าวไว้ข้างต้น สาเหตุที่พบบ่อยที่สุดของข้อผิดพลาด เนื่องจากมีหน่วยความจำไม่เพียงพอที่จะเปิดหน้านี้บน Chrome คือเมื่อหน่วยความจำที่จัดสรรให้กับแอปพลิเคชันหมดลง ดังนั้นการลบข้อความหน่วยความจำผิดพลาดทั้งหมดจึงมีประโยชน์ Virtual Memory
โดยทั่วไป หน่วยความจำเสมือนที่พูดคือพื้นที่บนฮาร์ดไดรฟ์ที่ระบบปฏิบัติการจัดสรรไว้เพื่อใช้เป็นหน่วยความจำสำรองสำรอง โดยเฉพาะอย่างยิ่งเมื่อหน่วยความจำของแอปพลิเคชันถึงขีดจำกัดสูงสุด
ในการเพิ่มหน่วยความจำเสมือนและแก้ไขข้อผิดพลาดของหน่วยความจำนี้ ให้ทำตามขั้นตอนด้านล่าง:
1. เปิด File Explorer บนคอมพิวเตอร์ของคุณ ในบานหน้าต่างด้านซ้าย ให้คลิกขวาที่พีซีเครื่องนี้ และจากเมนูแบบเลื่อนลง ให้เลือก คุณสมบัติ
2. ในหน้าจอถัดไป ให้คลิกที่ตัวเลือกการตั้งค่าระบบขั้นสูงในบานหน้าต่างด้านซ้ายของหน้าจอ
3. จะเป็นการเปิดหน้าต่างคุณสมบัติของระบบ ในหน้าต่างคุณสมบัติของระบบ คลิกที่แท็บขั้นสูง
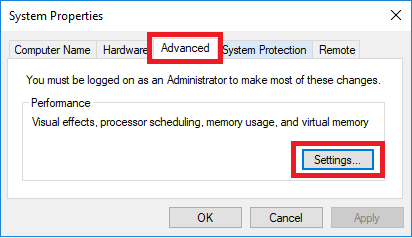
4. ตอนนี้ ในส่วนประสิทธิภาพ คลิกที่ปุ่มการตั้งค่า ซึ่งจะเปิดหน้าต่างตัวเลือกประสิทธิภาพ
5. ในหน้าต่าง Performance Options ให้คลิกที่แท็บ Advanced ตอนนี้ ภายใต้ส่วน หน่วยความจำเสมือน คลิกที่ปุ่ม เปลี่ยน
6. ตอนนี้บนหน้าจอ Virtual Memory ให้ยกเลิกการเลือกตัวเลือก "จัดการขนาดไฟล์เพจสำหรับไดรฟ์ทั้งหมดโดยอัตโนมัติ" จากนั้นเลือกตัวเลือกขนาดที่กำหนดเอง
7. ป้อนค่าในกล่องขนาดเริ่มต้นและขนาดสูงสุดที่จะเป็นไปตามค่าที่แนะนำและการจัดสรรในปัจจุบันที่ด้านล่างของหน้าต่าง
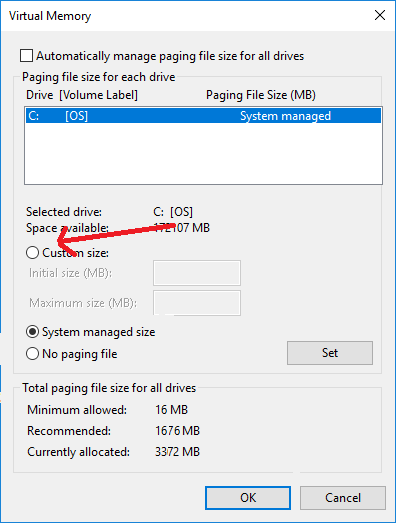
ตาม Microsoft จะต้องตั้งค่าขนาดเริ่มต้นที่หน่วยความจำกายภาพอย่างน้อย 1.5 เท่าที่แนบมากับระบบของคุณ แม้ว่าขนาดสูงสุดจะต้องตั้งค่าเป็น 3 เท่าของขนาด RAM จริง ตัวอย่างเช่น หากคอมพิวเตอร์ของคุณมี RAM 16GB ไฟล์เพจจิ้งขั้นต่ำควรเป็น 1024x16x1 5=24576MB และสูงสุดคือ 1024x16x3=49152MB
หลังจากตั้งค่าแล้วให้คลิกที่ปุ่ม OK และรีสตาร์ทคอมพิวเตอร์เพื่อทำการเปลี่ยนแปลง..
ห่อ
ทั้งหมดนี้มาจากด้านข้างของเรา เราหวังว่าวิธีแก้ปัญหาข้างต้นจะช่วยกำจัดข้อความแสดงข้อผิดพลาด มีหน่วยความจำไม่เพียงพอที่จะเปิดหน้านี้ใน Chrome หากคุณรักการอ่านบทความของเรา แชร์ให้เพื่อน ๆ ของคุณทราบ นอกจากนี้ หากคุณมีข้อเสนอแนะหรือคำติชมเกี่ยวกับบล็อกของเรา โปรดแบ่งปันในช่องแสดงความคิดเห็นด้านล่าง
