วิธีแก้ไข Nvidia GeForce Experience จะไม่เปิดปัญหา
เผยแพร่แล้ว: 2023-04-05GeForce Experience ไม่เปิดบนคอมพิวเตอร์ของคุณ? มันอาจจะน่าผิดหวังจริงๆ ไม่จำเป็นต้องตื่นตระหนกแม้ว่า มันไม่ใช่แค่คุณ ผู้ใช้หลายคนได้รายงานปัญหาของ GeForce Experience ที่ไม่เปิดขึ้น แต่ข่าวดีก็คือปัญหาสามารถแก้ไขได้ง่ายและรวดเร็ว
ในคู่มือนี้ คุณจะพบวิธีการ...
GeForce Experience คืออะไร?
GeForce Experience นั้นเป็นแผงควบคุมที่ช่วยให้นักเล่นเกมจัดการการทำงานของกราฟิกการ์ดบนคอมพิวเตอร์ของตน มันจะช่วยให้คุณปรับการตั้งค่ากราฟิกทั้งหมดของคุณในที่เดียวและทีละรายการสำหรับแต่ละเกม
วิธีแก้ไขปัญหา Nvidia GeForce Experience จะไม่เปิดบน Windows 11, 10
รายการด้านล่างนี้เป็นการลองและทดสอบการแก้ไข Nvidia GeForce Experience จะไม่เปิดบน Windows 10/11 อย่างไรก็ตาม คุณไม่จำเป็นต้องลองทั้งหมด แค่พยายามทำทีละอย่างจนกว่าคุณจะพบทางออกที่ดีที่สุดสำหรับคุณ เอาล่ะ มาเริ่มกันเลยดีกว่า:
โซลูชันที่ 1: อัปเดตไดรเวอร์การ์ดแสดงผล NVIDIA ของคุณ
ไดรเวอร์การ์ดกราฟิก NVIDIA ที่เสียหายหรือไม่ถูกต้องอาจทำให้ GeForce Experience ไม่สามารถเปิดได้ เป็นไปได้มากว่าการอัปเดตไดรเวอร์การ์ดแสดงผล NVIDIA ของคุณจะแก้ไขปัญหาได้
คุณมีสองตัวเลือกในการรับไดรเวอร์ที่ถูกต้องสำหรับการ์ดกราฟิก NVIDIA ของคุณ: ด้วยตนเองหรือโดยอัตโนมัติ
อัปเดตไดรเวอร์ด้วยตนเอง – อัปเดตไดรเวอร์การ์ดกราฟิกของคุณด้วยตนเองโดยไปที่เว็บไซต์ของผู้ผลิตและค้นหาไดรเวอร์ล่าสุดที่แม่นยำที่สุดตรวจสอบให้แน่ใจว่าได้เลือกเฉพาะไดรเวอร์ที่เข้ากันได้กับ Windows รุ่นที่คุณใช้
อัปเดตไดรเวอร์อัตโนมัติ – คุณสามารถอัปเดตไดรเวอร์การ์ดกราฟิกของคุณโดยอัตโนมัติด้วย Bit Driver Updater หากคุณไม่มีเวลา ความอดทน หรือความรู้ด้านเทคนิคในการดำเนินการด้วยตนเอง
Bit Driver Updater จะระบุเครื่องของคุณโดยอัตโนมัติ กำหนดไดรเวอร์ที่เหมาะสมสำหรับกราฟิกการ์ดและเวอร์ชัน Windows ของคุณ จากนั้นดาวน์โหลดและติดตั้งอย่างถูกต้อง ต่อไปนี้เป็นวิธีอัปเดตไดรเวอร์ที่ล้าสมัยโดยใช้ Bit Driver Updater:
ขั้นตอนที่ 1: ดาวน์โหลดและติดตั้ง Bit Driver Updater จากปุ่มด้านล่าง
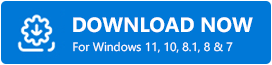
ขั้นตอนที่ 2: เรียกใช้ Bit Driver Updater และเลือกตัวเลือก Scan จากบานหน้าต่างเมนูด้านซ้ายหลังจากนั้น Bit Driver Updater จะสแกนคอมพิวเตอร์ของคุณเพื่อค้นหาไดรเวอร์ที่มีปัญหา
ขั้นตอนที่ 3: รอให้การสแกนเสร็จสิ้น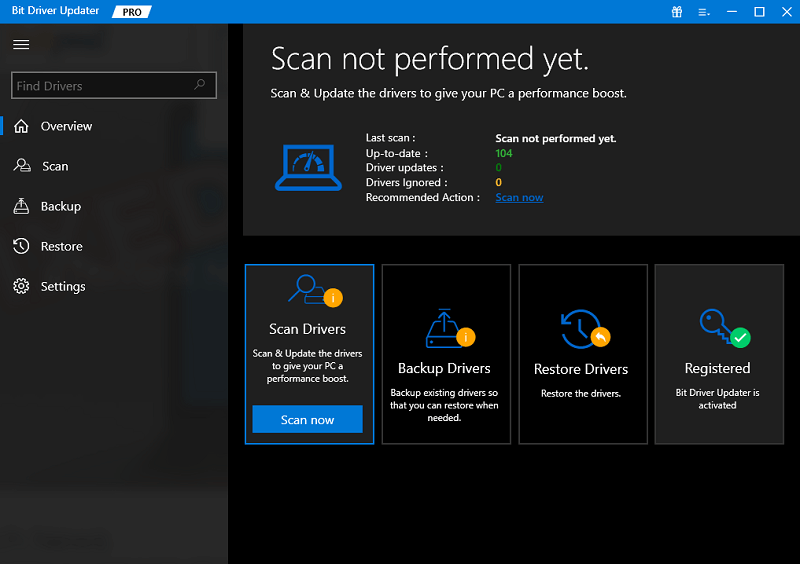
ขั้นตอนที่ 4: หากต้องการดาวน์โหลดและติดตั้งเวอร์ชันล่าสุดของไดรเวอร์ที่ล้าสมัยหรือขาดหายไปในระบบของคุณโดยอัตโนมัติ ให้คลิกอัปเดตทั้งหมด (ต้องใช้รุ่น Pro คุณจะได้รับแจ้งให้อัปเกรดเมื่อคุณคลิกอัปเดตทั้งหมด)นอกจากนี้ คุณสามารถคลิกที่ปุ่ม อัปเดตเดี๋ยวนี้ ซึ่งอยู่ถัดจากไดรเวอร์ที่คุณต้องการอัปเดต 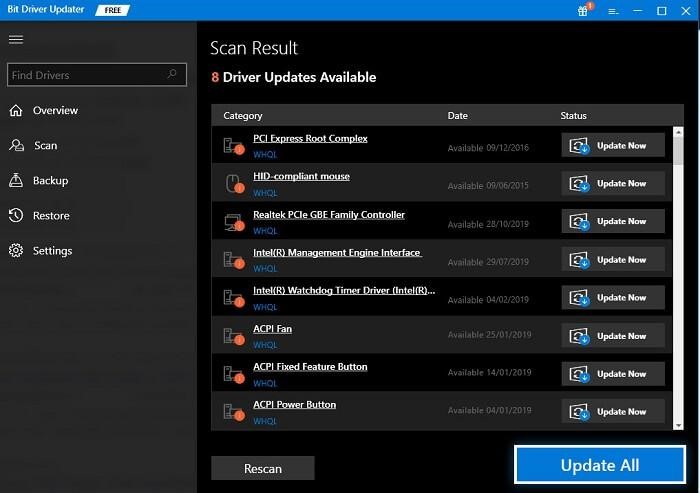
ข้อควรจำ: คุณสามารถใช้งานได้ฟรี อย่างไรก็ตาม บางส่วนเป็นแบบแมนนวล

Bit Driver Updater รุ่นโปรให้การสนับสนุนด้านเทคนิคตลอด 24 ชั่วโมงทุกวันและรับประกันคืนเงินเต็มจำนวน
แนวทางที่ 2: ติดตั้ง GeForce Experience ใหม่
เมื่อ NVIDIA GeForce Experience ไม่เปิดบน Windows 10 ให้ลองติดตั้งใหม่อีกครั้ง ทำตามขั้นตอนเหล่านี้:
ขั้นตอนที่ 1: ไปที่เว็บไซต์อย่างเป็นทางการของ NVIDIA เพื่อดาวน์โหลด GeForce Experience เวอร์ชันล่าสุด
ขั้นตอนที่ 2: ดาวน์โหลดไฟล์ the.exe และติดตั้งโดยทำตามวิซาร์ดการตั้งค่าจากนั้นเรียกใช้บนเครื่องของคุณ 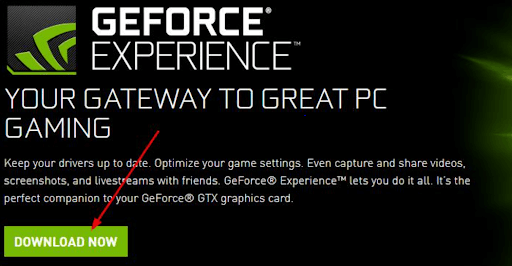
ขั้นตอนที่ 3: เปิดใช้ GeForce Experience ที่ติดตั้งใหม่บนพีซีของคุณเพื่อตรวจสอบว่าเปิดได้สำเร็จ
ถ้าทำได้ก็เยี่ยมไปเลย! อย่าตกใจหากข้อผิดพลาดเดิมปรากฏขึ้นอีกครั้ง เพียงไปยังแนวทางแก้ไขปัญหาถัดไป
แนวทางที่ 3: การปิดโปรแกรมป้องกันไวรัส
โปรแกรมป้องกันไวรัส เช่น Avast, Avira เป็นต้น มีประวัติรบกวนการทำงานของ GeForce Experience หากคุณต้องการใช้ GeForce Experience คุณสามารถปิดใช้งานโปรแกรมป้องกันไวรัสของคุณชั่วคราวหรืออย่างน้อยก็ใช้โล่และการป้องกันของมัน หลังจากนั้น ลองเปิด GeForce Experience เพื่อตรวจสอบว่า GeForce Experience ไม่เปิดปัญหาใน Windows 10/11 หรือไม่
โซลูชันที่ 4: จบงาน Nvidia GeForce Experience
อีกวิธีหนึ่งในการแก้ไขปัญหา GeForce Experience เปิดไม่ติดคือการปิดงาน NVIDIA GeForce Experience ในตัวจัดการงาน โดยทำตามขั้นตอนด้านล่าง:
ขั้นตอนที่ 1: เปิดตัวจัดการงานโดยกดแป้นคีย์บอร์ด CTRL + SHIFT + Esc พร้อมกัน
ขั้นตอนที่ 2: จากรายการกระบวนการ ค้นหา Nvidia GeForce Experience
ขั้นตอนที่ 3: เพื่อสิ้นสุดงาน ใช้คลิกขวาและเลือกสิ้นสุดงาน
ขั้นตอนที่ 4: ถัดไป พิมพ์ “บริการ” ลงในแถบค้นหาของ Windows จากนั้นคลิกไอคอนบริการสีน้ำเงินรูปฟันเฟืองเพื่อเปิดตัวจัดการบริการ
ขั้นตอนที่ 5: ค้นหาบริการการเข้ารหัสลับในรายการ
ขั้นตอนที่ 6: หากต้องการหยุดบริการนี้ ให้คลิกขวาที่ Cryptographic Services แล้วเลือกหยุด
ตอนนี้ ค้นหา NVIDIA GeForce Experience บนพีซีของคุณแล้วลองเปิดดู ดำเนินการตามวิธีแก้ไขปัญหาถัดไปหากวิธีนี้ไม่ได้ผลสำหรับคุณ
แนวทางที่ 5: รีบูตบริการ GeForce Experience
หากไม่มีอะไรทำงานจากด้านบน คุณสามารถลองรีสตาร์ทบริการเฉพาะสำหรับ GeForce Experience สิ่งนี้จะได้ผลสำหรับคุณอย่างแน่นอน นี่คือวิธีการ:
ขั้นตอนที่ 1: ในการเปิดช่อง Run ให้กดแป้นโลโก้ Windows + ปุ่ม R บนแป้นพิมพ์พร้อมกัน
ขั้นตอนที่ 2: ในการเปิดหน้าต่างบริการ ให้พิมพ์ services.mscลงในช่องแล้วกด Enter 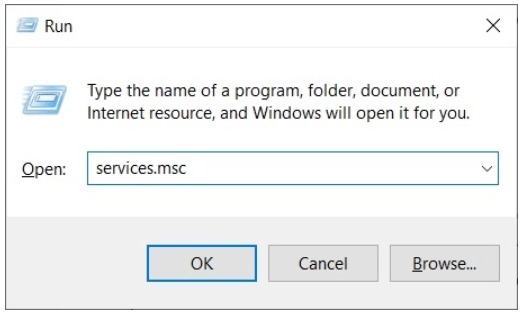
ขั้นตอนที่ 3: เลื่อนลงเพื่อค้นหาและไฮไลต์บริการ NVIDIA GeForce Experience ในหน้าต่างบริการจากนั้นเลือก รีสตาร์ท จากเมนูด้านซ้าย
หมายเหตุ: คลิก Start หากคุณไม่เห็นไอคอน Restart 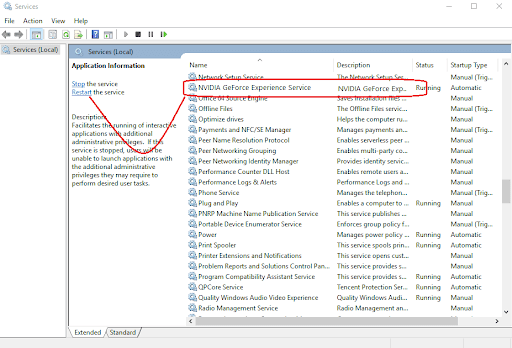
เมื่อเสร็จแล้ว ให้เปิด GeForce Experience อีกครั้งเพื่อทดสอบปัญหา
GeForce Experience ไม่เปิดบน Windows 10/11: แก้ไขแล้ว
Geforce Experience มอบอินเทอร์เฟซที่สะดวกซึ่งคุณสามารถดาวน์โหลดและติดตั้งการอัปเดตไดรเวอร์ที่จำเป็น หรือปรับแต่งทุกเกมเพื่อให้ทำงานได้ดีบนพีซีของคุณ หวังว่าคู่มือการแก้ไขปัญหานี้เกี่ยวกับวิธีแก้ปัญหา GeForce Experience ที่ไม่เปิดบน Windows 10/11 จะช่วยให้คุณแก้ไขปัญหาได้ โพสต์นี้มีประโยชน์หรือไม่ โปรดอย่าลังเลที่จะแบ่งปันความคิดเห็นของคุณในส่วนความคิดเห็นด้านล่าง
สำหรับบทความเกี่ยวกับเทคโนโลยีเพิ่มเติม คุณสามารถสมัครรับจดหมายข่าวของเราและติดตามเราบนโซเชียลมีเดีย: Facebook, Twitter, Instagram และ Pinterest
อ่านเพิ่มเติม:
วิธีดาวน์โหลดและอัปเดตไดรเวอร์ Nvidia บน Windows 10
วิธีแก้ไขแผงควบคุม NVIDIA ไม่แสดงใน Windows 10 [แก้ไขแล้ว]
วิธีแก้ไขไดรเวอร์ NVIDIA ที่ไม่ได้ติดตั้งปัญหาบน Windows
“คุณไม่ได้ใช้จอแสดงผลที่เชื่อมต่อกับ NVIDIA GPU” {แก้ไขแล้ว}
