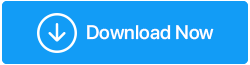5 วิธีในการแก้ไขข้อผิดพลาด “ตัวติดตั้ง NVIDIA ไม่สามารถดำเนินการต่อ” บน Windows 11,10
เผยแพร่แล้ว: 2022-04-21ลูกค้าหลายรายรายงานว่าการติดตั้งไดรเวอร์ NVIDIA ไม่สามารถดำเนินการได้ในขณะที่พยายามติดตั้งการ์ดแสดงผล NVIDIA รุ่นใหม่ล่าสุด คุณยังได้รับข้อความ NVIDIA Installer Cannot Continue ขณะติดตั้งไดรเวอร์ NVIDIA หรือไม่ ไม่ต้องกังวล; เรากลับมาแล้ว.. เราจะดำเนินการแก้ไขปัญหาชั่วคราวหลายประการสำหรับสถานการณ์ที่การติดตั้ง NVIDIA ไม่ดำเนินการบน Windows 11, 10 และ 8
มาดูวิธีแก้ปัญหาการติดตั้ง NVIDIA ใน Windows 11 และ 10 โดยไม่ต้องกังวลใจอีกต่อไป
หมายเหตุ: อาจมีสาเหตุหลายประการที่ทำให้การติดตั้งไดรเวอร์ NVIDIA ไม่สามารถดำเนินการต่อได้ ด้วยเหตุนี้ เราขอแนะนำให้คุณดำเนินการแต่ละขั้นตอนจนกว่าคุณจะพบกระบวนการที่เหมาะกับคุณ
วิธีแก้ไขตัวติดตั้ง NVIDIA จะไม่เสร็จสิ้นใน Windows 11, 10
คุณสามารถอัปเดตไดรเวอร์ด้วยตนเองหรือโดยใช้ไดรเวอร์ของบริษัทอื่นที่เชื่อถือได้ การอัปเดตไดรเวอร์ด้วยตนเองอาจใช้เวลานาน ใช้ความรู้ด้านเทคนิค และมีความเสี่ยงอยู่บ้าง สิ่งต่างๆ จะง่ายขึ้นมากหากคุณใช้โปรแกรมอัปเดตไดรเวอร์ เช่น Advanced Driver Updater เพื่ออัปเดตไดรเวอร์ของคุณ ตัวอัปเดตไดรเวอร์นี้จะสแกนคอมพิวเตอร์ของคุณเพื่อหาไดรเวอร์ที่ล้าสมัย และช่วยให้คุณอัปเดตอยู่เสมอในเวลาไม่นาน
วิธีที่ 1: การอัพเดตไดรเวอร์กราฟิก NVIDIA ด้วยตนเอง
วิธีแรกจะบอกวิธีการดาวน์โหลดและอัปเดตไดรเวอร์กราฟิกโดย NVIDIA ด้วยตนเองใน Windows 11 และ 10 ทำตามคำแนะนำทีละขั้นตอนเหล่านี้เพื่ออัปเดตไดรเวอร์ด้วยตนเอง:
1. ไปที่ Device Manager โดยกด Windows + X

2. มองหาประเภทการ์ดแสดงผลเมื่อคุณลงไป
3. ขยายโดยดับเบิลคลิกและค้นหาอุปกรณ์ NVIDIA เลือกโดยใช้เมนูคลิกขวา > ควรอัปเดตไดรเวอร์
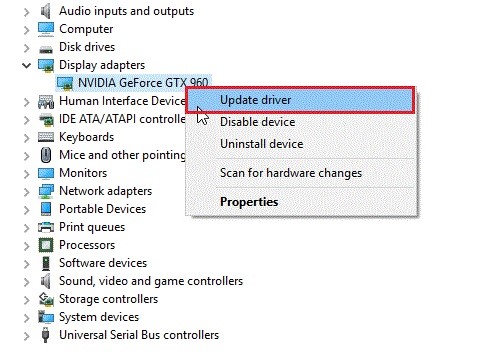
4. นี่จะเป็นการเปิดแท็บใหม่ในเบราว์เซอร์ของคุณ เลือก ค้นหาโดยอัตโนมัติสำหรับไดรเวอร์ จากเมนูแบบเลื่อนลง
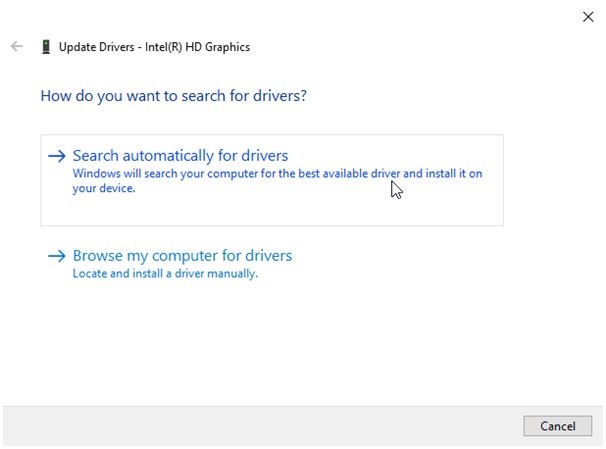
5. หลังจากนั้น รอให้ Windows ค้นหาไดรเวอร์เวอร์ชันใหม่กว่า มันจะถูกติดตั้งในพื้นหลัง หากมี และคุณจะต้องรีสตาร์ทคอมพิวเตอร์
6. หากคุณเห็นการแจ้งเตือนว่า “ไดรเวอร์ที่ดีที่สุดสำหรับอุปกรณ์ของคุณได้รับการติดตั้งแล้ว” เพียงเพื่อให้แน่ใจว่าเราแนะนำให้ดำเนินการในขั้นตอนต่อไป เนื่องจากบางครั้งตัวแก้ไขปัญหาของ Windows อาจไม่สามารถรับเวอร์ชันใหม่ล่าสุดให้คุณได้
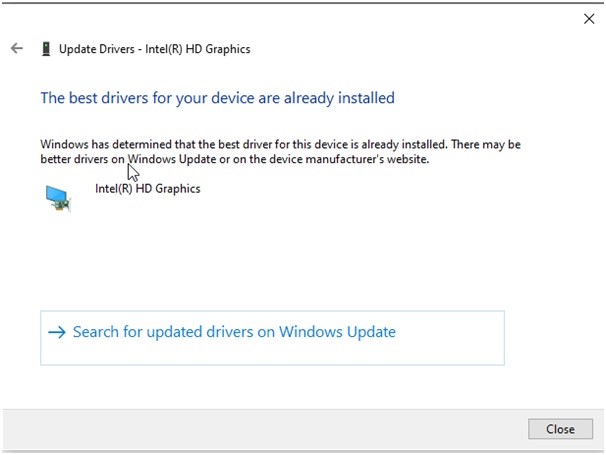
การอัพเดตไดรเวอร์กราฟิก NVIDIA ผ่าน Advanced Driver Updater (แนะนำ)
ใช้ Advanced Driver Updater หากคุณมีเวลาน้อยหรือวิธีการแบบแมนนวลดูเหมือนจะไม่ใช่สิ่งที่คุณพอใจ ตัวอัปเดตไดรเวอร์ที่ดีที่สุดนี้จะค้นหาข้อมูลอุปกรณ์ในคอมพิวเตอร์ของคุณและแสดงรายการไดรเวอร์ที่ล้าสมัย เครื่องมือที่ออกแบบมาอย่างชาญฉลาดนี้มีทั้งรุ่นฟรีและจ่ายเงิน
อ่านบทวิจารณ์ฉบับสมบูรณ์ของ Advanced Driver Updater
หมายเหตุ: เวอร์ชันฟรีกำหนดให้คุณต้องอัปเดตไดรเวอร์แต่ละรายการ แต่เวอร์ชันที่ต้องชำระเงินจะช่วยให้คุณสามารถอัปเดตทั้งหมดได้ในคราวเดียว
1. ดาวน์โหลดและติดตั้ง Advanced Driver Updater
2. ในการอัปเดตไดรเวอร์ที่ล้าสมัย สูญหาย หรือเสียหาย ให้เปิด Advanced Driver Updater
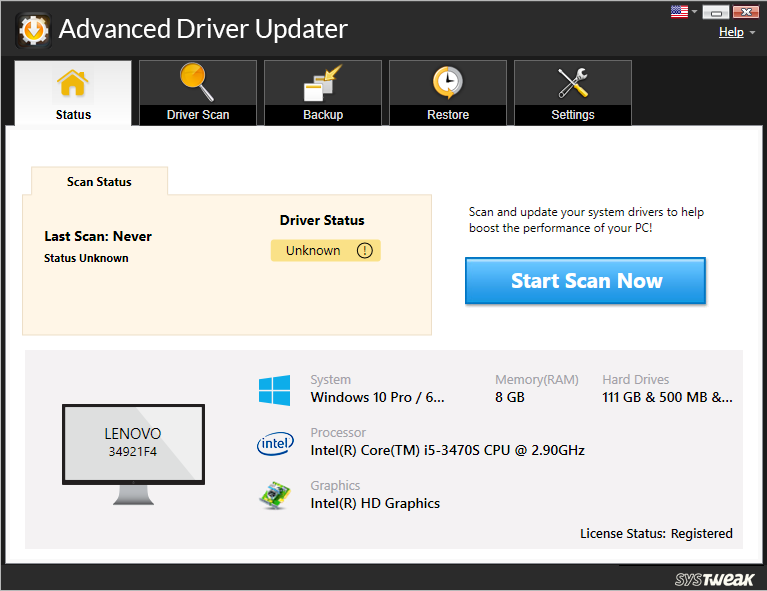
3. รอให้การสแกนเสร็จสิ้นหลังจากคลิก เริ่มการสแกนทันที
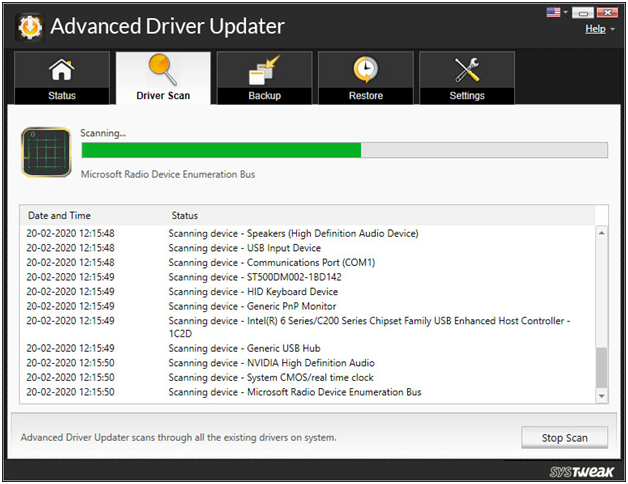
4. หลังจากนั้น ให้อ่านผลการสแกนและตรวจดูให้แน่ใจว่าไดรเวอร์กราฟิก NVIDIA เป็นเวอร์ชันล่าสุด หากคุณกำลังใช้เวอร์ชันฟรี ให้ค้นหาไดรเวอร์จากผลลัพธ์และเลือก อัปเดตไดรเวอร์ อย่างไรก็ตาม หากคุณใช้เวอร์ชันที่ลงทะเบียนไว้ ให้คลิกอัปเดตทั้งหมด

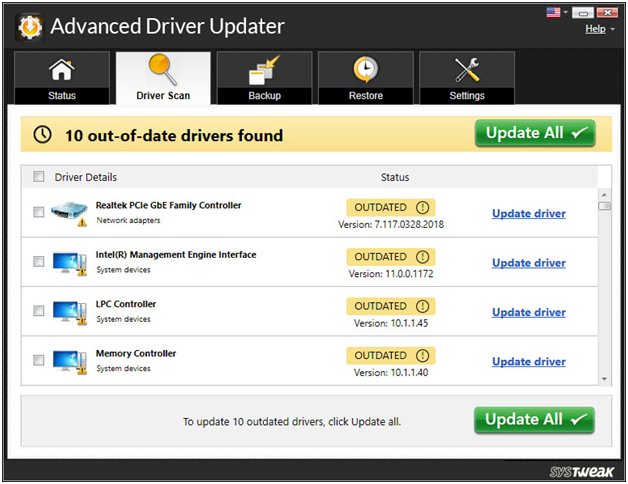
5. รีสตาร์ทคอมพิวเตอร์ และการติดตั้ง NVIDIA จะไม่สามารถดำเนินการกับ Windows 7 ได้อีกต่อไป
หากไม่ได้ผล ให้ทำตามขั้นตอนต่อไป
วิธีที่ 2: - ติดตั้งไดรเวอร์ NVIDIA ใหม่
การติดตั้งไดรเวอร์ที่เข้ากันไม่ได้เป็นอีกสาเหตุหนึ่งที่ทำให้การติดตั้งไดรเวอร์ NVIDIA ล้มเหลว การติดตั้งไดรเวอร์ NVIDIA ใหม่เป็นแนวทางที่ดีที่สุดในการซ่อมแซม นี่คือขั้นตอนง่าย ๆ ในการปฏิบัติตาม
1. ไปที่ Device Manager โดยกด Windows + X

2. คลิกขวาที่การ์ดแสดงผล > อุปกรณ์ NVIDIA > ถอนการติดตั้งจากเมนูบริบท
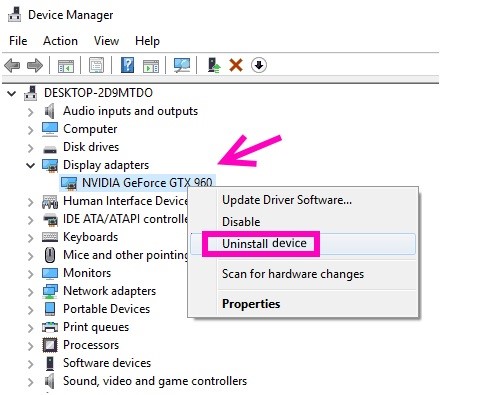
3. หลังจากนั้น ไปที่แท็บการดำเนินการของหน้าต่าง Device Manager แล้วเลือกตัวเลือก Scan for Hardware Changes
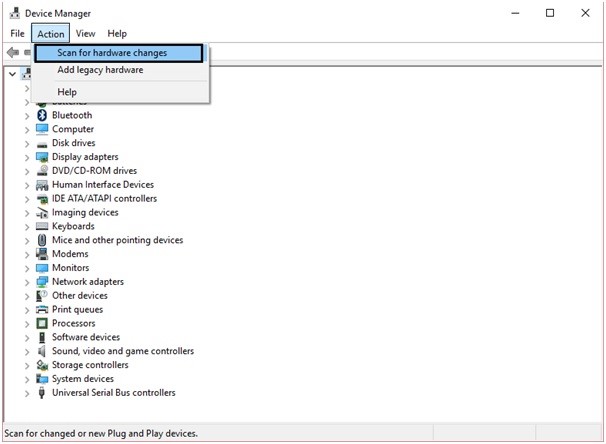
4. Windows จะทำการติดตั้งไดรเวอร์ NVIDIA ใหม่
5. รีบูทคอมพิวเตอร์เพื่อทำการปรับเปลี่ยนและตรวจสอบว่าแพ็คเกจการติดตั้ง NVIDIA ใช้งานได้แล้ว
วิธีที่ 3: เปิดใช้งานการ์ดกราฟิก NVIDIA
หากการติดตั้ง NVIDIA ไม่สามารถดำเนินการกับ Windows 11, 10 ได้ และปัญหายังคงอยู่ แสดงว่าการ์ดกราฟิก NVIDIA มีโอกาสปิดการใช้งานได้ หากเป็นกรณีนี้ ข้อผิดพลาดจะยังคงปรากฏต่อไปไม่ว่าคุณจะทำอะไร ทำตามคำแนะนำด้านล่างเพื่อซ่อมแซม:
1. ไปที่ Device Manager โดยกด Windows + X

2. คลิกขวาที่ NVIDIA > ดับเบิลคลิก Display Adapters > Enable
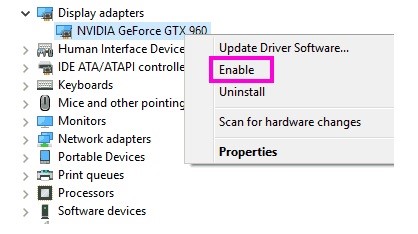
3. รีสตาร์ทคอมพิวเตอร์และตรวจสอบว่าข้อผิดพลาดในการติดตั้ง NVIDIA ได้รับการแก้ไขแล้ว
วิธีที่ 4. เปลี่ยนชื่อ NVIDIA Folder
ใน Program Files ให้เปลี่ยนชื่อโฟลเดอร์ NVIDIA วิธีนี้แสดงให้เห็นว่าใช้ได้ผลกับคนหลายๆ คน เราจึงขอแนะนำให้ลองใช้วิธีนี้ดู
1. ไปที่พาร์ติชั่นดิสก์ระบบและเปิดมัน (ซึ่งมักจะเป็นไดรฟ์ C)
2. ค้นหาโฟลเดอร์ Program Files
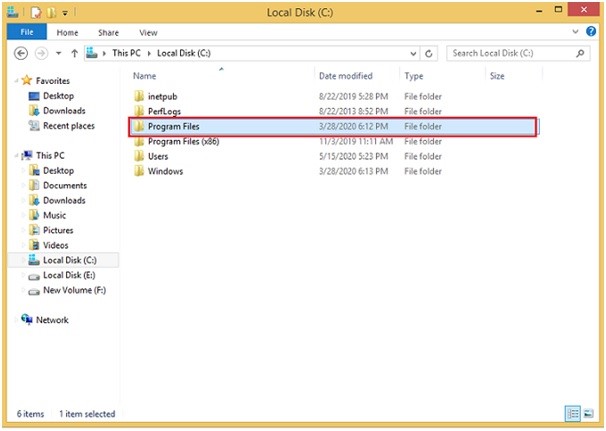
3. หากต้องการเปิด ให้ดับเบิลคลิก
4. ค้นหาโฟลเดอร์ชื่อ NVIDIA Corporation เปลี่ยนชื่อ (คลิกขวา> เปลี่ยนชื่อ)
5. ติดตั้งไดรเวอร์ NVIDIA อีกครั้งหลังจากเปลี่ยนชื่อ
6. การตั้งค่าควรปิดโดยไม่มีปัญหา หลังจากนั้น ให้รีสตาร์ทระบบเพื่อตรวจสอบว่าข้อบกพร่องได้รับการแก้ไขแล้วหรือไม่
วิธีที่ 5:- ปิดโปรแกรมป้องกันไวรัสของคุณ
เป็นที่ทราบกันดีว่าซอฟต์แวร์ป้องกันไวรัสสามารถหยุดแม้กระทั่งการติดตั้งที่ปลอดภัยที่สุด ดังนั้นโปรแกรมป้องกันไวรัสของคุณอาจขัดขวางการติดตั้งหากคุณประสบปัญหา ขั้นตอนในการปิดใช้งานโปรแกรมป้องกันไวรัสจะแตกต่างกันไปตามขั้นตอนที่คุณใช้ อย่างไรก็ตาม การคลิกขวาที่ไอคอนแอนตี้ไวรัสบนทาสก์บาร์และมองหาตัวเลือก ปิดใช้งาน ถือเป็นจุดเริ่มต้นที่ชาญฉลาด หากคุณหาไม่พบ ให้เปิดซอฟต์แวร์ของคุณแล้วเริ่มค้นหา ดูว่าการตั้งค่าทำงานโดยไม่ปิดโปรแกรมป้องกันไวรัสหรือไม่
หมายเหตุ: อย่าลืมเปิดใช้งาน Antivirus เมื่อคุณติดตั้งไดรเวอร์ Nvidia แล้ว
บทสรุป:-
ข้อผิดพลาดของไดรเวอร์กราฟิก NVIDIA อาจเกิดขึ้นได้จากหลายสาเหตุ ดังนั้น โปรดทำตามขั้นตอนเหล่านี้จนกว่าจะเริ่มทำงานสำหรับคุณ นอกจากนี้ โปรดบอกเราว่าแนวทางใดดีที่สุดสำหรับคุณ หากคุณพบวิธีอื่นที่เหมาะกับคุณโปรดแบ่งปันในพื้นที่แสดงความคิดเห็น เราหวังว่าจะได้ยินจากคุณ.