Oculus Air Link ไม่ทำงานใน Windows 11/10 {แก้ไขแล้ว}
เผยแพร่แล้ว: 2022-05-19หาก Oculus Air Link ของคุณไม่ทำงานหรือติดขัดในการโหลดบน Windows 10/11 ให้ปฏิบัติตามการแก้ไขที่ระบุไว้และอธิบายไว้ในบทความนี้เพื่อหาวิธีแก้ปัญหาที่สมบูรณ์แบบ
เกม VR หรือ Virtual Reality กำลังมาแรงในขณะนี้ นักพัฒนาจำนวนมากขึ้นเรื่อยๆ กำลังสร้างเกมที่เข้ากันได้กับ VR สำหรับผู้ใช้เพื่อมอบประสบการณ์การเล่นเกมที่ดีที่สุดให้กับทุกคน ในการเล่นเกมดังกล่าว คุณต้องมีอุปกรณ์เล่นเกม VR ที่มีประสิทธิภาพ Oculus Air เป็นหนึ่งในอุปกรณ์ดังกล่าว
แม้ว่าคุณจะสามารถเล่นเกม VR ใดๆ ที่คุณต้องการด้วย Oculus Air ได้อย่างง่ายดาย แต่คุณต้องมีซอฟต์แวร์ Oculus Air Link เพื่อให้ทำงานได้อย่างราบรื่นเช่นเดียวกัน ในกรณีที่ไม่มีซอฟต์แวร์ คุณจะไม่สามารถเข้าถึงคุณสมบัติของอุปกรณ์ได้อย่างสมบูรณ์ ดังนั้นคุณควรใช้ Oculus Air Link ก่อนเล่นเกม
ไม่ต้องสงสัยเลยว่าเครื่องมือนี้มีประโยชน์มากสำหรับคุณ แต่บางครั้ง คุณอาจประสบปัญหาเกี่ยวกับ Oculus Air Link ไม่ทำงานหรือไม่ได้เชื่อมต่อกับพีซี ปัญหาเหล่านี้พบได้บ่อยและอาจปรากฏบนพีซีของคุณเนื่องจากสาเหตุอย่างน้อยหนึ่งประการ
วิธีแก้ปัญหาสำหรับ Oculus Air Link ที่ไม่ทำงานบน Windows 11/10 นั้นค่อนข้างง่าย เราได้ระบุโซลูชันเหล่านี้ทั้งหมดสำหรับคุณด้านล่าง ใช้สิ่งเหล่านี้และเพลิดเพลินไปกับประสบการณ์การเล่นเกมที่ดีที่สุดด้วยอุปกรณ์ Oculus Air
วิธีแก้ไข Oculus Air Link ไม่ทำงานบน Windows 10/11
ด้านล่างนี้คือวิธีแก้ปัญหาที่เรียบง่ายแต่มีประสิทธิภาพในการแก้ไขข้อผิดพลาดทุกประเภทที่เกี่ยวข้องกับ Oculus Air Link ที่ไม่ทำงานบน Windows 10/11 อย่างง่ายดาย ใช้วิธีแก้ไขปัญหาทีละตัวจนกว่าปัญหาจะได้รับการแก้ไข
โซลูชันที่ 1: ปิดโปรแกรมอื่นและรีสตาร์ท Oculus Air Link
วิธีแก้ปัญหาแรกสำหรับปัญหาที่เกี่ยวข้องกับ Oculus Air Link ไม่ทำงานหรือตัดการเชื่อมต่ออย่างต่อเนื่องคือปิดโปรแกรมอื่นๆ เครื่องมือและซอฟต์แวร์ที่ไม่จำเป็นอื่นๆ อาจขัดขวางการทำงานของซอฟต์แวร์ Oculus Air Link ดังนั้น คุณอาจพบข้อผิดพลาดดังกล่าว หลังจากปิดแอพที่ไม่จำเป็น คุณควรรีสตาร์ทซอฟต์แวร์ Oculus Air Link ด้วย
ในการทำงานด้านบนเพื่อแก้ไขข้อผิดพลาดในการโหลด Oculus Air Link คุณต้องใช้ความช่วยเหลือจากตัวจัดการงาน ใช้ขั้นตอนด้านล่างเพื่อแก้ไขข้อผิดพลาดอย่างง่ายดาย:
- กดปุ่ม Ctrl+Shift+Esc พร้อมกันเพื่อเปิด Task Manager
- หลังจากที่เครื่องมือปรากฏขึ้น ให้คลิกที่ รายละเอียดเพิ่มเติม หากต้องการ
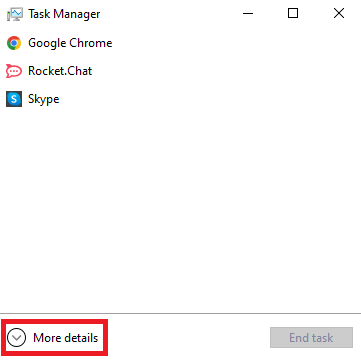
- ใต้แท็บ กระบวนการ ของเครื่องมือ คุณจะพบแอปที่ทำงานอยู่และที่กำลังทำงานอยู่ทั้งหมด คลิกที่แต่ละแอ พ จากนั้นเลือกตัวเลือกเพื่อ สิ้นสุดงาน เพื่อปิดแอพที่ไม่จำเป็น
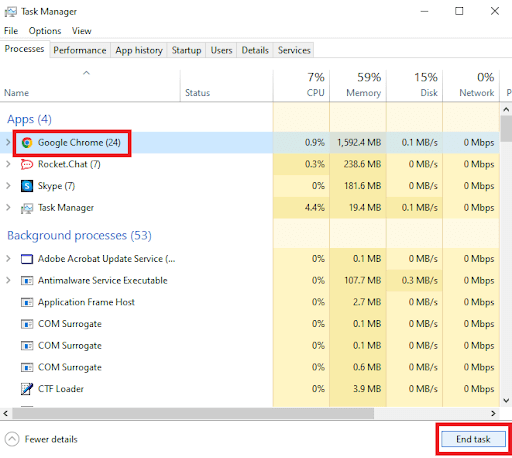
- ใช้ขั้นตอนเดียวกันเพื่อ ปิด Oculus Air Link และเครื่องมืออื่นๆ ที่เกี่ยวข้อง ด้วย
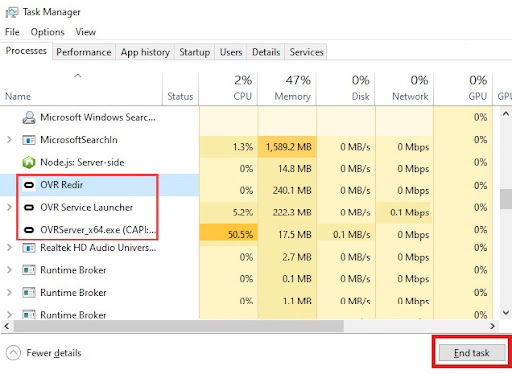
- เรียกใช้ Oculus Air Link อีกครั้ง
หมายเหตุ: เมื่อใช้ขั้นตอนข้างต้น คุณควรปิดแอปและเกมต่อไปนี้: แอปพลิเคชัน TeamViewer, Razer Cortex, VPNs, Riots Vanguard, Asus GameFirst V, เครื่องมือป้องกันไวรัสและมัลแวร์, Geforce Experience, Lenovo Vantage, Nerve Sense, Windows Xbox Game Bar , Steam VR, MSI Afterburner และเครื่องมือที่ขัดแย้งกันอื่นๆ
อ่านเพิ่มเติม: วิธีแก้ไขซอฟต์แวร์ Oculus ที่ไม่ได้ติดตั้งบน Windows PC
โซลูชันที่ 2: แก้ไขช่องสัญญาณของเราเตอร์ของคุณ
สิ่งต่อไปที่ต้องทำหากวิธีแก้ปัญหาข้างต้นล้มเหลวในการแก้ไข Oculus Air Link ไม่ทำงานและการค้างคือการแก้ไขการตั้งค่าการเชื่อมต่อเราเตอร์ หากมีอุปกรณ์จำนวนมากเชื่อมต่อกับเราเตอร์ของคุณ คุณอาจประสบปัญหานี้ ดังนั้น ให้ถอดอุปกรณ์พิเศษออกก่อน จะดีกว่าถ้าคุณใช้เราเตอร์แบบดูอัลแบนด์หรือมากกว่า อนุญาตให้ Oculus Air Link ใช้การเชื่อมต่อ 5 GHz และตั้งค่าย่านความถี่อื่นสำหรับอุปกรณ์อื่น

สุดท้าย อย่าลืมตรวจสอบให้แน่ใจว่าอุปกรณ์ Oculus ของคุณอยู่ไม่ไกลจากเราเตอร์ ช่วงการเชื่อมต่อ 5G นั้นน้อยกว่าช่วงอื่น
โซลูชันที่ 3: ขอความช่วยเหลือจาก OculusDebugTool Settings
ประการที่สาม คุณอาจต้องแก้ไขข้อมูลประจำตัวของไฟล์ OculusDebugTool เพื่อแก้ไข Oculus Air Link ไม่ทำงานและทำให้เกิดข้อผิดพลาดในการตัดการเชื่อมต่อ ไฟล์นี้กำหนดการตั้งค่าการดีบักของอุปกรณ์ ใช้ขั้นตอนด้านล่างเพื่อดูว่าคุณต้องทำอะไร:
- เปิด File Explorer บนอุปกรณ์ของคุณและไปที่:
C:\Program Files\Oculus\Support\oculus-diagnostics ในโฟลเดอร์ ให้มองหา OculusDebugTool แล้วดับเบิลคลิกเพื่อเปิดไฟล์เดียวกัน - ตั้งค่า Encode Dynamic Bitrate เป็น Default และ Encode Bitrate (Mbps) เป็น 0 (ศูนย์)
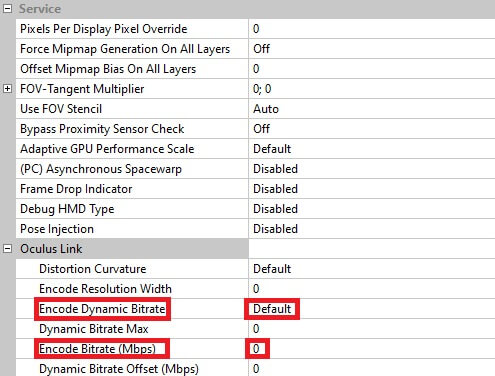
- ปิดแอ พและเรียกใช้อุปกรณ์ Oculus Air Link ของคุณ
อ่านเพิ่มเติม: Oculus Controller ไม่ทำงาน
โซลูชันที่ 4: อัปเดตไดรเวอร์อุปกรณ์เพื่อแก้ไข Oculus Air Link ไม่ทำงาน
ทางออกที่ดีที่สุดและได้ผลที่สุดสำหรับการโหลด Oculus Air Link ค้างและข้อผิดพลาดอื่น ๆ ที่เกี่ยวข้องคือการอัพเดตไดรเวอร์อุปกรณ์ อุปกรณ์ที่เชื่อมต่อกับระบบของคุณทำงานโดยใช้ไดรเวอร์อุปกรณ์ที่แตกต่างกัน ไดรเวอร์เหล่านี้ช่วยให้มั่นใจถึงการสื่อสารที่เสถียรระหว่างอุปกรณ์และระบบ ดังนั้น หากไดรเวอร์ล้าสมัย ปัญหาดังกล่าวอาจปรากฏขึ้น
คุณสามารถอัปเดตไดรเวอร์โดยอัตโนมัติโดยใช้ Bit Driver Updater นี่เป็นหนึ่งในเครื่องมืออัปเดตไดรเวอร์ที่ดีที่สุดที่ให้การอัปเดตอย่างรวดเร็วและการแก้ปัญหาที่ง่ายสำหรับ Oculus Air Link ที่ไม่ทำงานบนข้อผิดพลาดของ Windows 10/11 นอกเหนือจากการอัปเดตแล้ว คุณยังสามารถเพลิดเพลินกับคุณสมบัติขั้นสูงของเครื่องมือ เช่น สำรองและกู้คืนไดรเวอร์ กำหนดเวลา ละเว้นการอัปเดต และอื่นๆ อีกมากมาย
ขั้นตอนการใช้เครื่องมือนี้ค่อนข้างง่ายในการปฏิบัติตามและให้ไว้ด้านล่าง ใช้สิ่งเดียวกันเพื่อแก้ไขข้อผิดพลาด Oculus Air Link ที่ไม่ได้เชื่อมต่อกับพีซี:
- คลิกที่ปุ่ม Download Now ด้านล่างและบันทึกการตั้งค่า Bit Driver Updater
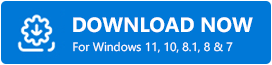
- ติดตั้ง เครื่องมือและ รัน บนระบบของคุณ
- ให้เครื่องมือ สแกนระบบของคุณ เพื่อหาไดรเวอร์ที่ล้าสมัยและรอสักครู่ ใช้ปุ่ม Scan Drivers หากการสแกนไม่เริ่มโดยอัตโนมัติ
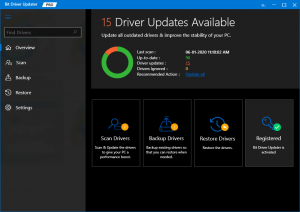
- กดปุ่ม Update All ในตอนท้ายเมื่อการอัพเดตไดรเวอร์ทั้งหมดปรากฏบนเครื่องมือเพื่อติดตั้งเหมือนกัน
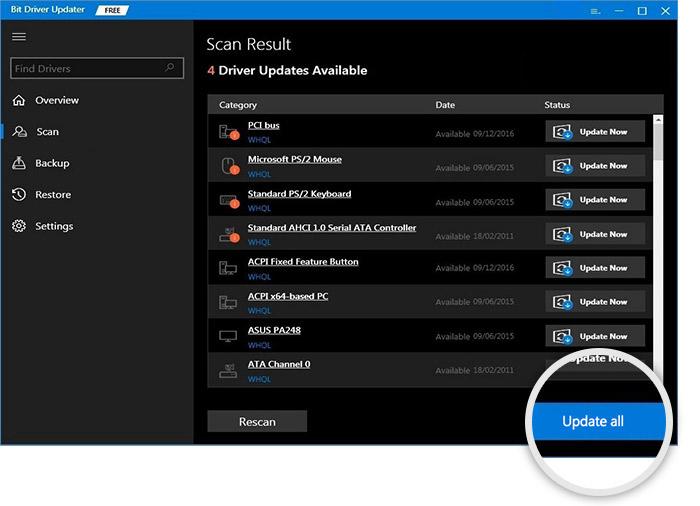
- เมื่อสิ้นสุดขั้นตอน ให้ รีสตาร์ทระบบของคุณ
แนวทางที่ 5: รีเซ็ตอุปกรณ์ Oculus Air
สุดท้าย หากไม่มีวิธีแก้ไขปัญหาข้างต้นใดที่สามารถแก้ไขข้อผิดพลาด Oculus Air Link ไม่ทำงานบน Windows 11 หรือ Windows 10 คุณต้องรีสตาร์ทอุปกรณ์ Oculus Air ที่คุณใช้อยู่ ซึ่งจะทำให้การตั้งค่าอุปกรณ์ที่เสียหายหรือไม่เหมาะสมสามารถลบออกได้ และจะทำงานได้อย่างสมบูรณ์ รู้วิธีรีเซ็ตอุปกรณ์โดยใช้ขั้นตอนด้านล่าง:
- กดปุ่มเปิดปิด และปุ่ม ปรับระดับเสียงบนอุปกรณ์ค้างไว้เพื่อเปิดใช้งาน
- เลือกตัวเลือกเพื่อ รีเซ็ต เป็นค่าจากโรงงานโดยใช้ปุ่ม เปิด ปิด
- เมื่อป๊อปอัปคำเตือนปรากฏขึ้น ให้เลือกตัวเลือก ใช่ ลบ และรีเซ็ต เป็นค่าจากโรงงาน
อ่านเพิ่มเติม: Oculus Quest 2 ไม่เชื่อมต่อกับ Windows PC
แก้ไข Oculus Air Link ไม่ทำงานบน Windows 10/11: สำเร็จ
ดังนั้น ด้วยวิธีแก้ปัญหาง่ายๆ ที่ระบุไว้ข้างต้น คุณจึงสามารถแก้ไข Oculus Air Link ที่ไม่ทำงาน/โหลดค้าง/ค้าง/ตัดการเชื่อมต่ออย่างต่อเนื่อง และปัญหาอื่นๆ ทั้งหมด โซลูชันทั้งหมดเหล่านี้ง่ายต่อการปฏิบัติตามและจะไม่เป็นอันตรายต่อระบบของคุณ อุปกรณ์ Oculus หรือสิ่งอื่นใด หากคุณประสบปัญหาในการปรับใช้และใช้งานโซลูชัน คุณสามารถติดต่อเราโดยใช้ส่วนความคิดเห็นด้านล่าง หากคุณชอบบทความนี้ สมัครรับจดหมายข่าวของเราและไม่พลาดการอัปเดตจาก Techpout
