Oculus Quest Controller ไม่ทำงานใช่ไหม 18 การแก้ไขที่จะลอง
เผยแพร่แล้ว: 2023-05-13ในฐานะผู้ที่ชื่นชอบ VR (Virtual Reality) คุณอาจประหลาดใจกับความก้าวหน้าของเกม VR ที่น่าประทับใจ โดยมี Oculus Quest เป็นตัวอย่างที่สำคัญ มอบประสบการณ์ที่สมจริงไม่แพ้พีซี ทำให้เป็นชุดหูฟัง VR ที่ได้รับความนิยมมากที่สุดเท่าที่เคยมีมา
อย่างไรก็ตาม แม้แต่เทคโนโลยีที่ดีที่สุดก็ยังพบอาการสะอึกได้ เช่น ปัญหาเกี่ยวกับตัวควบคุม Oculus Quest คู่มือนี้จะแนะนำคุณเกี่ยวกับเคล็ดลับการแก้ปัญหาต่างๆ เพื่อให้ผู้ควบคุมของคุณ (และคุณ) กลับมาทำงานอีกครั้ง

หมายเหตุ: ในบทความนี้ เราเรียก Quest ว่า "Oculus" Quest เนื่องจากยังคงเป็นแบรนด์ที่คนส่วนใหญ่คุ้นเคย และอันที่จริงแล้วเขียนอยู่บนกล่องของ Quests ส่วนใหญ่ อย่างไรก็ตาม ชื่ออย่างเป็นทางการใหม่ของผลิตภัณฑ์คือ Meta Quest
1. ใช้การติดตามด้วยมือ
ขณะทำงานกับตัวควบคุมของคุณ ให้ใช้คุณลักษณะการติดตามด้วยมือสำหรับวิธีการโต้ตอบทางเลือกอื่นกับชุดหูฟังของคุณ กล้องในตัวของชุดหูฟัง Oculus Quest และ Oculus Quest 2 จะติดตามการเคลื่อนไหวของมือ ทำให้ไม่ต้องใช้อุปกรณ์ควบคุม
หากคุณได้อัปเดตซอฟต์แวร์ Quests เป็นเวอร์ชันล่าสุด การติดตามด้วยมือควรเปิดใช้งานตามค่าเริ่มต้น วางตัวควบคุมของคุณลงและนำมือของคุณมาด้านหน้าชุดหูฟังขณะสวมใส่ คุณจะเห็นโครงมือของคุณปรากฏขึ้น ซึ่งหมายความว่าคุณพร้อมที่จะใช้คุณสมบัตินี้แล้ว
การติดตามด้วยมืออาศัยท่าทางเฉพาะเพื่อโต้ตอบกับสภาพแวดล้อม VR ทำความคุ้นเคยกับท่าทางพื้นฐานต่อไปนี้:
- ชี้และหยิก: เล็งมือไปที่วัตถุที่คุณต้องการเลือก แล้วบีบนิ้วหัวแม่มือและนิ้วเข้าหากัน
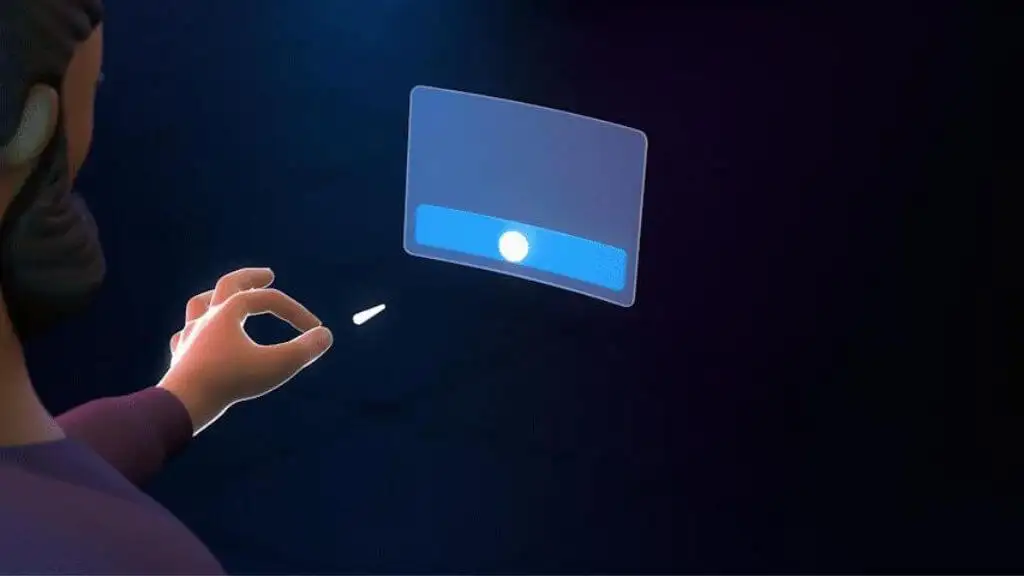
- หยิกและเลื่อน: บีบนิ้วเข้าด้านในแล้วเลื่อนมือขึ้น ลง ซ้าย หรือขวาเพื่อเลื่อน ปล่อยนิ้วของคุณเมื่อเสร็จสิ้น
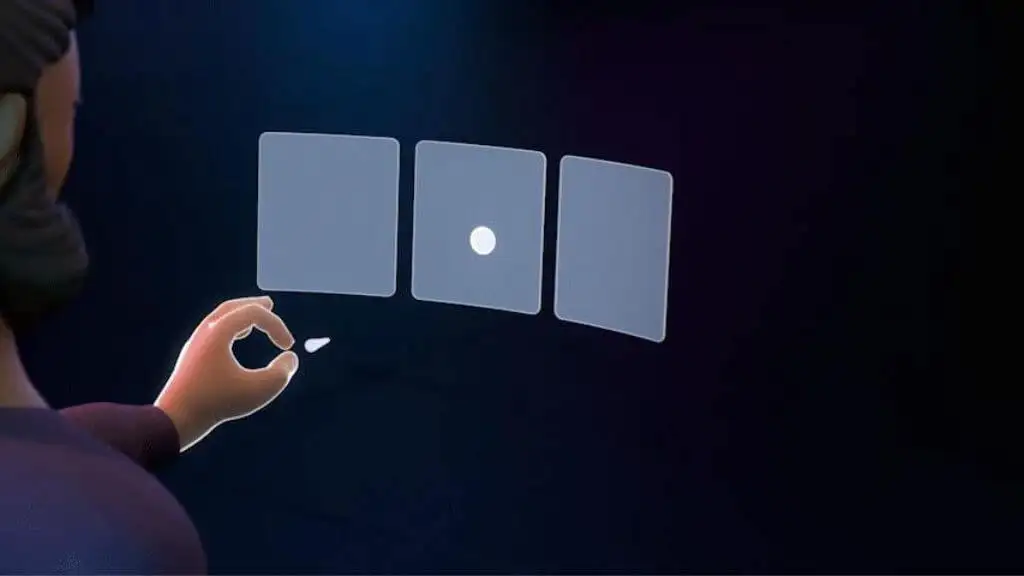
- หยิกฝ่ามือ: มองฝ่ามือของคุณที่ระดับสายตา จับนิ้วหัวแม่มือและนิ้วชี้ไว้ด้วยกันจนเต็มวงกลมความคืบหน้า จากนั้นปล่อย
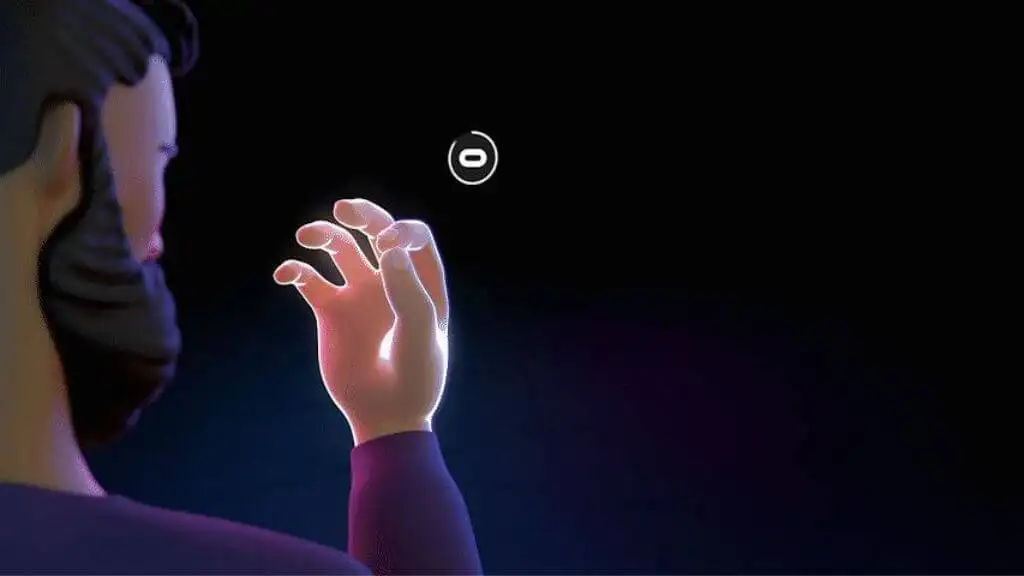
ท่าทางสัมผัสและการโต้ตอบอื่นๆ ขึ้นอยู่กับแอปหรือเกมที่คุณใช้ ดังนั้นโปรดตรวจสอบคำแนะนำเฉพาะภายในแอปหรือเกม อย่างไรก็ตาม ท่าทางสัมผัสหลักทั้งสามนี้จะพาคุณไปยังเมนูระบบใดๆ ที่คุณต้องโต้ตอบด้วย
เคล็ดลับ: เกม Quest บางเกมยังรองรับคอนโทรลเลอร์ Xbox อีกด้วย แม้ว่าสิ่งนี้อาจไม่สมจริงเท่ากับการใช้คอนโทรลเลอร์แบบสัมผัส
2. ตรวจสอบแบตเตอรี่

เริ่มแก้ไขปัญหาโดยการตรวจสอบแหล่งพลังงานของอุปกรณ์เสมอ ตรวจสอบให้แน่ใจว่าคอนโทรลเลอร์ Oculus Quest ของคุณมีแบตเตอรี่ AA ใหม่ เปลี่ยนแบตเตอรี่ที่ใกล้หมดด้วยแบตเตอรี่อัลคาไลน์คุณภาพสูงหรือแบบชาร์จใหม่ได้เพื่อประสิทธิภาพสูงสุด ตรวจสอบให้แน่ใจว่าใส่แบตเตอรี่ในช่องใส่แบตเตอรี่อย่างถูกต้อง
3. ตรวจสอบเวลาในการชาร์จที่เพียงพอ
หากคุณใช้แบตเตอรี่แบบชาร์จซ้ำได้ในตัวควบคุม Oculus Quest ตรวจสอบให้แน่ใจว่าแบตเตอรี่ได้รับการชาร์จอย่างเพียงพอก่อนใช้งาน แบตเตอรี่ที่ชาร์จไม่ดีอาจส่งผลให้เกิดปัญหาด้านประสิทธิภาพหรือการเชื่อมต่อ
4. ตรวจสอบให้แน่ใจว่าคอนโทรลเลอร์เปิดอยู่
อาจฟังดูชัดเจน แต่ตรวจสอบว่าคอนโทรลเลอร์ของคุณเปิดอยู่ กดปุ่มเปิด/ปิดค้างไว้จนกว่าไฟ LED จะสว่างขึ้น หากไม่เป็นเช่นนั้น แสดงว่าปุ่มเปิดปิดอาจเป็นปัญหา ซึ่งต้องทำการตรวจสอบเพิ่มเติมหรือเปลี่ยนใหม่
5. ตรวจสอบไฟ LED ของคอนโทรลเลอร์
ไฟ LED บนคอนโทรลเลอร์ของคุณให้ข้อมูลสถานะที่มีค่า หากไฟกะพริบ แสดงว่าคอนโทรลเลอร์อาจมีปัญหาในการเชื่อมต่อกับชุดหูฟัง หากไฟไม่ติด แสดงว่าอาจมีปัญหาเกี่ยวกับพลังงานหรือแบตเตอรี่ ดูคู่มือผู้ใช้ Oculus Quest สำหรับข้อมูลเพิ่มเติมเกี่ยวกับรูปแบบไฟ LED
6. ตรวจสอบการเชื่อมต่อของคอนโทรลเลอร์กับชุดหูฟัง
ในบางครั้ง ปัญหาเป็นเพียงตัวควบคุมที่ไม่ได้เชื่อมต่อ เปิดแอป Oculus บนโทรศัพท์ของคุณและตรวจสอบว่ามีตัวควบคุมอยู่ใน รายการเมนู > อุปกรณ์
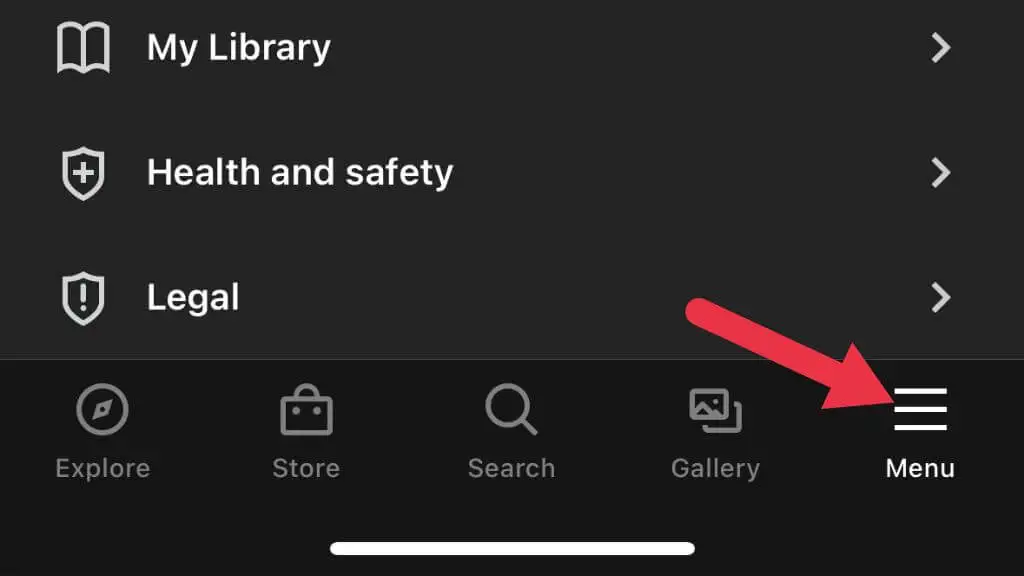
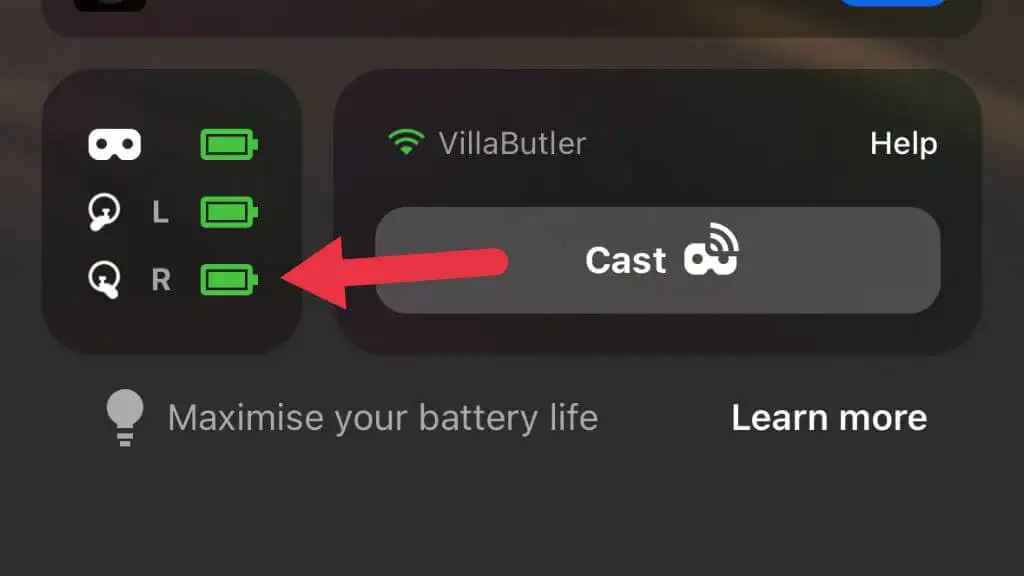
หากไม่เป็นเช่นนั้น ให้ลองจับคู่อีกครั้ง ตรวจสอบให้แน่ใจว่าชุดหูฟังและตัวควบคุมอยู่ใกล้กันระหว่างการจับคู่เพื่อการเชื่อมต่อที่เสถียร
7. รีสตาร์ทชุดหูฟังและคอนโทรลเลอร์
ปิดอุปกรณ์ทั้งสองเครื่องแล้วเปิดใหม่อีกครั้งเพื่อแก้ไขข้อบกพร่องเล็กน้อย หากปัญหายังคงอยู่ ให้ทำการรีสตาร์ทโดยสมบูรณ์โดยปิดอุปกรณ์ทั้งสองและถอดแบตเตอรี่ของคอนโทรลเลอร์ออกก่อนที่จะเปิดใหม่อีกครั้ง
8. ทดสอบคอนโทรลเลอร์ในเกมหรือแอพอื่น
หากคอนโทรลเลอร์ไม่ทำงานในเกมหรือแอพใด ให้ทดสอบในเกมหรือแอพอื่น วิธีนี้จะช่วยคุณระบุได้ว่าปัญหาเกี่ยวข้องกับเกมหรือแอปหรือปัญหาเกี่ยวกับคอนโทรลเลอร์ ติดต่อผู้พัฒนาเกมหรือแอพเพื่อขอรับการสนับสนุนหากตัวควบคุมทำงานได้ดีที่อื่น
9. ตรวจสอบการอัปเดต
ตรวจสอบให้แน่ใจว่าทั้งชุดหูฟังและคอนโทรลเลอร์ Oculus Quest ของคุณมีเฟิร์มแวร์ล่าสุด ในการดำเนินการนี้ ให้ไปที่แอป Oculus บนโทรศัพท์ของคุณ แตะที่ชุดหูฟัง และตรวจหาการอัปเดต การอัปเดตอุปกรณ์ของคุณอยู่เสมอสามารถช่วยป้องกันปัญหาความเข้ากันได้และปรับปรุงประสิทธิภาพโดยรวม
10. จับคู่คอนโทรลเลอร์
หากคอนโทรลเลอร์ของคุณไม่เชื่อมต่อกับชุดหูฟัง ให้ลองซ่อมแซม

- เปิด แอป Oculus บนโทรศัพท์ของคุณ ไปที่ เมนู > อุปกรณ์
- ไปที่ การตั้งค่าชุดหูฟัง
- เลือก ตัวควบคุม
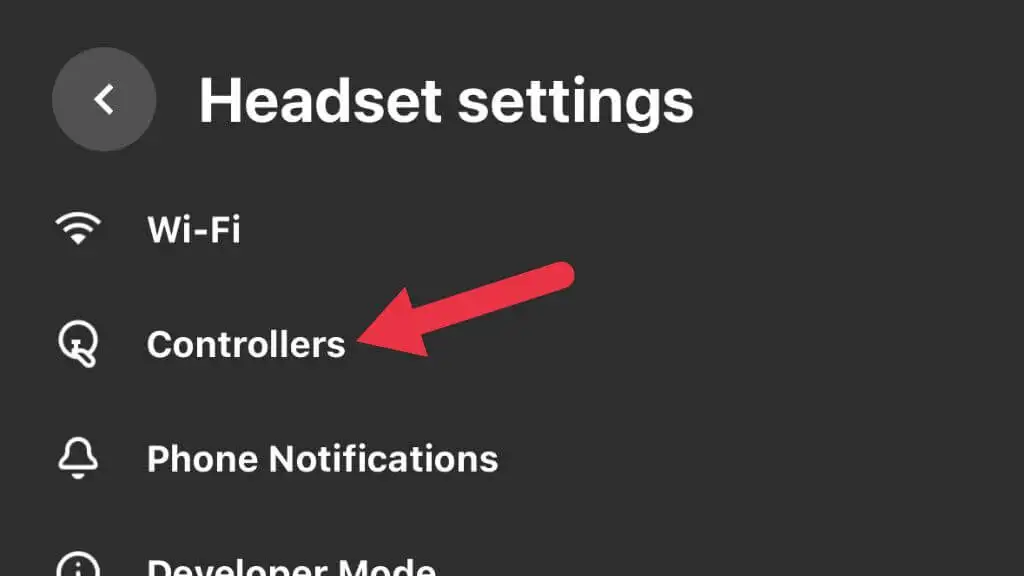
- เลือก คอนโทรลเลอร์ที่จับคู่อยู่ ซึ่งทำงานไม่ถูกต้อง เช่น ตัวควบคุมด้านขวาหรือตัวควบคุมด้านซ้าย
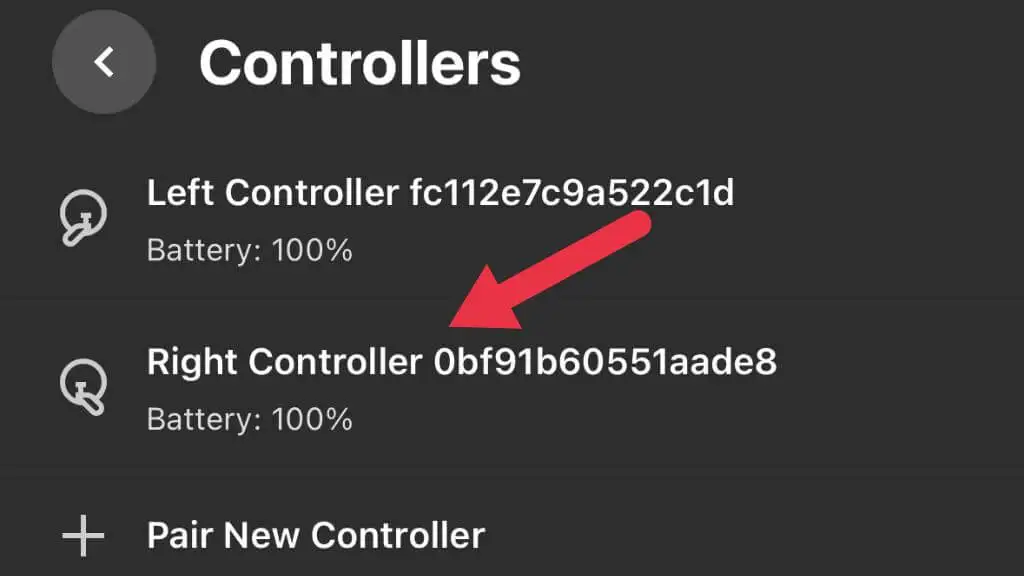
- เลือกเลิก จับคู่คอนโทรลเลอร์
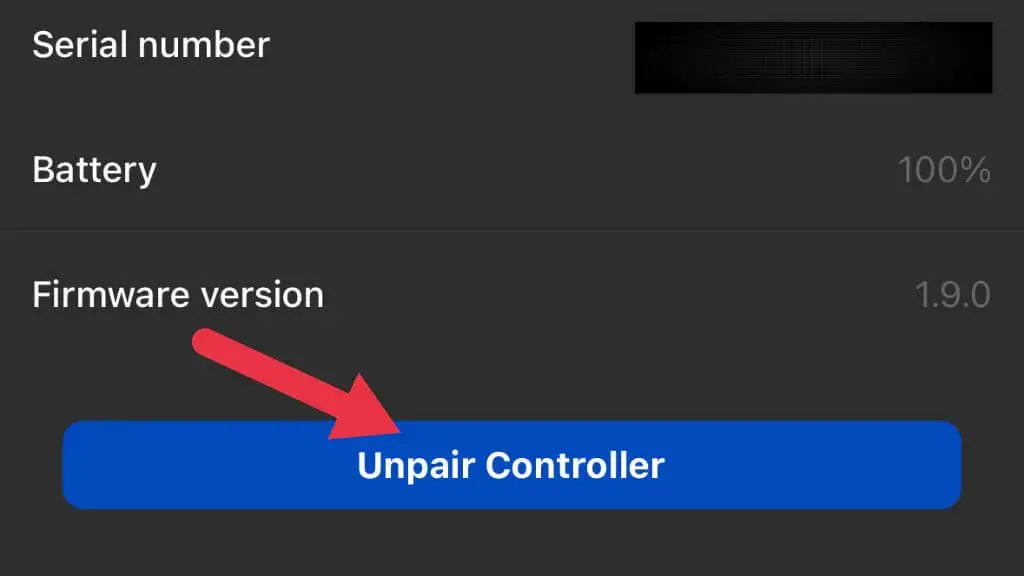
- ภายใต้ คอนโทรลเลอร์ เลือกจับ คู่คอนโทรลเลอร์ใหม่
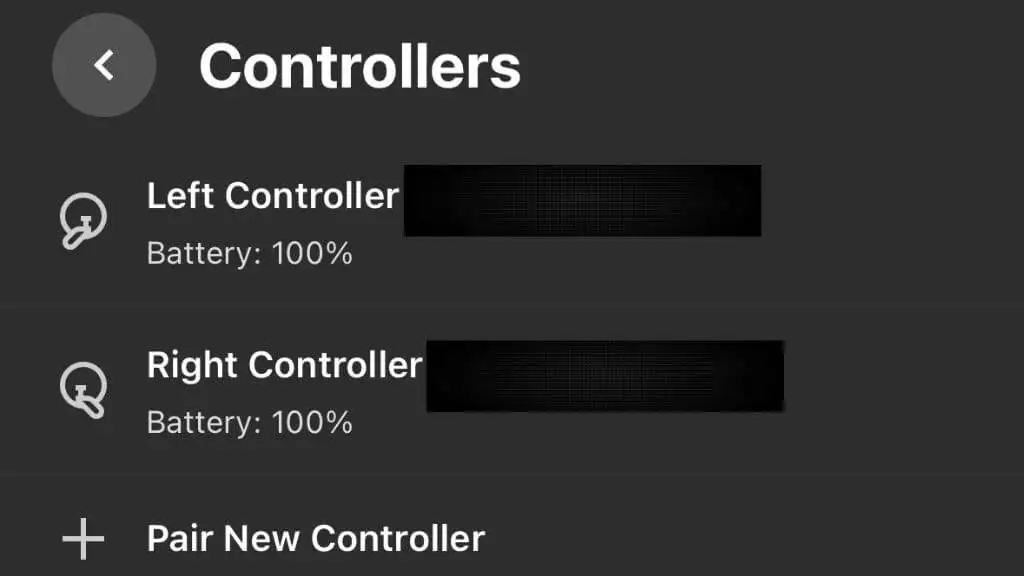
ทำตามคำแนะนำเพื่อจับคู่คอนโทรลเลอร์อีกครั้งและทดสอบเพื่อดูว่าทำงานได้อย่างถูกต้องหรือไม่
11. ทำความสะอาดคอนโทรลเลอร์
สิ่งสกปรกสามารถขัดขวางการทำงานของคอนโทรลเลอร์ได้ ใช้ผ้าแห้งเนื้อนุ่มทำความสะอาดภายนอก ระวังอย่าให้ความชื้นเข้าสู่คอนโทรลเลอร์เพราะอาจทำให้ส่วนประกอบภายในเสียหายได้ มุ่งเน้นไปที่ปุ่ม ทริกเกอร์ และจอยสติ๊ก ซึ่งสิ่งสกปรกสามารถสะสมและก่อให้เกิดปัญหาได้
หลีกเลี่ยงสารเคมีที่รุนแรง เช่น แอลกอฮอล์ โดยเฉพาะอย่างยิ่งหากคุณมีอาการคัน น่าเสียดายที่ธรรมชาติของเซ็นเซอร์ติดในคอนโทรลเลอร์ส่วนใหญ่ (รวมถึง Quest และ Quest 2) หมายความว่าเซ็นเซอร์จะเลื่อนออกไปในที่สุดเมื่อหน้าสัมผัสลดระดับลง ไม่สามารถเปลี่ยนชุดประกอบธัมบ์สติ๊กได้อย่างสมบูรณ์ วิธีเดียวที่จะแก้ไขปัญหานี้คือการปรับเทียบคอนโทรลเลอร์จนกว่าการเลื่อนจะมากเกินไปสำหรับการชดเชยซอฟต์แวร์ จากนั้นจำเป็นต้องเปลี่ยนใหม่
12. ตรวจสอบคอนโทรลเลอร์เพื่อหาความเสียหาย
หากคอนโทรลเลอร์ของคุณไม่ทำงานหลังจากลองทำตามขั้นตอนด้านบนแล้ว ให้ตรวจสอบความเสียหายด้วยสายตา มองหารอยแตกในตัวเครื่องหรือปัญหาอื่น ๆ ที่มองเห็นได้ซึ่งอาจทำให้เกิดปัญหา หากคุณพบความเสียหายใดๆ ให้ลองเปลี่ยนหรือติดต่อ Oculus Support เพื่อขอความช่วยเหลือ หากคุณคิดว่าเป็นข้อผิดพลาดจากโรงงาน
13. ตรวจสอบพื้นที่เล่น

Oculus Quest ใช้เซ็นเซอร์ภายนอกเพื่อติดตามตำแหน่งของตัวควบคุม หากคุณประสบปัญหาในการติดตาม ตรวจสอบให้แน่ใจว่าพื้นที่เล่นของคุณไม่มีสิ่งกีดขวางและพื้นผิวสะท้อนแสงที่อาจรบกวนเซ็นเซอร์ ตรวจสอบให้แน่ใจว่าห้องมีแสงสว่างเพียงพอ เนื่องจากสภาพแสงที่ไม่ดีอาจส่งผลเสียต่อประสิทธิภาพการติดตาม
14. ทดสอบคอนโทรลเลอร์ใน Oculus Quest อื่น

หากคุณสามารถเข้าถึงชุดหูฟัง Oculus Quest อื่นได้ ให้ลองใช้คอนโทรลเลอร์ของคุณ วิธีนี้สามารถระบุได้ว่าปัญหาอยู่ที่คอนโทรลเลอร์เองหรือเป็นปัญหาจากชุดหูฟังเฉพาะของคุณ หากคอนโทรลเลอร์ทำงานบนชุดหูฟังอื่น คุณอาจต้องแก้ไขปัญหาชุดหูฟังของคุณเพิ่มเติมหรือติดต่อฝ่ายสนับสนุนของ Quest เพื่อขอความช่วยเหลือ
15. พิจารณาปัจจัยภายนอก
ปัจจัยภายนอก เช่น การรบกวนคลื่นความถี่วิทยุจากอุปกรณ์อื่นหรือเครือข่าย Wi-Fi อาจทำให้เกิดปัญหากับตัวควบคุม Oculus Quest ลองปิดอุปกรณ์อิเล็กทรอนิกส์ที่อยู่ใกล้เคียงและดูว่าปัญหายังคงอยู่หรือไม่ หากคุณใช้ Wi-Fi ให้พิจารณาเปลี่ยนไปใช้คลื่นความถี่อื่นหรือย้ายเราเตอร์ออกจากพื้นที่เล่น
16. ตรวจสอบการตั้งค่าผู้พิทักษ์
ตัวควบคุม Oculus Quest ของคุณอาจไม่ทำงานหากมีปัญหากับการตั้งค่า Guardian หากต้องการตรวจสอบและรีเซ็ตการตั้งค่า Guardian ให้ไปที่เมนูการตั้งค่าด่วนในชุดหูฟังและ Guardian แล้วทำตามคำแนะนำบนหน้าจอ การรีเซ็ต Guardian สามารถช่วยแก้ไขปัญหาการติดตามกับคอนโทรลเลอร์ของคุณได้
17. รีเซ็ต Oculus Quest จากโรงงาน
เป็นทางเลือกสุดท้าย ให้ลองรีเซ็ตชุดหูฟัง Oculus Quest เป็นค่าเริ่มต้นจากโรงงาน การดำเนินการนี้จะลบข้อมูลทั้งหมดและคืนค่าอุปกรณ์เป็นการตั้งค่าดั้งเดิม ก่อนดำเนินการต่อ ตรวจสอบให้แน่ใจว่าคุณได้สำรองข้อมูลสำคัญใดๆ แล้ว ในการรีเซ็ตเป็นค่าเริ่มต้นจากโรงงาน:
- เปิด แอป Quest บนโทรศัพท์ของคุณ
- ไปที่ เมนู > อุปกรณ์
- เลือก การตั้งค่าชุดหูฟัง
- เลือก การตั้งค่าขั้นสูง
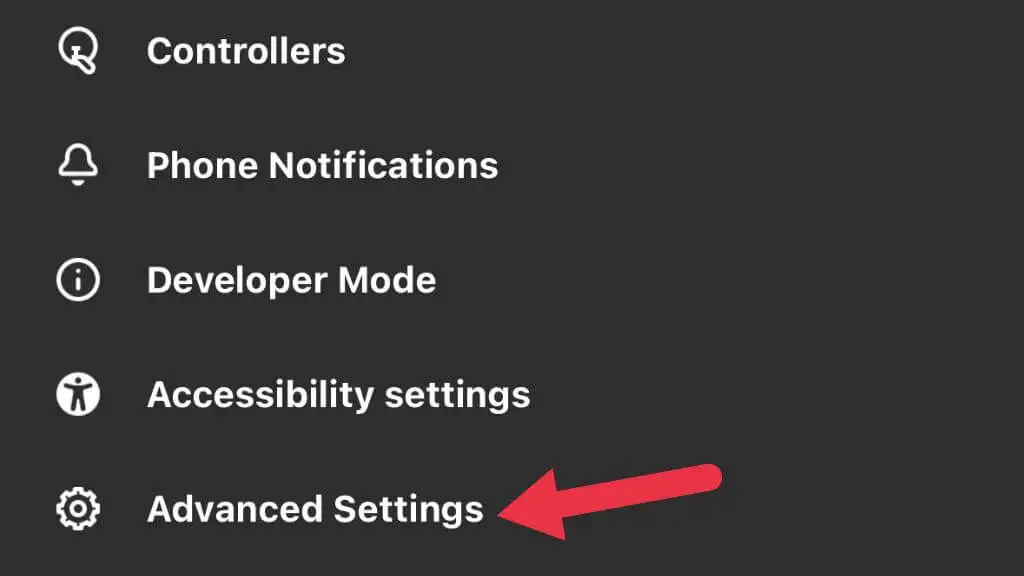
- เลือก รีเซ็ตเป็นค่าเริ่มต้นจากโรงงาน
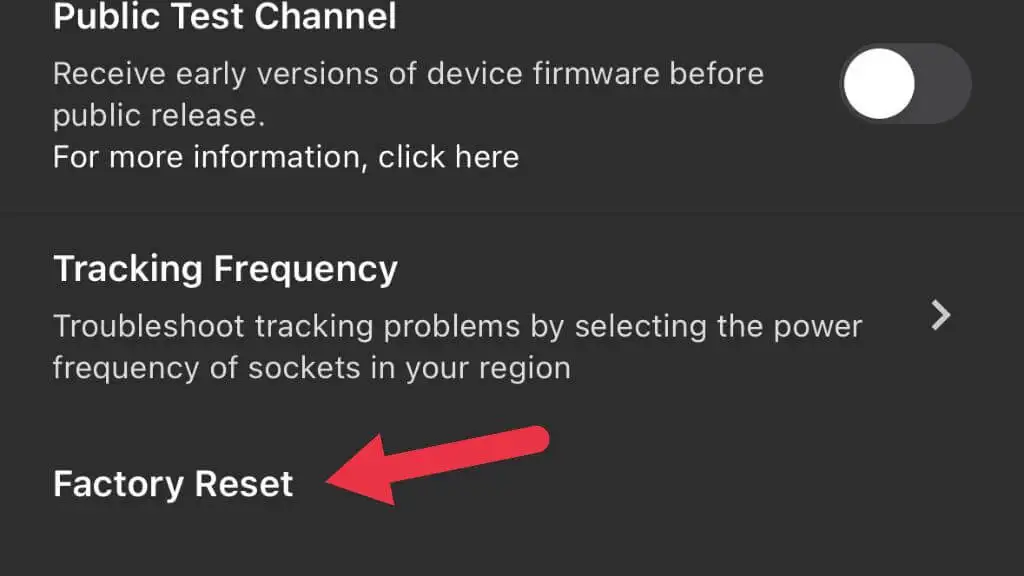
- สุดท้าย เลือก รีเซ็ต
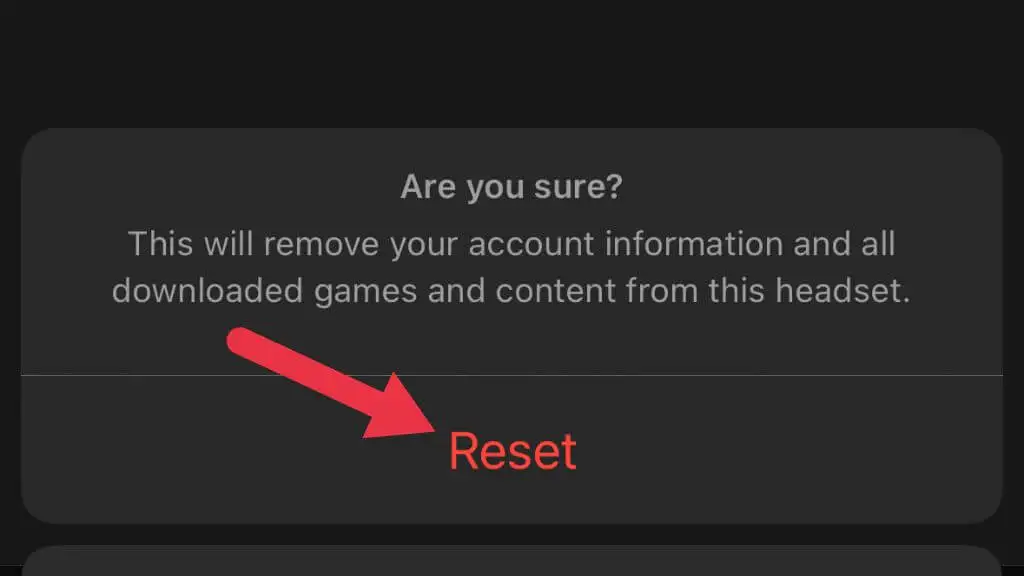
ตอนนี้ตั้งค่า Quest ของคุณตั้งแต่เริ่มต้นเพื่อดูว่าสิ่งนี้สามารถแก้ไขปัญหาเกี่ยวกับคอนโทรลเลอร์ของคุณได้หรือไม่
18 ติดต่อฝ่ายสนับสนุนของ Oculus
หากคอนโทรลเลอร์ของคุณยังคงใช้งานไม่ได้ โปรดติดต่อ Oculus Support ระบุคำอธิบายโดยละเอียดของปัญหาและขั้นตอนใดๆ ที่คุณดำเนินการเพื่อแก้ไขปัญหา Oculus Support สามารถช่วยวินิจฉัยปัญหา ให้คำแนะนำเพิ่มเติมเกี่ยวกับวิธีการแก้ไข หรือพิจารณาว่าจำเป็นต้องเปลี่ยนชิ้นส่วนใหม่หรือไม่
