OneNote Hands-on Review 2017: สมุดบันทึกดิจิทัลเพียงเล่มเดียวที่คุณต้องการ
เผยแพร่แล้ว: 2017-01-19OneNote ของ Microsoft เป็นวิธีแก้ปัญหาที่น่าสนใจสำหรับปัญหาที่ไม่น่าสนใจ เราได้จดบันทึกบนกระดาษแล้ว ขีดเขียนเตือนความจำเล็กๆ น้อยๆ หรือประเด็นสำคัญที่ต้องจดจำจากการประชุมของคุณในบ่ายวันนั้น นับตั้งแต่เราจำเป็นต้องจดจำสิ่งต่าง ๆ หรือจัดระเบียบความคิดของเรา เราได้จดบันทึก
และกระดาษก็ทำงานได้อย่างไม่มีปัญหา และมันก็ยังทำอยู่ – แต่เราอยู่ในโลกดิจิทัล ดังนั้นการจดบันทึกของเราจะเป็นดิจิทัลด้วยหรือไม่ ท้ายที่สุด เรารู้อยู่แล้วถึงประโยชน์มหาศาลของการนำเทคโนโลยีใหม่มาใช้เหนือประเพณีที่ล้าสมัย เพียงแค่ดูที่ VoIP ของธุรกิจมาแทนที่ระบบโทรศัพท์แบบเดิม ดังนั้นเราจึงตัดสินใจที่จะพิจารณาตัวเลือกสมุดบันทึกดิจิทัลที่เราชื่นชอบอย่างใกล้ชิด: นี่คือการทบทวน OneNote แบบลงมือปฏิบัติของเรา
OneNote บน Evernote?
มาระยะหนึ่งแล้ว Evernote เป็นราชาแห่งการจดบันทึกดิจิทัล แต่ฉันขอยืนยันว่า OneNote ซึ่งโดยปกติถือว่าเป็นรองชนะเลิศ เป็นทายาทที่แท้จริงของราชวงศ์ในการครองบัลลังก์ ทางเลือกต่างๆ จะมีอยู่เสมอ และอย่างน้อยก็คุ้มค่าที่จะลองพิจารณาดู คุณไม่มีทางรู้หรอกว่าอะไรจะดีที่สุดสำหรับคุณหรือทีมของคุณ
แต่ด้วยการพัฒนาล่าสุด เช่น การเพิ่มขึ้นของราคาและเรื่องอื้อฉาวด้านความเป็นส่วนตัว Evernote อาจสูญเสียเสน่ห์บางอย่างที่เคยมีมา ก่อนหน้านี้เราทำการเปรียบเทียบแบบเคียงข้างกัน แต่เราต้องการเจาะลึกเข้าไปใน OneNote มากขึ้นเพื่อแสดงให้เห็นว่าสมุดบันทึกดิจิทัลขนาดเล็กนี้มีให้มากเพียงใด
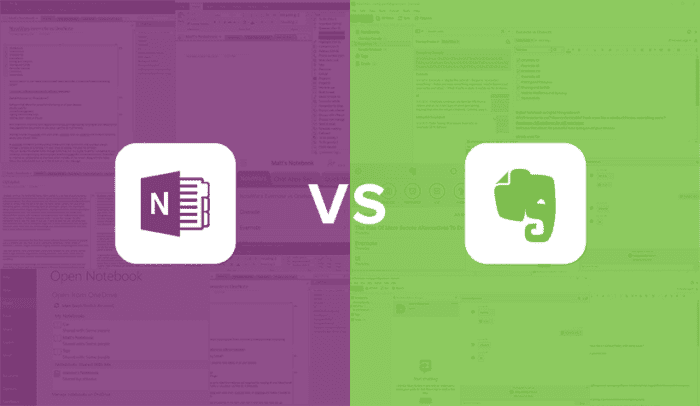
นับตั้งแต่การเปรียบเทียบตัวต่อตัวระหว่าง OneNote และ Evernote ฉันก็ใช้ OneNote ในการทำงานประจำวันเพื่อช่วยจัดระเบียบความคิดทั้งหมด และนำไปสู่การปรับปรุงครั้งใหญ่จริงๆ ฉันไม่ได้มีเวลาหลายเดือนในการเล่นกับแต่ละแพลตฟอร์มในขณะนั้น แต่ก็ยังเพียงพอที่จะเข้าใจว่าอะไรที่เหมาะสมและอะไรที่รู้สึกแย่กว่านั้น อย่างไรก็ตาม แทนที่จะลองใช้ Evernote เราจะพิจารณา OneNote โดยเฉพาะและคุณลักษณะเฉพาะที่นำมาใช้ในตาราง
OneNote คืออะไร?
สำหรับผู้ที่ไม่รู้ตัว OneNote เป็นเพียงสมุดบันทึกดิจิทัลโดย Microsoft ที่แกนหลัก OneNote เป็นเพียงพื้นที่สีขาวสะอาดตา แต่ด้วยพื้นที่สีขาวสะอาดตา เราสามารถทำสิ่งต่างๆ ได้มากมาย เช่น จดบันทึกย่อ สร้างโครงร่างสำหรับการเขียนของคุณ จดแนวคิด เก็บรายการที่มีประโยชน์ ติดตามความคืบหน้าของโครงการ จัดระเบียบแผนภูมิเพื่อเปรียบเทียบ และหากคุณมีอุปกรณ์หน้าจอสัมผัส คุณสามารถวาดหรือเขียนบันทึกย่อของคุณและแปลงเป็นข้อความได้ และมันทำได้มากกว่านั้นอีกมาก แต่เราจะพูดถึงเรื่องนั้นในภายหลัง อันดับแรก หน้าตาเป็นอย่างไร และใช้งานอย่างไร
ตามชื่อของมัน OneNote ดูเหมือนสมุดบันทึกดิจิทัลจริงๆ ด้วยคุณสมบัติพิเศษบางอย่าง แอพใช้งานได้สะดวก และเป็นไปตามลำดับชั้นที่คล้ายกันของสมุดบันทึก: ตัวโน้ตบุ๊กเอง ส่วนเพื่อจัดระเบียบสมุดบันทึกของคุณ แท็บสำหรับแบ่งส่วนของคุณ และจากนั้น Pages เพื่อแบ่งแท็บของคุณเพิ่มเติม หมายเหตุสั้นๆ ว่าในที่ทำงานฉันใช้เวอร์ชัน Mac ในขณะที่ที่บ้านฉันใช้ OneNote 2013 เวอร์ชัน PC ซึ่งเป็นแพลตฟอร์มเวอร์ชันเก่าของ Microsoft พวกเขามี OneNote 2016 แต่ฉันไม่ใช่แฟนตัวยง มันทำให้เกิดความสับสนอย่างรวดเร็ว แต่โดยทั่วไปแล้วทุกเวอร์ชันทำงานเหมือนกัน แต่ดูแตกต่างกันเล็กน้อย สำหรับผู้ใช้ Mac เลย์เอาต์ของคุณจะมีลักษณะดังนี้:
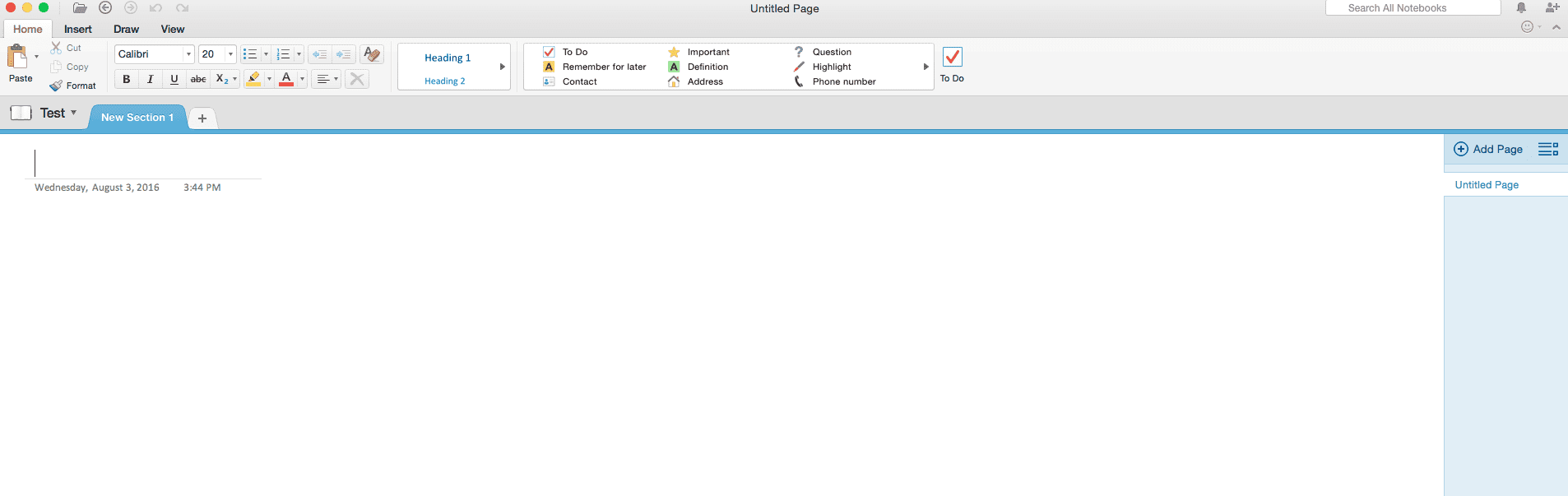
ผ้าใบของคุณอย่างที่ฉันพูดไปเป็นเพียงพื้นที่ทำงานสีขาวที่ว่างเปล่า แต่เหนือสิ่งอื่นใดคุณสามารถเข้าถึงสมุดบันทึกทั้งหมดของคุณได้ด้วยปุ่มที่ด้านซ้ายสุด และส่วนที่เลือกหากคุณเลือกใช้ระดับขององค์กรนั้น อีกครั้ง หากคุณใช้พีซี ธีมส่วนใหญ่จะเหมือนกันเพียงแค่ปรับแต่งการออกแบบเล็กน้อย:
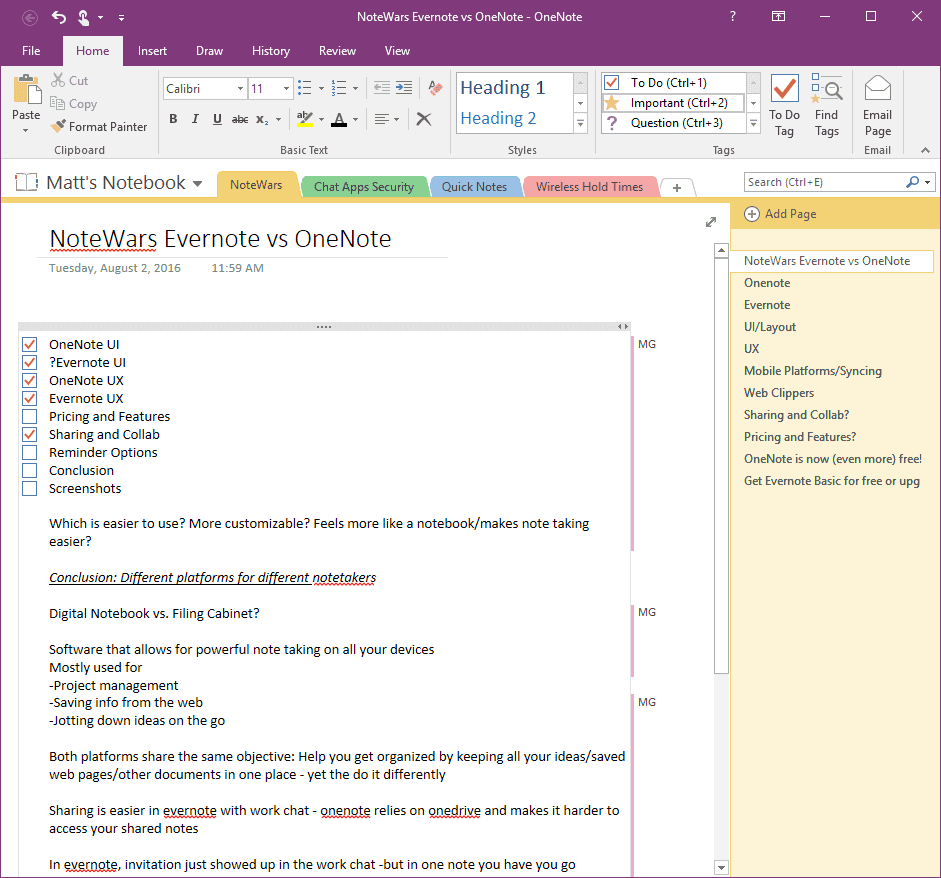
เมื่อคุณคลิกที่ส่วนนี้ คุณจะเห็นแท็บต่างๆ ให้เลือก ที่ด้านขวาสุดของหน้าจอ ซึ่งอยู่ในแนวเดียวกับพื้นที่ทำงานของคุณคือเมนู Pages สำหรับการแยกและการจัดระเบียบที่มากขึ้นภายในแท็บเฉพาะ ขึ้นอยู่กับวิธีและสาเหตุที่คุณใช้ OneNote มีหลายวิธีในการจัดระเบียบแอปเพื่อให้เหมาะกับความต้องการของคุณมากที่สุด
ทำไมต้องเป็นโน้ตบุ๊กดิจิทัล?
เพื่อแสดงตัวอย่างการใช้งาน OneNote ที่ใช้งานได้จริงแก่คุณ เนื่องจากฉันอ่านและเขียนเนื้อหาอยู่เสมอ ฉันจึงใช้ OneNote เพื่อช่วยจัดระเบียบแนวคิดหัวข้อที่เป็นไปได้ OneNote คือที่ที่ฉันจัดเก็บข้อมูล ประกอบโครงร่าง หรือแม้แต่เขียนแบบร่างคร่าวๆ โครงสร้างสมุดบันทึกของฉันมีเค้าโครงเรียบง่าย: ทุกอย่างอยู่ในสมุดบันทึกเดียว ซึ่งแบ่งตามส่วนต่างๆ: "เสร็จสมบูรณ์" และ "อยู่ระหว่างดำเนินการ" ขณะที่เขียนโพสต์นี้ นี่คือสิ่งที่ Notebook ของฉันดูเหมือน:
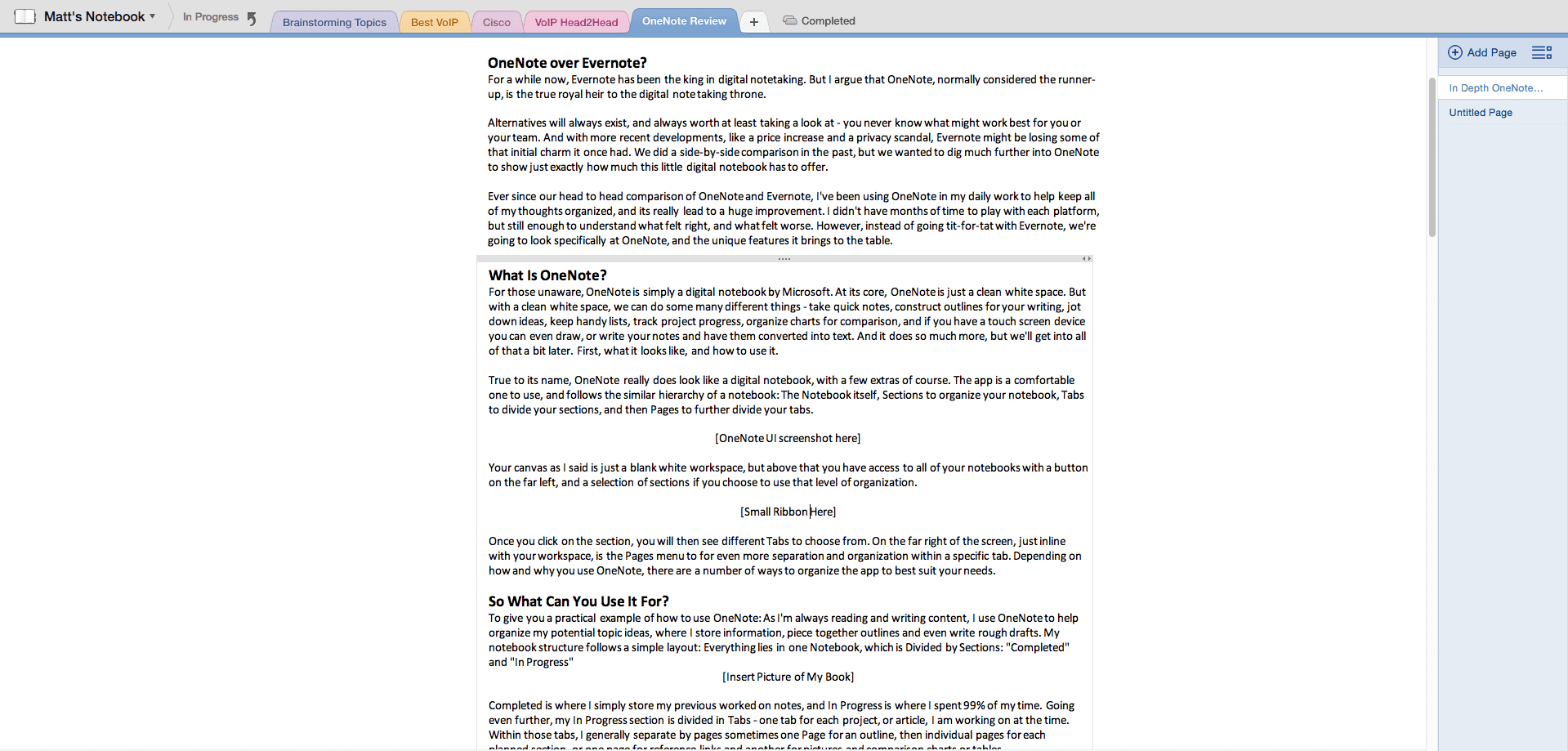
Completed คือที่ที่ฉันเก็บงานก่อนหน้านี้ไว้ในบันทึกย่อ และ In Progress คือที่ที่ฉันใช้เวลา 99% ของทั้งหมด ยิ่งไปกว่านั้น ส่วนที่กำลังดำเนินการของฉันถูกแบ่งออกเป็นแท็บ – หนึ่งแท็บสำหรับแต่ละโครงการหรือบทความที่ฉันกำลังทำงานอยู่ในขณะนั้น
![]()
ภายในแท็บเหล่านั้น ขึ้นอยู่กับโปรเจ็กต์ ฉันมักจะแยกแต่ละหน้าในบางครั้ง หน้าหนึ่งสำหรับโครงร่าง จากนั้นหน้าแต่ละหน้าสำหรับแต่ละส่วนที่วางแผนไว้ หรือหน้าหนึ่งสำหรับลิงก์อ้างอิง และอีกหน้าสำหรับรูปภาพและแผนภูมิเปรียบเทียบหรือตาราง
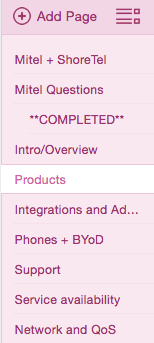
ส่วนที่ดีที่สุดของ OneNote ก็คือมีโซลูชันที่เรียบง่ายแต่ยืดหยุ่น เพื่อให้สามารถจัดองค์กรแบบตื้นหรือลึกได้ตามที่คุณต้องการตามเวิร์กโฟลว์ของคุณ การใช้งานทั่วไปอื่นๆ สำหรับ OneNote อาจรวมถึง:
- การจดบันทึกอย่างง่ายในการประชุม แยกส่วนตามหัวข้อและแท็บตามวันหรือเวลาการประชุม
- สรุปบทบรรณาธิการดังในตัวอย่างของฉัน คอยติดตามบทความที่อยู่ระหว่างดำเนินการทั้งหมดของคุณและค้นคว้าข้อมูลทั้งหมดในที่เดียว
- วางแผนหนังสือทั้งเล่ม ส่วนต่างๆ สามารถแสดงบท แท็บจุดโครงเรื่องต่างๆ ในแต่ละบท หรือส่วนโค้งของอักขระเฉพาะ หรือข้อมูลโดยละเอียดและการวิจัยเพื่อสนับสนุนข้อโต้แย้งของคุณ
- จัดระเบียบโครงการที่กำลังดำเนินอยู่หลายโครงการ ไม่ว่าจะมาจากลูกค้าที่แตกต่างกันหรือจากลำดับความสำคัญต่างกัน แต่ละส่วนสามารถเป็นที่ตั้งของไคลเอนต์และแท็บเฉพาะสำหรับแต่ละโครงการที่เกี่ยวข้องกับไคลเอนต์นั้น
- บันทึกวิดีโอหรือสัมภาษณ์ด้วยเสียงโดยตรงใน OneNote และฝังไว้ในบันทึกย่อของคุณเพื่อให้ฐานข้อมูลที่จัดระเบียบอยู่ร่วมกับฉบับร่างหรือรายงานที่เกี่ยวข้อง
- ติดตามความคืบหน้าของงานและการจัดการด้วยรายการตรวจสอบที่สะดวกหรือรายการสิ่งที่ต้องทำที่มีลำดับความสำคัญ
คุณลักษณะที่ขับเคลื่อนโน้ตบุ๊กดิจิทัลของคุณ
ฟีเจอร์ที่ดีที่สุดบางอย่างใน OneNote คือฟังก์ชันพื้นฐานบางส่วน แต่สร้างมาเพื่อเป็นเครื่องมือที่ทรงพลังจริงๆ เนื่องจากพื้นที่ทำงานของคุณเป็นเพียงผ้าใบสีขาวขนาดใหญ่ จริงๆ แล้วคุณไม่ได้ถูกจำกัดด้วยวิธีการสร้างหรือร่าง
- ผ้าใบเปล่า
เริ่มต้นที่จุดเริ่มต้น: ผืนผ้าใบเปล่าของ OneNote ซึ่งเป็นเพียงพื้นที่ทำงานสีขาว สามารถขยายได้แทบไม่จำกัดทั้งในแนวตั้งและแนวนอน เพียงดับเบิลคลิกที่ใดก็ได้ คุณก็จะเริ่มพิมพ์ได้ หรือหากคุณมีอุปกรณ์หน้าจอสัมผัส ก็แค่เริ่มวาดเขียนและเขียน ด้วยพื้นที่ที่มากมาย คุณสามารถจัดรูปแบบและแก้ไขบทความทั้งบทความได้อย่างง่ายดายด้วยรูปภาพและแผนภูมิ หรือรวมภาพปะติด หรือแผ่นบันทึกย่อขนาดใหญ่แผ่นเดียว แนวคิดนี้คล้ายกับกระดานไวท์บอร์ดออนไลน์ที่ฉันเคยดูเมื่อสักครู่นี้ - ริบบิ้น
ใครก็ตามที่ใช้ Microsoft Office ในช่วงไม่กี่ปีที่ผ่านมาจะรู้จักริบบิ้นที่อยู่ด้านบนของหน้าจอของคุณ ใน OneNote ผู้ใช้สามารถเลือกที่จะซ่อนหรือแสดง Ribbon ซึ่งมีตัวเลือกการจัดรูปแบบข้อความตามปกติด้วยฟอนต์ ขนาด สี ตัวหนา ตัวเอียง ขีดเส้นใต้ สัญลักษณ์แสดงหัวข้อย่อย เหตุผล ตารางและแผนภูมิอย่างง่าย และแม้แต่ปุ่มข้อความไฮไลต์ ยิ่งไปกว่านั้น ยังมีตัวเลือกขั้นสูง ในแท็บ แทรก เพื่อวางในไฟล์ต่างๆ ลิงก์ หรือแม้แต่สมการทางคณิตศาสตร์และรูปร่าง แท็บการวาดสำหรับปากกาวาดภาพหรือตัวควบคุมเครื่องหมาย และแท็บมุมมองเพื่อซูมเข้าและออกเพื่อเปลี่ยนความเป็นส่วนตัวและผู้แต่ง การตั้งค่า.
ยิ่งไปกว่านั้น ยังมีตัวเลือกขั้นสูง ในแท็บ แทรก เพื่อวางในไฟล์ต่างๆ ลิงก์ หรือแม้แต่สมการทางคณิตศาสตร์และรูปร่าง แท็บการวาดสำหรับปากกาวาดภาพหรือตัวควบคุมเครื่องหมาย และแท็บมุมมองเพื่อซูมเข้าและออกเพื่อเปลี่ยนความเป็นส่วนตัวและผู้แต่ง การตั้งค่า. - กล่องข้อความ
OneNote นั้นง่ายต่อการเริ่มใช้งาน และส่วนหนึ่งก็ต้องขอบคุณกล่องข้อความ เพียงดับเบิลคลิกที่ใดก็ได้บนหน้า และเริ่มพิมพ์ได้เลย ประสบการณ์จะรู้สึกเหมือนกับว่าคุณกำลังทำงานใน Microsoft Word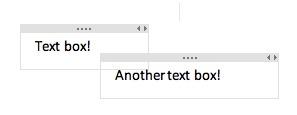 เว้นแต่ข้อความทั้งหมดของคุณจะถูกวางไว้ในกล่องข้อความ ซึ่งคุณสามารถปรับขนาดหรือลากและวางเพื่อย้ายไปรอบๆ ได้ สิ่งนี้มีประโยชน์จริง ๆ ในการจัดระเบียบแบบร่างของคุณ คุณสามารถปล่อยให้แต่ละส่วนหรือย่อหน้าอยู่ในกล่องของตัวเองเพื่อลากและวางอย่างรวดเร็ว และจัดระเบียบใหม่หรือเปรียบเทียบแบบเคียงข้างกัน
เว้นแต่ข้อความทั้งหมดของคุณจะถูกวางไว้ในกล่องข้อความ ซึ่งคุณสามารถปรับขนาดหรือลากและวางเพื่อย้ายไปรอบๆ ได้ สิ่งนี้มีประโยชน์จริง ๆ ในการจัดระเบียบแบบร่างของคุณ คุณสามารถปล่อยให้แต่ละส่วนหรือย่อหน้าอยู่ในกล่องของตัวเองเพื่อลากและวางอย่างรวดเร็ว และจัดระเบียบใหม่หรือเปรียบเทียบแบบเคียงข้างกัน
- การวาดหรือการเขียน (พร้อมรองรับการสัมผัส)
ถ้าการพิมพ์ไม่ใช่สิ่งที่คุณชอบจริงๆ หรือต้องการใช้ไดอะแกรมอย่างง่าย OneNote จะสนับสนุนการขีดเขียนและการเขียนโดยใช้เมาส์เดสก์ท็อปหรือแทร็คแพดแบบพื้นฐานบนเดสก์ท็อป หรือการสนับสนุนหน้าจอสัมผัสสำหรับโทรศัพท์และแท็บเล็ต แท็บวาดที่กล่าวถึงก่อนหน้านี้ช่วยให้ผู้ใช้มีตัวเลือกมากมายตั้งแต่การสลับระหว่างโหมดข้อความหรือตัวเลือกบ่วงบาศ ยางลบ ปากกา เครื่องหมาย และปากกาเน้นข้อความที่มีขนาดเส้นขีดและสีหมึกต่างกัน OneNote จะแปลงรูปร่างที่วาดด้วยมือคร่าวๆ ของคุณให้เป็นรูปร่างที่คมชัดและแม่นยำ
แท็บวาดที่กล่าวถึงก่อนหน้านี้ช่วยให้ผู้ใช้มีตัวเลือกมากมายตั้งแต่การสลับระหว่างโหมดข้อความหรือตัวเลือกบ่วงบาศ ยางลบ ปากกา เครื่องหมาย และปากกาเน้นข้อความที่มีขนาดเส้นขีดและสีหมึกต่างกัน OneNote จะแปลงรูปร่างที่วาดด้วยมือคร่าวๆ ของคุณให้เป็นรูปร่างที่คมชัดและแม่นยำ - การตัดเว็บ
ไม่ใช่เฉพาะ OneNote เท่านั้น แต่เป็นแก่นของ "โน้ตบุ๊กดิจิทัล" คือเว็บคลิปเปอร์ OneNote สามารถรวมเข้ากับเว็บเบราว์เซอร์ของคุณได้โดยตรงด้วยโปรแกรมเสริมง่ายๆ คุณจึงสามารถตัดหน้าเว็บทั้งหมด ส่วนของหน้าเว็บ รูปภาพ หรือ PDF ทั้งหมดของหน้าเพื่อดูแบบออฟไลน์ในภายหลังได้อย่างรวดเร็ว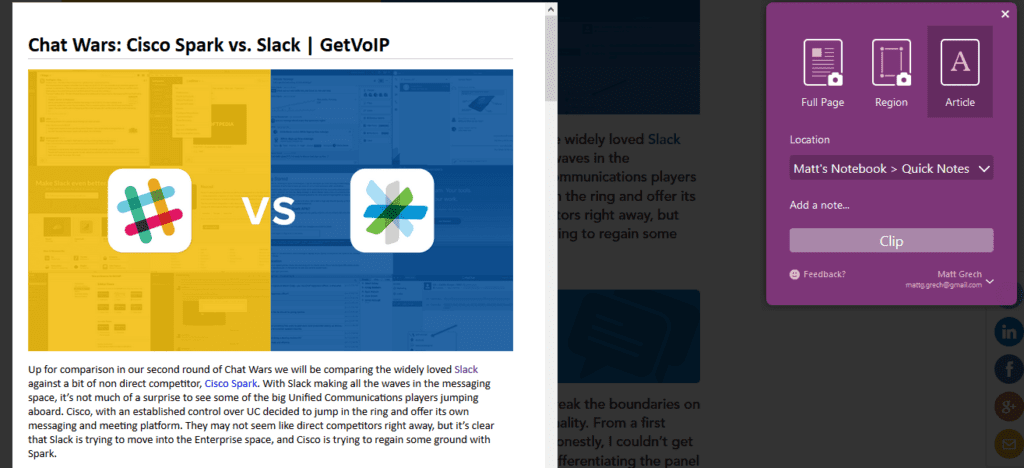 สามารถบันทึกคลิปเป็นหน้าเดียวในแท็บใดก็ได้ และคุณยังสามารถเน้นหรือวาดบนคลิปเมื่อบันทึก การตัดเว็บมีประโยชน์มากในการรวบรวมข้อมูลทรัพยากร รูปภาพอ้างอิง แรงบันดาลใจในการออกแบบ และอื่นๆ
สามารถบันทึกคลิปเป็นหน้าเดียวในแท็บใดก็ได้ และคุณยังสามารถเน้นหรือวาดบนคลิปเมื่อบันทึก การตัดเว็บมีประโยชน์มากในการรวบรวมข้อมูลทรัพยากร รูปภาพอ้างอิง แรงบันดาลใจในการออกแบบ และอื่นๆ - การติดแท็ก
รวมแล้วเมื่อแกะกล่องจะมีแท็กที่แตกต่างกันประมาณ 27 แท็กสำหรับคุณเพื่อช่วยจัดระเบียบบันทึกย่อของคุณและทำงานนอกเหนือจากย่อหน้าธรรมดาหรือหัวข้อย่อย แท็กจะอยู่ใน Ribbon ของคุณโดยตรงเพื่อการเข้าถึงที่รวดเร็ว ด้วยการเข้าถึง 9 ตัวเลือกอย่างรวดเร็ว พร้อมเมนูดรอปดาวน์ที่มากยิ่งขึ้น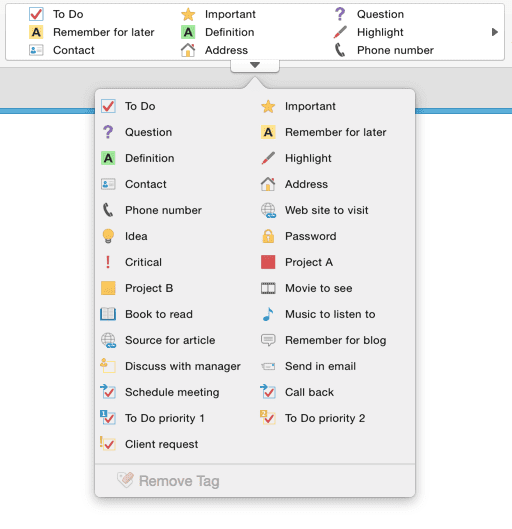 ตัวอย่างแท็กที่มีประโยชน์ ได้แก่ ช่องทำเครื่องหมายสิ่งที่ต้องทำเพื่อสร้างรายการสิ่งที่ต้องทำอย่างรวดเร็วและติดตามความคืบหน้า หรือไอคอนรูปดาวขนาดใหญ่เพื่อจดจำสิ่งที่สำคัญ เครื่องหมายคำถามขนาดใหญ่สำหรับบางสิ่งที่คุณไม่แน่ใจ หรือแม้แต่แท็กที่เจาะจงยิ่งขึ้น เช่น “ เพื่อทำลำดับความสำคัญ 1,” “กำหนดการประชุม” หรือ “เว็บไซต์ที่จะเยี่ยมชม”
ตัวอย่างแท็กที่มีประโยชน์ ได้แก่ ช่องทำเครื่องหมายสิ่งที่ต้องทำเพื่อสร้างรายการสิ่งที่ต้องทำอย่างรวดเร็วและติดตามความคืบหน้า หรือไอคอนรูปดาวขนาดใหญ่เพื่อจดจำสิ่งที่สำคัญ เครื่องหมายคำถามขนาดใหญ่สำหรับบางสิ่งที่คุณไม่แน่ใจ หรือแม้แต่แท็กที่เจาะจงยิ่งขึ้น เช่น “ เพื่อทำลำดับความสำคัญ 1,” “กำหนดการประชุม” หรือ “เว็บไซต์ที่จะเยี่ยมชม” - การบันทึกเสียงและวิดีโอ
ฟีเจอร์ OneNote ที่ทรงพลังกว่านั้นคือการรวมการบันทึกเสียงและวิดีโอไว้ในแอปโดยตรง แทนที่จะพยายามจดทุกคำที่ผู้สัมภาษณ์ของคุณพูดหรือพยายามจดบันทึกทุกประเด็นสำคัญของการประชุมนั้น เพียงแค่บันทึก ใน OneNote ที่ซึ่งมันอยู่กับบันทึกย่อและแหล่งข้อมูลอื่นๆ ทั้งหมดของคุณสำหรับโครงการหรือการประชุมนั้น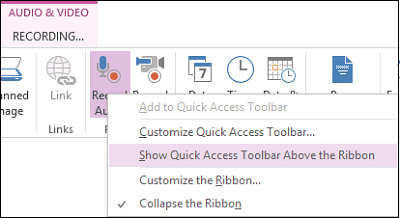
- การทำงานร่วมกันพร้อมกัน
OneNote ไม่เพียงแต่จะต้องเป็นสมุดบันทึกส่วนตัวของคุณเท่านั้น แต่ยังสามารถใช้เป็นแพลตฟอร์มการทำงานร่วมกันในทีมแบบเรียลไทม์แบบเรียลไทม์ได้อีกด้วย ผู้ใช้สามารถเชิญผู้อื่นมาที่ Notebook ของพวกเขา และสามารถแชร์แต่ละแท็บ ส่วนหรือหน้า เพื่อให้ผู้ใช้ที่ได้รับเชิญสามารถดูและแก้ไขเอกสารที่แชร์ในแบบเรียลไทม์หรือใกล้เคียงที่สุดเท่าที่คุณสามารถจัดการได้ แชร์แบบร่างกับบรรณาธิการของคุณ เปิดโครงการ สำหรับการทำงานร่วมกัน หรือให้การเข้าถึงสมุดบันทึกของคุณเป็นทรัพยากรฐานข้อมูลของโครงการที่ผ่านมาทั้งหมดและข้อมูลการวิจัยที่รวบรวมไว้
แต่เดี๋ยวก่อน ยังมีอีก!
OneNote อัดแน่นไปด้วยฟังก์ชันที่มีประโยชน์มากมายบนพื้นผิว ตั้งแต่การแก้ไขข้อความอย่างง่ายไปจนถึงกล่องคำ ไปจนถึงการตัดเว็บและการจัดระเบียบที่มีประสิทธิภาพ และฟีเจอร์โบนัสพิเศษ เช่น การบันทึกวิดีโอในทันที ด้วย OneNote คุณแทบไม่ต้องออกจาก แอพหรือเว็บเบราว์เซอร์ของคุณเพื่อเข้าถึงเครื่องมือที่หลากหลาย Microsoft Word หรือแม้แต่กระดาษโน้ตสีเหลืองบนโต๊ะทำงานของคุณ อย่าเพิ่งตัดทิ้งอีกต่อไป แต่จะดียิ่งขึ้นไปอีก เนื่องจาก OneNote มีมากกว่าแค่กลเม็ดเล็กๆ น้อยๆ ที่มาพร้อมกับฟีเจอร์ด้านพลังงานที่ไม่ค่อยมีใครรู้จัก

- การรวม Microsoft Office – OneNote จะเล่นได้ดีกับแอป Microsoft Office อื่น ๆ เพื่อให้คุณสามารถส่งออกไปยังเอกสาร Word, สเปรดชีต Excel หรือแม้แต่งานนำเสนอ PowerPoint หรือนำเอกสารไปยัง OneNote ได้เช่นกัน คุณยังสามารถรวม OneNote กับ Microsoft Teams ซึ่งเป็นแพลตฟอร์มการทำงานร่วมกันแบบใหม่ของบริษัทยักษ์ใหญ่ได้
- การผสานการ ทำงานกับบุคคลภายนอก – คุณลักษณะมาตรฐานที่คาดหวัง โดยเฉพาะอย่างยิ่งในฐานะแนวโน้มการทำงานร่วมกันของทีมในปี 2017 ที่ใหญ่โต OneNote มีตัวเลือกการผสานรวมแอปของบุคคลที่สามอย่างแน่นหนา เพื่อทำให้งานของคุณง่ายขึ้น และขยายรายการคุณลักษณะที่น่าประทับใจอยู่แล้วของ OneNote
- สิ่งพิมพ์ WordPress – ตัวอย่างที่ดีของการผสานรวมที่เป็นไปได้ ผู้ใช้ OneNote สามารถเผยแพร่ผลงานของตนจาก OneNote ไปยังแพลตฟอร์ม WordPress ของตนได้โดยตรง นี่อาจเป็นส่วนเสริมที่ยอดเยี่ยมสำหรับบล็อกเกอร์รายวันที่ต้องการประหยัดเวลา
- เครื่องมือการเรียนรู้ – OneNote สามารถใช้เป็นเครื่องมือในชั้นเรียนเพื่อช่วยในการศึกษาได้อย่างแท้จริง ตั้งแต่การเปลี่ยนเอกสารแจกและแผ่นงานไปจนถึงทำหน้าที่เป็นสมุดบันทึกดิจิทัลและพื้นที่ทำงานของโครงการสำหรับนักเรียน ด้วยการทำงานร่วมกันแบบเรียลไทม์ ครูสามารถให้คะแนนและประเมินได้ทันทีใน OneNote แอพนี้เพิ่งขยายคุณสมบัติด้านการศึกษา
- ดึงข้อความจากรูปภาพ – เกือบจะเหมือนกับเวทมนตร์ คุณสามารถใช้ OneNote เพื่อแยกข้อความออกจากรูปภาพใดๆ ที่คุณนำเข้ามาในพื้นที่ทำงานของคุณ มีประโยชน์มากในการดึงคำพูดจากภาพหน้าจอหรือการตัดข้อความจากเว็บ หรือดึงคำอธิบายภาพออกจากภาพ
- ฝังสเปรดชีต Excel – เป็นส่วนหนึ่งของการรวม MS Office OneNote ช่วยให้ผู้ใช้สามารถฝังสเปรดชีต excel ลงใน OneNote ได้โดยตรง ถ้าตารางพื้นฐานไม่ได้ถูกตัดออก การสนับสนุนของ Excel จะช่วยให้มีการจัดองค์กรและการเปรียบเทียบเพิ่มขึ้น
- ส่งบันทึกย่อในอีเมล – ถ้าคุณไม่ต้องการให้ผู้อื่นเข้าถึงสมุดบันทึกของคุณโดยตรง ผู้ใช้สามารถแชร์ไฟล์และโครงการต่างๆ ผ่านอีเมลของตนได้ตามสบาย
- ลิงก์ภายใน – เครื่องมือองค์กรที่ยอดเยี่ยมอีกตัวหนึ่งที่คอยติดตามการวิจัยและทรัพยากรของคุณ OneNote อนุญาตให้ลิงก์ภายในรวมส่วน แท็บ หรือหน้าที่มีอยู่ทั้งหมดเข้าด้วยกันเพื่อเชื่อมต่อโครงการและข้อมูลที่เกี่ยวข้อง
- การป้องกันด้วยรหัสผ่าน – สำหรับผู้ใช้ที่คำนึงถึงความปลอดภัย OneNote มีคุณลักษณะการป้องกันด้วยรหัสผ่านที่ยอดเยี่ยม ผู้ใช้สามารถปกป้องโน้ตบุ๊กหรือแต่ละส่วนหรือแท็บได้ด้วยรหัสผ่านที่จำเป็นสำหรับการเข้าถึงเพจ เหมาะอย่างยิ่งสำหรับการแชร์โน้ตบุ๊ก แต่คอยระวังเฉพาะบางพื้นที่เท่านั้น
- เทมเพลตของเพจ – หากคุณกังวลเรื่องความเร็ว OneNote อนุญาตให้ผู้ใช้สร้างและตั้งค่าเทมเพลตเพจของตนเองเพื่อเริ่มงานได้อย่างรวดเร็ว แทนที่จะเสียเวลา 5 นาทีแรกของการประชุมในการจัดพื้นที่ทำงานของคุณ เพียงแค่โหลดเทมเพลต "การนำเสนอ" ของคุณแล้วเริ่มเขียน
- การจดบันทึกย่อ - เนื่องจากเป็นประสบการณ์ผู้ใช้ที่ดีจริงๆ OneNote มี "โหมดเชื่อมต่อ" เพื่อแสดงพื้นที่ทำงานขั้นต่ำบนหน้าจอของคุณซึ่งจะไม่ทับซ้อนกันโดยหน้าต่างหรือแท็บอื่น วิธีนี้เหมาะอย่างยิ่งเมื่อคุณอ่านบทความหรือเอกสารที่ยาวมากๆ และต้องการเพียงหน้าต่างเล็กๆ เพื่อจดสิ่งต่างๆ ลงไป
- ค้นหาบันทึก – หนึ่งในฟีเจอร์ที่ทรงพลังที่สุดของ OneNote คือความสามารถในการค้นหาการบันทึกเสียงหรือวิดีโอของคุณสำหรับคำหรือวลีที่เฉพาะเจาะจง กระบวนการนี้ไม่ได้เกิดขึ้นทันทีโดยสมบูรณ์ เนื่องจาก OneNote ต้องทำดัชนีการบันทึกของคุณ แต่ถ้าปล่อยทิ้งไว้โดยไม่ใช้งานในระหว่างวันทำงาน ทั้งหมดนี้จะเกิดขึ้นเบื้องหลัง เพียงค้นหาคำหรือวลีใน OneNote และหากอยู่ในรายการบันทึก คำหรือวลีนั้นจะปรากฏขึ้นในผลลัพธ์
ทั้งหมดนี้ช่วยฉันได้อย่างไร?
สิ่งที่คุณจะใช้ OneNote จริงๆ ก็คือสิ่งที่คุณทำในที่ทำงานทุกวัน แต่ด้วยฟังก์ชันต่างๆ มากมาย จึงเป็นเรื่องยากที่จะหาเหตุผลมากมายที่จะใช้ OneNote ต่อไปได้ ตามที่ได้อธิบายไว้ข้างต้น ฉันใช้ OneNote เป็นสมุดบันทึกดิจิทัลเป็นการส่วนตัวเพื่อจัดระเบียบโครงการปัจจุบันและโครงการที่เสร็จสมบูรณ์ทั้งหมดของฉัน
โปรเจ็กต์ของฉันเป็นบทความ ซึ่งสามารถแบ่งออกเป็นส่วนๆ สำหรับหัวข้อต่างๆ และแท็บสำหรับแต่ละโครงการ OneNote ให้แพลตฟอร์มที่ยืดหยุ่นสำหรับผู้ใช้ในการปรับแต่ง เล่น จดบันทึกย่อ หรือสร้างโครงร่างโครงเรื่องที่ซับซ้อนด้วยเครื่องมือทั้งหมดที่จำเป็นในการเสริมพลังองค์กรที่สมบูรณ์ หรือแม้แต่การทำงานร่วมกัน
