มี OnePlus Pad ไหม เปลี่ยนการตั้งค่าทั้งเก้านี้ทันที
เผยแพร่แล้ว: 2023-05-17OnePlus Pad แท็บเล็ตตัวแรกของ OnePlus ออกสู่ตลาดและกำลังสร้างกระแส ดังที่เราได้กล่าวถึงในรีวิวของเรา OnePlus Pad มีสิ่งที่จะเป็นเหมือนฝันร้ายสำหรับแท็บเล็ต Android ระดับพรีเมียมอื่นๆ และจริง ๆ แล้วมันสามารถทำงานได้ดียิ่งขึ้นด้วยการปรับแต่งเพียงเล็กน้อย เนื่องจากมันมาพร้อมกับคุณสมบัติบางอย่างที่ปิดการใช้งานเมื่อแกะกล่อง
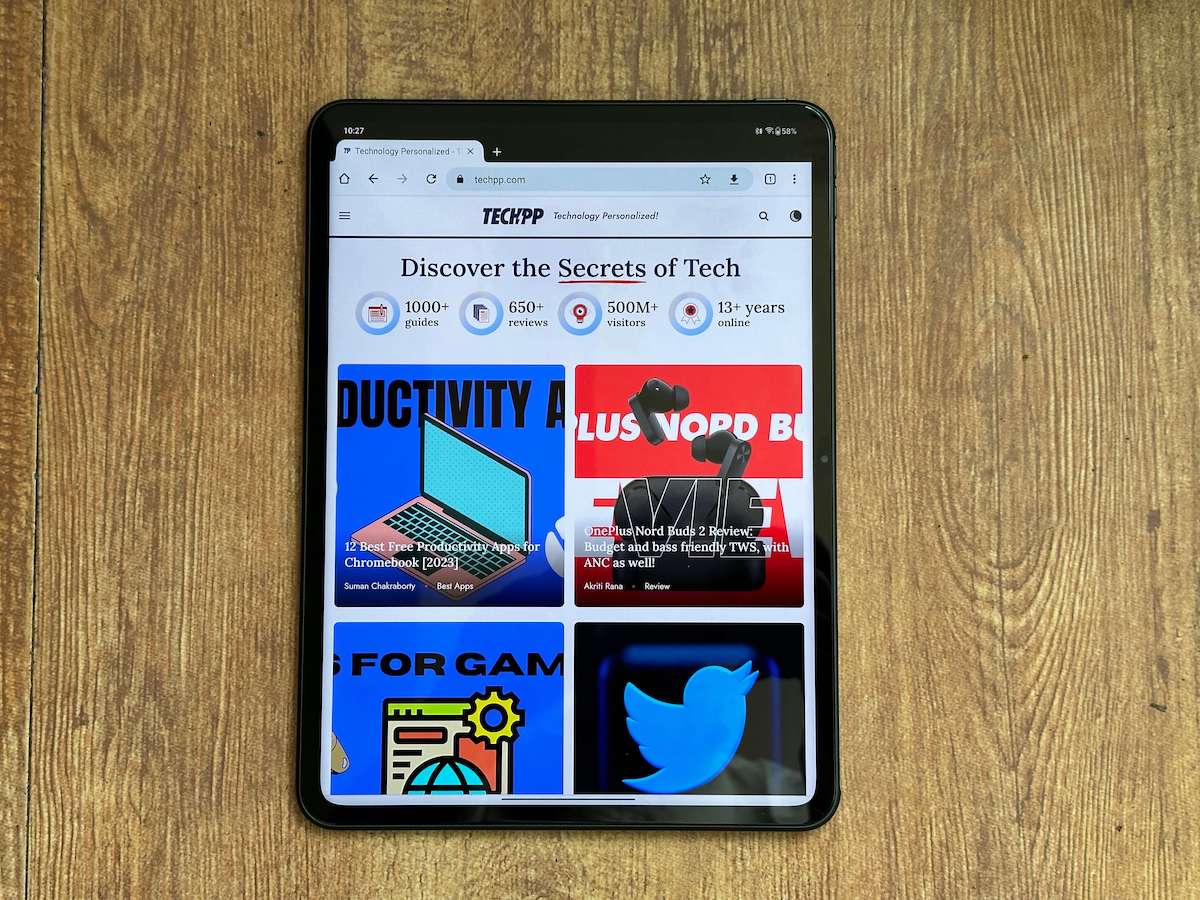
ดังนั้นหากคุณมี OnePlus Pad อยู่แล้ว และต้องการใช้ให้เต็มประสิทธิภาพ เราขอแนะนำให้คุณทำการเปลี่ยนแปลงทั้ง 9 ข้อนี้ ประสิทธิภาพของ OnePlus Pad ไม่เพียงแต่จะสูงขึ้นอย่างชัดเจนเท่านั้น แต่ยังใช้งานได้ง่ายขึ้นด้วย:
สารบัญ
ลงทะเบียนใบหน้าของคุณ
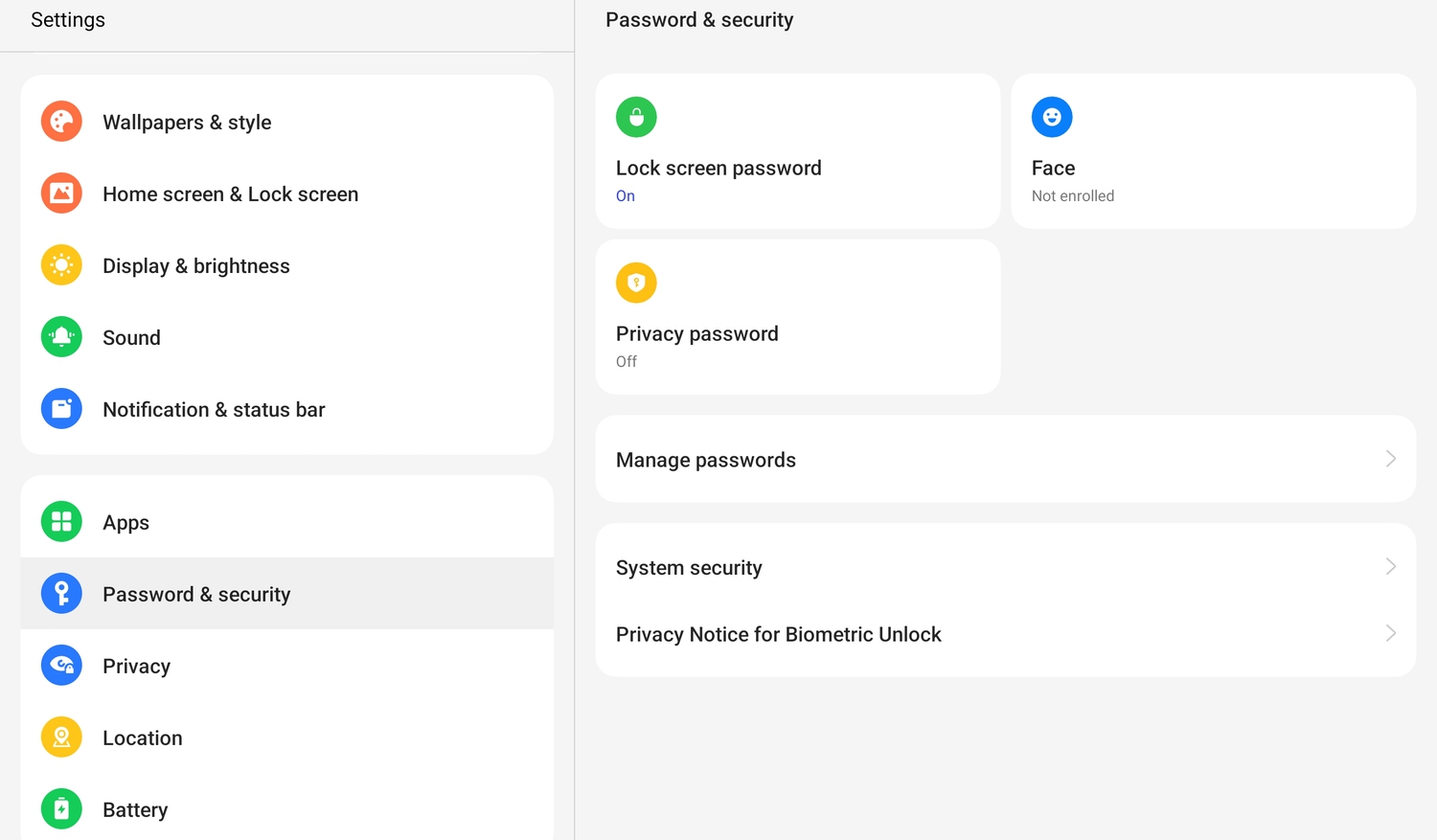
ค่อนข้างน่าทึ่งสำหรับราคา OnePlus Pad ไม่มีเครื่องสแกนลายนิ้วมือ ดังนั้น หากคุณไม่ต้องการป้อน PIN ซ้ำๆ ทุกครั้งที่ปลดล็อกแท็บเล็ต ให้ลงทะเบียนใบหน้าของคุณ ใช่ มันไม่ปลอดภัยเท่าเครื่องสแกนลายนิ้วมือ แต่ก็ยังดีกว่าต้องป้อน PIN ซ้ำแล้วซ้ำอีก คุณอาจได้รับแจ้งให้ตั้งค่าการปลดล็อกด้วยใบหน้าขณะตั้งค่าแท็บเล็ต แต่ถ้าคุณข้ามการดำเนินการดังกล่าว ต่อไปนี้เป็นวิธีการดำเนินการ:
- ไปที่การตั้งค่า
- ไปที่รหัสผ่านและความปลอดภัย
- เลือกใบหน้า
ขั้นตอนการลงทะเบียนนั้นรวดเร็วอย่างไม่น่าเชื่อ และเชื่อเราเถอะ ในขณะที่คุณยังคงต้องใช้รหัสผ่านสำหรับการทำธุรกรรมของคุณ การปลดล็อคแท็บเล็ตนั้นแทบจะทำได้ทันที
ทำให้ปุ่มเปิด/ปิดช่วยให้คุณมีตัวเลือกการใช้พลังงาน (duh)
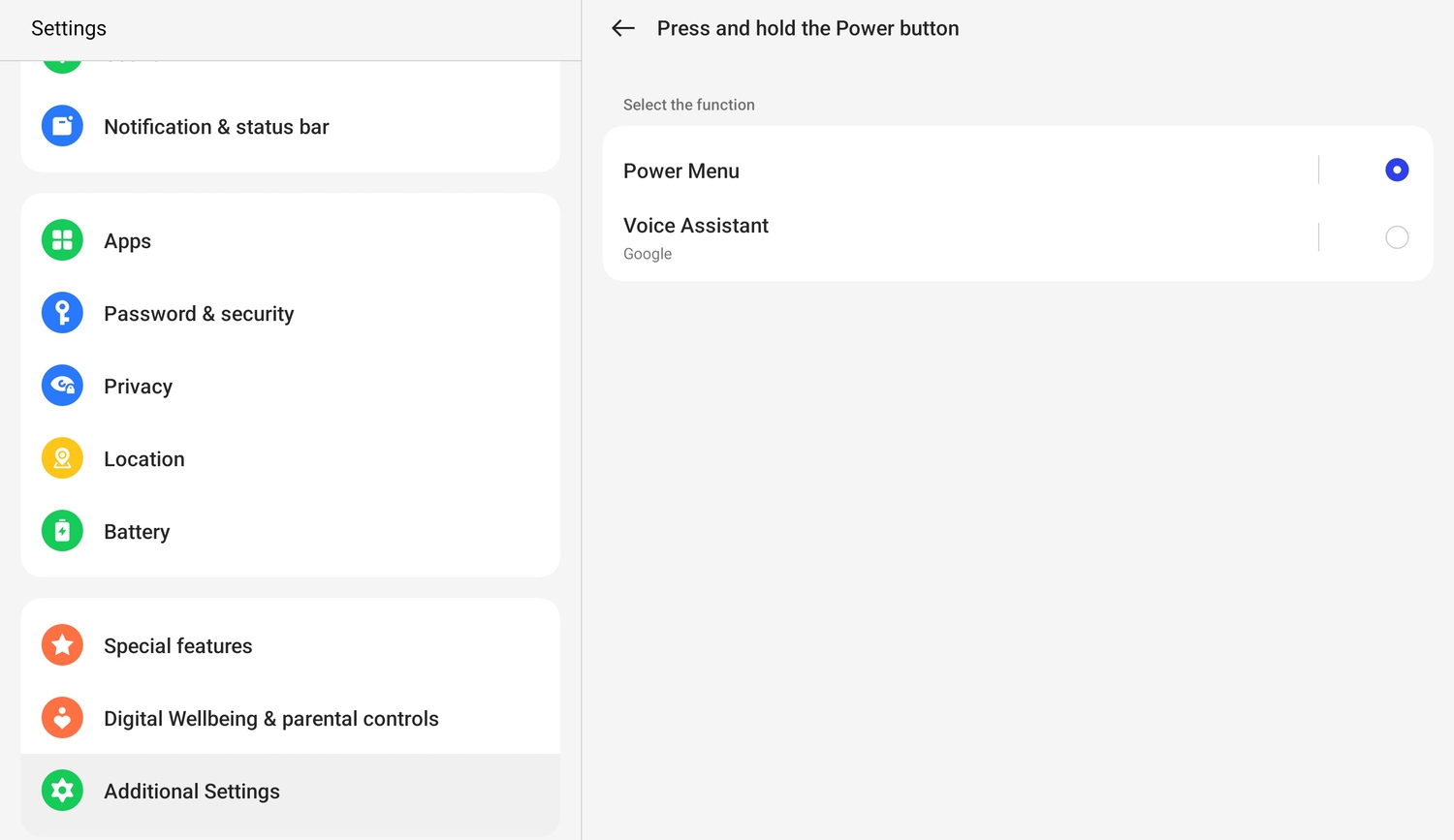
ปุ่มเปิด/ปิดเครื่องที่ไม่ดีกำลังมีปัญหาเกี่ยวกับตัวตนบน OnePlus Pad การกดค้างจะเป็นการเปิดใช้ผู้ช่วยเสมือนในโทรศัพท์ส่วนใหญ่ แทนที่จะให้ตัวเลือกแก่เราในการปิดหรือรีบูตอุปกรณ์ ฟังก์ชันดังกล่าวอาจเหมาะสมสำหรับสมาร์ทโฟนที่ปุ่มเปิด/ปิดสามารถเข้าถึงได้ง่าย ดังนั้นจึงเป็นตัวเลือกที่ดีในการเรียกใช้ผู้ช่วยเสมือน แต่ในแท็บเล็ตเช่น OnePlus Pad ปุ่มเปิดปิดจะอยู่ที่ด้านบนขวาซึ่งไม่ใช่วิธีที่ง่ายที่สุดในการเข้าถึง ดังนั้นเราขอแนะนำให้ทำให้ปุ่มเปิด/ปิดทำงานเหมือนปุ่มเปิด/ปิดที่เหมาะสมบน OnePlus Pad และลบออกจากบทบาทของผู้ช่วยซัมมอนเนอร์ นี่คือวิธีที่คุณทำ:
- ไปที่การตั้งค่า
- ค้นหาการตั้งค่าเพิ่มเติม จากนั้นเลือกปุ่มเปิดปิด
- คุณจะเห็นตัวเลือกเดียว กดปุ่มเปิดปิดค้างไว้ แตะที่นี่
- ตอนนี้คุณจะได้รับสองตัวเลือก: เมนูเปิดปิดและผู้ช่วยเสียง เลือกเมนูเปิด/ปิด เว้นแต่ว่าคุณชอบเอื้อมมือไปที่ด้านบนของ OnePlus Pad และกดปุ่มเปิด/ปิดทุกครั้งที่ต้องการใช้ Google Assistant
แตะเพื่อล็อคและปลุกหน้าจอ
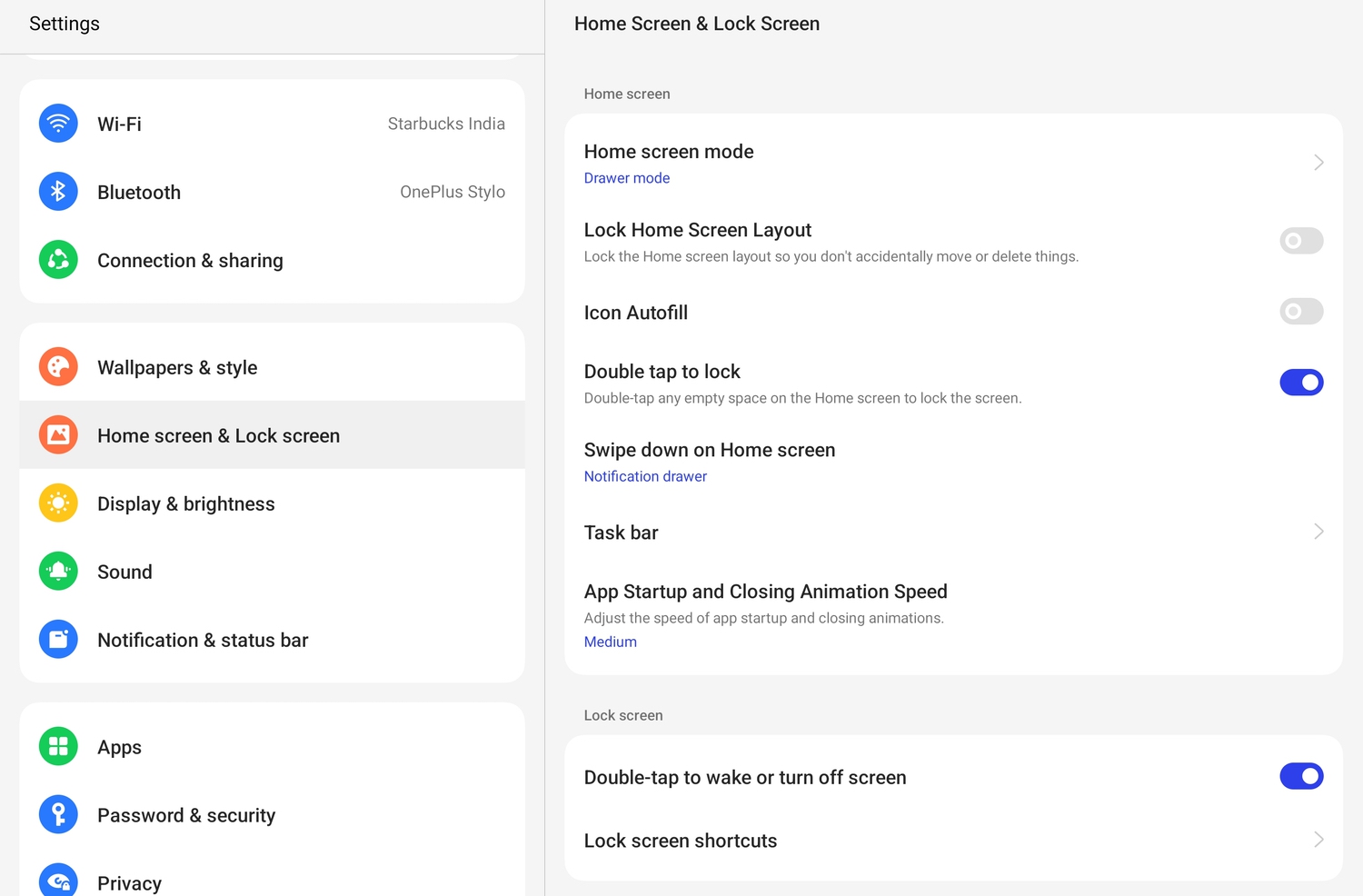
ตำแหน่งของปุ่มเปิด/ปิดเครื่อง (ด้านขวาบนของแท็บเล็ต) ยังช่วยให้ใช้งานเพื่อล็อคหน้าจอหรือปลุกเครื่องได้โดยยืดมือออกเล็กน้อย โชคดีที่มีวิธีแก้ไขปัญหานี้ คุณสามารถล็อกหน้าจอได้ด้วยการแตะสองครั้งบนหน้าจอ และปลุกมันขึ้นมาด้วยการทำแบบเดียวกัน ง่ายกว่าการเล่นซอด้วยปุ่มเปิดปิดนั้นมากใช่ไหม สิ่งที่คุณต้องทำคือ:
- เปิดการตั้งค่า
- ไปที่หน้าจอหลักและล็อคหน้าจอ
- คุณจะเห็นสองตัวเลือก: แตะสองครั้งเพื่อล็อคและแตะสองครั้งเพื่อปลุกหรือปิดหน้าจอ เลือกทั้งสองอย่าง
แค่นั้นแหละ. ตอนนี้คุณสามารถปลุก OnePlus Pad ของคุณหรือล็อคได้โดยแตะสองครั้งบนหน้าจอล็อคหรือหน้าจอหลักตามลำดับ โปรดจำไว้ว่าการแตะสองครั้งเพื่อล็อคจะไม่ทำงานจากภายในแอพ - จะต้องทำจากหน้าจอหลัก
กระจายแถบงาน
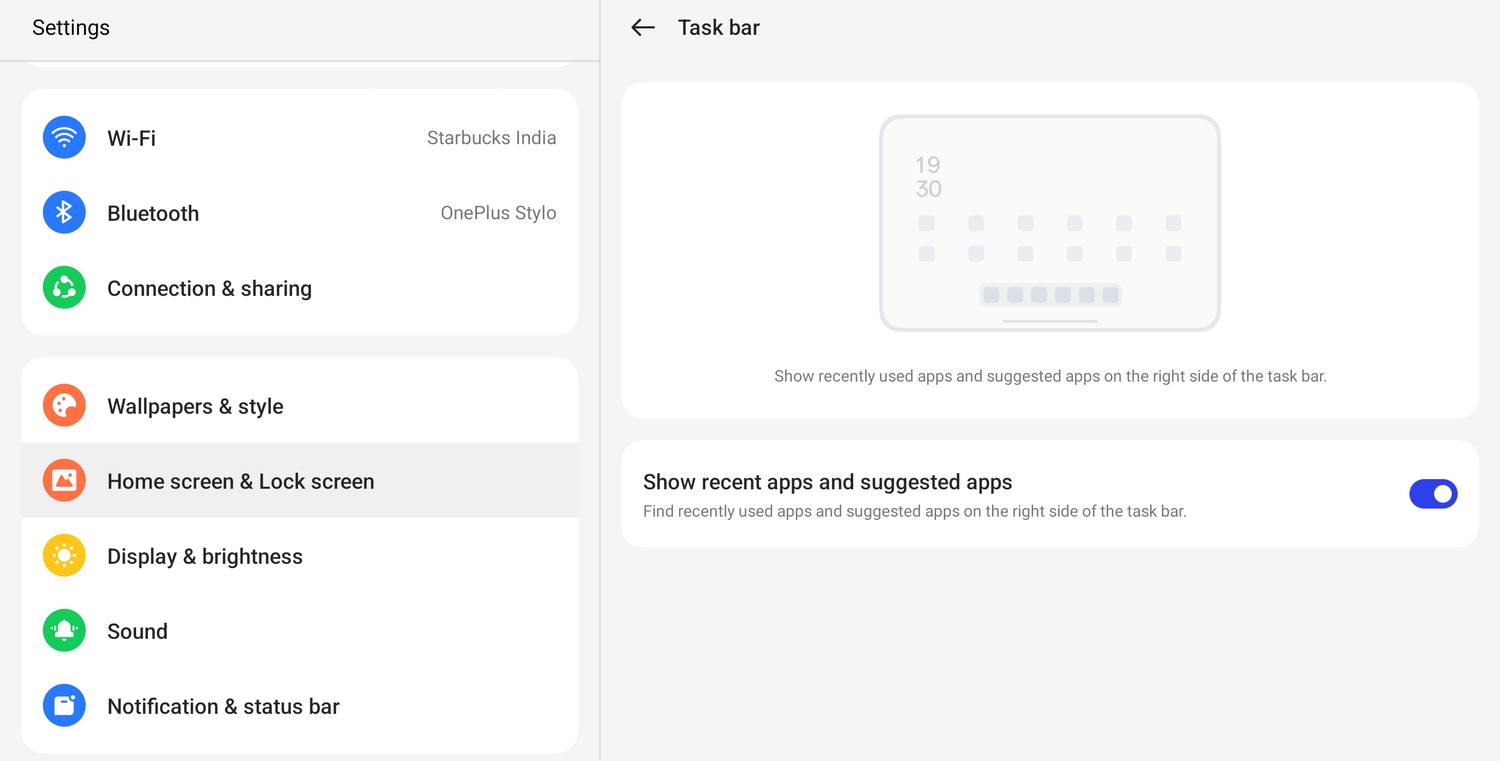
OnePlus Pad มาพร้อมกับแถบงานในรูปแบบของแท่นวางที่ฐานของจอแสดงผล และโดยทั่วไปอาจดูรกเล็กน้อย นี่เป็นเพราะเพิ่งใช้แอพและแอพแนะนำที่เพิ่มเข้าไป คุณสามารถทำให้ทุกอย่างดูสะอาดตาขึ้นได้โดยการเอาสิ่งเหล่านี้ออก นี่คือวิธีที่คุณทำ:
- ไปที่การตั้งค่า
- ไปที่หน้าจอหลักและล็อคหน้าจอ
- เลือกแถบงาน
- ปิดแสดงแอปล่าสุดและแอปที่แนะนำ
ตอนนี้คุณจะมีด็อคขนาดกะทัดรัดมากขึ้นที่ฐานของจอแสดงผล ใจคุณ; คุณจะถูกจำกัดไว้ที่หกแอพเท่านั้น ถึงกระนั้นก็ดูรกน้อยกว่าเก้า
เปิดใช้งานแถบด้านข้างอัจฉริยะ
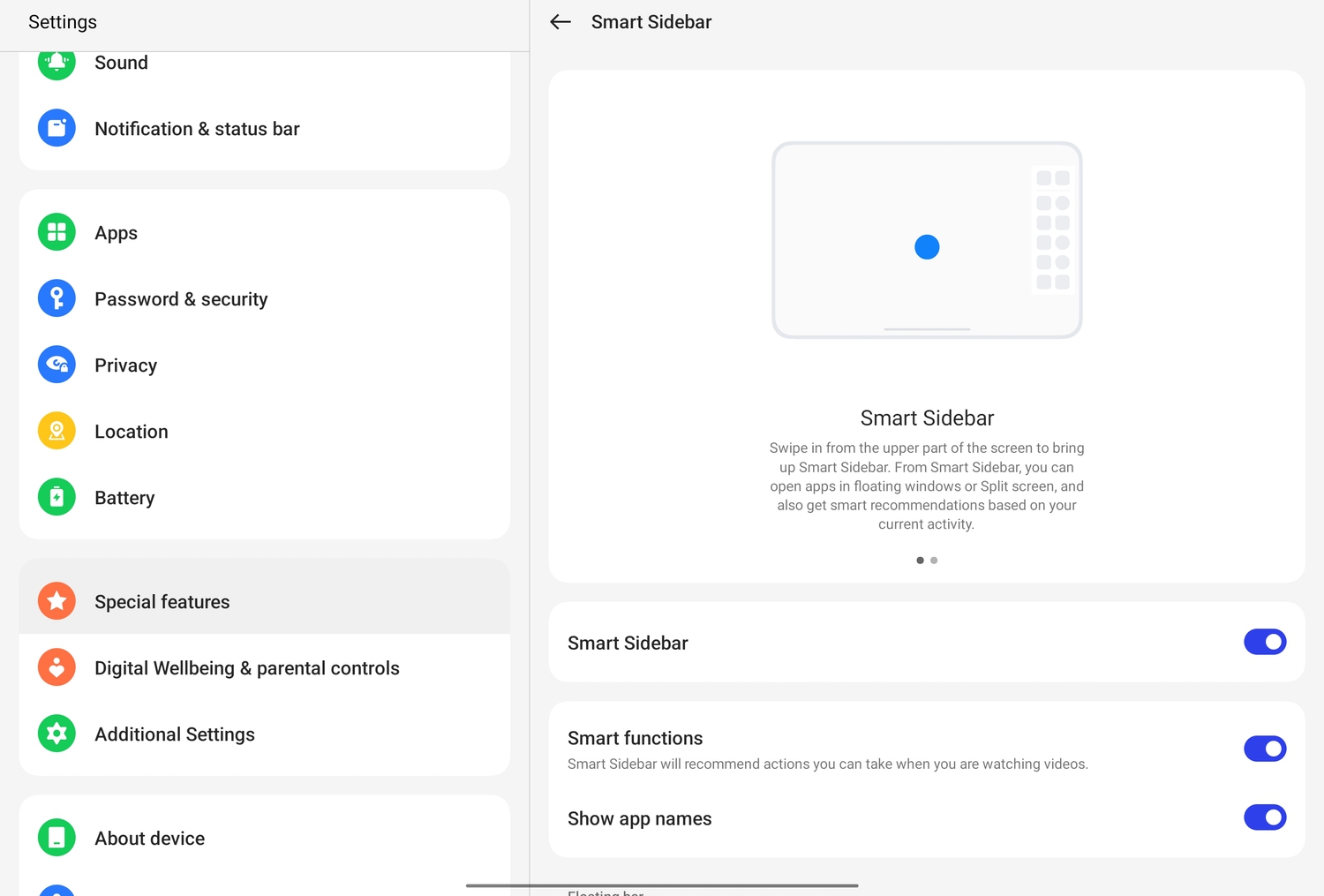
น่าเสียดายที่แท่นวางแอปบน OnePlus Pad มีให้เฉพาะบนหน้าจอหลักเท่านั้น ตัวอย่างเช่น คุณไม่สามารถเข้าถึงได้เมื่อคุณกำลังทำงานกับเอกสารหรือเรียกดูเว็บ นี่คือเหตุผลที่เราคิดว่าคุณต้องเปิดใช้งานแถบด้านข้างอัจฉริยะ เป็นคุณสมบัติที่เรามีในโทรศัพท์เช่นกัน ซึ่งคุณต้องปัดนิ้วเข้าจากด้านขวาเพื่อเข้าถึงแผงแอพ อาจดูล้นหลามเล็กน้อยบนจอแสดงผลที่ค่อนข้างเล็กของสมาร์ทโฟน แต่เหมาะสำหรับจอแสดงผลขนาดใหญ่ของ One Plus Pad เปิดใช้งานแล้วคุณจะสามารถเข้าถึงชุดแอพและบริการที่เลือกได้โดยการปัดนิ้วจากมุมบนขวา ไม่ว่าคุณจะใช้แอพใดก็ตาม นี่คือวิธีที่คุณได้รับ:

- ไปที่การตั้งค่า
- ไปที่คุณสมบัติพิเศษ
- เลือกแถบด้านข้างอัจฉริยะและเปิดใช้งาน
คุณสามารถเลือกให้แถบด้านข้างอัจฉริยะมองไม่เห็นได้โดยใช้ตัวเลือกซ่อนอัตโนมัติหรือทำให้มองเห็นได้เล็กน้อย (ในรูปของแถบบางมาก) โดยใช้ตัวเลือกไม่ซ่อน ไม่ว่าในกรณีใด สิ่งที่คุณต้องทำก็แค่ปัดเข้าด้านในเพื่อเข้าถึงแอพที่เลือก (คุณสามารถปรับแต่ง Smart Sidebar ได้อย่างง่ายดาย)
เข้าสู่โหมดประสิทธิภาพสูง
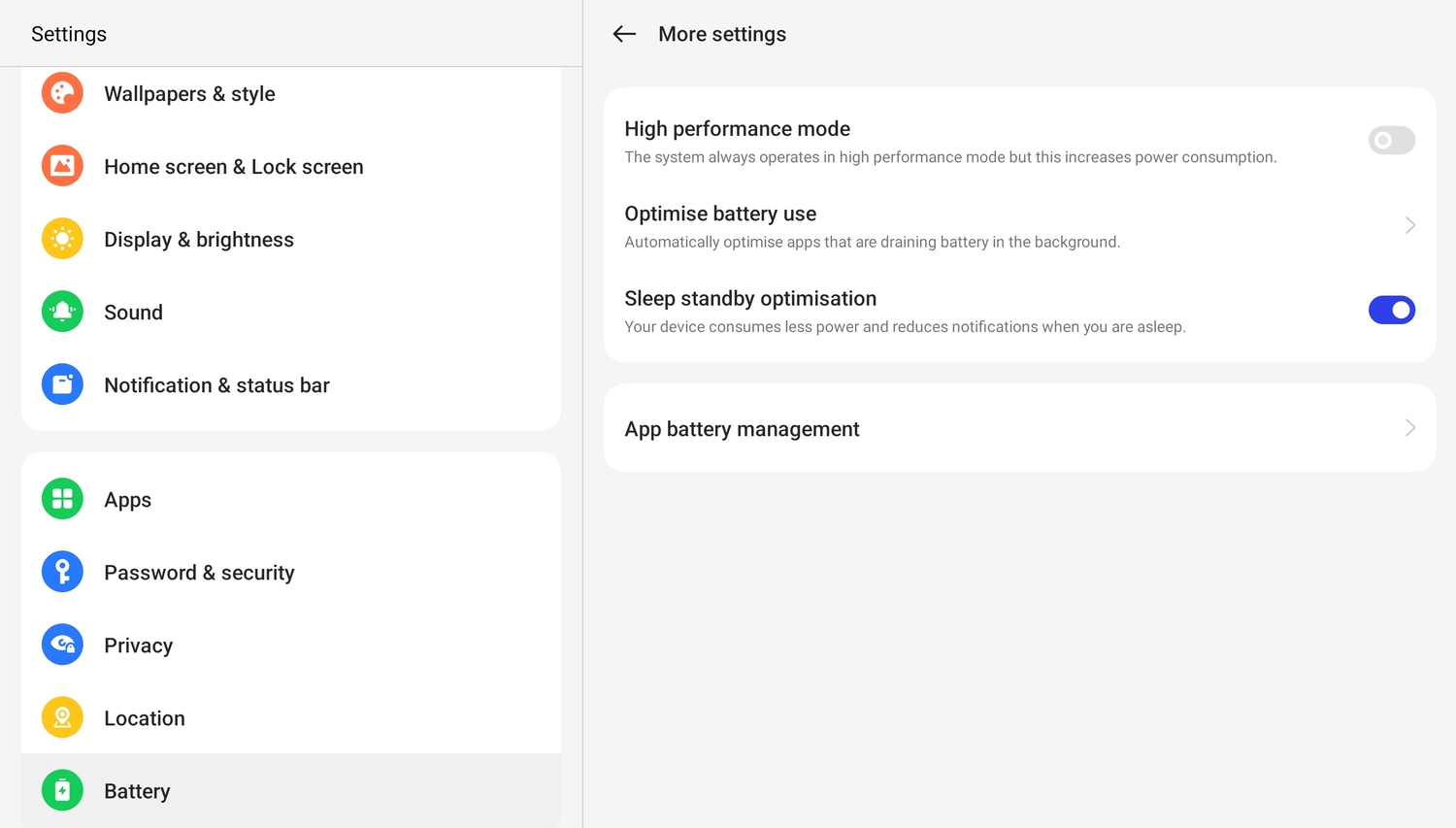
อาจฟังดูแปลก แต่แม้ว่า OnePlus Pad จะมาพร้อมกับโปรเซสเซอร์ MediaTek Dimensity 9000 ที่ทรงพลังมาก แต่แท็บเล็ตก็ไม่ได้รับการตั้งค่าให้ใช้ประโยชน์สูงสุดตามค่าเริ่มต้น ในความเป็นจริง OnePlus Pad ทำงานในโหมดพลังงานต่ำเล็กน้อยเพื่อรักษาอายุการใช้งานแบตเตอรี่ แน่นอน ถ้าคุณต้องการให้แท็บเล็ตทำงานอย่างเต็มที่และทำงานเต็มศักยภาพ (แล้วทำไมไม่มีใครต้องการแบบนั้นล่ะ!?) คุณสามารถทำได้ด้วยการปรับแต่งเล็กน้อย นี่คือวิธีที่คุณได้รับ OnePlus Pad ที่บินด้วยความเร็วที่ควรจะเป็น:
- ไปที่การตั้งค่า
- ไปที่แบตเตอรี่ (ใช่!)
- ไปที่การตั้งค่าเพิ่มเติม (พวกเขาชอบคำนั้น)
- เปิดใช้งานโหมดประสิทธิภาพสูง
คุณจะได้รับคำเตือนว่าการเปิดโหมดนี้จะส่งผลให้ใช้แบตเตอรี่มากขึ้นและแท็บเล็ตอาจร้อนขึ้น แต่สบายใจได้ มันไม่อันตรายอย่างที่คิด ประสิทธิภาพที่ยอดเยี่ยมมาพร้อมกับการใช้แบตเตอรี่ที่มากขึ้นและอุณหภูมิที่ร้อนขึ้นเล็กน้อย ดำเนินการต่อและใช้ประโยชน์จากแท็บเล็ตของคุณให้เกิดประโยชน์สูงสุด
เป็นศูนย์กลางของการเซลฟี่ของคุณและเปิดใช้งาน Limelight
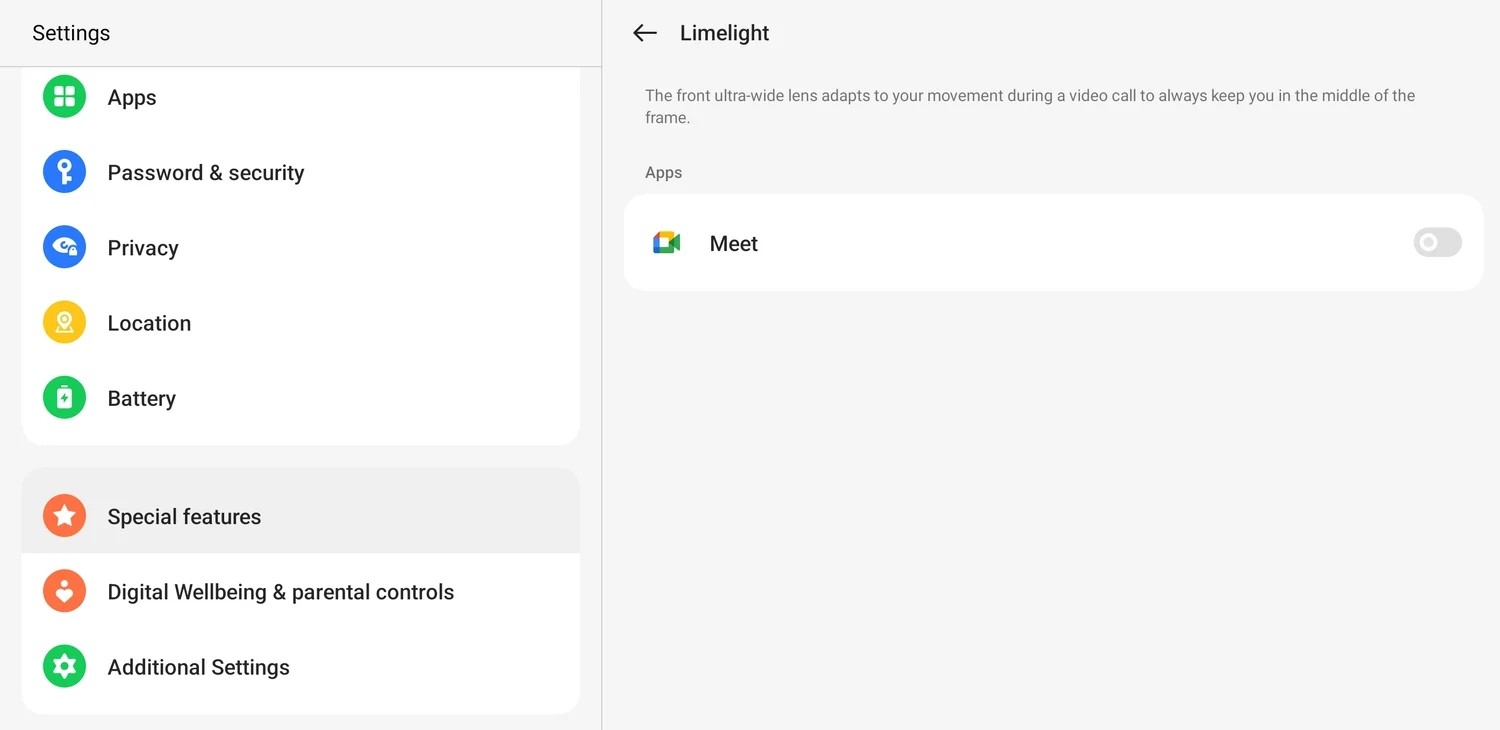
OnePlus Pad มาพร้อมกับกล้องเซลฟี่ 8 ล้านพิกเซลที่ดีพอสำหรับการโทรวิดีโอและวิดีโอบล็อกที่เร่งรีบแปลก ๆ หากแสงดีพอ คุณสมบัติที่มีประโยชน์มากของกล้องหน้าคือสิ่งที่ OnePlus เรียกว่า Limelight คุณลักษณะนี้ช่วยให้คุณอยู่กึ่งกลางเฟรมเมื่อคุณสนทนาทางวิดีโอ ซึ่งเป็นเฉดสีของ Center Stage บน iPad มันสะดวกมาก ยกเว้นว่าจะใช้งานได้กับ Google Meets ในขณะที่เขียนเท่านั้น และที่แย่กว่านั้นคือไม่ได้เปิดใช้งานด้วยซ้ำ เราขอแนะนำให้ทำตามขั้นตอนเหล่านี้:
- ไปที่การตั้งค่า
- ไปที่คุณสมบัติพิเศษ
- จากนั้นเลือก Limelight และเปิดใช้งานบน Google Meet
เราแค่หวังว่าแอพและบริการอื่น ๆ จะเข้าสู่ Limelight นี้ในไม่ช้า ปันตั้งใจ. แต่ ณ ตอนนี้ คุณแน่ใจได้ว่าอย่างน้อยจะใช้ได้บน Meet
รับชมวิดีโอที่ดีที่สุด
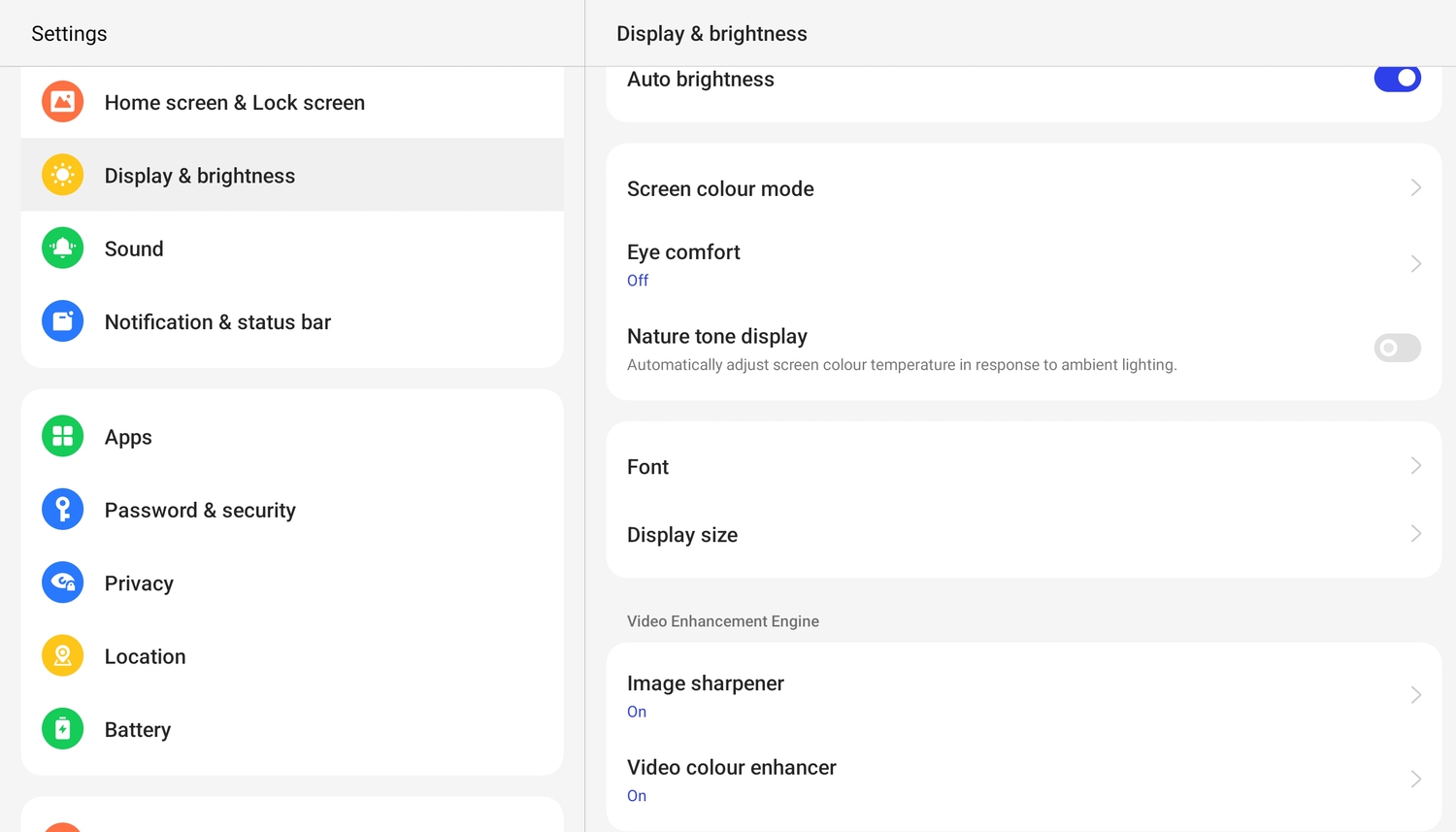
OnePlus Pad เป็นเหมือนเมนูร้านอาหารที่มีอาหารจานเด็ดแต่ซ่อนไว้ในเมนูของตัวเอง จอแสดงผลขนาด 11.61 นิ้วที่มีอัตราส่วนภาพ 7:5 นั้นยอดเยี่ยมและมาพร้อมกับการรองรับ Dolby Video แต่…ด้วยเหตุผลบางอย่าง จอแสดงผลไม่ได้รับการกำหนดค่าตามค่าเริ่มต้นเพื่อให้ทำงานได้ดีที่สุด คุณสามารถปรับปรุงคุณภาพของวิดีโอได้หากต้องการ (ทำไมคุณไม่ล่ะ?) เพียงแค่ไปข้างหน้าและปรับแต่งเหล่านี้
- ไปที่การตั้งค่า
- เลือกจอแสดงผลและความสว่าง
- เลื่อนลงมาจนกว่าคุณจะพบ Image Sharpener และ Video Colour Enhancer
- หากคุณมีเวลาว่าง ให้สงสัยว่าเหตุใดจึงปิดเครื่องไว้ แล้วเปิดเครื่องใหม่
คุณจะได้รับแจ้งอีกครั้งว่านี่จะเป็นการเพิ่มการใช้งานแบตเตอรี่ แต่คุณสามารถดำเนินการต่อไปได้ อย่าถามเราว่าทำไมแบรนด์ถึงทำเช่นนี้ ดูเหมือนว่าการเสียสละประสิทธิภาพระดับไฮเอนด์บนแท่นบูชาของประสิทธิภาพของแบตเตอรี่เป็นสิ่งหนึ่ง
ใส่การจดบันทึกด้วยการแตะสไตลัส Stylo
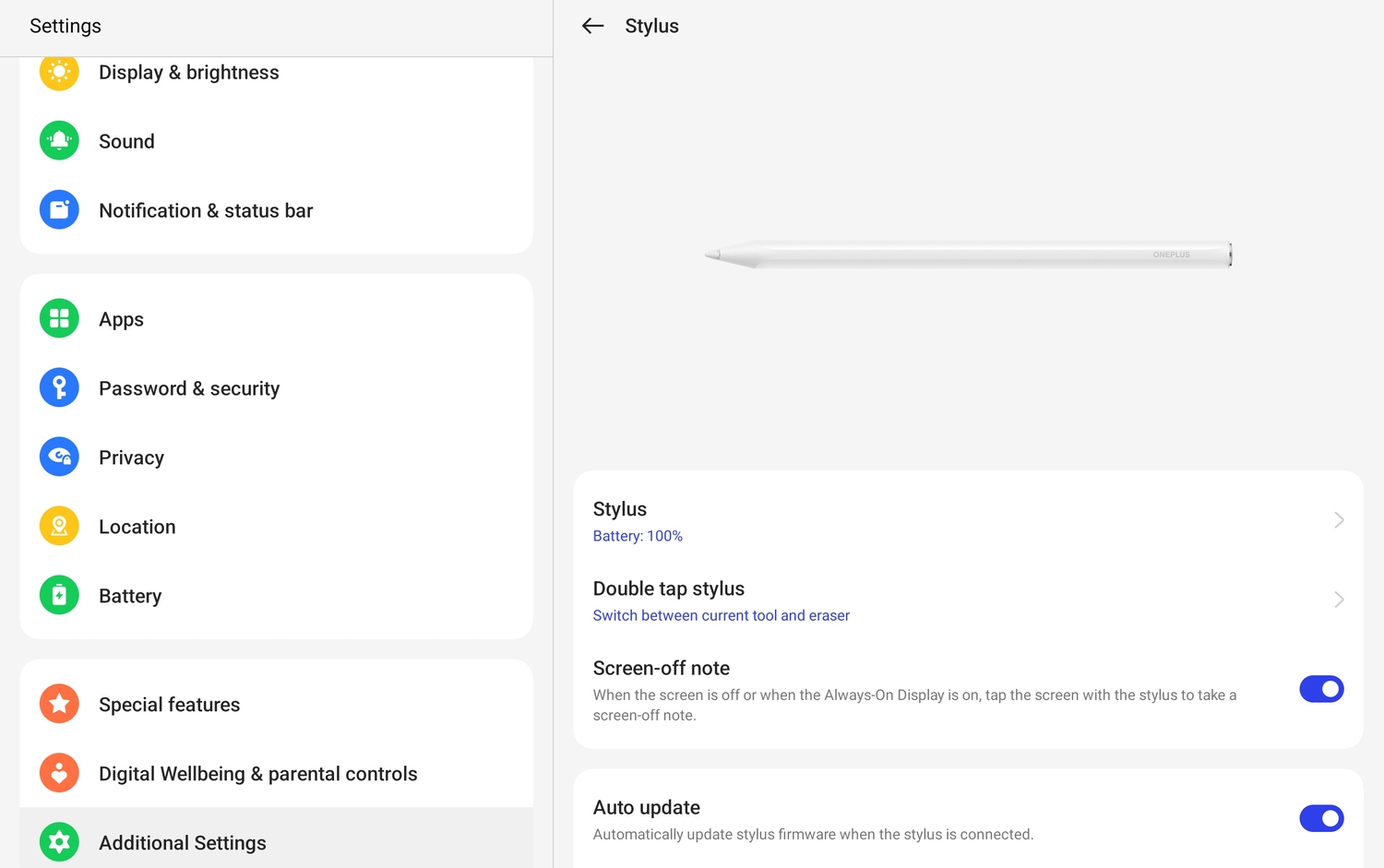
OnePlus ได้เปิดตัว OnePlus Pad พร้อมสไตลัสซึ่งเรียกว่า Stylo และต้องซื้อแยกต่างหาก Stylo สามารถจับคู่กับ OnePlus Pad และชาร์จด้วยการติดแม่เหล็กเข้ากับด้านข้างของแท็บเล็ต เหมือนกับสไตลัสของแท็บเล็ตยี่ห้อผลไม้ แม้ว่าฟังก์ชันการทำงานของสไตลัสจะถูกจำกัดในขณะนี้ แต่คุณสมบัติที่ยอดเยี่ยมที่สุดอย่างหนึ่งคือตัวเลือกในการเปิดโน้ตใหม่โดยเพียงแค่แตะที่แท็บเล็ตเมื่อปิดการแสดงผล นี่เป็นคุณสมบัติที่ต้องเปิดใช้งานอีกครั้ง นี่คือวิธี:
- ไปที่การตั้งค่า
- ไปที่การตั้งค่าเพิ่มเติม
- เลือก Stylus และเปิดคุณสมบัติ Screen-off Note
ตอนนี้ เมื่อใดก็ตามที่คุณต้องการจดโน้ตสั้นๆ เพียงแตะที่หน้าจอที่มี Stylo! นั่นเป็นการเปลี่ยนแปลงการตั้งค่าที่ควรค่าแก่การจดจำ ปันตั้งใจ.
