ดาวน์โหลดและอัปเดตไดรเวอร์ OpenGL สำหรับ Windows 10, 11
เผยแพร่แล้ว: 2023-11-04ต่อไปนี้เป็นวิธีการต่างๆ ที่ไม่ยุ่งยากในการค้นหา ดาวน์โหลด และติดตั้งไดรเวอร์ OpenGL สำหรับ Windows 10, 11 อ่านบทความทั้งหมดเพื่อดูรายละเอียดทั้งหมด
เมื่อคุณเล่นเกม คุณอาจได้รับปัญหา OpenGL ทันที เช่น “ไม่พบชื่อไดรเวอร์ Intel ICD OpenGL” หรือหากคุณต้องการประสบการณ์การเล่นเกมที่ดีขึ้น คุณควรตรวจสอบให้แน่ใจว่าไดรเวอร์ที่เกี่ยวข้องสำหรับกราฟิกการ์ด Intel, AMD และ NVIDIA ของคุณเป็นปัจจุบันทั้งหมด
อย่างไรก็ตาม OpenGL คืออะไรกันแน่? และคุณจะอัพเดตไดรเวอร์ได้อย่างไร? อ่านต่อเพื่อรับคำตอบสำหรับคำถามดังกล่าว
OpenGL คืออะไร?
OpenGL เป็นตัวย่อที่ย่อมาจาก Open Graphics Library ไลบรารีนี้เป็นสิ่งที่ช่วยให้การดำเนินงานที่มีประสิทธิภาพสูงสามารถดำเนินการได้อย่างราบรื่นบน GPU ของคุณ OpenGL ยังรองรับไดรเวอร์วิดีโอและแอพพลิเคชั่นอื่นๆ เช่น Direct X เพื่อให้คุณได้รับประสบการณ์การเล่นเกมที่สนุกสนานยิ่งขึ้นบนคอมพิวเตอร์ Windows ของคุณ
OpenGL เป็น API กราฟิก 3 มิติอีกประเภทหนึ่งที่สามารถปรับปรุงคุณภาพของกราฟิกและรูปภาพในพื้นหลังได้โดยการสื่อสารกับ CPU และกราฟิกการ์ดของคุณเพื่อเพิ่มประสิทธิภาพให้กับฮาร์ดแวร์ของคุณ
ไดรเวอร์ OpenGL จะถูกติดตั้งไว้ล่วงหน้าในระบบ Windows ของคุณเสมอ อย่างไรก็ตาม หากไดรเวอร์ไม่อยู่ที่นั่นด้วยเหตุผลบางประการหรือไม่ได้รับการอัพเดตอย่างถูกต้อง คุณอาจสังเกตเห็นประสิทธิภาพที่ช้าในโมดูลกราฟิกการ์ดใหม่ นี่คือเหตุผลที่คุณต้องอัปเดตไดรเวอร์ OpenGL ของคุณ
วิธีดาวน์โหลด ติดตั้ง และอัปเดตไดรเวอร์ OpenGL สำหรับ Windows 10, 11
มีสามวิธีในการดาวน์โหลดไดรเวอร์ OpenGL บน Windows 11, 10 ดูด้านล่าง!
วิธีที่ 1: วิธีการด้วยตนเองสำหรับการดาวน์โหลดไดรเวอร์ OpenGL
หากต้องการอัปเดตไดรเวอร์ที่ล้าสมัยด้วยตนเอง คุณต้องกำหนดประเภทของกราฟิกการ์ดที่ติดตั้งอยู่ในคอมพิวเตอร์ของคุณก่อน ประการที่สอง คุณต้องพิจารณาว่าระบบปฏิบัติการเวอร์ชันใดที่กำลังทำงานอยู่ในระบบของคุณ จากนั้น คุณสามารถดาวน์โหลดไดรเวอร์ล่าสุดสำหรับกราฟิกการ์ดของคุณได้จากเว็บไซต์ของผู้ผลิตกราฟิกการ์ด เช่น บริษัทชื่อดังอย่าง Intel, NVIDIA และ AMD สิ่งที่คุณต้องมีคือหมายเลขรุ่นของกราฟิกการ์ดและเวอร์ชันของระบบปฏิบัติการ
เมื่อคุณดาวน์โหลดตัวติดตั้งไดรเวอร์แล้ว ให้เรียกใช้และทำตามคำแนะนำบนหน้าจอเพื่อติดตั้งการอัปเดตไดรเวอร์ OpenGL บน Windows 10, 11 ได้สำเร็จ หลังจากนั้น ให้รีบูตคอมพิวเตอร์เพื่อบันทึกไดรเวอร์ใหม่
อ่านเพิ่มเติม: วิธีอัปเดตไดรเวอร์กราฟิกใน Windows 10 {คำแนะนำง่ายๆ}
วิธีที่ 2: ติดตั้งการอัปเดตไดรเวอร์ OpenGL ล่าสุดในตัวจัดการอุปกรณ์
Device Manager เป็นโปรแกรมที่มีประโยชน์ซึ่งติดตั้งไว้ล่วงหน้าในระบบปฏิบัติการ Microsoft Windows ทุกรุ่น ผู้ใช้สามารถตรวจสอบและจัดการอุปกรณ์ต่อพ่วงทั้งหมดที่เชื่อมต่อกับระบบคอมพิวเตอร์ได้ ดังนั้นหากคุณสนใจที่จะทำการดาวน์โหลดไดรเวอร์ OpenGL สำหรับ Windows 10, 11 ด้วยความช่วยเหลือของโปรแกรม Device Manager นี่คือขั้นตอนที่ต้องปฏิบัติตาม:
ขั้นตอนที่ 1: คุณสามารถเปิดตัวจัดการอุปกรณ์ได้โดยการกด โลโก้ Windows + ปุ่ม X บนแป้นพิมพ์พร้อมกัน จากนั้นเลือกตัวเลือกจากเมนูการเข้าถึงด่วน 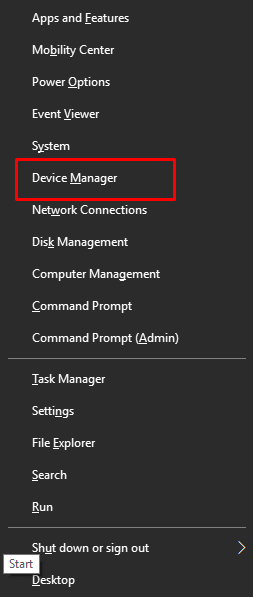
ขั้นตอนที่ 2: คุณต้องระบุ Display Adapters ใน Device Manager จากนั้นขยายหมวดหมู่โดยดับเบิลคลิกที่มัน 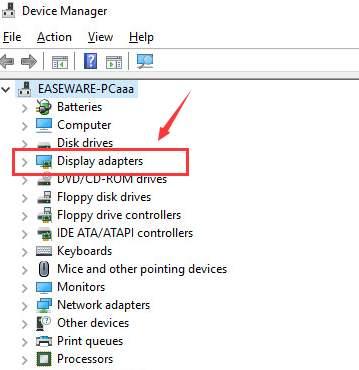

ขั้นตอนที่ 3: หากต้องการอัปเดตไดรเวอร์ ให้คลิกขวาที่ไดรเวอร์จอแสดงผลของคุณแล้วเลือก อัปเดตซอฟต์แวร์ไดรเวอร์ จากเมนูบริบท 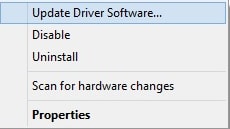
ขั้นตอนที่ 4: ถัดไปคลิกที่ ค้นหาโดยอัตโนมัติสำหรับซอฟต์แวร์ไดรเวอร์ที่อัปเดต เพื่อดำเนินการต่อ 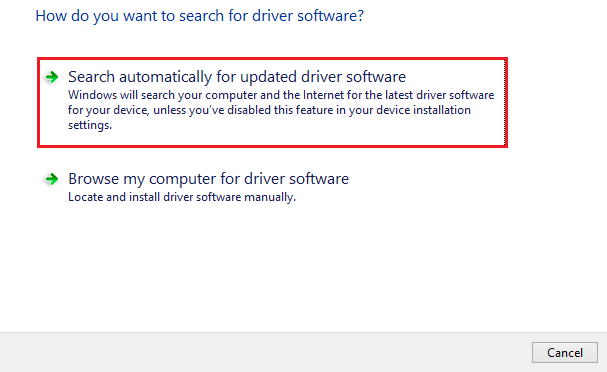
หลังจากนั้น คุณจะต้องอดทนรอในขณะที่ Windows ค้นหาและติดตั้งไดรเวอร์เวอร์ชันล่าสุดสำหรับระบบของคุณ เมื่อทุกอย่างเสร็จสิ้น ให้รีบูทอุปกรณ์ของคุณเพื่อใช้การเปลี่ยนแปลงล่าสุด
อ่านเพิ่มเติม: วิธีอัปเดตไดรเวอร์กราฟิก Intel HD
วิธีที่ 3: ใช้ Win Riser Driver Updater เพื่อติดตั้งไดรเวอร์ OpenGL โดยอัตโนมัติ (แนะนำ)
แม้แต่ในหน้าดาวน์โหลดอย่างเป็นทางการของเว็บไซต์ OpenGL ผู้ใช้มักรายงานว่าการติดตามไดรเวอร์ OpenGL ที่เหมาะสมเป็นเรื่องยาก หากเป็นกรณีนี้ ทำไมไม่ทดลองใช้เครื่องมือที่สามารถดาวน์โหลดไดรเวอร์ล่าสุดได้โดยอัตโนมัติ Win Riser Driver Updater เป็นตัวอัพเดตไดรเวอร์ที่ดีที่สุดที่คุณสามารถเข้าถึงได้ในปัจจุบัน
Win Riser เป็นยูทิลิตี้อัตโนมัติที่อาจช่วยคุณในการอัปเดตไดรเวอร์ Windows กำจัดขยะของระบบ การลบไฟล์มัลแวร์ทั้งหมด และแก้ไขไฟล์ Registry ทั้งหมดของคุณ ตอนนี้ ให้ดูขั้นตอนด้านล่างเพื่อเรียนรู้วิธีอัปเดตไดรเวอร์ที่ล้าสมัยโดยใช้ Win Riser Driver Updater
ขั้นตอนที่ 1: ขั้น แรก ดาวน์โหลด Win Riser Driver Updater จากปุ่มที่อยู่ด้านล่าง

ขั้นตอนที่ 2: ถัดไป เรียกใช้ไฟล์ที่ดาวน์โหลดมาและทำตามคำแนะนำบนหน้าจอเพื่อติดตั้งโปรแกรม หลังจากการติดตั้งเสร็จสมบูรณ์ ยูทิลิตี้นี้อาจเริ่มทำงานเองทันทีและทำการสแกนระบบคอมพิวเตอร์ของคุณทั้งหมด
ขั้นตอนที่ 3: เมื่อการสแกนเสร็จสิ้น ให้ตรวจสอบผลการสแกนและคลิกที่ตัวเลือก “ แก้ไขปัญหาทันที ” อย่างไรก็ตาม ผู้ใช้ที่มีเวอร์ชันโปรจะเป็นคนเดียวเท่านั้นที่สามารถเข้าถึงฟีเจอร์นี้ได้ ผู้ใช้แบบฟรีสามารถเลือกหมวดหมู่ได้หลากหลายและแก้ไขปัญหาทีละรายการ แทนที่จะแก้ไขปัญหาทั้งหมดพร้อมกัน 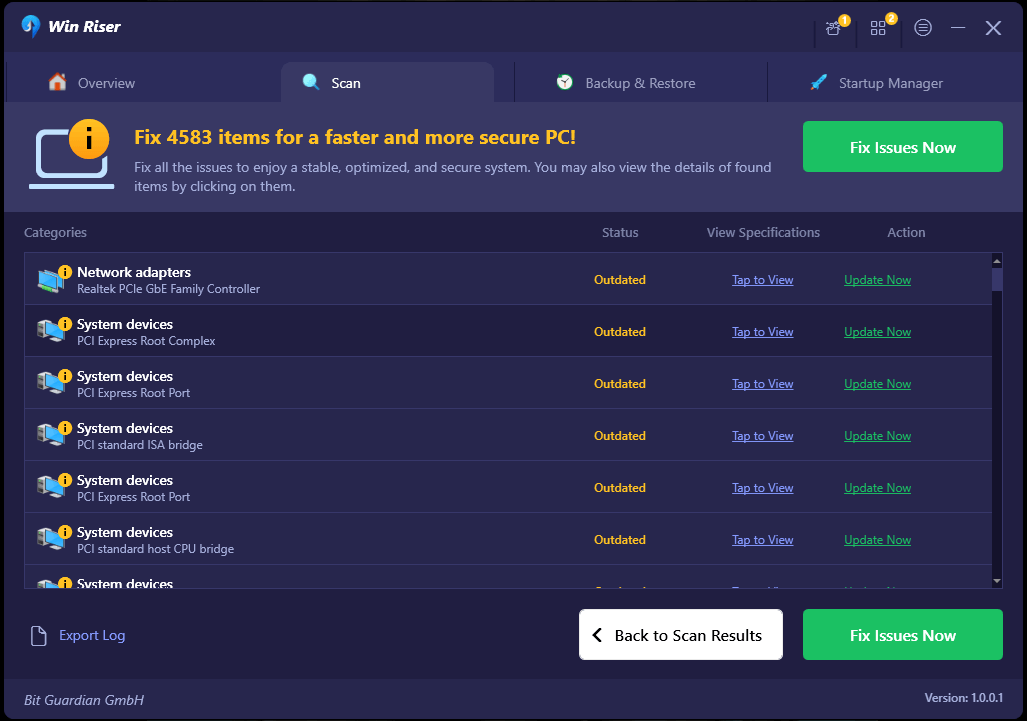
ขั้นตอนที่ 4: หลังจากทำการปรับเปลี่ยนที่จำเป็นทั้งหมดแล้ว คุณจะต้องรีสตาร์ทคอมพิวเตอร์
อ่านเพิ่มเติม: ฉันจะรู้ได้อย่างไรว่าฉันมีไดรเวอร์กราฟิก Intel ตัวใด
วิธีดาวน์โหลดและอัปเดตไดรเวอร์ OpenGL บน Windows 11, 10: อธิบาย
เป็นความคิดที่ดีเสมอที่จะอัปเดตไดรเวอร์ของกราฟิกการ์ดของคุณหากคุณต้องการได้รับประสิทธิภาพที่ดีที่สุดเท่าที่จะเป็นไปได้จากพีซี Windows ของคุณและเล่นเกมใหม่ล่าสุดโดยไม่พบข้อผิดพลาดหรือปัญหาอื่น ๆ เนื่องจากการอัปเดตไดรเวอร์สำหรับการ์ดกราฟิกของคุณอาจเป็นงานที่ท้าทาย เราจึงเขียนบทความนี้เพื่อช่วยคุณในการอัปเดตไดรเวอร์ OpenGL ด้วยการคลิกเพียงไม่กี่ครั้ง ข้อมูลที่ให้ไว้ข้างต้นเป็นวิธีที่ดีที่สุดบางส่วนที่คุณสามารถใช้เพื่อค้นหาและติดตั้งไดรเวอร์กราฟิกเวอร์ชันล่าสุดบนพีซี Windows 10, 11 ของคุณ
หวังว่าคุณจะพบบทความที่ให้ข้อมูลและเป็นประโยชน์ หากคุณมีคำถามใด ๆ โปรดอย่าลังเลที่จะทิ้งคำถามหรือข้อเสนอแนะเพิ่มเติมในส่วนความเห็นด้านล่าง หากต้องการข้อมูลที่เกี่ยวข้องกับเทคโนโลยีเพิ่มเติม โปรดสมัครรับจดหมายข่าวของเราและติดตามเราบนโซเชียลมีเดีย (Facebook, Instagram, Twitter หรือ Pinterest) เพื่อให้คุณไม่พลาดการอัปเดตใด ๆ ที่เกี่ยวข้องกับเทคโนโลยี
