วิธีเพิ่มประสิทธิภาพเราเตอร์สำหรับระบบ VoIP
เผยแพร่แล้ว: 2015-11-24การกำหนดค่าของเราเตอร์สามารถสร้างหรือทำลายคุณภาพและประสบการณ์การโทร VoIP ของคุณ มีเราเตอร์ระดับธุรกิจที่ได้รับการออกแบบมาโดยเฉพาะเพื่อจัดการกับการรับส่งข้อมูล VoIP (ดูรายชื่อเราเตอร์ที่ดีที่สุด 7 อันดับสำหรับระบบ VoIP ของธุรกิจ) แม้ว่าธุรกิจขนาดเล็กจะได้รับประโยชน์จากเราเตอร์สำหรับธุรกิจขนาดเล็กอย่างแน่นอน แต่หลายๆ ธุรกิจจะลงเอยด้วยการใช้เราเตอร์เดียวกันกับที่ผู้ใช้ตามบ้านซื้อ และธุรกิจเหล่านี้กำลังใช้เราเตอร์เหล่านี้สำหรับความต้องการ VoIP ของธุรกิจ
แม้ว่าเราเตอร์ที่ซื้อจาก Best Buy อาจไม่ใช่ฮาร์ดแวร์ในอุดมคติในการจัดการการรับส่งข้อมูลทางธุรกิจ แต่เราเตอร์สำหรับผู้บริโภครุ่นใหม่ๆ จำนวนมากนั้นค่อนข้างทรงพลัง หลายคนมีตัวเลือกในอินเทอร์เฟซการจัดการเพื่อเพิ่มประสิทธิภาพ VoIP หากคุณกำลังซื้อเราเตอร์สำหรับโฮมออฟฟิศหรือธุรกิจ งบประมาณของคุณอนุญาตให้ใช้เราเตอร์สำหรับผู้บริโภคเท่านั้น (โดยปกติอยู่ที่ราคาต่ำกว่า 200 ดอลลาร์) และคุณตั้งใจที่จะใช้เราเตอร์เพื่อจุดประสงค์ที่สิ้นเปลืองแบนด์วิดท์ เช่น VoIP การประชุมทางวิดีโอ ข้อควรพิจารณาบางประการที่ควรทราบก่อนตัดสินใจซื้อ
การซื้อเราเตอร์สำหรับ VoIP
สำหรับ VoIP ให้ซื้อเราเตอร์แบบดูอัลแบนด์ เราเตอร์เหล่านี้ส่ง Wi-Fi ที่ความถี่วิทยุ 2.4 และ 5GHz ดูอัลแบนด์ช่วยให้คุณสามารถกำหนดไคลเอนต์ไร้สายเพื่อใช้หนึ่งในแบนด์เพื่อวัตถุประสงค์ที่แตกต่างกัน ความถี่ 5GHz ช่วยให้รับส่งข้อมูลได้เร็วขึ้นและมีสัญญาณรบกวนน้อยลง ดังนั้น เมื่อคุณต้องการใช้ VoIP ให้เชื่อมต่ออุปกรณ์ใดๆ กับเครือข่าย 5GHz ของเราเตอร์ คลื่นความถี่ 5GHz มีช่วงที่สั้นกว่า 2.4 ดังนั้นอุปกรณ์ไร้สายที่ทำการโทร VoIP จะต้องอยู่ใกล้กับเราเตอร์มากขึ้น
คุณต้องการซื้อเราเตอร์ 802.11n เป็นอย่างน้อย แต่ทางเลือกที่ดีกว่าคือเราเตอร์ 802.11ac 802.11ac เป็นมาตรฐานเครือข่ายไร้สายล่าสุดและให้ประสิทธิภาพที่เหนือกว่า 802.11n โปรดทราบ คุณจะได้สัมผัสกับประสิทธิภาพ 802.11ac ที่ดีที่สุดก็ต่อเมื่ออุปกรณ์ไร้สายของคุณรองรับ 802.11ac ด้วย MacBook Air และ Pro ใหม่มี 802.11ac ที่รวมเข้ากับสมาร์ทโฟนหลายรุ่นซึ่งเปิดตัวในปีที่แล้ว
หากคุณมีธุรกิจขนาดเล็กที่มีอุปกรณ์จำนวนมากที่อาจใช้งาน VoIP พร้อมกัน—อาจเป็นศูนย์บริการขนาดเล็กที่มีผู้ใช้เชื่อมต่อแบบไร้สาย—ให้พิจารณาเราเตอร์แบบไตรแบนด์รุ่นใหม่กว่าตัวใดตัวหนึ่งในตลาด เราเตอร์เหล่านี้ เช่น AC3200 Ultra Wi-Fi Router (DIR-890L) ของ D-Link, Linksys AC2600 MU-MIMO Gigabit Router (EA8500) และ Netgear AC3200 Nighthawk X6 Tri-Band WiFi Router (R8000) มีสามแบนด์แทน สอง. มีแถบความถี่ 2.4GHz หนึ่งแถบและสองแถบที่ 5GHz ทั้งสองแบนด์ใช้สำหรับโหลดบาลานซ์ประสิทธิภาพไร้สาย
ตัวอย่างเช่น: หากอุปกรณ์ไร้สายที่เชื่อมต่อกับคลื่นความถี่ 5GHz อันใดอันหนึ่งทำการโทร VoIP แสดงว่าใช้แบนด์วิดท์เป็นจำนวนมาก ขณะที่อุปกรณ์อื่นๆ เชื่อมต่อกับเครือข่าย เราเตอร์แบบไตรแบนด์จะวางอุปกรณ์เหล่านี้ไว้บนแบนด์วิดท์ 5GHz อื่น ๆ เพื่อให้แบนด์วิดท์ได้รับการจัดสรรเพื่อรักษาประสิทธิภาพของเครือข่าย
การทำโหลดบาลานซ์ประเภทนี้เกิดขึ้นได้อย่างลงตัวระหว่างย่านความถี่ 5GHz ทั้งสองแบนด์ และได้รับความอนุเคราะห์จากคุณลักษณะในเราเตอร์เหล่านี้ที่เรียกว่า MU-MIMO
คุณจะไม่ได้รับประสบการณ์ที่ดีที่สุดจากเราเตอร์แบบไตรแบนด์ MU-MIMO เว้นแต่ไคลเอ็นต์ไร้สายของคุณจะสนับสนุนคุณลักษณะ MU-MIMO ด้วย แต่การทดสอบแสดงให้เห็นว่าแม้จะไม่มีไคลเอ็นต์ที่เปิดใช้งาน MU-MIMO ก็มีประสิทธิภาพเพิ่มขึ้นในเครือข่ายที่มีจำนวนมาก อุปกรณ์ไร้สายที่เชื่อมต่อกับเราเตอร์พร้อมกัน
QoS
เราเตอร์ส่วนใหญ่มี QoS (คุณภาพของบริการ) นี่คือคุณลักษณะที่พบในอินเทอร์เฟซการจัดการของเราเตอร์ที่ปรับการรับส่งข้อมูลให้เหมาะสม คุณสามารถปรับแต่งคุณสมบัตินี้สำหรับการโทรด้วยเสียงผ่าน IP

ในตัวอย่างด้านล่าง ฉันใช้ Nighthawk AC1900 Smart WiFi Router (R7000) ของ Netgear นี่คือเราเตอร์สำหรับผู้บริโภคยอดนิยมและเป็นหนึ่งใน 10 เราเตอร์ที่ขายดีที่สุดของ Amazon แม้ว่าภาพหน้าจอและคำแนะนำจะเป็นเฉพาะสำหรับ Nighthawk แต่เราเตอร์ในบ้านแบบดูอัลแบนด์รุ่นใหม่ส่วนใหญ่มีความสามารถ QoS เหมือนกันและการตั้งค่าไม่แตกต่างกันมากนัก
ในภาพหน้าจอมีการตั้งค่าภายใต้ "การตั้งค่า QoS" ในอินเทอร์เฟซสำหรับ "Upstream QoS" และ "Downstream QoS" เราเตอร์ในบ้าน การตั้งค่า QoS จะมีผลกับทราฟฟิกอัปสตรีมเมื่อใช้ VoIP เท่านั้น ดังนั้นคุณจึงสามารถปรับแต่ง QoS สำหรับการโทรออกเท่านั้น ปล่อยให้การตั้งค่าดาวน์สตรีมเป็นค่าเริ่มต้น เว้นแต่ผู้ให้บริการ VoIP ของคุณจะแนะนำเป็นอย่างอื่น คุณอาจมีปัญหากับการโทร VoIP ขาเข้าหากคุณเล่นซอกับการตั้งค่าดาวน์สตรีม
ในการเพิ่มประสิทธิภาพการรับส่งข้อมูล VoIP ต้นทางใน Nighthawk ก่อนอื่นให้เรียกใช้การทดสอบความเร็วอินเทอร์เน็ตเพื่อกำหนดแบนด์วิดท์ของคุณ Netgear รวมอยู่ในการทดสอบความเร็ว Ookla ภายในอินเทอร์เฟซ คุณสามารถใช้ Ookla ได้ แต่ฉันชอบการทดสอบความเร็วที่ไม่ใช้แฟลชในเบราว์เซอร์: testmy.net ควรทำการทดสอบความเร็วสองครั้งแยกกันเพื่อเปรียบเทียบผลลัพธ์ ควรทำการทดสอบความเร็วด้วยคอมพิวเตอร์ที่เชื่อมต่อกับพอร์ต LAN ของเราเตอร์ผ่านสายอีเทอร์เน็ตแทนที่จะเชื่อมต่อแบบไร้สาย (ดูวิธีการตั้งค่า VLAN ในเราเตอร์สำหรับ VoIP สำหรับรายละเอียดเพิ่มเติม)
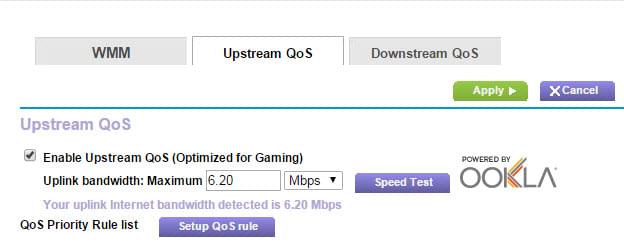
เราเตอร์บางตัวยังมีกฎ QoS ตามแอปพลิเคชันและบริการอินเทอร์เน็ต Netgear มีกฎสำหรับแอปพลิเคชั่น VoIP หลายตัวรวมถึง Skype, Vonage และโทรศัพท์ IP หากเราเตอร์ของคุณมีกฎสำหรับบริการ VoIP ให้ลองเปิดใช้งานเพื่อเพิ่มประสิทธิภาพด้วย
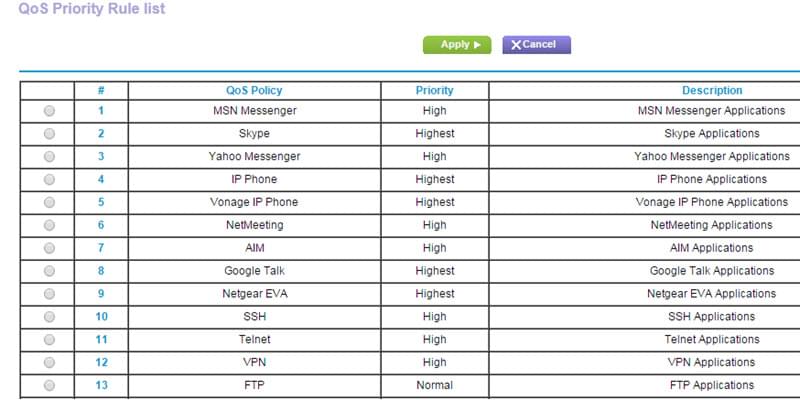
การจัดลำดับความสำคัญของสื่อ
เราเตอร์ในบ้านบางตัวมีคุณสมบัติที่เรียกว่า Media Prioritization เป็น QoS เราเตอร์ของ Linksys มีคุณสมบัตินี้ ด้วยการจัดลำดับความสำคัญของสื่อ คุณสามารถกำหนดลำดับความสำคัญของแบนด์วิดท์ “สูงสุด” หรือ “สูง” ให้กับอุปกรณ์ใดๆ ที่คุณใช้สำหรับ VoIP
เคล็ดลับอื่นๆ สองสามข้อในการเพิ่มประสิทธิภาพ VoIP: หากคุณมีคอมพิวเตอร์เฉพาะหรือโทรศัพท์ IP ที่คุณใช้สำหรับการโทร VoIP ให้เชื่อมต่ออุปกรณ์นั้นผ่านอีเทอร์เน็ตกับเราเตอร์แทนที่จะเชื่อมต่อแบบไร้สาย ซึ่งจะทำให้อุปกรณ์สามารถใช้ประโยชน์จากความเร็วของอีเธอร์เน็ตที่เร็วขึ้น นอกจากนี้ หากคุณโฮสต์ PBX ไว้ โปรดติดต่อผู้ให้บริการเพื่อขอคำแนะนำเกี่ยวกับการกำหนดค่า QoS ของเราเตอร์ของคุณ
การเปิดเผยข้อมูล – ทีมงาน GetVoIP เขียนเกี่ยวกับสิ่งที่เราหวังว่าคุณจะชอบและมุ่งมั่นที่จะเสนอคำแนะนำที่ดีที่สุดเท่าที่เราจะทำได้ ทีมงานของเรามีพันธมิตรทางธุรกิจและอาจรวบรวมค่าคอมมิชชั่นผู้อ้างอิงจากการซื้อของคุณตามคำแนะนำของเรา สิ่งนี้ไม่ส่งผลต่อเนื้อหาที่เราเผยแพร่ แต่สนับสนุนเฉพาะความพยายามอย่างซื่อสัตย์ของเราในการนำเสนอข้อมูลที่ดีที่สุดและโปร่งใสที่สุดแก่คุณ คำแนะนำทั้งหมดมาจากการวิจัยอิสระและประสบการณ์ตรงของเราเอง
