กฎของ Outlook ไม่ทำงานใช่ไหม คู่มือการแก้ไขปัญหาเพื่อแก้ไข
เผยแพร่แล้ว: 2023-08-28Outlook เป็นหนึ่งในไคลเอนต์อีเมลที่แข็งแกร่งและมีคุณสมบัติและฟังก์ชันขั้นสูงมากมาย ฟังก์ชันที่สำคัญประการหนึ่งที่นำเสนอโดย Outlook คือกฎ ซึ่งผู้ใช้สามารถดำเนินการเฉพาะกับอีเมลขาเข้าโดยการระบุเงื่อนไข ช่วยในการปรับปรุงกล่องจดหมายและดำเนินการต่างๆ โดยอัตโนมัติ อย่างไรก็ตาม บางครั้ง คุณเผชิญกับสถานการณ์ที่กฎของ Outlook ไม่ทำงาน ในโพสต์นี้ เราจะดูวิธีแก้ไขกฎ Outlook ที่ไม่ทำงาน ก่อนที่จะแก้ไขปัญหานี้ ให้เราทำความเข้าใจสาเหตุทั่วไปเบื้องหลังปัญหานี้ก่อน
สาเหตุทั่วไปของกฎ Outlook ไม่ทำงาน
กฎของ Outlook อาจไม่ทำงานเมื่อโควต้าของกฎเกินขีดจำกัดที่กำหนดไว้ สาเหตุอื่นๆ บางประการที่ทำให้กฎ Outlook ไม่ทำงาน ได้แก่:
- คุณลักษณะกฎถูกปิดใช้งาน
- ไฟล์ข้อมูล Outlook (OST หรือ PST) ที่เสียหาย
- ไฟล์แคชขนาดใหญ่
- Outlook เวอร์ชันล้าสมัย
- การติดเชื้อไวรัสหรือมัลแวร์
- ไฟล์ SRS ที่เสียหาย
- จำนวนโฟลเดอร์มากเกินไปภายใต้กฎ
- ไฟล์การตั้งค่าการส่ง/รับเสียหาย
วิธีแก้ไขปัญหากฎของ Outlook ไม่ทำงาน
ปฏิบัติตามวิธีแก้ไขด้านล่างเพื่อแก้ไขปัญหาฟีเจอร์กฎไม่ทำงานใน Outlook
แก้ไข 1: ตรวจสอบและเปิดใช้งานกฎ
คุณต้องตรวจสอบก่อนว่ามีการเปิดใช้งานกฎใน Outlook หรือไม่ ทำตามขั้นตอนด้านล่าง:
- ขั้นตอนที่ 1: เปิด Outlook และไปที่ ไฟล์ > กฎและการแจ้งเตือน
- ขั้นตอนที่ 2: ในกล่องโต้ตอบ กฎและการแจ้งเตือน ตรวจสอบว่าได้เปิดใช้งานช่องทำเครื่องหมายตามกฎที่เกี่ยวข้องหรือไม่ ถ้าไม่ ให้เลือกพวกเขา
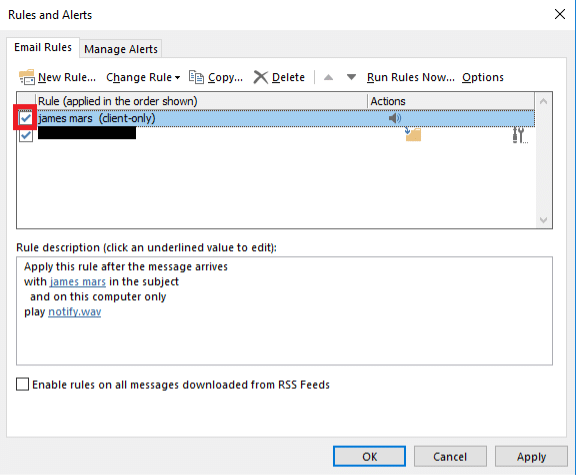
แก้ไข 2: ลดพื้นที่ที่ใช้โดยกฎกล่องจดหมายเข้า
โควต้าเริ่มต้นสำหรับกฎคือ 32 KB ใน Outlook 2003 และ 64 KB ใน Outlook 2007 และ 2010 ถ้ากฎ Outlook ของคุณเกินโควต้านี้ Outlook จะไม่อนุญาตให้คุณสร้างกฎใหม่และกฎที่มีอยู่อาจทำงานไม่ถูกต้องเช่นกัน อย่างไรก็ตาม คุณสามารถเพิ่มโควต้าด้วยตนเองได้สูงสุด 256 KB ใน Outlook 2007 และ 2010 คุณสามารถขอให้ผู้ดูแลระบบเพิ่มโควต้าได้
หากขีดจำกัดโควต้ากฎ Outlook อยู่ที่ 256 KB คุณสามารถลดพื้นที่ที่กฎใช้ได้ พื้นที่ที่ใช้สามารถลดลงได้โดยการรวมกฎที่คล้ายกัน ลบกฎที่ไม่จำเป็นหรือเก่า และเปลี่ยนชื่อกฎด้วยชื่อที่ซับซ้อนให้สั้นลง
แก้ไข 3: อัปเดต Outlook
คุณอาจประสบปัญหากับฟังก์ชันต่าง ๆ ของ Outlook หากแอปพลิเคชันไม่อัปเดต ทำตามขั้นตอนด้านล่างเพื่ออัปเดต Outlook
- ขั้นตอนที่ 1 - เปิด Outlook
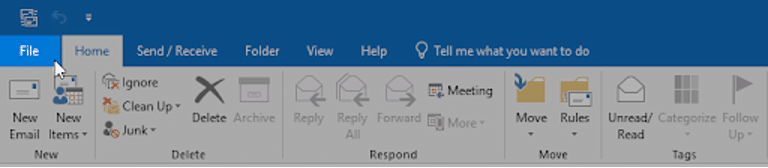
- ขั้นตอนที่ 2 - คลิกที่แท็บ ไฟล์ ใน Ribbon หน้าแรก จากนั้นคลิกที่แท็บบัญชี Office
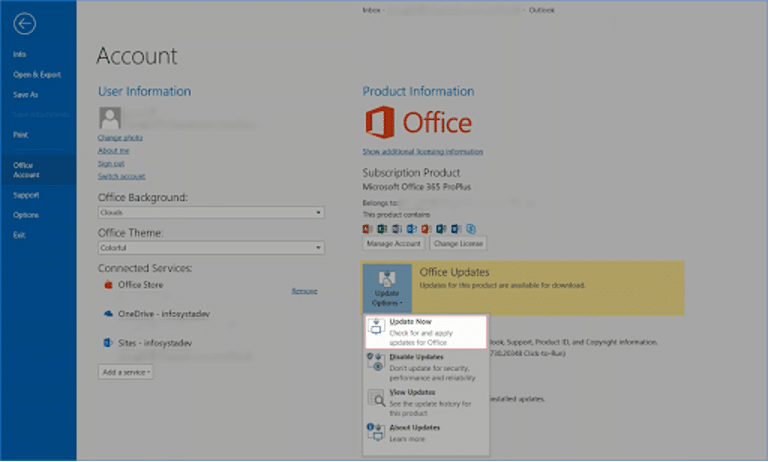
- คลิกที่ปุ่ม ตัวเลือกการอัปเดต และเลือก อัปเดตทันที หากมีการอัปเดต
- รอให้กระบวนการดาวน์โหลดและติดตั้งเสร็จสิ้น จากนั้นตรวจสอบว่าปัญหาได้รับการแก้ไขหรือไม่
แก้ไข 4: รีเซ็ตไฟล์ SRS
ไฟล์ SRS (การตั้งค่าส่งและรับ) เก็บการตั้งค่าแบบกำหนดเองบางอย่างใน Outlook กฎของ Outlook อาจไม่ทำงานหากไฟล์นี้เสียหายหรือเสียหาย คุณสามารถรีเซ็ตไฟล์เพื่อแก้ไขปัญหาได้ ทำตามขั้นตอนด้านล่างเพื่อรีเซ็ตไฟล์ SRS:
- ขั้นตอนที่ 1: เปิด File Explorer และป้อนข้อมูลต่อไปนี้ในแถบที่อยู่เพื่อค้นหาไฟล์ SRS
%โปรไฟล์ผู้ใช้%\AppData\Local\Microsoft\Outlook
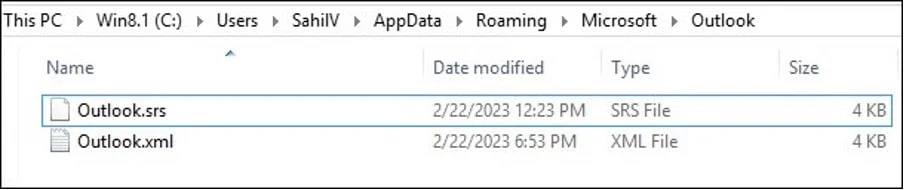
- ขั้นตอนที่ 2: คลิกขวาที่ไฟล์ SRS และเลือก Rename . เปลี่ยนชื่อไฟล์จาก Outlook.srs เป็น Outlook.srs.old แล้วกด Enter เพื่อบันทึกการเปลี่ยนแปลง
- ขั้นตอนที่ 3: ปิด File Explorer และปิดโปรแกรมที่เกี่ยวข้องกับ Outlook ทั้งหมด จากนั้น เปิด Outlook อีกครั้ง

- ขั้นตอนที่ 4: เมื่อคุณเปิด Outlook อีกครั้ง ไฟล์ SRS ใหม่ชื่อ "Outlook.srs" จะถูกสร้างขึ้นโดยอัตโนมัติ
แก้ไข 5: แปลงกฎที่ยึดตามไคลเอนต์เป็นกฎที่ยึดตามเซิร์ฟเวอร์
กฎของ Outlook อาจเป็นแบบใช้เซิร์ฟเวอร์หรือแบบไคลเอ็นต์ก็ได้ กฎที่ยึดตามไคลเอ็นต์จะทำงานเฉพาะเมื่อไคลเอ็นต์อีเมล Outlook กำลังทำงานอยู่เท่านั้น ถ้ากฎไม่ทำงาน อาจเป็นไปได้ว่ากฎนั้นยึดตามไคลเอ็นต์และ Outlook ไม่ทำงานเมื่อได้รับอีเมล หากคุณต้องการให้กฎทำงานแม้ในขณะที่ Outlook ไม่ได้ทำงานอยู่ ให้ลงชื่อเข้าใช้บัญชีของคุณผ่านการเข้าถึงเว็บ Outlook และสร้างกฎขึ้นใหม่ หากคุณมีกฎที่ยึดตามไคลเอ็นต์และเซิร์ฟเวอร์ กฎที่ยึดตามเซิร์ฟเวอร์จะถูกนำไปใช้ก่อน ตามด้วยกฎที่ยึดตามไคลเอ็นต์

แก้ไข 6: ปิดใช้งานตัวเลือก "หยุดการประมวลผลกฎเพิ่มเติม"
การปิดใช้งานตัวเลือก "หยุดการประมวลผลกฎเพิ่มเติม" สามารถช่วยในการแก้ไขปัญหานี้ได้ ทำตามขั้นตอนด้านล่างเพื่อหยุดการประมวลผลกฎเพิ่มเติม:
- ขั้นตอนที่ 1: เรียกใช้ไป ที่ไฟล์ > จัดการกฎและการแจ้งเตือน
- ขั้นตอนที่ 2: ในหน้าต่างตัวช่วยสร้างกฎ เลือกกฎที่ทำงานไม่ถูกต้อง
- ขั้นตอนที่ 3: คลิก แก้ไขการตั้งค่ากฎ และยกเลิกการทำเครื่องหมายที่ช่องที่มีข้อความว่า " หยุดการประมวลผลกฎเพิ่มเติม"
- ขั้นตอนที่ 4: คลิก ถัดไป จากนั้นคลิก เสร็จสิ้น เพื่อบันทึกการเปลี่ยนแปลง
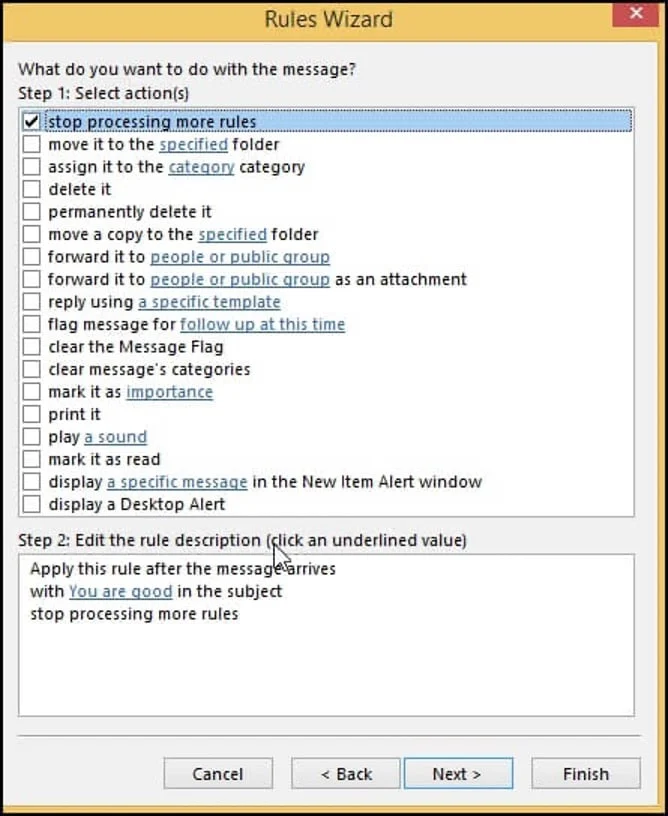
แก้ไข 7: ลบและสร้างกฎใหม่
กฎของ Outlook อาจเสียหายหรือเสียหาย คุณสามารถลบกฎเหล่านี้และสร้างใหม่ได้ ทำตามขั้นตอนด้านล่างเพื่อลบและสร้างกฎใหม่:
- ขั้นตอนที่ 1: ปิด Outlook และเปิดหน้าต่าง Run (Windows + R)
- ขั้นตอนที่ 2: ป้อน exe/cleanrules ในแถบแล้วกดปุ่ม Enter มันจะลบกฎ Outlook ทั้งหมด
- ขั้นตอนที่ 3: ตอนนี้ สร้างกฎใหม่ใน Outlook โดยใช้ ตัวช่วยสร้างกฎ
หากกฎบางข้อใช้งานไม่ได้ คุณสามารถลบได้เฉพาะกฎเฉพาะเหล่านั้นแทนกฎทั้งหมด ทำตามขั้นตอนด้านล่างเพื่อ ลบกฎเฉพาะ:
- เปิด Outlook แล้วไปที่
- คลิก จัดการกฎและการแจ้งเตือน แล้วเปิดกล่องโต้ตอบ กฎและการแจ้งเตือน
- เลือกกฎที่ต้องการลบแล้วคลิก
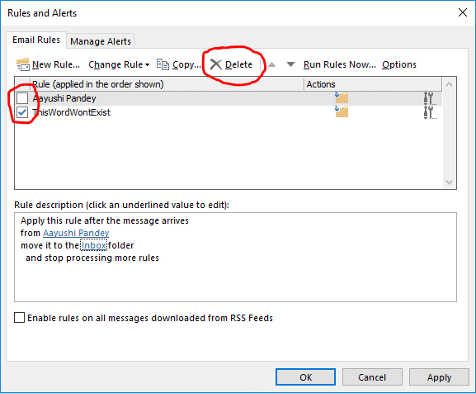
แก้ไข 8: ซ่อมแซมไฟล์ข้อมูล Outlook ที่เสียหาย (PST)
ไฟล์ข้อมูล Outlook ใช้เพื่อเก็บข้อมูลกล่องจดหมายของคุณ หากไฟล์นี้เสียหาย คุณอาจประสบปัญหา รวมถึงกฎของ Outlook ที่ใช้งานไม่ได้ ทำตามขั้นตอนด้านล่างเพื่อซ่อมแซมไฟล์ PST ที่เสียหายโดยใช้ SCANPST.exe (เครื่องมือซ่อมแซมกล่องจดหมาย Outlook)
- ขั้นตอนที่ 1: เรียกใช้ File Explorer
- ขั้นตอนที่ 2: ใช้ช่องค้นหาเพื่อค้นหา exe
- ขั้นตอนที่ 3: ดับเบิลคลิกไฟล์ SCANPST.exe และเลือกตัวเลือก เรียกดู เพื่อเลือกไฟล์ PST ที่เสียหาย
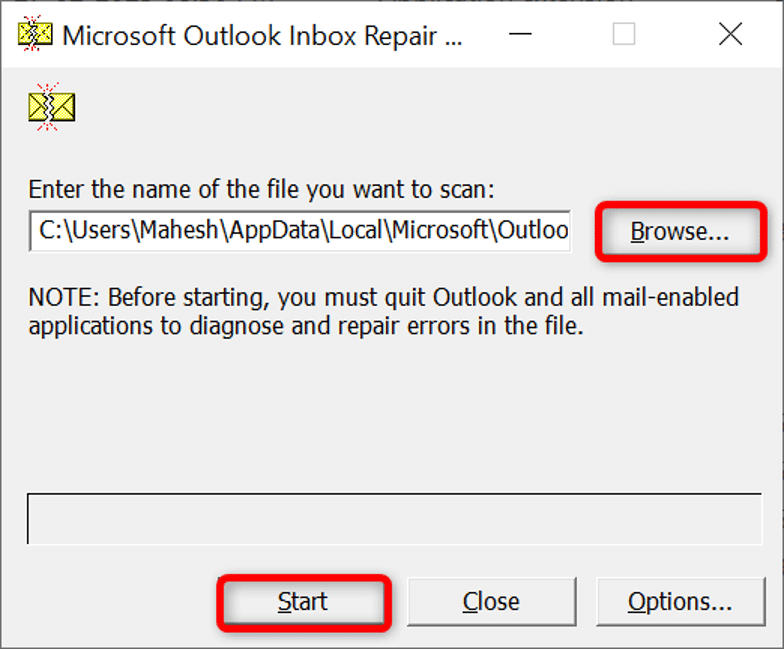
- ขั้นตอนที่ 4: เลือก เริ่ม เพื่อเริ่มสแกนไฟล์ของคุณเพื่อหาข้อผิดพลาด
- ขั้นตอนที่ 5: เลือก ซ่อมแซม เพื่อแก้ไขปัญหา
- ขั้นตอนที่ 6: เปิด Outlook เพื่อตรวจสอบว่าปัญหาได้รับการแก้ไขหรือไม่
หาก SCANPST ไม่สามารถซ่อมแซมไฟล์ PST ได้ วิธีแก้ไขง่ายๆ คือการใช้เครื่องมือซ่อมแซม PST ของบริษัทอื่น เช่น Stellar นี่เป็นเครื่องมือซ่อมแซม PST ที่สมบูรณ์แบบสำหรับการแก้ไขไฟล์ PST ที่เสียหายหรือเสียหาย และกู้คืนข้อมูลกล่องจดหมายทั้งหมด รวมถึงอีเมล สิ่งที่แนบมา ปฏิทิน งาน บันทึกย่อ ฯลฯ สามารถซ่อมแซมไฟล์ PST ที่เสียหายอย่างรุนแรงทุกขนาด และยังกู้คืนรายการ Outlook ที่ถูกลบได้ . เครื่องมือนี้ยังนำเสนอการแสดงตัวอย่างโดยละเอียดของรายการที่สามารถกู้คืนได้ทั้งหมดก่อนที่จะบันทึก
บทสรุป
หากกฎของ Outlook ทำงานไม่ถูกต้อง สิ่งสำคัญคือต้องแก้ไขปัญหาโดยเร็วที่สุด ตามที่กล่าวไว้ข้างต้น สามารถใช้วิธีการได้หลายวิธีเพื่อแก้ไขกฎ Outlook ที่ไม่ทำงาน หากไฟล์ PST เสียหาย ให้ใช้ Stellar Repair สำหรับ Outlook เพื่อซ่อมแซมไฟล์ที่เสียหายอย่างปลอดภัย และแก้ไขปัญหาที่เกี่ยวข้องกับความเสียหายด้วยการคลิกเพียงไม่กี่ครั้ง
