วิธีแก้ไขการค้นหา Outlook หากไม่ทำงาน
เผยแพร่แล้ว: 2020-08-10
Outlook คือโปรแกรมรับส่งเมลของ Microsoft และเป็นหนึ่งในเครื่องมือส่งอีเมลยอดนิยมสำหรับธุรกิจ
หากคุณเป็นคนที่รับและส่งอีเมลจำนวนมากทุกวัน ฟังก์ชันการค้นหาใน Outlook ถือเป็นสิ่งสำคัญอย่างยิ่ง และในกรณีส่วนใหญ่ มันใช้งานได้ดี แต่ก็มีบางครั้งที่ไม่ได้ผล
มีสาเหตุหลายประการที่ทำให้เกิดเหตุการณ์เช่นนี้ และส่วนใหญ่มีวิธีแก้ปัญหาที่เหมาะสม ในบทความนี้ เราจะกล่าวถึงวิธีการบางอย่างในการแก้ไขคุณลักษณะการค้นหาใน Outlook
โซลูชันที่ 1 - ตรวจสอบการอัปเดต
นี่อาจดูเหมือนเป็นวิธีแก้ปัญหาที่ง่ายเกินไปสำหรับปัญหาที่น่าหงุดหงิด เช่น ไม่สามารถค้นหาใน Outlook
แต่ความจริงก็คือซอฟต์แวร์ส่วนใหญ่จะเกิดความผิดพลาดเป็นครั้งคราว และนั่นคือเวลาที่นักพัฒนามักจะแนะนำการอัปเดตที่จำเป็น
แต่ขึ้นอยู่กับการตั้งค่าของคุณใน Outlook หรือคอมพิวเตอร์ของคุณ คุณอาจไม่ทราบด้วยซ้ำว่ามีการอัปเดต Microsoft Office ให้ใช้งาน นั่นเป็นเรื่องง่ายที่จะค้นหา และเราจะแสดงให้คุณเห็นว่าทำอย่างไร
- เปิดไคลเอนต์ Outlook ของคุณแล้วเลือก "ไฟล์"
- เลือก "บัญชี Office" จากนั้นเลือก "การอัปเดต Office" ในหน้าต่างเดียวกัน
- คุณจะเห็นหลายตัวเลือก หนึ่งในนั้นคือ “ตรวจสอบการอัปเดตทันที”
- Microsoft จะค้นหาการอัปเดต และหากมี จะมีการดาวน์โหลดการอัปเดตเหล่านั้นโดยอัตโนมัติ
คุณจะยังสามารถใช้ Outlook ได้ในขณะที่ทำงานอยู่เบื้องหลัง คุณยังมีตัวเลือกในการดูว่าการอัปเดตถูกปิดใช้งานก่อนหน้านี้หรือไม่ และนั่นเป็นเหตุผลว่าทำไมคุณถึงไม่ได้รับการอัปเดตเหล่านั้น คุณสามารถเปิดใช้งานคุณสมบัตินี้ได้ด้วยการคลิกเพียงครั้งเดียว
อย่างไรก็ตาม หากคุณซื้อ Microsoft Office จาก Microsoft Store คุณจะต้องตรวจสอบการอัปเดตที่นั่นด้วย
เพียงไปที่ Microsoft Store บนคอมพิวเตอร์ของคุณแล้วคลิกที่โปรไฟล์ของคุณ จากนั้นเลือก "เมนู" และคลิกที่ "ดาวน์โหลดและอัปเดต"
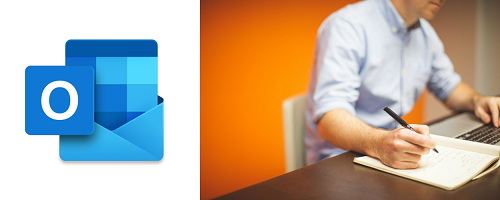
โซลูชันที่ 2 - ปรับการตั้งค่าการค้นหา Outlook
คุณอาจประสบปัญหาการค้นหา Outlook หากคุณใช้มันเพื่อจัดการบัญชีอีเมลมากกว่าหนึ่งบัญชี คนส่วนใหญ่มีที่อยู่อีเมลมากกว่าหนึ่งที่อยู่อีเมล อย่างน้อยก็อีเมลส่วนตัวและอีเมลที่ทำงาน Outlook ทำให้การจัดระเบียบเป็นเรื่องง่าย แต่หากฟังก์ชันการค้นหาขาดบัญชีอีเมลบัญชีใดบัญชีหนึ่งของคุณ คุณจะต้องตรวจสอบการตั้งค่าและเปลี่ยนแปลงการตั้งค่า นี่คือสิ่งที่คุณต้องทำ
- เปิด Outlook ของคุณและจากบัญชีที่ไม่มีตัวเลือกการค้นหา ให้เลือก "ไฟล์" จากแถบเครื่องมือ
- จากนั้นเลือก "ตัวเลือก" จากนั้นเลือก "ค้นหา"
- ใต้ "ผลลัพธ์" ให้ทำเครื่องหมายในช่องถัดจาก "กล่องจดหมายทั้งหมด"
- คุณอาจต้องการตรวจสอบให้แน่ใจว่าได้เลือกตัวเลือก "รวมโฟลเดอร์รายการที่ถูกลบ" ด้วย
- คลิก "ตกลง"
ซึ่งอาจทำให้คุณมั่นใจได้ว่าคุณมีฟังก์ชันการค้นหาสำหรับบัญชี Outlook ทั้งหมดของคุณในขณะนี้
โซลูชันที่ 3 - สร้างดัชนี Outlook ใหม่
คุณรู้หรือไม่ว่า Outlook มีแค็ตตาล็อกข้อมูลประเภทหนึ่ง มีโครงสร้างเพื่อรวมและบันทึกข้อกำหนดที่เกี่ยวข้องในอีเมลของคุณ นั่นคือสิ่งที่ทำให้การค้นหาบางอย่างใน Outlook มีประสิทธิภาพ
แต่ถ้าคุณประสบปัญหาในการใช้ฟังก์ชันการค้นหา อาจหมายความว่าการตั้งค่าไม่ถูกต้องและจำเป็นต้องสร้างใหม่
คุณสามารถทำได้สองวิธี อันแรกเริ่มต้นด้วยหน้าต่างเดียวกันจากขั้นตอนก่อนหน้า ไฟล์> ตัวเลือก> ค้นหา จากนั้นภายใต้ "แหล่งที่มา" คุณต้องเลือก "ตัวเลือกการจัดทำดัชนี" จากนั้นทำตามขั้นตอนเหล่านี้ต่อไป:

- เลือก "ขั้นสูง" ซึ่งจะแจ้งหน้าต่างอื่น
- จากนั้นภายใต้ “การแก้ไขปัญหา” เลือกตัวเลือก “สร้างใหม่”
- คุณจะได้รับการแจ้งเตือนว่าการดำเนินการนี้อาจใช้เวลานานหากคุณต้องการดำเนินการต่อ เลือก “ตกลง”
กระบวนการนี้จะสร้างแค็ตตาล็อกดัชนี Outlook ใหม่และตรวจหาปัญหาอื่นๆ ที่อาจมี
อีกวิธีในการทำเช่นนี้คือใช้แผงควบคุม Windows 10 ต่อไปนี้จะมีลักษณะดังนี้:
- เปิดแผงควบคุมบนคอมพิวเตอร์ของคุณแล้วเลือก “โปรแกรม” ตามด้วย “โปรแกรมและคุณสมบัติ”
- ค้นหา Microsoft Office เวอร์ชันของคุณจากรายการและไฮไลต์
- จากเมนูด้านบน คลิกที่ "เปลี่ยน"
- คุณจะเห็นหน้าต่างอื่นปรากฏขึ้นเพื่อถามว่าคุณต้องการซ่อมแซมโปรแกรม Office ของคุณหรือไม่
- คุณควรเลือกตัวเลือก "ซ่อมแซมด่วน" จากนั้นคลิกที่ "ซ่อมแซม"
คุณไม่จำเป็นต้องเชื่อมต่ออินเทอร์เน็ตเพื่อดำเนินการซ่อมแซมด่วนนี้ให้เสร็จสิ้น ในกรณีส่วนใหญ่ จะช่วยแก้ไขปัญหาปัจจุบันที่คุณประสบกับ Outlook หรือโปรแกรม Microsoft อื่นๆ
หากไม่สำเร็จ คุณสามารถลองใช้ตัวเลือก "การซ่อมแซมออนไลน์" ได้เช่นกัน ซึ่งแน่นอนว่าจะต้องเชื่อมต่ออินเทอร์เน็ต และจะใช้เวลาอีกเล็กน้อยในการดำเนินการให้เสร็จสิ้น
โซลูชันที่ 4 - คุณอาจต้องซ่อมแซมไฟล์ PST
Outlook ของคุณจะต้องมีไฟล์ Personal Storage Table อย่างน้อย 1 ไฟล์ หรือที่เรียกกันทั่วไปว่าไฟล์ PST ไฟล์เหล่านี้ใช้เพื่อจัดเก็บกิจกรรมในปฏิทิน อีเมล งาน และข้อมูลอื่นๆ ที่เกี่ยวข้อง
หากไฟล์เหล่านี้อย่างน้อย 1 ไฟล์เสียหาย คุณอาจประสบปัญหากับฟังก์ชันการค้นหาใน Outlook แต่ไม่ต้องกังวล มีวิธีซ่อมแซมไฟล์ PST ของคุณโดยไม่สูญเสียข้อมูลใดๆ เลย สิ่งที่คุณต้องทำคือทำตามขั้นตอนเหล่านี้:
- ค้นหาโปรแกรม Outlook ในไฟล์โปรแกรมของคุณที่อยู่ในไดรฟ์ C
- ในช่องค้นหาของ “File Explorer” ให้ป้อนข้อมูลต่อไปนี้: “scanpst.exe” – และเลือกตัวเลือก “Run as administrator”
- จากนั้นค้นหาไฟล์ PST ของคุณ “AppData\Local\Microsoft\Outlook”
- ตอนนี้ใน “File Explorer” เลือก “เรียกดู” และคัดลอกตำแหน่งไฟล์ PST ของคุณในแถบค้นหา
- คลิกที่บัญชีของคุณแล้วคลิก "เปิด" ตามด้วย "เริ่มต้น"
การซ่อมแซมนี้อาจใช้เวลาสักหน่อย แต่ควรแก้ไขปัญหาการค้นหาที่คุณมีใน Outlook
โซลูชันที่ 5 - ติดตั้ง Microsoft Office ใหม่บนคอมพิวเตอร์ของคุณ
โซลูชันขั้นสูงสุดทั้งหมดเริ่มต้นใหม่ด้วย Microsoft Office ของคุณ และด้วยเหตุนี้ Outlook ก็เช่นกัน
กระบวนการนี้อาจใช้เวลาไม่นานเท่าที่คุณคาดหวัง แต่ยังต้องใช้เวลาพอสมควรก่อนที่การติดตั้งใหม่ทั้งหมดจะเสร็จสิ้น โดยเฉพาะอย่างยิ่งเนื่องจากก่อนอื่นคุณจะต้องถอนการติดตั้ง Office ทั้งหมดจาก “โปรแกรม” แล้วติดตั้งด้วยตนเองอีกครั้ง
โปรดทราบว่าการดำเนินการนี้จะล้างข้อมูลทั้งหมดของคุณที่จัดเก็บไว้ใน Outlook ดังนั้น หากคุณไม่ต้องการสูญเสียสิ่งสำคัญไป คุณจะต้องส่งออกข้อมูลนั้นก่อนที่จะถอนการติดตั้ง Office

ไม่พลาดอีเมลอีกต่อไป
บางครั้งการนำทางผ่านกล่องจดหมายอาจทำให้หงุดหงิดได้ หากคุณเพิ่มคุณลักษณะการค้นหาที่ผิดพลาดลงในมิกซ์ อาจเป็นไปไม่ได้
พยายามอย่าตกใจที่ไม่สามารถค้นหาใน Outlook ได้หรือไม่มีผลการค้นหาตามที่คุณคาดหวัง
ให้ตรวจสอบวิธีแก้ปัญหาบางอย่างที่แสดงไว้ด้านบนแทน หนึ่งในนั้นน่าจะทำเคล็ดลับได้ และคุณจะสามารถค้นหาสิ่งที่คุณกำลังมองหาได้อีกครั้ง
คุณเคยประสบปัญหากับฟังก์ชันการค้นหาใน Outlook มาก่อนหรือไม่? แจ้งให้เราทราบในส่วนความเห็นด้านล่าง
