Outlook View เปลี่ยนตัวเอง? คำแนะนำในการคืนค่า Outlook เป็นมุมมองเริ่มต้น
เผยแพร่แล้ว: 2023-07-12ในคู่มือฉบับสมบูรณ์ คุณจะได้เรียนรู้วิธีรับมุมมองเริ่มต้นของ Outlook อย่างง่ายดายและรวดเร็ว หากมุมมอง Outlook เปลี่ยนแปลงตัวเองในระบบของคุณ
คุณสังเกตเห็นความแตกต่างในลักษณะที่กล่องจดหมายของคุณปรากฏใน Outlook หรือไม่? ถ้าใช่ คุณอาจกำลังเกาหัวว่าสิ่งนี้เกิดขึ้นได้อย่างไรและทำไม เป็นเรื่องปกติที่ผู้ใช้ Outlook จะเผชิญกับการเปลี่ยนแปลงอย่างกะทันหันในเลย์เอาต์ของกล่องจดหมาย ซึ่งทำให้การนำทางทั้งอีเมลและการนัดหมายในปฏิทินทำได้ยากขึ้น
ข่าวดีก็คือการเข้าถึงมุมมองกล่องจดหมายที่คุณคุ้นเคยใน Outlook อีกครั้งนั้นไม่ใช่เรื่องยากเลย คุณสามารถช่วยป้องกันปัญหาของการเปลี่ยนแปลงมุมมอง Outlook หรือลักษณะที่คล้ายคลึงกันในอนาคตได้ โดยทำความเข้าใจสาเหตุที่ทำให้เกิดการเปลี่ยนแปลงเหล่านี้ก่อน นี่คือทั้งหมดที่คุณจำเป็นต้องรู้เกี่ยวกับสาเหตุที่ทำให้มุมมองกล่องจดหมายเข้าของ Outlook เปลี่ยนไป รวมถึงขั้นตอนที่คุณสามารถทำได้เพื่อแก้ไขปัญหาเมื่อเกิดปัญหา
เหตุใดมุมมอง Outlook ของฉันจึงเปลี่ยนไป
ผู้ใช้ Microsoft Outlook สามารถเลือกจากตัวเลือกการแสดงผลและเค้าโครงที่หลากหลาย อย่างไรก็ตาม ผู้ใช้หลายคนรู้สึกงุนงงกับความจริงที่ว่า Outlook จะเปลี่ยนมุมมองของมันเอง มีสาเหตุหลายประการที่อาจเกิดขึ้น:
- อาจเป็นไปได้ว่าแอปพลิเคชันของบริษัทอื่นที่ทำงานบนคอมพิวเตอร์ของคุณในปัจจุบันทำให้เกิดการเปลี่ยนแปลงทางภาพใน Outlook คุณควรปิดใช้งานหรือลบแอปใด ๆ ที่คุณเพิ่งติดตั้งก่อนที่คุณจะสังเกตเห็นการเปลี่ยนแปลงในวิธีที่ Outlook แสดงเนื้อหา
- หากแอป Outlook บนอุปกรณ์ของคุณล้าสมัย คุณอาจพบข้อบกพร่องและปัญหาอื่นๆ รวมถึงมุมมองที่แตกต่างกันตามช่วงเวลา ดังนั้น ตรวจสอบให้แน่ใจว่าคุณได้ติดตั้ง Microsoft Office เวอร์ชันล่าสุดบนคอมพิวเตอร์ของคุณ
- หากโปรไฟล์ผู้ใช้ของคุณเสียหาย มุมมองกล่องจดหมายเข้าของ Outlook มีศักยภาพในการเปลี่ยนแปลงตัวเองและทำงานในรูปแบบที่ไม่คาดคิด โปรไฟล์ผู้ใช้ที่เสียหายอาจสร้างปัญหาให้กับการตั้งค่าแอปได้ คุณอาจแก้ไขปัญหานี้ได้โดยสร้างโปรไฟล์ใหม่ใน Outlook
- มี Add-in สำหรับ Outlook ที่สามารถเปลี่ยนการตั้งค่าของแอป รวมถึงการตั้งค่ามุมมอง ปัญหานี้สามารถแก้ไขได้โดยการปิดใช้งานหรือถอนการติดตั้ง Add-in ที่ทำให้เกิดข้อขัดแย้ง
อ่านเพิ่มเติม: วิธีแก้ไข Microsoft Outlook ไม่สามารถเชื่อมต่อกับเซิร์ฟเวอร์
โซลูชันสำหรับมุมมอง Outlook เปลี่ยนไป
ส่วนต่อไปนี้ของคำแนะนำของเรากล่าวถึงโซลูชันที่ใช้การได้สำหรับ Outlook เพื่อคืนค่ามุมมองเริ่มต้น ไม่จำเป็นต้องใช้โซลูชันทั้งหมด เลื่อนรายการลงจนกว่าปัญหาจะได้รับการแก้ไขและมุมมองเริ่มต้นของ Outlook จะได้รับการกู้คืน
โซลูชันที่ 1: รีเซ็ตมุมมอง Outlook
วิธีแก้ปัญหาแรกในการแก้ไขปัญหาการเปลี่ยนแปลงมุมมองกล่องจดหมายของ Outlook คือการใช้ตัวเลือกรีเซ็ตใน Outlook เพียงกดปุ่ม"รีเซ็ตมุมมอง" ในแถบเมนูของ Outlook จะทำให้การแสดงผลของโปรแกรมกลับสู่การตั้งค่าเริ่มต้น
ขั้นตอนที่สรุปไว้ด้านล่างแสดงวิธีรับมุมมองเริ่มต้นหากมุมมอง Outlook เปลี่ยนแปลงตัวเอง
ขั้นตอนที่ 1: เปิด Outlook
ขั้นตอนที่ 2: คลิกแท็บมุมมองที่อยู่ในแถบนำทางของ Outlook
ขั้นตอนที่ 3: หากต้องการรีเซ็ตมุมมอง ให้ไปที่เมนูมุมมองปัจจุบัน แล้วเลือกปุ่มรีเซ็ตมุมมอง
ขั้นตอนที่ 4: เปิดเมนูมุมมองปัจจุบัน จากนั้นคลิกรายการที่มีข้อความว่า “รีเซ็ตมุมมอง”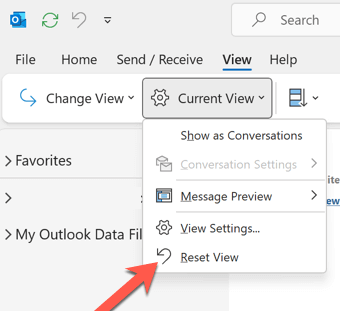
ขั้นตอนที่ 5: เมื่อได้รับแจ้ง ให้คลิกปุ่ม ใช่การตั้งค่ามุมมองจะกลับสู่สถานะดั้งเดิมซึ่งเป็นค่าเริ่มต้นจากโรงงาน
ขั้นตอนที่ 6: ถัดไป ขณะที่ยังอยู่ในแท็บมุมมอง ให้เปิดเมนูเปลี่ยนมุมมอง แล้วเลือกจัดการมุมมองจากเมนูย่อยที่ปรากฏขึ้น
ขั้นตอนที่ 7: ในหน้าต่างชื่อ " จัดการมุมมองทั้งหมด " คลิกปุ่มรีเซ็ตที่อยู่ถัดจากตัวเลือกมุมมองทั้งหมด

ขั้นตอนที่ 8: เมื่อได้รับแจ้ง ให้คลิกปุ่ม ใช่การดำเนินการนี้จะทำให้ตัวเลือกมุมมองทั้งหมดกลับคืนสู่สถานะเดิมที่เป็นค่าเริ่มต้นจากโรงงาน
ขั้นตอนที่ 9: หากต้องการออกจากช่อง Manage All Views ให้คลิกปุ่ม OK
หากปัญหาของมุมมอง Outlook เปลี่ยนไปยังคงมีอยู่หลังจากการรีเซ็ต ให้ไปยังแนวทางแก้ไขปัญหาถัดไป
อ่านเพิ่มเติม: วิธีแก้ไข Outlook ที่ไม่ได้เชื่อมต่อใน Windows PC (การแก้ไขยอดนิยม)
โซลูชันที่ 2: ตรวจสอบให้แน่ใจว่า Microsoft Office ได้รับการอัปเดตแล้ว
ตามที่ระบุไว้ก่อนหน้านี้ หากคุณใช้ Outlook เวอร์ชันเก่า จะมีข้อบกพร่องที่อาจทำให้มุมมองอีเมลของคุณใน Outlook เปลี่ยนไป ดังนั้น การอัปเดตแอป Outlook จะช่วยแก้ปัญหานี้ได้
ใช้ขั้นตอนง่ายๆ ด้านล่างเพื่อตรวจสอบและดาวน์โหลดการอัปเดตที่รอดำเนินการบน Microsoft Office เพื่อแก้ไขปัญหามุมมองอีเมล Outlook ที่เปลี่ยนแปลงของ Microsoft
ขั้นตอนที่ 1: เปิด Outlook
ขั้นตอนที่ 2: เลือก “ ไฟล์ ” จากเมนูที่ปรากฏทางด้านซ้ายของแถบเครื่องมือ
ขั้นตอนที่ 3: คลิกปุ่ม อัปเดต ทันทีหลังจากเลือกบัญชี Office จากนั้นเปิดหน้าต่างตัวเลือกการอัปเดต
ขั้นตอนที่ 4: เลือกตัวเลือกบัญชี Office
ขั้นตอนที่ 5: เปิดเมนูแบบเลื่อนลงที่มีข้อความว่า “ ตัวเลือกการอัปเดต ” จากนั้นเลือก “ อัปเดตทันที ”
ขั้นตอนที่ 6: เมื่อการติดตั้งการอัปเดตสำหรับ Office เสร็จสิ้น ให้รีสตาร์ทคอมพิวเตอร์ของคุณ
อ่านเพิ่มเติม: เครื่องมือเปรียบเทียบข้อความฟรีที่ดีที่สุดในปี 2023 (ออนไลน์และออฟไลน์)
โซลูชันที่ 3: ปิดใช้งาน Add-in ของ Outlook
เป็นไปได้ว่าการติดตั้ง Add-in บางอย่างจะทำให้กล่องจดหมาย Outlook ของคุณปรากฏขึ้น เป็นไปได้ว่าการปิดใช้งาน Add-in พิเศษใดๆ ที่คุณติดตั้งไว้จะทำให้การแสดงผล Outlook ของคุณกลับสู่สถานะก่อนหน้า
ขั้นตอนที่ 1: ในการเปิด Run ให้กดปุ่ม Windows และปุ่ม R ค้างไว้พร้อมกัน
ขั้นตอนที่ 2: ในกล่องโต้ตอบเรียกใช้ ให้ป้อน outlook.exe ตามด้วยสวิตช์ที่ปลอดภัย จากนั้นคลิก ตกลง
ขั้นตอนที่ 3: คลิกที่ปุ่ม " ตกลง "Safe Mode จะถูกใช้เพื่อเริ่ม Outlook
ขั้นตอนที่ 4: เลือกโปรไฟล์ Outlook ของคุณ จากนั้นคลิกปุ่ม ตกลง
ขั้นตอนที่ 5: หลังจากเลือกโปรไฟล์ Outlook ของคุณแล้ว ให้คลิกปุ่ม ตกลง
ขั้นตอนที่ 6: เลือก “ไฟล์” จากเมนูที่ปรากฏทางด้านซ้ายของแถบเครื่องมือ
ขั้นตอนที่ 7: เลือกตัวเลือกที่คุณต้องการ
ขั้นตอนที่ 8: ไปที่แผง Add-in จากนั้นคลิกปุ่ม Go ที่อยู่ถัดจาก Manage COM Add-ins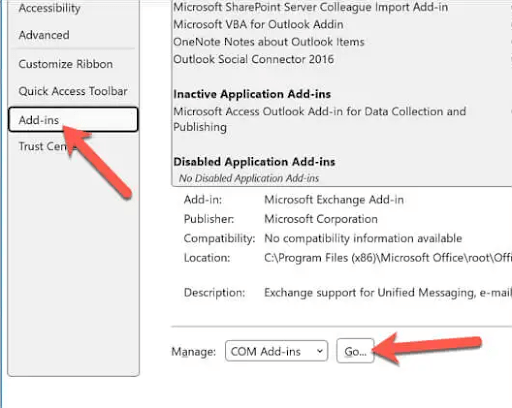
ขั้นตอนที่ 9: เลือก Add-in ที่คุณเชื่อว่ามีส่วนรับผิดชอบต่อการเปลี่ยนแปลงการแสดงผลใน Outlook จากนั้นคลิกตัวเลือก Remove
เพียงรีสตาร์ทพีซีของคุณเพื่อใช้การอัปเดตและตอนนี้ตรวจสอบว่าปัญหาการเปลี่ยนแปลงมุมมอง Outlook ได้รับการแก้ไขแล้วหรือไม่ ในกรณีที่ปัญหายังคงอยู่ ให้ไปยังแนวทางแก้ไขปัญหาถัดไป
อ่านเพิ่มเติม: ซอฟต์แวร์สแกนเอกสารฟรีที่ดีที่สุดสำหรับ Windows
แนวทางที่ 4: รีเซ็ตมุมมอง Outlook
เมื่อป้อนคำสั่ง outlook.exe /cleanviews ใน Run คุณจะสามารถคืนค่าการตั้งค่ามุมมอง Outlook ของคุณเป็นสถานะเริ่มต้นได้ ดังนั้นทำตามคำแนะนำด้านล่างเพื่อแก้ไขปัญหามุมมอง Outlook เปลี่ยนแปลงตัวเอง
ขั้นตอนที่ 1: ในการเปิด Run ให้กดปุ่ม Windows และปุ่ม R ค้างไว้พร้อมกัน
ขั้นตอนที่ 2: ในกล่องโต้ตอบ "เรียกใช้" ให้พิมพ์ต่อไปนี้: outlook.exe /cleanviews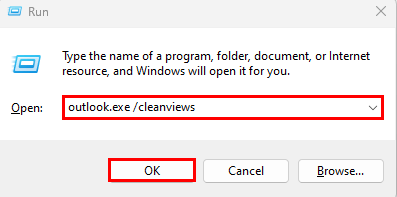
ขั้นตอนที่ 3: ตอนนี้คลิกที่ปุ่ม "ตกลง"การตั้งค่ามุมมอง Outlook ของคุณจะถูกรีเซ็ตเป็นค่าเริ่มต้น
อ่านเพิ่มเติม: ซอฟต์แวร์สเปรดชีตฟรีที่ดีที่สุดสำหรับ Windows
มุมมอง Outlook เปลี่ยนแปลงตัวเอง: แก้ไขแล้ว
เราหวังว่าโซลูชันของเราในการแก้ไขปัญหามุมมอง Outlook ที่เปลี่ยนไปจะทำงานบนอุปกรณ์ของคุณ ตรวจสอบให้แน่ใจว่าคุณทำตามรูปแบบของการแก้ปัญหาเพื่อประหยัดเวลาและแก้ไขปัญหาได้อย่างรวดเร็ว หากคุณยังมีปัญหาหรือคำถามใด ๆ โปรดวางในส่วนความคิดเห็นต่อไปนี้
อย่างไรก็ตาม หากคำแนะนำได้รับการพิสูจน์แล้วว่าจำเป็น อย่าลืมสมัครรับข้อมูลจากบล็อกของเราเพื่อรับคำแนะนำและรายการเทคโนโลยีเพิ่มเติม เพื่อไม่พลาดข่าวสารเทคโนโลยี ข้อมูลอัปเดต และอื่นๆ ติดตามเราบนช่องทาง Facebook, Pinterest, Instagram และ Twitter
