วิธีแก้ไข Page Fault ในพื้นที่ที่ไม่มีเพจใน Windows 10, 11
เผยแพร่แล้ว: 2023-09-26หน้าจอสีน้ำเงินแห่งความตายบางจอ บางครั้งเรียกว่า BSOD อาจเป็นสิ่งที่ท้าทายหรือเป็นไปไม่ได้เลยที่จะระบุและซ่อมแซม แต่บางจอก็ดูแลได้ง่าย หน้าจอสีน้ำเงินแห่งความตาย (BSOD) ที่แสดงข้อความ “Page Fault in Nonpaged Area Windows 10” โชคดีที่มักจะได้รับการแก้ไข ต่อไปนี้คือตัวเลือกบางส่วนให้คุณลองพิจารณา
อะไรคือสาเหตุของข้อผิดพลาด Page_Fault_in_Nonpaged_Area Windows 11/10
คำถามคือ อะไรคือข้อผิดพลาดของ Page Fault? เมื่อคอมพิวเตอร์ของคุณกำลังประมวลผลงาน คอมพิวเตอร์จะโหลดโปรแกรมและไฟล์เข้าและออกจาก Random Access Memory หรือที่เรียกว่า RAM อย่างต่อเนื่อง RAM เป็นคำที่ใช้กันมากที่สุดเพื่ออ้างถึงหน่วยความจำประเภทนี้ หากคอมพิวเตอร์ Windows ของคุณ RAM ไม่เพียงพอ หรือหากแอพพลิเคชั่นหรือไฟล์ไม่ได้ใช้งานเป็นเวลานาน Windows จะเริ่มถ่ายโอนข้อมูลจาก RAM ไปยังฮาร์ดไดรฟ์หรือโซลิดสเตตไดรฟ์ (SSD) ของคุณ เพื่อให้มีพื้นที่เพิ่มขึ้น ไฟล์เพจเป็นที่ที่ 'รายการ' เหล่านั้นถูกเก็บไว้เพื่อจัดเก็บ
มีความเป็นไปได้ที่ดีที่คุณจะได้รับหน้าจอสีน้ำเงินแห่งความตาย (BSOD) หากมีสิ่งใดขัดขวางการอ่านหรือการเขียนลงในไฟล์เพจ (pagefile.sys) หรือส่งผลต่อ RAM ของคุณโดยตรง
ปัญหาที่เรียกว่า Page Fault ในพื้นที่ Nonpaged Windows 11 เกิดขึ้นได้จากหลายปัจจัย รวมถึงสาเหตุต่อไปนี้:
- ไดรเวอร์หรือบริการระบบที่ทำงานไม่ถูกต้อง
- ฮาร์ดไดรฟ์หรือโซลิดสเตตไดรฟ์ (SSD) ที่เสียหาย
- โปรแกรมป้องกันไวรัสที่ทำงานไม่ถูกต้อง
- หน่วยความจำเสียหาย (ไม่ว่าจะใน RAM, แคช หรือ VRAM)
ตอนนี้เหตุผลที่อยู่เบื้องหลังปัญหาก็ชัดเจนแล้ว เรามาดูวิธีแก้ปัญหากันดีกว่า
วิธีการที่เชื่อถือได้ในการแก้ไข Page Fault ในพื้นที่ Nonpaged ข้อผิดพลาด Windows 10
ในหัวข้อถัดไปของคำแนะนำง่ายๆ นี้ คุณจะพบรายการวิธีแก้ไขเพื่อแก้ไขข้อผิดพลาด Page Fault ในพื้นที่ที่ไม่ใช่ Paged พร้อมด้วยขั้นตอนโดยละเอียด ปฏิบัติตามแนวทางแก้ไขตามลำดับเวลาจนกว่าปัญหาจะได้รับการแก้ไข
โซลูชันที่ 1: ยุติการเริ่มต้นอย่างรวดเร็ว
การแก้ไขครั้งแรกสำหรับ Windows Page Fault ในพื้นที่ Nonpaged คือการปรับเปลี่ยนการเริ่มต้นอย่างรวดเร็ว Fast Startup เป็นฟังก์ชันที่ออกแบบมาเพื่อลดระยะเวลาที่ใช้ในการเริ่มต้น Windows; อย่างไรก็ตาม ในกรณีส่วนใหญ่ คุณลักษณะนี้อาจทำให้เกิดปัญหาหน้าจอสีดำหรือสีน้ำเงินมากมาย การปิดใช้งานตัวเลือกการเริ่มต้นอย่างรวดเร็วตามที่แนะนำโดยผู้ใช้จำนวนหนึ่งในฟอรัม Microsoft หรือ Reddit ได้รับการแนะนำว่าเป็นวิธีแก้ปัญหาที่เป็นไปได้สำหรับปัญหาที่พบในระหว่างการเริ่มต้นระบบ รวมถึงข้อผิดพลาด Page_Fault_in_Nonpaged_Area Windows 10/11 โซลูชันนี้ใช้ได้เฉพาะในกรณีที่คอมพิวเตอร์ของคุณสามารถเริ่มต้นระบบได้ตามปกติหรือหากสามารถเริ่มต้นระบบในเซฟโหมดได้ คู่มือการใช้งานสำหรับการเริ่มต้นระบบใน Safe Mode สามารถพบได้ที่นี่:
- หลังจากพยายามเริ่ม Windows หรือแผ่นดิสก์การติดตั้งล้มเหลวติดต่อกันสองครั้ง ให้บูตเข้าสู่สภาพแวดล้อมการกู้คืน WinRE
- บูตเข้าสู่เซฟโหมด
- หลังจากเข้าสู่ WinRE คุณควรไปที่เมนูแก้ไขปัญหาแล้วเลือกตัวเลือกขั้นสูง
- หลังจากคลิกการตั้งค่าเริ่มต้นแล้ว จะมีการรออยู่บ้าง
- หากต้องการบูตเข้าสู่ Safe Mode ให้กดปุ่ม F5 จากนั้นเลือกตัวเลือก Enable Safe Mode with Networking จากเมนูแบบเลื่อนลงที่ปรากฏขึ้น
- หลังจากนั้น คุณสามารถปิดตัวเลือก Fast Startup ได้โดยทำตามขั้นตอนที่แสดงด้านล่าง
- ค้นหาปุ่ม " เริ่ม " ที่มุมล่างซ้ายของหน้าจอ จากนั้นเลือกสัญลักษณ์ " การตั้งค่า "
- เลือกเมนูระบบ จากนั้นไปที่ส่วนพลังงานและสลีป หลังจากนั้นให้เลือกตัวเลือกการตั้งค่าพลังงานเพิ่มเติม
- เลือกจากตัวเลือกพลังงานอื่นๆ ที่หลากหลาย
- คลิกที่ขั้นตอนถัดไป คุณสามารถปรับแต่งลักษณะการทำงานของปุ่มเปิดปิดได้ที่มุมซ้ายบน
- คลิกขั้นตอนเปลี่ยนการตั้งค่าที่ไม่พร้อมใช้งานในขณะนี้ในกระบวนการนี้ หลังจากนั้น ให้ยกเลิกการเลือกช่องที่มีข้อความ เปิดการเริ่มต้นระบบอย่างรวดเร็ว จากนั้นคลิกปุ่มที่มีข้อความ บันทึกการเปลี่ยนแปลง
หากวิธีแก้ปัญหานี้ล้มเหลวเนื่องจากสาเหตุใดก็ตาม ให้ใช้วิธีถัดไปเพื่อแก้ไข Page_Fault_in_Nonpaged_Area Windows 10
อ่านเพิ่มเติม: ข้อผิดพลาด IRQL ไม่น้อยหรือเท่ากันใน Windows 10, 11 [แก้ไขแล้ว]
โซลูชันที่ 2: ตรวจสอบทั้งฮาร์ดดิสก์และหน่วยความจำเข้าถึงโดยสุ่ม
ปัญหาฮาร์ดแวร์ที่เกี่ยวข้องกับหน่วยความจำอาจส่งผลให้เกิด Page Fault ในพื้นที่ Nonpaged Windows 10 ซึ่งรวมถึงฮาร์ดไดรฟ์และหน่วยความจำเข้าถึงโดยสุ่ม (RAM) อาจเป็นไปได้ว่าข้อบกพร่องของโค้ดเพจการหยุดในพื้นที่ที่ไม่มีเพจจะเกิดขึ้นหากไม่แข็งแรง ด้วยเหตุนี้คุณจึงต้องตรวจสอบสิ่งเหล่านั้นเพื่อแก้ไขปัญหาใดๆ คุณควรเปลี่ยนใหม่หากจำเป็นต้องทำเช่นนั้น
คู่มือการใช้งานเกี่ยวกับวิธีการตรวจสอบดิสก์มีดังนี้:
- หากคอมพิวเตอร์ของคุณสามารถเริ่มทำงานหรือเริ่มทำงานใน Safe Mode ได้:
- เปิด File Explorer และเลือกพีซีเครื่องนี้จากเมนู
- เลือก “ คุณสมบัติ ” จากเมนูบริบทหลังจากคลิกขวาที่ดิสก์
- ไปที่แท็บเครื่องมือ และเมื่อคุณไปถึงแล้ว ให้คลิกปุ่มตรวจสอบที่อยู่ถัดจากช่องตรวจสอบข้อผิดพลาด
- หากต้องการเริ่มใช้งานโปรแกรมนี้ ให้คลิกปุ่ม Scan Drive ระบบไฟล์และลอจิกได้รับการตรวจสอบหาเซกเตอร์ที่ผิดพลาด และส่วนต่างๆ ที่พบจะได้รับการซ่อมแซม
- หากคอมพิวเตอร์ของคุณไม่สามารถเริ่มทำงานได้ และคุณไม่สามารถเริ่มทำงานได้ใน Safe Mode:
- เรียกใช้ WinRE จากนั้นเปิดหน้าต่างสำหรับพร้อมท์คำสั่ง
- หลังจากพร้อมท์ ให้พิมพ์ chkdsk e:/f/r เพื่อเริ่มการตรวจสอบ สิ่งสำคัญคือคุณต้องทราบว่าตัวอักษร "e" หมายถึงอักษรระบุไดรฟ์ คุณต้องเปลี่ยนใหม่ตามสถานการณ์
คู่มือการใช้งานเกี่ยวกับวิธีการตรวจสอบ RAM สามารถพบได้ที่นี่:
เมื่อเครื่องของคุณสามารถบูตเข้าสู่ Windows 10 ได้ตามปกติหรือเมื่อสามารถบูตเข้าสู่ Safe Mode ได้ กระบวนการตรวจสอบ RAM จะเริ่มต้นขึ้น ดังนั้นเพื่อแก้ไขข้อผิดพลาด Page_Fault_in_Nonpaged_Area Windows 11 ให้ทำตามขั้นตอนด้านล่าง:
- หลังจากกดปุ่ม “ Windows + R ” ให้ใส่ “ mdsched.exe ” ลงในช่องที่มีข้อความ “ Run ”
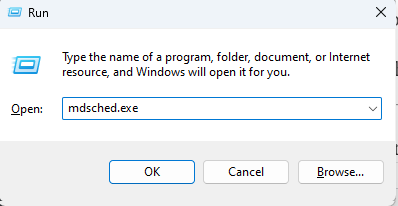
- เมื่อแอปพลิเคชัน Windows Memory Diagnostic แจ้งให้คุณเลือก " รีสตาร์ททันทีและตรวจสอบปัญหา " จากเมนูที่ปรากฏขึ้น
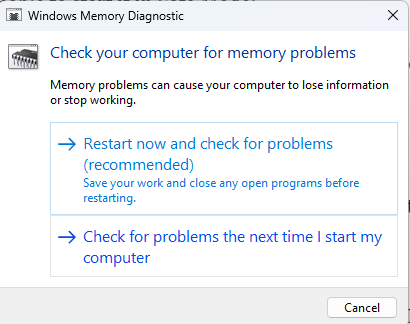
- รอจนกว่าคอมพิวเตอร์จะเสร็จสิ้นการทดสอบหน่วยความจำ โดยเฉลี่ยแล้วขั้นตอนนี้จะใช้เวลาสองสามนาทีจึงจะเสร็จสมบูรณ์
- ไปที่ Event Viewer เพื่อค้นหาผลลัพธ์ของการวิเคราะห์หน่วยความจำ
- หลังจากที่คอมพิวเตอร์รีบูทอัตโนมัติแล้ว ให้เปิดหน้าต่าง “ Run ” แล้วพิมพ์ “ eventvwr ” ลงไป
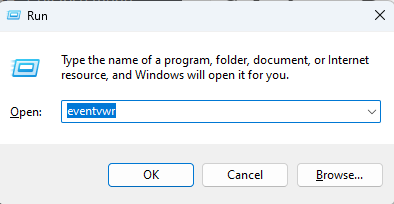
- ดำเนินการต่อไปยังบันทึกของ Windows > ตำแหน่งระบบ
- หากต้องการเข้าถึงหน้าต่างของส่วนนี้ ให้เลือก " กรองบันทึกปัจจุบัน " จากเมนูทางด้านขวา
- หากต้องการดูบันทึกผลการทดสอบหน่วยความจำทั้งหมด ให้เลือก “ MemoryDiagnostics-Results ” จากรายการแหล่งที่มาของเหตุการณ์ที่มีอยู่ในเมนูแบบเลื่อนลง
- เลือกปุ่ม ตกลง
- หากต้องการดูข้อมูลเฉพาะ คุณต้องดับเบิลคลิกบันทึกผลลัพธ์ล่าสุด
หากฮาร์ดดิสก์หรือ RAM ไม่ได้เป็นข้อบกพร่อง คุณสามารถแก้ไขปัญหา Page Fault ใน Non Paged Area Windows 11 ได้โดยใช้วิธีแก้ปัญหาด้านล่างนี้

อ่านเพิ่มเติม: รหัสข้อผิดพลาด 0x0 0x0 ใน Windows PC แก้ไขแล้ว (ง่ายและรวดเร็ว)
โซลูชันที่ 3: ดำเนินการอัปเดตไดรเวอร์
มาดูวิธีแก้ปัญหาถัดไปสำหรับข้อผิดพลาด Page Fault ในข้อผิดพลาด Nonpaged Area Windows 10 โปรแกรมที่เรียกใช้หน่วยความจำแบบไม่มีเพจจะเรียกว่าไดรเวอร์ ข้อผิดพลาดนี้มีแนวโน้มที่จะปรากฏใน Windows 10 หากมีปัญหาความเข้ากันได้กับไดรเวอร์ ในกรณีนั้น คุณสามารถอัปเดตข้อมูลเหล่านั้นเพื่อแก้ไขสถานการณ์ได้
หลังจากที่คุณได้กำหนดแล้วว่าใครเป็นผู้รับผิดชอบ คุณสามารถใช้วิธีการด้านล่างเพื่ออัปเดตให้ทันสมัยได้ วิธีการแก้ไข Windows 11 Page Fault ในพื้นที่ Nonpaged นี้จะถูกนำมาใช้ในกรณีที่เครื่องของคุณสามารถบูตได้ตามปกติหรือใน Safe Mode
- เลือก Device Manager จากเมนูป๊อปอัปที่ปรากฏขึ้นหลังจากกดปุ่ม " Windows + X " บนแป้นพิมพ์
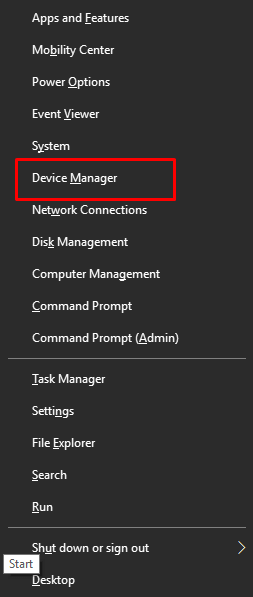
- ขั้นตอนต่อไปคือการขยายไดเร็กทอรีที่เหมาะสมเพื่อค้นหาไดรเวอร์ที่ละเมิด จากนั้นเลือก " อัปเดตไดรเวอร์ " จากเมนูบริบทที่ปรากฏขึ้นหลังจากคลิกขวาที่ไดรเวอร์
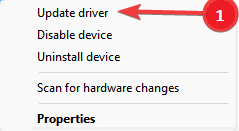
- ในกล่องป๊อปอัป เลือกตัวเลือกที่อ่านว่า " ค้นหาซอฟต์แวร์ไดรเวอร์ที่อัพเดตโดยอัตโนมัติ "
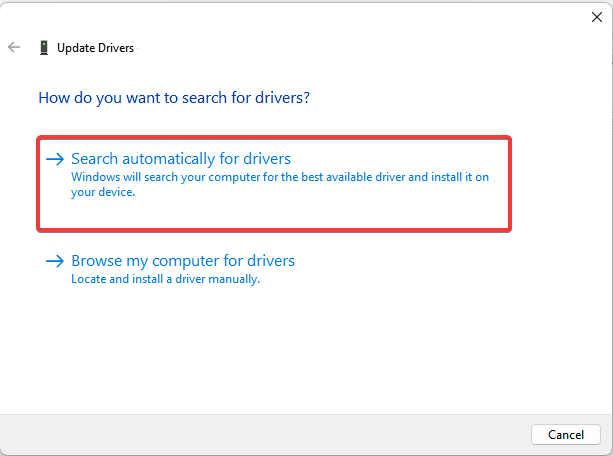
เนื่องจากกระบวนการอัปเดตไดรเวอร์ด้วยตนเองใช้เวลานานและมีแนวโน้มที่จะเกิดข้อผิดพลาด เราขอแนะนำอย่างยิ่งให้ลูกค้าใช้แนวทางอัตโนมัติในการติดตั้งเวอร์ชันไดรเวอร์ล่าสุด และแก้ไขข้อผิดพลาด Page Fault ใน Nonpaged Area Windows 11
อัปเดตไดรเวอร์โดยอัตโนมัติด้วย Bit Driver Updater
Bit Driver Updater เป็นหนึ่งในซอฟต์แวร์ที่ดีที่สุดที่สามารถใช้เพื่ออัปเดตไดรเวอร์อุปกรณ์โดยอัตโนมัติ และปัจจุบันมีวางจำหน่ายแล้วในตลาด สิ่งที่น่าสนใจที่สุดของซอฟต์แวร์นี้คือสามารถเพิ่มประสิทธิภาพของคอมพิวเตอร์ได้มากถึงห้าสิบเปอร์เซ็นต์ นอกเหนือจากข้อเท็จจริงที่ว่าสามารถอัปเดตไดรเวอร์ได้ด้วยคลิกเดียว นี่คือวิธีที่คุณควรนำไปใช้และแก้ไขข้อผิดพลาด Stop code Page Fault ในข้อผิดพลาด Nonpaged Area:
- หลังจากดาวน์โหลดและติดตั้งแอปพลิเคชัน Bit Driver Updater บนคอมพิวเตอร์ของคุณแล้ว ตอนนี้คุณควรรันโปรแกรมแล้ว
- รอให้กระบวนการสแกนไดรเวอร์อัตโนมัติเสร็จสิ้นก่อนดำเนินการต่อ คุณสามารถเริ่มการสแกนด้วยตนเองได้โดยคลิกที่ปุ่ม " สแกนไดรเวอร์ " หากนั่นคือสิ่งที่คุณต้องการทำ
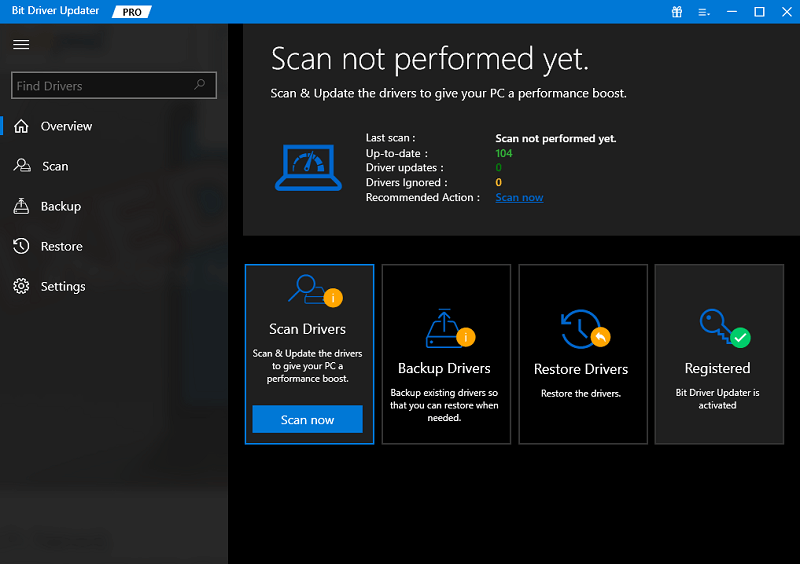
- หลังจากที่คุณได้รับผลการสแกนแล้ว ให้คลิกตัวเลือก " อัปเดตทั้งหมด " เพื่ออัปเดตไดรเวอร์ที่ล้าสมัย สูญหาย และผิดพลาดทั้งหมดให้ทันสมัยในขั้นตอนเดียว คุณยังมีตัวเลือกในการอัปเดตแต่ละรายการทีละรายการโดยคลิกที่ปุ่ม "อัปเดตทันที"
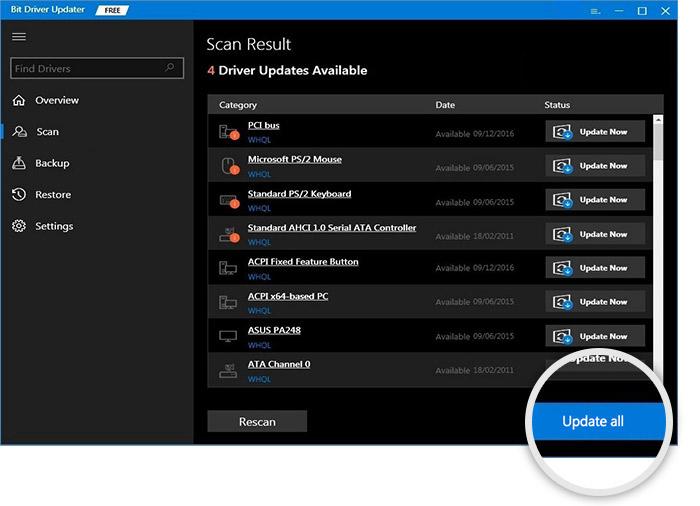
อ่านเพิ่มเติม: แก้ไขแล้ว whea_uncorrectable_error Windows 10
โซลูชันที่ 4: การซ่อมแซมไฟล์ระบบ
อาจเป็นไปได้ว่าไฟล์ระบบที่เสียหายเป็นสาเหตุหลักของรหัสหยุด Page Fault ในพื้นที่ที่ไม่ใช่เพจที่ถูกพบ ในกรณีนี้ คุณสามารถลองซ่อมแซมไฟล์ระบบที่เสียหายได้โดยใช้เครื่องมือยูทิลิตี้ในตัว เช่น System File Checker (SFC) และเครื่องมือ Deployment Image Servicing and Management (DISM)
คุณเข้าถึงวิธีแก้ปัญหา Windows 11 Page Fault ในพื้นที่ที่ไม่มีเพจได้ ไม่ว่าคอมพิวเตอร์ของคุณจะสามารถบูตเข้าสู่เซฟโหมดหรือโหมดปกติได้หรือไม่ก็ตาม วิธีนี้จะแก้ไขข้อผิดพลาด Page Fault ในข้อผิดพลาด Nonpaged Area ได้อย่างง่ายดาย หากสามารถทำได้ คุณควรเปิด Command Prompt ขึ้นมาและใช้งานในโหมดผู้ดูแลระบบโดยทำตามขั้นตอนด้านล่าง:
- ป้อน “ command prompt ” ลงในช่องค้นหาบน Windows จากนั้นคลิกขวาที่ไอคอน command prompt เพื่อเลือกตัวเลือก “ Run as administrator ”
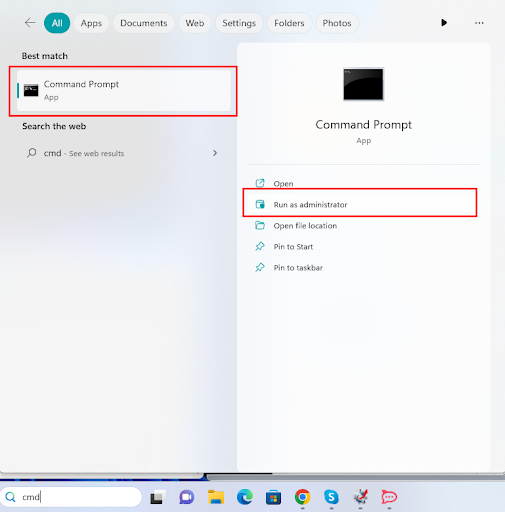
- ในกรณีที่ไม่สามารถทำได้ คุณจะต้องบูตเข้าสู่ WinRE จากนั้นเปิด Command Prompt หลังจากนั้น คุณสามารถเริ่ม SFC ได้โดยพิมพ์คำสั่งต่อไปนี้ลงในพร้อมท์คำสั่ง:
sfc /scannow.sfc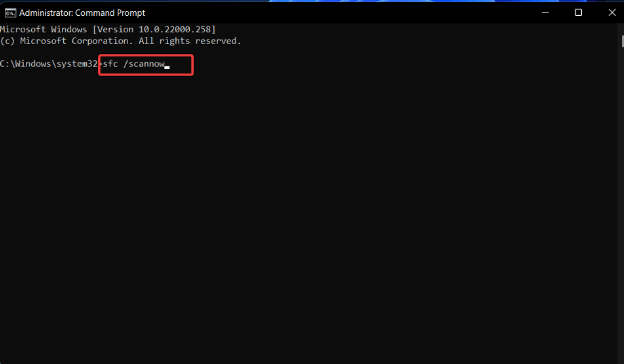
- ปิดหน้าต่างพร้อมรับคำสั่งและตรวจสอบเพื่อดูว่าข้อบกพร่องของหน้าในส่วนที่ไม่มีเพจของ Windows 10 ได้รับการแก้ไขแล้วหรือไม่ หากไม่เป็นเช่นนั้น คุณสามารถเปิดโปรแกรม DISM ซึ่งสามารถกู้คืนไฟล์ระบบได้ โดยเปิด Command Prompt แล้วป้อนคำสั่งต่อไปนี้
exe / ออนไลน์ / Cleanup-image / Scanhealth
exe / ออนไลน์ / Cleanup-image / Restorehealth
อ่านเพิ่มเติม: วิธีแก้ไขข้อผิดพลาด Bad_Pool_Caller ใน Windows 10 {แก้ไขแล้ว}
Windows Page Fault ในข้อผิดพลาดพื้นที่ Nonpaged: แก้ไขแล้ว
ตอนนี้ถึงเวลาที่เราจะสรุปคำแนะนำง่ายๆเกี่ยวกับวิธีแก้ไขข้อผิดพลาด Page_Fault_in_Nonpaged_Area Windows 11/10 หลังจากดำเนินการแก้ไขปัญหาทั้งหมดแล้ว คุณจะไม่ประสบปัญหานี้อีกต่อไป เพียงปฏิบัติตามแนวทางแก้ไขและขั้นตอนที่ให้ไว้เพื่อความช่วยเหลือของคุณ
หากคุณต้องการความช่วยเหลือจากเราในทางใดทางหนึ่งหรือมีคำถามสำหรับผู้เชี่ยวชาญของเรา โปรดเขียนถึงเราในส่วนความคิดเห็นด้านล่าง เราจะติดต่อกลับหาคุณพร้อมวิธีแก้ปัญหาที่สมเหตุสมผลและเป็นประโยชน์ นอกจากนั้น สมัครรับจดหมายข่าวของเราและอย่าพลาดการอัปเดตจากหน้าบล็อกของเรา เช่นเดียวกับที่ Page Fault ใน Nonpaged Area Windows 11
