วิธีการใช้รหัสผ่านป้องกันโฟลเดอร์ใน Windows 11/10 [6 วิธี]
เผยแพร่แล้ว: 2022-11-01บนพีซีที่ใช้ Windows 11/10 ผู้ใช้ส่วนใหญ่ตั้งค่ารหัสผ่านผู้ดูแลระบบ/เข้าสู่ระบบเพื่อป้องกันไม่ให้ผู้อื่นเข้าถึงคอมพิวเตอร์ของตนโดยที่พวกเขาไม่รู้ อย่างไรก็ตาม นี่อาจไม่เพียงพอหากเราจำเป็นต้องปกป้องไฟล์หรือโฟลเดอร์ที่มีความละเอียดอ่อนในคอมพิวเตอร์ของเรา

สำหรับใครก็ตามที่ต้องการปกป้องโฟลเดอร์ Windows ของตนจากการเข้าถึงโดยไม่ได้รับอนุญาต การตั้งรหัสผ่านสำหรับโฟลเดอร์นั้นเป็นแนวทางปฏิบัติที่ดีที่สุด น่าเสียดายที่ Windows ไม่มีตัวเลือกโดยตรงที่ให้คุณตั้งรหัสผ่านสำหรับโฟลเดอร์ในคอมพิวเตอร์ของคุณได้ แต่มีวิธีแก้ไขปัญหาเฉพาะหน้าสองสามวิธีที่คุณสามารถใช้ได้แทน
ด้วยการป้องกันด้วยรหัสผ่านนี้ คุณจะไม่ต้องกังวลว่าจะมีคนเข้าถึงไฟล์ที่คุณต้องการเก็บเป็นความลับอีกต่อไป ในบทความนี้ เราจะพูดถึงวิธีที่ดีที่สุดในการปกป้องโฟลเดอร์ด้วยรหัสผ่านใน Windows 11/10 ในแบบที่คุณสามารถทำได้กับโฟลเดอร์ของคุณเช่นกัน
สารบัญ
6 วิธีในการป้องกันรหัสผ่านโฟลเดอร์ใน Windows 11/10?
มีหลายวิธีที่คุณสามารถใช้เพื่อป้องกันโฟลเดอร์ด้วยรหัสผ่านบนพีซี Windows ของคุณ และเราจะพูดถึงวิธีที่ดีที่สุดด้านล่าง:
วิธีที่ 1: รหัสผ่านป้องกันโฟลเดอร์ด้วย OneDrive
คอมพิวเตอร์ Windows ทุกเครื่องมาพร้อมกับ OneDrive ซึ่งเป็นบริการที่เก็บข้อมูลบนคลาวด์จาก Microsoft โปรแกรมนี้มีตัวเลือกที่เรียกว่า Personal Vault ที่ให้คุณปกป้องไฟล์ของคุณด้วยรหัสผ่าน
โฟลเดอร์ที่ป้องกันด้วยรหัสผ่านนี้สามารถจัดเก็บไฟล์ได้ถึงสามไฟล์ แต่หากคุณเป็นสมาชิก Microsoft 365 คุณสามารถใช้คุณลักษณะนี้ได้โดยไม่มีข้อจำกัดใดๆ เนื่องจากมีคุณลักษณะเพิ่มเติมที่ป้องกันการเข้าถึงโฟลเดอร์ของคุณโดยไม่ได้รับอนุญาต จึงอาจเป็นวิธีที่ดีที่สุดที่คุณสามารถใช้เพื่อปกป้องโฟลเดอร์ส่วนตัวของคุณใน Windows PC
คุณจะต้องป้อนรหัสการตรวจสอบสิทธิ์แบบสองปัจจัย (2FA) ที่ส่งไปยังบัญชีอีเมลของคุณเมื่อต้องการเข้าถึงโฟลเดอร์ใน Private Vault ซึ่งเพียงพอสำหรับทุกคนที่ต้องการปกป้องไฟล์ของตน ในการใช้ OneDrive Private Vault เพื่อป้องกันรหัสผ่านโฟลเดอร์ของคุณใน Windows 11 หรือ 10:
1. ติดตั้ง OneDrive จาก Microsoft Store โปรแกรมจะติดตั้งไว้ล่วงหน้าในคอมพิวเตอร์ Windows เสมอ แต่ถ้าคุณไม่มี คุณสามารถใช้ Store ที่เชื่อมโยงเพื่อติดตั้งได้
2. หลังจากติดตั้ง OneDrive แล้ว ให้เลือกจาก ถาดระบบ หรือเปิดใช้งานโดยค้นหาผ่านช่อง Windows Search
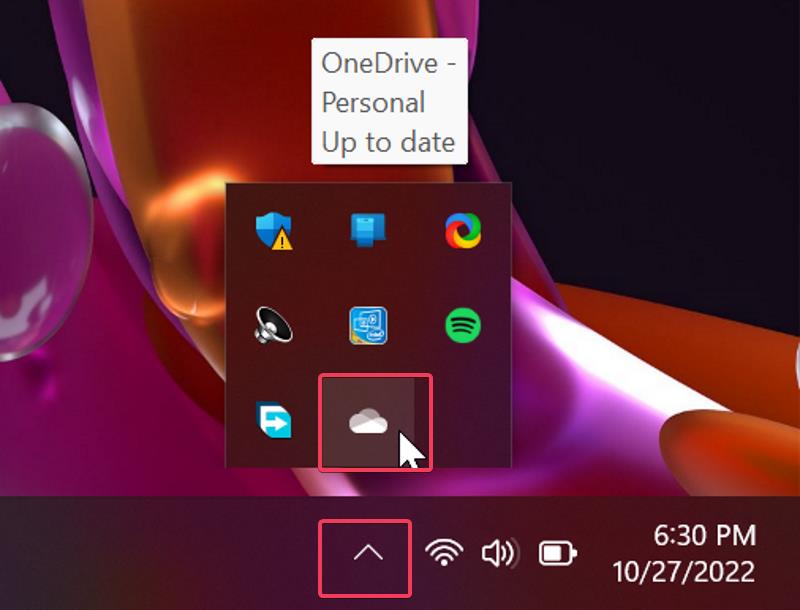
3. คลิกที่ ไอคอนรูปเฟือง ในหน้าผลลัพธ์และเลือก Unlock Personal Vault
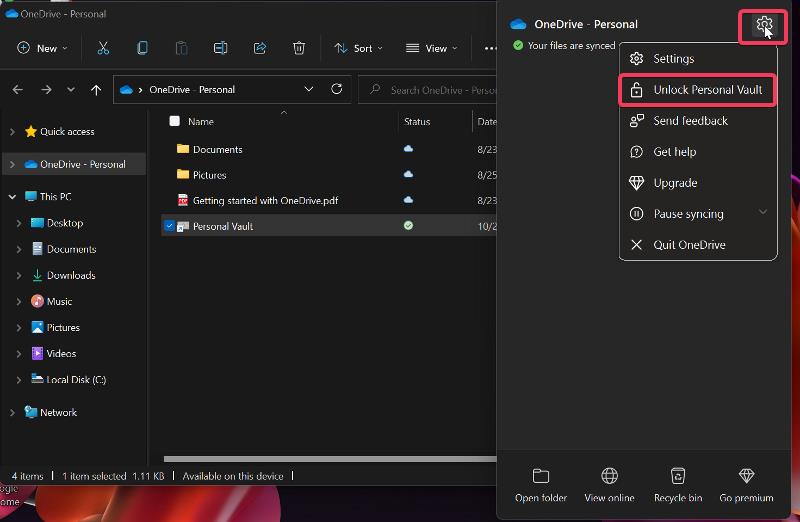
4. จากนั้น คุณจะได้รับแจ้งให้ตั้งค่าห้องนิรภัยโดยป้อนรหัสการตรวจสอบสิทธิ์แบบสองปัจจัยที่ส่งไปยังบัญชีอีเมลหรือหมายเลขโทรศัพท์ของคุณ ทำอย่างนั้นและรอให้ Personal Vault ปลดล็อก
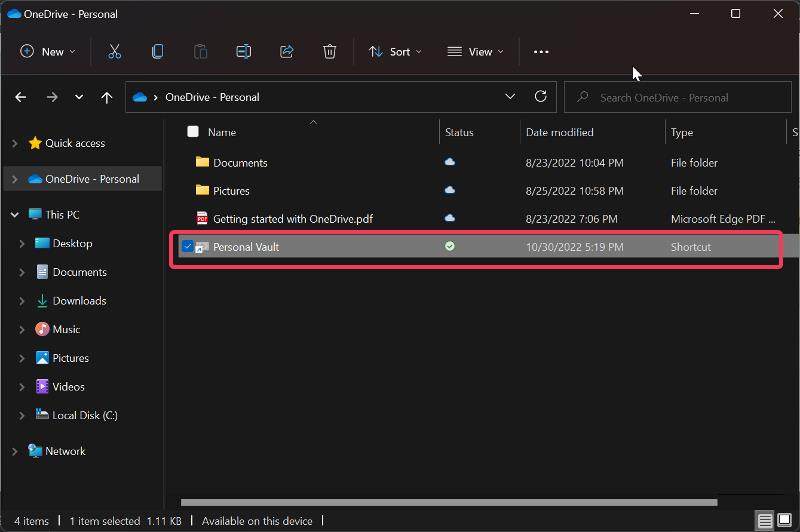
5. ตอนนี้คุณสามารถย้ายโฟลเดอร์ที่คุณต้องการจัดเก็บภายใต้การป้องกันด้วยรหัสผ่านไปยัง Personal Vault ซึ่งจะล็อกโดยอัตโนมัติหลังจากไม่มีการใช้งาน 20 นาที
คุณยังสามารถล็อค Personal Vault ได้ด้วยตนเองโดย:
1. คลิกขวาที่โฟลเดอร์ Personal Vault และเลือก Show more options บนเมนูแบบเลื่อนลง
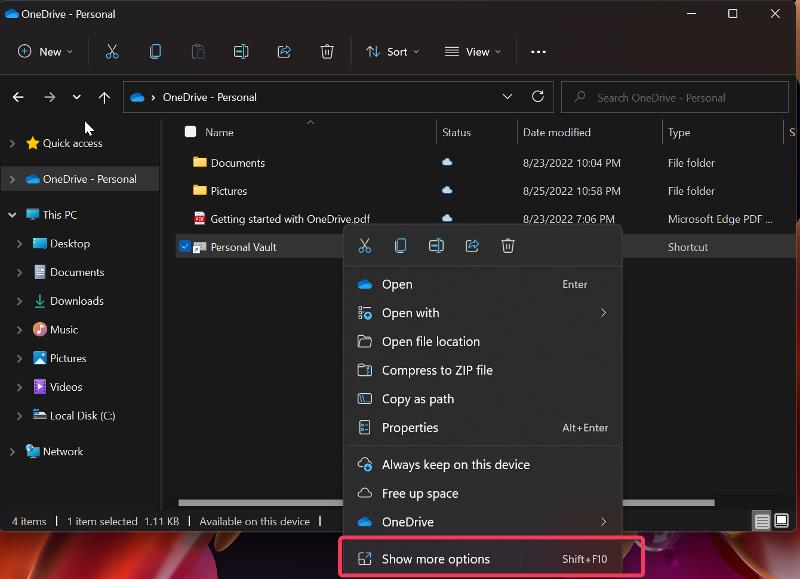
2. แตะที่ ล็อคห้องนิรภัยส่วนตัว
วิธีที่ 2: ใช้ 7-Zip
อีกวิธีหนึ่งที่คุณสามารถใช้เพื่อป้องกันโฟลเดอร์ด้วยรหัสผ่านใน Windows 11 คือการใช้เครื่องมือที่เป็นที่รู้จักสำหรับการประมวลผลไฟล์ zip 7-Zip โปรแกรมใช้โปรโตคอลการเข้ารหัสคุณภาพสูงเพื่อปกป้องโฟลเดอร์ที่ป้องกันด้วยรหัสผ่านของคุณ เพื่อไม่ให้ใครเข้าถึงได้โดยไม่ต้องใช้รหัสผ่านของคุณ
นอกจากนี้ การเข้ารหัสโฟลเดอร์ของ 7-Zip เป็นแบบข้ามแพลตฟอร์ม ซึ่งหมายความว่าแม้ว่าคุณจะย้ายโฟลเดอร์ไปยังคอมพิวเตอร์เครื่องอื่น การเข้ารหัสจะยังคงอยู่ ต่อไปนี้คือวิธีใช้ 7Zip บนคอมพิวเตอร์ Windows เพื่อป้องกันโฟลเดอร์ด้วยรหัสผ่าน:
1. ดาวน์โหลดและติดตั้ง 7-Zip จากเว็บไซต์ที่เชื่อมโยง
2. ไปที่โฟลเดอร์ที่คุณต้องการป้องกันด้วยรหัสผ่านและคลิกขวาบนมัน
3. จากเมนูแบบเลื่อนลงที่ปรากฏขึ้น ให้เลือก แสดงตัวเลือกเพิ่มเติม
4. แตะที่ 7-Zip แล้วเลือก Add to archive
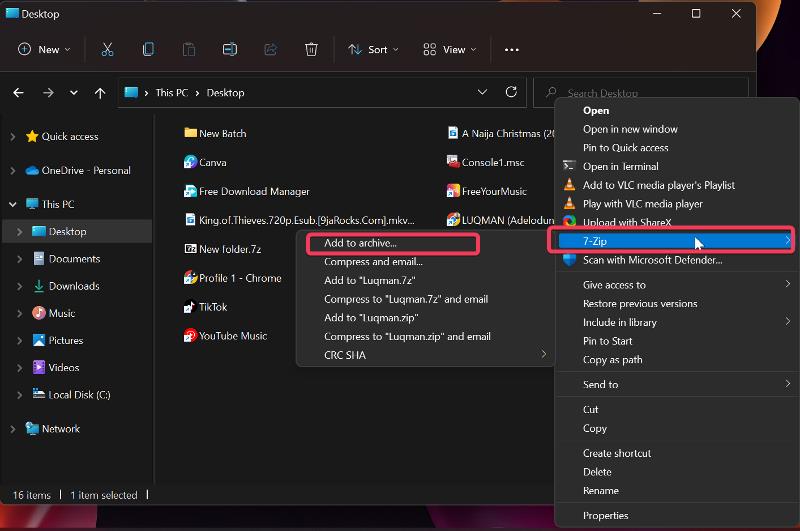
5. ในกล่องโต้ตอบผลลัพธ์ ตั้งค่าระดับการบีบอัดเป็น 0 – จัดเก็บ และทำเครื่องหมายที่ตัวเลือก ลบไฟล์หลังจากการบีบอัด
6. ไปที่ส่วนการ เข้ารหัส ในหน้าต่างเดียวกันและป้อนรหัสผ่านที่คุณต้องการล็อกโฟลเดอร์ด้วย
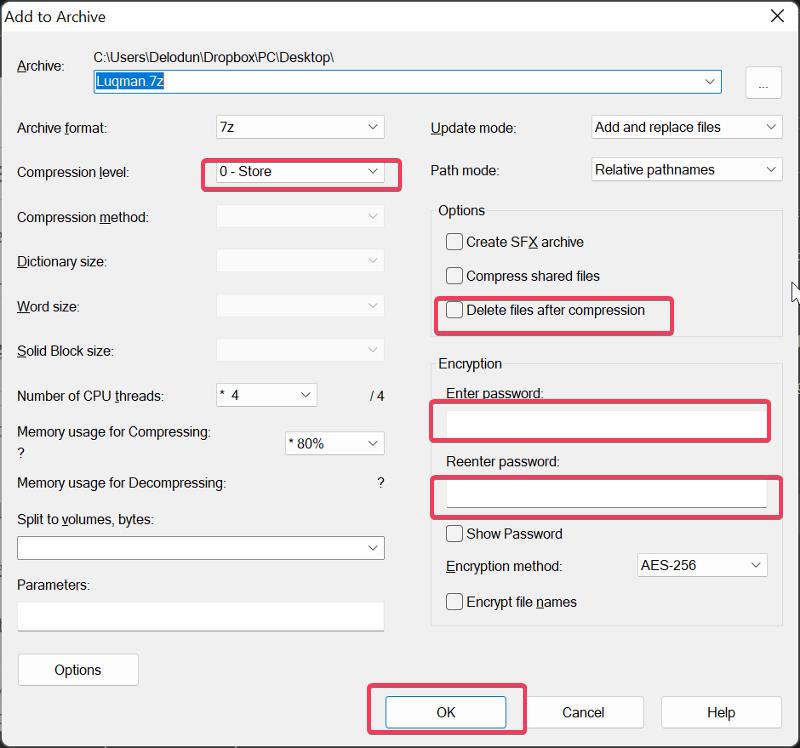
7. หลังจากป้อนรหัสผ่านอีกครั้ง คุณควรคลิก ตกลง เพื่อล็อคโฟลเดอร์
หลังจากนั้น โฟลเดอร์ใหม่ที่มีนามสกุล .7z จะถูกสร้างขึ้น ซึ่งคุณสามารถเปิดด้วยโปรแกรมเก็บถาวรใดๆ บนคอมพิวเตอร์ของคุณ และจะถามรหัสผ่านของคุณทุกครั้งที่คุณเปิดไฟล์ในโฟลเดอร์นั้น
วิธีที่ 3: ใช้ไฟล์แบตช์
นี่เป็นอีกวิธีหนึ่งที่คุณสามารถใช้เพื่อป้องกันโฟลเดอร์ด้วยรหัสผ่านในคอมพิวเตอร์ Windows และตรงไปตรงมา
1. เปิดโฟลเดอร์ที่คุณต้องการเข้ารหัสและคลิกขวาบนพื้นที่ว่าง

2. คลิก New จากเมนูแบบเลื่อนลงและเลือก Text Document
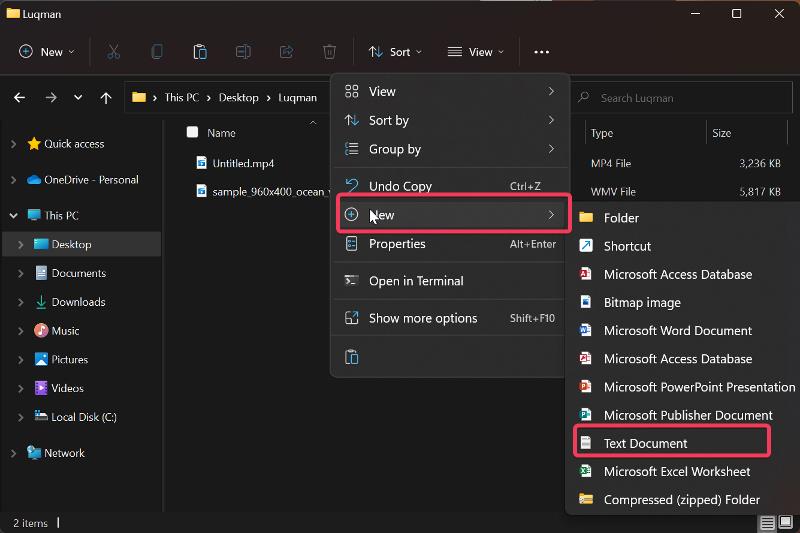
3. ตั้งชื่อเอกสารข้อความอะไรก็ได้ที่คุณต้องการบันทึกโฟลเดอร์ที่ปลอดภัยด้วย แล้วกด Enter
4. ดับเบิลคลิกที่เอกสารข้อความเพื่อเปิดและวางข้อความที่นี่ลงใน Notepad
![สร้างเอกสารข้อความ How to Password Protect Folders in Windows 11/10 [6 Ways] - Create text document](/uploads/article/11314/Dr53FkgieoNCfrIw.jpg)
5. มองหาส่วนของข้อความที่มี YOUR-PASSWORD และแทนที่ด้วยรหัสผ่านที่คุณต้องการใช้รักษาความปลอดภัยให้กับโฟลเดอร์
6. หลังจากนั้น ให้คลิกที่ File ที่มุมซ้ายบนของหน้าต่าง Notepad แล้วเลือก Save as
![บันทึกเอกสารข้อความ How to Password Protect Folders in Windows 11/10 [6 Ways] - Save text document](/uploads/article/11314/kGXf55cJ6nksNyzE.jpg)
7. ในกล่อง ชื่อไฟล์ ให้แทนที่ .txt ด้วย . bat เพื่อบันทึกไฟล์เป็นแบตช์ไฟล์ และตั้งค่า บันทึกเป็นประเภท เป็น ไฟล์ทั้งหมด
![เปลี่ยนเอกสารข้อความเป็นไฟล์แบตช์ How to Password Protect Folders in Windows 11/10 [6 Ways] - change text document to batch file](/uploads/article/11314/wgZuQHMAGECS2UOC.jpg)
8. คลิกที่ บันทึก แล้วปิดแผ่นจดบันทึก
9. ไฟล์แบตช์ใหม่ที่สร้างขึ้นจะปรากฏในโฟลเดอร์ เพียงดับเบิลคลิก ในการทำเช่นนั้น โฟลเดอร์ชื่อ ส่วนตัว จะถูกสร้างขึ้นโดยอัตโนมัติ และคุณสามารถย้ายไฟล์ทั้งหมดที่คุณต้องการเข้ารหัสไปยังโฟลเดอร์ส่วนตัวได้
10. หลังจากนั้น คลิกที่ไฟล์แบตช์อีกครั้ง กด Y แล้วกด Enter โฟลเดอร์ส่วนตัวจะหายไปและสามารถเปิดได้โดยเปิดไฟล์แบตช์และป้อนรหัสผ่านที่คุณตั้งไว้ก่อนหน้านี้เท่านั้น
อ่านเพิ่มเติม: ตัวจัดการไฟล์ 7 อันดับแรกสำหรับ Windows 10/11
วิธีที่ 4: BitLocker
BitLocker เป็นวิธีการเข้ารหัสที่ Microsoft นำเสนอสำหรับผู้ใช้ที่มี Windows 11 บางรุ่นและ Windows บางรุ่นเพื่อใช้ในการรักษาไดรฟ์ทั้งหมดนี้ให้ปลอดภัยจากการเข้าถึงโดยไม่ได้รับอนุญาตผ่านการกู้คืนข้อมูล นอกจากนี้ยังเป็นวิธีที่คุณสามารถใช้เพื่อปกป้องโฟลเดอร์ในคอมพิวเตอร์ Windows 11 ของคุณ
นี่คือวิธีการตั้งค่า BitLocker บน Windows 11:
1. ค้นหา BitLocker ผ่านช่องค้นหาของ Window และเปิดตัวเลือก Manage BitLocker
2. คุณจะถูกนำไปที่หน้าบนแผงควบคุมซึ่งคุณควรคลิก เปิด BitLocker ในกรณีที่คุณมีมากกว่าหนึ่งไดรฟ์ คุณสามารถรีสตาร์ทกระบวนการนี้สำหรับไดรฟ์อื่นได้เช่นกัน
![เปิด Bitlocker How to Password Protect Folders in Windows 11/10 [6 Ways] - Turn on Bitlocker](/uploads/article/11314/KdYLIg7V8H9XlAvW.jpg)
3. ในหน้าผลลัพธ์ คุณจะได้รับแจ้งให้ตั้งค่าวิธีสำรองข้อมูลคีย์การกู้คืนของคุณ เลือกอันที่คุณเห็นว่าเหมาะสม คีย์การกู้คืนนี้จะเป็นวิธีเดียวในการเข้าถึงไดรฟ์ของคุณ หากคุณลืมรหัสผ่าน
4. แตะที่ ถัดไป และทำตามคำแนะนำบนหน้าจอ
5. สุดท้าย ให้คลิกที่ Restart now และคอมพิวเตอร์ของคุณจะเริ่มเข้ารหัสไดรฟ์ของคุณ
วิธีที่ 5: รหัสผ่านป้องกันโฟลเดอร์ด้วยแอปของบุคคลที่สาม
มีแอพพลิเคชั่นของบริษัทอื่นหลายตัวที่อนุญาตให้คุณป้องกันรหัสผ่านสำหรับโฟลเดอร์ของคุณ เช่น Folder Lock, Easy File Locker และอื่นๆ อีกมากมาย แอปพลิเคชันเหล่านี้ตั้งค่าได้ง่ายมาก และสามารถใช้เพื่อรักษาความปลอดภัยโฟลเดอร์บนพีซี Windows ของคุณ แทนที่จะใช้วิธีที่อธิบายไว้ก่อนหน้านี้
วิธีที่ 6: ป้องกันโฟลเดอร์ในกลุ่ม PC
หากคุณใช้คอมพิวเตอร์ที่มีผู้ใช้หลายคนและต้องการปกป้องบางโฟลเดอร์เพื่อให้คุณสามารถเข้าถึงได้โดยมีเพียงคุณเท่านั้น มีวิธีดำเนินการดังกล่าว
1. คลิกขวาที่โฟลเดอร์ที่คุณต้องการป้องกัน แล้วคลิก Properties
2. เลือก ขั้นสูง ในกล่องโต้ตอบผลลัพธ์
![คุณสมบัติโฟลเดอร์ขั้นสูง How to Password Protect Folders in Windows 11/10 [6 Ways] - Advanced folder properties](/uploads/article/11314/Z6RgpIfQI5kFAUqp.jpg)
3. เลือกช่อง Encrypt contents to secure data และคลิก OK
![เข้ารหัสโฟลเดอร์ How to Password Protect Folders in Windows 11/10 [6 Ways] - Encrypt folder](/uploads/article/11314/nvXkhJdd4l1IAybp.jpg)
4. ตอนนี้เลือก เข้ารหัสไฟล์และโฟลเดอร์หลัก หรือ เข้ารหัสไฟล์เท่านั้น แล้วกด ตกลง
อ่าน: 6 วิธีในการจับภาพหน้าจอใน Windows 11
คำพูดสุดท้าย
การใช้รหัสผ่านสำหรับโฟลเดอร์ของคุณทำให้คุณสามารถป้องกันไม่ให้ผู้อื่นเข้าถึงไฟล์ของคุณได้ แม้ว่าจะไม่มีวิธีดั้งเดิมในการป้องกันโฟลเดอร์ด้วยรหัสผ่านในคอมพิวเตอร์ Windows คุณยังสามารถทำได้โดยใช้วิธีแก้ไขปัญหาชั่วคราวต่างๆ ซึ่งวิธีที่ดีที่สุดที่เรานำเสนอให้คุณในบทความนี้
คำถามที่พบบ่อยเกี่ยวกับโฟลเดอร์ป้องกันรหัสผ่านใน Windows 11/10
ฉันจะป้องกันรหัสผ่านของไดรฟ์ใน Windows 11 ได้อย่างไร
ซอฟต์แวร์ BitLocker ใน Windows 11 เป็นตัวเลือกที่ดีที่สุดหากคุณต้องการป้องกันไดรฟ์ด้วยรหัสผ่าน คอมพิวเตอร์ Windows มีคุณสมบัติการเข้ารหัสที่เรียกว่า BitLocker ซึ่งช่วยให้ผู้ใช้สามารถตั้งรหัสผ่านสำหรับทั้งไดรฟ์ได้ การเข้ารหัสด้วย BitLocker นั้นเรียบง่าย และเราได้อธิบายวิธีใช้งานโดยละเอียดแล้วในบทความนี้
BitLocker ใช้งานได้ฟรีหรือไม่
BitLocker เป็นคุณลักษณะการเข้ารหัสในตัวของ Windows ที่ใช้งานได้ฟรีอย่างแน่นอน เป็นวิธีที่ดีที่สุดวิธีหนึ่งในการปกป้องไฟล์และโฟลเดอร์ Windows 11 ด้วยรหัสผ่าน
ฉันสามารถซ่อนโฟลเดอร์ใน Windows 11 ได้หรือไม่
ได้ คุณสามารถซ่อนโฟลเดอร์บนคอมพิวเตอร์ Windows 11 ของคุณได้ เพียงคลิกเดียว Windows จะช่วยให้คุณสามารถซ่อนโฟลเดอร์ไม่ให้มองเห็นได้ นี่คือวิธีการ:
1. คลิกขวาที่โฟลเดอร์ที่คุณต้องการซ่อนและเลือก Properties
2. ในกล่องโต้ตอบผลลัพธ์ ให้ทำเครื่องหมายที่ช่อง Hidden กดปุ่ม Apply แล้วเลือก OK
3. หากโฟลเดอร์ที่ซ่อนอยู่ยังคงแสดงอยู่ ให้คลิกที่แท็บ มุมมอง ที่ด้านบนของหน้าต่าง File Explorer
4. ไปที่ Show และยกเลิกการเลือกตัวเลือก Hidden items
OneDrive อนุญาตให้มีการป้องกันด้วยรหัสผ่านหรือไม่
บริการที่เก็บข้อมูลบนคลาวด์ของ Microsoft ที่เป็นเจ้าของโดย Microsoft มีคุณลักษณะที่สามารถใช้เพื่อป้องกันรหัสผ่านสำหรับโฟลเดอร์ของคุณบนคอมพิวเตอร์ Windows เนื่องจากเป็นแอปพลิเคชันที่พร้อมใช้งานบนพีซีที่ใช้ Windows จึงขอแนะนำให้ใช้เพื่อป้องกันโฟลเดอร์คอมพิวเตอร์ของคุณด้วยรหัสผ่าน
อ่านเพิ่มเติม:
- วิธีเข้ารหัสไดรฟ์ USB บน Windows 10
- วิธีการติดตั้งและใช้งาน Wget บน Mac และ Windows
- 11 สุดยอดแอพ Windows 11 ที่คุณต้องดาวน์โหลด
