วิธีใส่รหัสผ่านป้องกัน PDF บน Mac
เผยแพร่แล้ว: 2021-03-12PDF หรือ Portable Document Format เป็นรูปแบบไฟล์ที่ให้คุณนำเสนอเอกสารที่มีข้อความ รูปภาพ และสื่อสมบูรณ์กับบุคคลอื่น อันที่จริง มันเป็นหนึ่งในรูปแบบไฟล์ที่ได้รับการยอมรับอย่างกว้างขวางซึ่งใช้ในการแบ่งปันเอกสาร ซึ่งสามารถสร้างและเข้าถึงได้โดยอิสระจากแพลตฟอร์ม ดังนั้นคุณจึงสามารถสร้าง PDF บนระบบปฏิบัติการหนึ่งและเข้าถึงได้ในอีกระบบหนึ่ง — โดยไม่ต้องกังวลเกี่ยวกับอุปกรณ์และระบบปฏิบัติการที่คุณใช้อยู่

ในสถานการณ์ปัจจุบันทั่วโลกที่ผู้คนจำนวนมากทำงานจากที่บ้าน PDF เป็นตัวเลือกที่ชัดเจนในการแบ่งปันเอกสารทางอินเทอร์เน็ตอย่างสะดวกสบาย อย่างไรก็ตาม เนื่องจากไฟล์ PDF เหล่านี้ใช้งานผ่านอินเทอร์เน็ต จึงมีความเสี่ยงและข้อกังวลบางประการเกี่ยวกับความปลอดภัย ส่วนใหญ่เนื่องจากเมื่อคุณแชร์ไฟล์ PDF แบบเปิดที่ไม่ได้เข้ารหัส ทุกคนสามารถเข้าถึงได้โดยอิสระ ไม่เพียงแค่นั้น หากไม่มีการจำกัดการอนุญาต ทุกคนสามารถเปลี่ยนแปลง PDF และพิมพ์ได้
หนึ่งในแนวทางปฏิบัติที่ดีที่สุดเพื่อหลีกเลี่ยงปัญหาดังกล่าวคือการป้องกันด้วยรหัสผ่าน (เข้ารหัส) PDF ของคุณก่อนที่จะส่งข้าม และเมื่อใดก็ตามที่เป็นไปได้ ให้จำกัดการอนุญาตเพื่อป้องกันไม่ให้ใครทำอะไรกับ PDF ของคุณได้หากเกิดขึ้นเพื่อปลดล็อก (ถอดรหัส)
เพื่อช่วยคุณในกระบวนการ เราได้รวบรวมคำแนะนำเกี่ยวกับวิธีการป้องกันด้วยรหัสผ่าน PDF บน Mac ของคุณ เพื่อให้คุณสามารถรักษาความปลอดภัยไฟล์ PDF ของคุณก่อนที่จะแบ่งปัน ในกรณีที่คุณเป็นผู้ใช้ Windows เรามีคำแนะนำเฉพาะเกี่ยวกับวิธีการใช้รหัสผ่านป้องกัน PDF บน Windows
สารบัญ
วิธีใส่รหัสผ่านป้องกัน PDF บน Mac
หากคุณใช้ macOS คุณจะมีสามวิธีในการป้องกันด้วยรหัสผ่านสำหรับ PDF วิธีการเหล่านี้เกี่ยวข้องกับการใช้สองแอพที่มาพร้อมเครื่อง — ดูตัวอย่างและหน้า และหนึ่งฟังก์ชั่นดั้งเดิม — พิมพ์
วิธีที่ 1 – รหัสผ่านป้องกัน PDF โดยใช้ Preview
การแสดงตัวอย่างเป็นแอพในตัวบน macOS และคุณสามารถใช้มันเพื่อปกป้องไฟล์ PDF ที่มีอยู่ของคุณด้วยรหัสผ่าน
ขั้นตอน:
1. เปิดดูตัวอย่างและเลือกไฟล์จากเมนู
2. ถัดไป เรียกดูไฟล์ของคุณเพื่อค้นหาไฟล์ที่ต้องการเข้ารหัส แล้วคลิก เปิด
3. เมื่อโหลดไฟล์ (PDF) แล้ว ให้ไปที่ File > Export
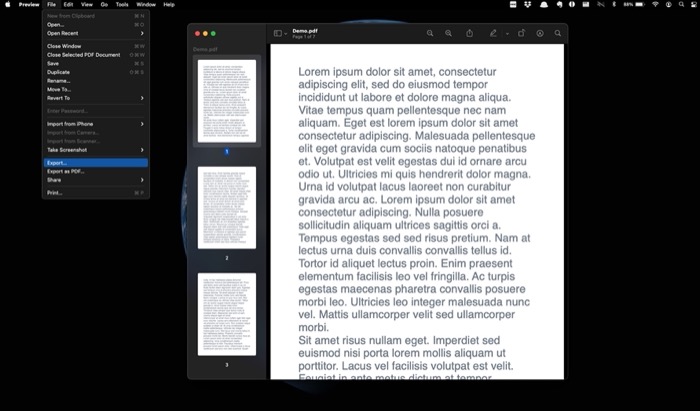
4. ในหน้าจอถัดไป ให้คลิกที่เมนูแบบเลื่อนลงข้าง รูปแบบ แล้วเลือก PDF
5. ตอนนี้ ทำเครื่องหมายที่ช่องถัดจาก เข้ารหัส และเพิ่มรหัสผ่านของคุณสองครั้ง ตรวจสอบให้แน่ใจว่าคุณใช้รหัสผ่านที่รัดกุม
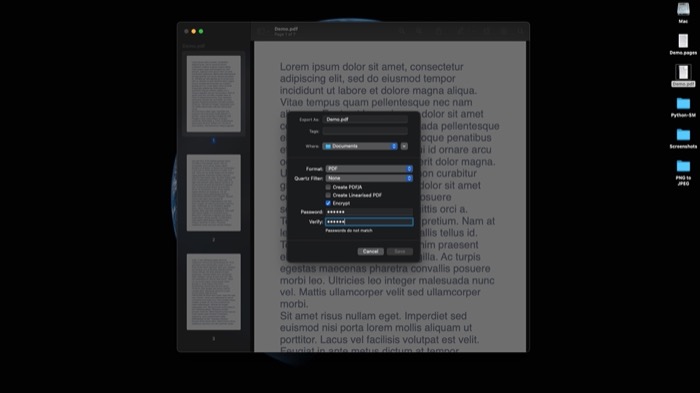
6. สุดท้าย คลิก บันทึก เพื่อใช้การเปลี่ยนแปลง
วิธีที่ II – รหัสผ่านป้องกัน PDF โดยใช้ Pages
แม้ว่าวิธีการแสดงตัวอย่างจะทำงานได้ดีกับไฟล์ PDF ที่ป้องกันด้วยรหัสผ่าน แต่ในบางครั้งเมื่อคุณทำงานกับเอกสารและต้องการแปลงเป็น PDF และเข้ารหัสมัน การใช้ Pages จะช่วยคุณประหยัดเวลาได้ไม่กี่ขั้นตอน
ขั้นตอน:
1. หากคุณกำลังทำงานกับเอกสารใน Pages ให้บันทึกและไปที่ ไฟล์ > ส่งออก ไปยัง และเลือก PDF
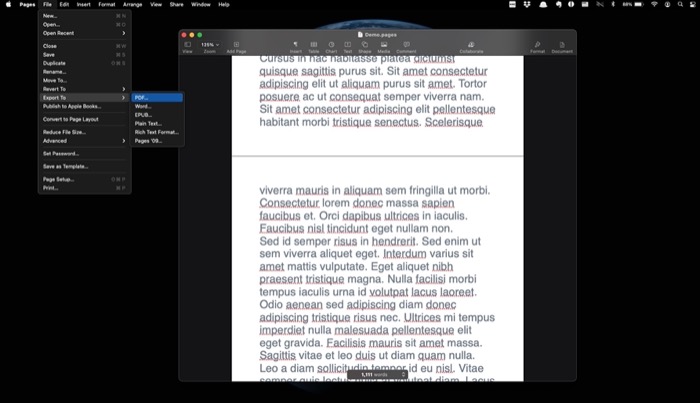
2. ในหน้าต่างส่งออกเอกสารของคุณ เลือกแท็บ PDF และทำเครื่องหมายที่ช่องถัดจาก Require password to open
3. ตอนนี้ ป้อนรหัสผ่านของคุณสองครั้ง และเพิ่มคำใบ้รหัสผ่าน — เพื่อดูว่าคุณลืมรหัสผ่านหรือไม่

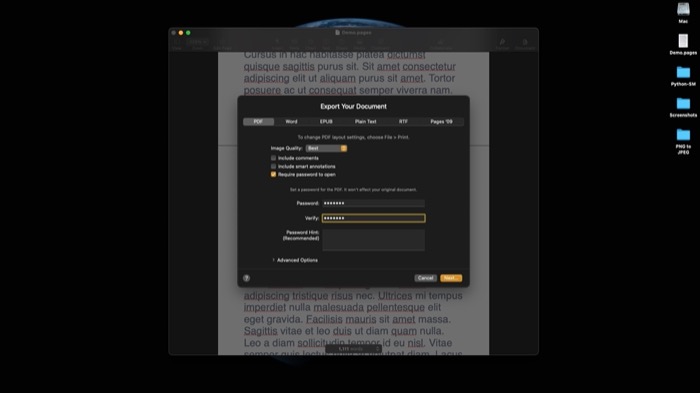
4. คลิก ถัดไป และในหน้าจอถัดไป ให้เลือกตำแหน่งที่จะบันทึกไฟล์ แล้วคลิก ส่งออก
วิธีที่ III – รหัสผ่านป้องกัน PDF โดยใช้ Print
สุดท้ายนี้ นอกจากการใช้การแสดงตัวอย่างและ Pages แล้ว คุณยังสามารถใช้ฟังก์ชันการพิมพ์บน macOS เพื่อป้องกันไฟล์ PDF ด้วยรหัสผ่านบน Mac ของคุณ ข้อดีอย่างหนึ่งของการไปตามเส้นทางนี้คือ คุณยังสามารถจัดการสิทธิ์การเข้าถึงไฟล์ PDF ของคุณได้ ด้วยวิธีนี้ คุณสามารถจำกัดผู้อื่นจากการคัดลอกเนื้อหา ทำการเปลี่ยนแปลง และพิมพ์เอกสาร
ขั้นตอน:
1. เปิด PDF ที่คุณต้องการเข้ารหัสในการแสดงตัวอย่าง หรือหากเป็นไฟล์ Pages (.pages) ให้เปิดใน Pages
2. ไปที่ ไฟล์ และเลือก พิมพ์ คุณยังสามารถใช้ คำสั่ง + p ทางลัดเพื่อการเข้าถึงอย่างรวดเร็ว
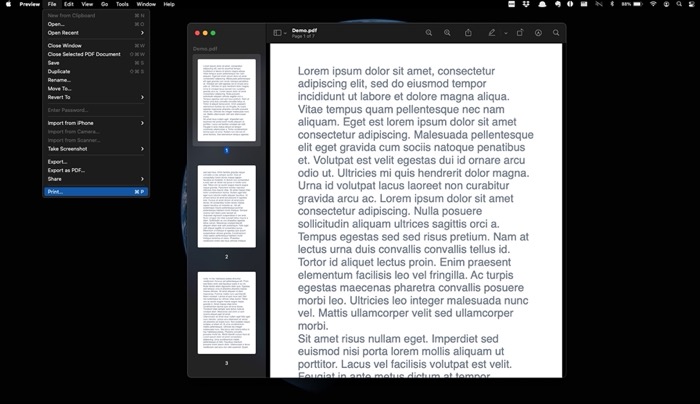
3. ในหน้าต่าง พิมพ์ ให้คลิกที่ปุ่มแบบเลื่อนลงสำหรับ PDF และเลือก บันทึกเป็น PDF จากที่นั่น
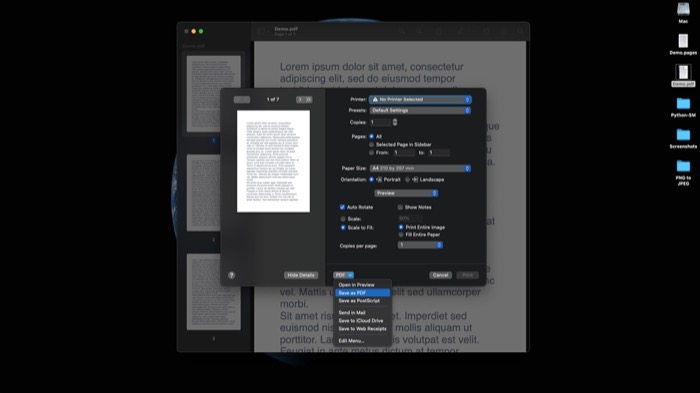
4. ในหน้าต่างถัดไป ให้คลิกที่ ตัวเลือกความปลอดภัย
5. ในหน้าต่าง PDF Security Options ให้เลือกช่องทำเครื่องหมายถัดจาก Require password to open document และเพิ่มรหัสผ่านของคุณ นอกจากนี้ หากคุณต้องการจำกัดสิทธิ์การเข้าถึงเพื่อไม่ให้ผู้อื่นทำการเปลี่ยนแปลง คัดลอกเนื้อหา หรือพิมพ์เอกสาร คุณสามารถเลือกช่องทำเครื่องหมายข้างตัวเลือกแต่ละตัวเลือกและเพิ่มรหัสผ่าน [ สิ่งนี้เป็นไปโดยไม่บอก แต่ให้แน่ใจว่ารหัสผ่านทั้งสองต่างกัน ]
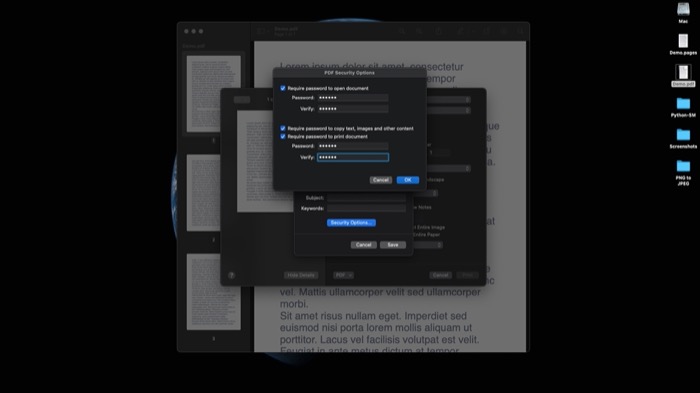
6. กด ตกลง และเลือก บันทึก
วิธีการดั้งเดิมที่กล่าวถึงข้างต้นทั้งหมดช่วยให้คุณเข้ารหัส (ป้องกันด้วยรหัสผ่าน) ไฟล์ PDF บน Mac โดยใช้วิธี Page ได้มากเท่าที่จะให้คุณตั้งค่าข้อจำกัดการเข้าถึงได้ สำหรับผู้ใช้ส่วนใหญ่ วิธีการเหล่านี้น่าจะเพียงพอกับความต้องการ อย่างไรก็ตาม หากคุณต้องการควบคุมการปกป้อง PDF ของคุณได้มากขึ้นและเพิ่มการป้องกันความปลอดภัย การใช้แอพของบริษัทอื่นเป็นวิธีที่จะไป
คุณเห็นไหมว่าวิธีการดั้งเดิมทั้งหมดที่เราระบุไว้ในคู่มือนี้ทำให้ PDF ปลอดภัยด้วยการเข้ารหัส AES-128 บิต แม้ว่า AES-128 จะเป็นมาตรฐานที่ปลอดภัย แต่ก็ใช้รอบน้อยกว่า AES-256 ซึ่งทำให้การใช้งานมีความปลอดภัยน้อยกว่าการเข้ารหัส AES-256 แต่นั่นไม่ได้หมายความว่า AES-128 นั้นไร้ความสามารถเช่นกัน เนื่องจากมันสามารถจัดการให้ PDF ของคุณได้รับการปกป้องสำหรับกรณีการใช้งานทั่วไปส่วนใหญ่ อย่างไรก็ตาม หากคุณยังคงวางแผนที่จะปกป้อง PDF ของคุณด้วยการเข้ารหัส AES-256 บิต และต้องการควบคุมสิทธิ์การเข้าถึง PDF ที่มากขึ้น คุณต้องมีแอพ/ซอฟต์แวร์ของบริษัทอื่น ซอฟต์แวร์ PDF บางตัวที่คุณสามารถใช้ได้บน Mac ได้แก่ Adobe Acrobat X, Wondershare PDFelement และ Gorilla PDF
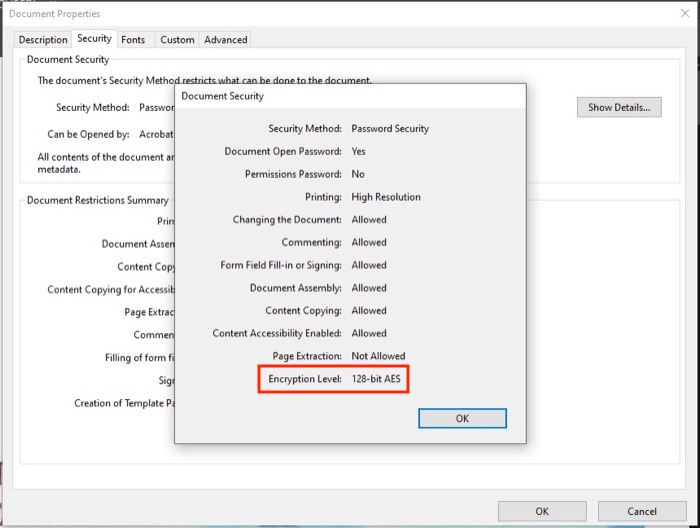
นอกจากนี้ รหัสผ่านที่คุณตั้งไว้เพื่อเข้ารหัสไฟล์จะปกป้องมัน (ในระดับหนึ่ง) จากการเข้าถึงโดยไม่ได้รับอนุญาต ดังนั้น หากใครใช้เครื่องมือถอดรหัสเพื่อปลดล็อก PDF ของคุณหรือเข้าถึงรหัสผ่านของคุณ พวกเขาจะสามารถทำการเปลี่ยนแปลงและพิมพ์ PDF — หากไม่มีข้อจำกัดใดๆ เพื่อหลีกเลี่ยงปัญหานี้ สิ่งที่คุณทำได้คือตั้งรหัสผ่านการอนุญาต นอกเหนือจากรหัสผ่านปลดล็อค สำหรับไฟล์ PDF ที่มีความละเอียดอ่อนของคุณ ดังนั้น แม้ว่าจะมีคนเปิด PDF ของคุณ แต่ก็ไม่สามารถแก้ไขหรือพิมพ์เนื้อหาได้
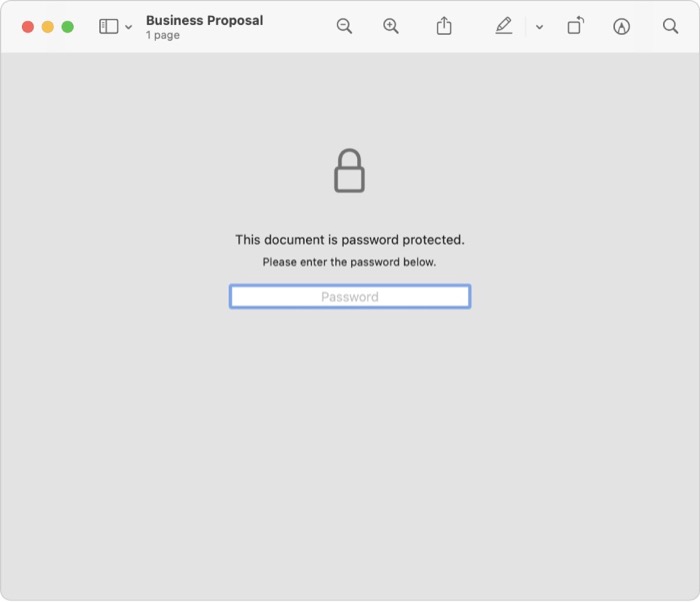
ด้วยวิธีการใด ๆ ที่กล่าวถึงข้างต้น คุณควรจะสามารถใช้รหัสผ่านป้องกัน PDF บน Mac ได้อย่างง่ายดาย ในความเห็นของเรา การใช้วิธีการพิมพ์เป็นวิธีที่ดีที่สุดในการรักษาความปลอดภัย PDF ของคุณจากการเข้าถึงโดยไม่ได้รับอนุญาตและการแก้ไขและการพิมพ์โดยไม่ได้รับอนุญาต อีกทางหนึ่ง คุณสามารถตรวจสอบแอปของบุคคลที่สามที่เรากล่าวถึงเพื่อควบคุมสิทธิ์การเข้าถึงและจำกัดการเข้าถึง PDF ของคุณ ที่กล่าวว่าสำหรับผู้ใช้ส่วนใหญ่ด้วยกรณีการใช้งานโดยเฉลี่ยเอาต์พุตเริ่มต้นของวิธีดูตัวอย่างและหน้าก็ควรดีเช่นกัน
สุดท้าย หากคุณต้องการลบการป้องกันด้วยรหัสผ่าน (การเข้ารหัส) ออกจาก PDF สิ่งที่คุณต้องทำคือทำตามขั้นตอนที่ 1-4 จากวิธีที่ 1 และยกเลิกการเลือกช่องทำเครื่องหมายถัดจากเข้ารหัส แล้วกดบันทึก
