วิธีการป้องกันรหัสผ่านไดรฟ์ USB ใน Windows
เผยแพร่แล้ว: 2017-08-15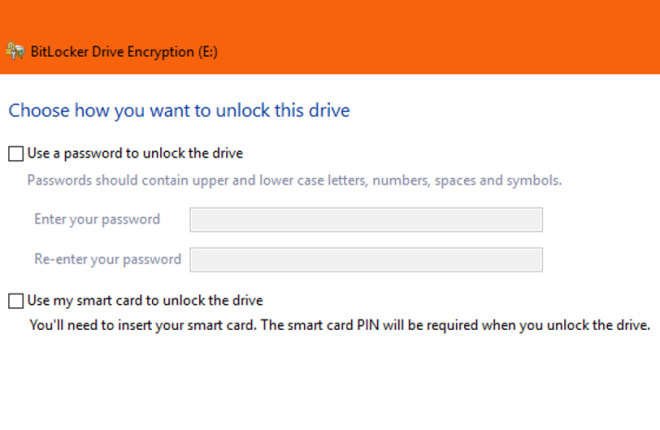
ไดรฟ์ USB เป็นเครื่องมือราคาถูก พกพาสะดวก และสะดวกในการรักษาความปลอดภัย จัดเก็บ แบ่งปัน หรือสำรองไฟล์ดิจิทัล เหมาะอย่างยิ่งสำหรับผู้ที่ทำงานกับคอมพิวเตอร์หลายเครื่องในหนึ่งวัน ไดรฟ์หนึ่งตัวมีไฟล์และโปรแกรมการทำงานทั้งหมด และสามารถนำไปใช้ได้ทุกที่ที่ต้องการ
อย่างไรก็ตาม ข้อดีของการพกพาทำให้เกิดข้อกังวลด้านความปลอดภัยที่ถูกต้องตามกฎหมาย โดยบางคนสามารถดึงไดรฟ์ USB นั้นออกจากเครื่องและเดินออกไปพร้อมกับเอกสารสำคัญของคุณในกระเป๋าของพวกเขา ดังนั้นอาจมีคนถามว่า “คุณจะรักษาความปลอดภัยไดรฟ์ USB ด้วยการป้องกันด้วยรหัสผ่านได้อย่างไร”
โชคดีที่ Windows 10 ทำให้สิ่งนี้ง่ายมาก ในบทความนี้ เราจะแสดงวิธีป้องกันไดรฟ์ USB ด้วยรหัสผ่านโดยใช้ Windows รวมถึงวิธีอื่นๆ ในการปกป้องไดรฟ์ USB
ฉันจะใช้รหัสผ่านป้องกันไดรฟ์ USB ใน Windows 10 ได้อย่างไร
โดยพื้นฐานแล้วมีสามวิธีในการปกป้องข้อมูลบนไดรฟ์ USB; ทั้งสามวิธีอาศัยโปรโตคอลการเข้ารหัสที่หลากหลายเพื่อรักษาความปลอดภัยข้อมูล คุณสามารถเข้ารหัสทั้งไดรฟ์ ซื้อแฟลชไดรฟ์ที่ปลอดภัย หรือเข้ารหัสไฟล์แต่ละไฟล์ได้
ฮับ USB-C ที่ดีที่สุด
มาดูขั้นตอนที่คุณสามารถทำได้
ปกป้องไดรฟ์โดยใช้ BitLocker
วิธีที่ตรงไปตรงมาที่สุดในการปกป้องไดรฟ์ USB คือการใช้รหัสผ่านเพื่อป้องกันอุปกรณ์ทั้งหมด ด้วยวิธีนี้ ทุกอย่างในไดรฟ์จึงปลอดภัย และแม้ว่าคุณจะเพิ่มเนื้อหาใหม่ลงในไดรฟ์ในภายหลัง เนื้อหานั้นก็จะได้รับการปกป้องด้วย
มีเครื่องมือเข้ารหัสของบริษัทอื่นในตลาดที่ตอบสนองความต้องการพิเศษ แต่สำหรับผู้ใช้ Windows 10 ถึง 99% เครื่องมือเข้ารหัสในตัวก็เพียงพอแล้ว เครื่องมือ Windows 10 เรียกว่า BitLocker และใช้งานได้กับไดรฟ์ทุกประเภท ไม่ใช่แค่ไดรฟ์ USB แบบถอดได้ มันฟรีและใช้งานง่าย
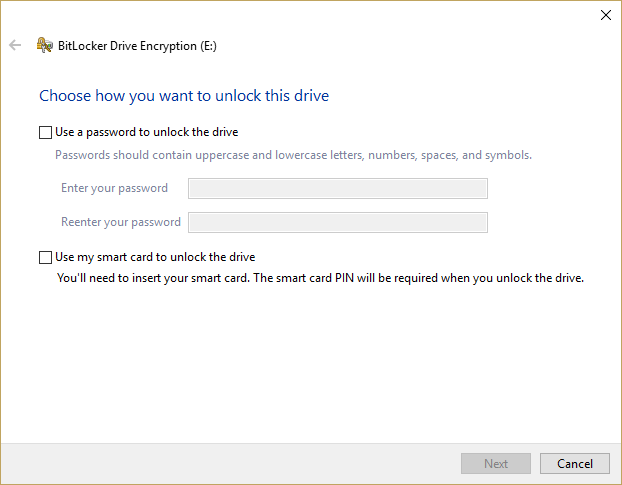
การปกป้องไดรฟ์ใช้เวลาเพียงไม่กี่วินาทีด้วย BitLocker
- ใส่ไดรฟ์ USB ลงในคอมพิวเตอร์ของคุณ

- ไปที่ พีซีเครื่องนี้ ใน Windows Explorer และคลิกขวาที่ไดรฟ์ USB
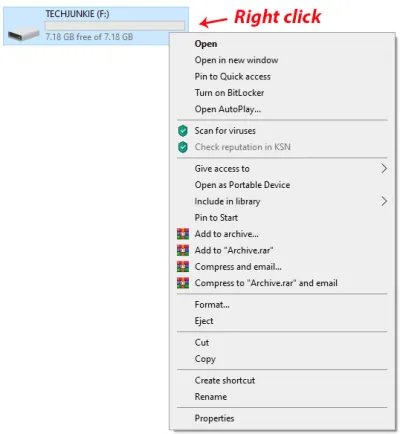
- เลือก เปิด BitLocker
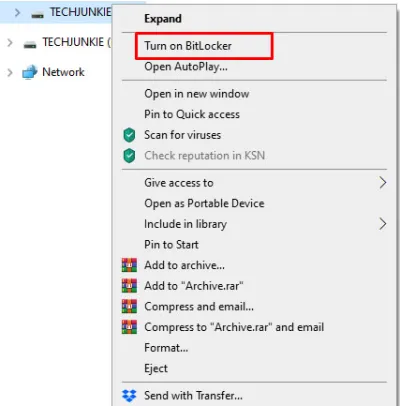
- เลือก ' ใช้รหัสผ่านเพื่อปลดล็อคไดรฟ์ ' และป้อนรหัสผ่านสองครั้ง
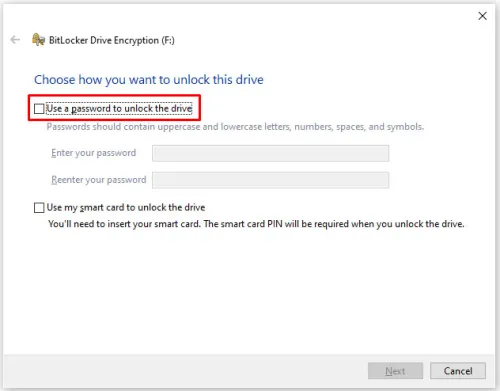
- เลือก ถัดไป
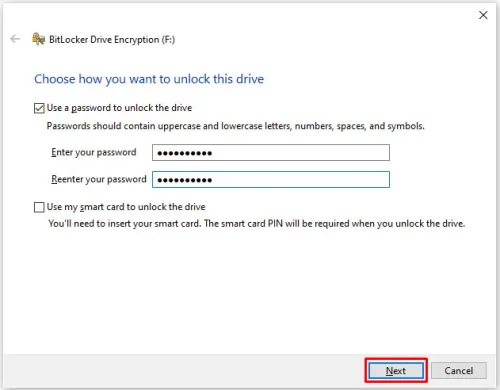
- เลือกสถานที่หรือวิธีที่คุณต้องการรับคีย์การกู้คืนในหน้าต่างถัดไป และเลือก ถัดไป
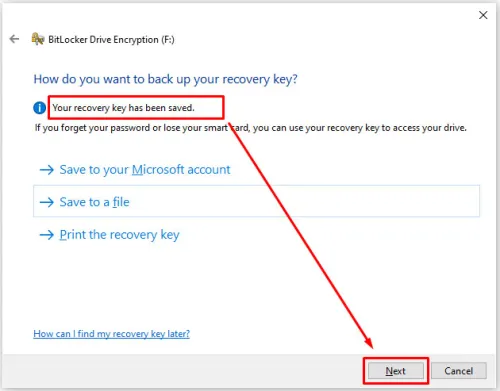
- เลือก ' เข้ารหัสทั้งไดรฟ์ ' จากนั้นเลือก ถัดไป
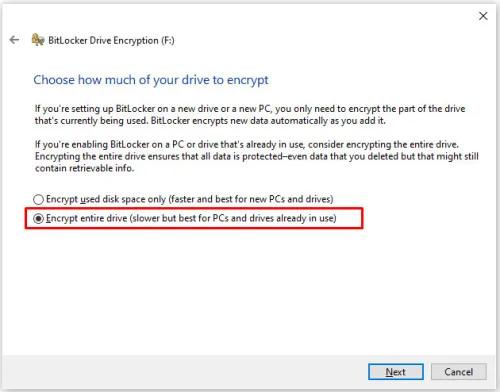
- เลือก ' โหมดที่เข้ากันได้ ' ในหน้าจอเลือกโหมดการเข้ารหัสแล้วกด ถัดไป
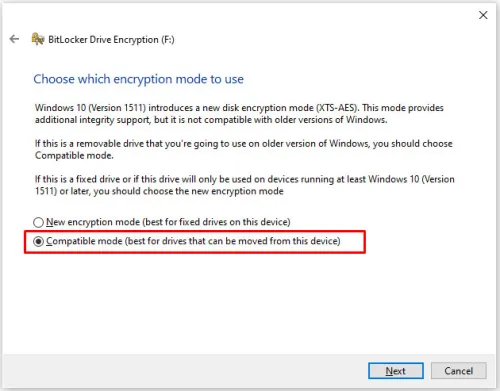
- เลือก เริ่มการเข้ารหัส
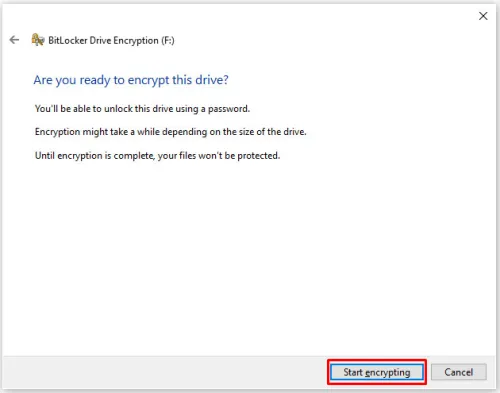
ตอนนี้ไอคอน Explorer สำหรับไดรฟ์ USB จะเปลี่ยนให้มีแม่กุญแจด้วย เมื่อคุณต้องการเข้าถึงไดรฟ์ ให้ดับเบิลคลิก จากนั้นระบบจะขอให้คุณใส่รหัสผ่าน

ปกป้องไดรฟ์โดยใช้ VeraCrypt
หากคุณต้องการปกป้องไดรฟ์ของคุณแต่ไม่ค่อยเชื่อถือเครื่องมือในตัวของ Microsoft คุณสามารถใช้ VeraCrypt ซึ่งเป็นแพ็คเกจซอฟต์แวร์ที่คล้ายกันจากบริษัทซอฟต์แวร์ Idrix เป็นโอเพ่นซอร์สและใช้งานได้ฟรี จริงๆ แล้ว VeraCrypt มีคุณสมบัติมากกว่า BitLocker แต่ก็ยังใช้เพื่อปกป้องไดรฟ์ USB ได้ค่อนข้างง่าย
คุณสมบัติหลักบางประการของ Veracrypt รวมถึงการเข้ารหัสอุปกรณ์จัดเก็บข้อมูลทั้งหมด (เช่น USB) การเข้ารหัสอัตโนมัติและแบบเรียลไทม์ การเข้ารหัสแบบเร่งด้วยฮาร์ดแวร์ และการปฏิเสธที่น่าเชื่อถือ)
การปกป้องไดรฟ์เป็นกระบวนการที่ค่อนข้างน่าเบื่อเมื่อใช้ VeraCrypt แต่ก็ไม่ซับซ้อนมากนัก
- เปิดแอป VeraCrypt โดยพิมพ์ “ veracrypt ” ในช่องค้นหา เลือกแอป และกดปุ่ม return
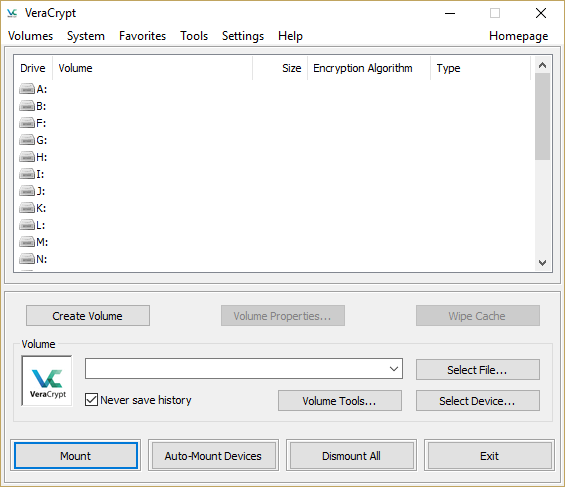
- คลิก Create Volume เลือก “ Encrypt a non-system partition/drive ” แล้วคลิก Next
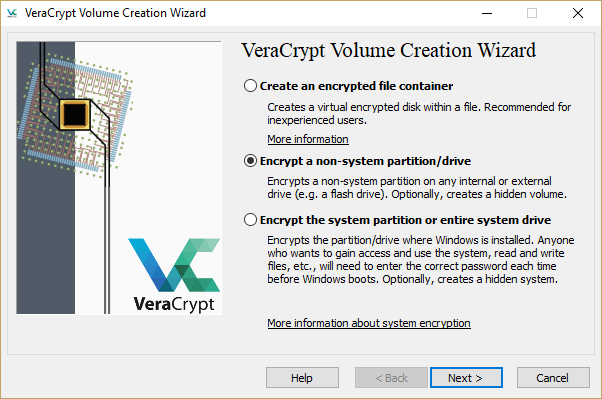
- เลือก “ โวลุ่มมาตรฐานของเวราคริปต์ ” และคลิก ถัดไป
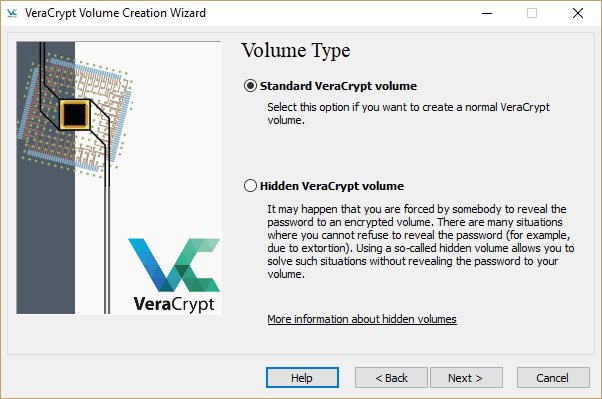
- คลิก เลือกอุปกรณ์ และเลือกไดรฟ์ USB ของคุณจากรายการอุปกรณ์ที่ปรากฏขึ้น จากนั้นคลิก ตกลง จากนั้นคลิก ถัดไป
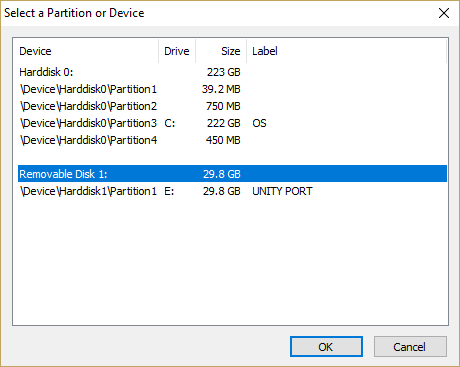
- เลือก “ เข้ารหัสพาร์ติชั่นในสถานที่ ” หากคุณเลือกตัวเลือกอื่นและมีข้อมูลอยู่ในไดรฟ์ของคุณ ข้อมูลจะถูกแทนที่และสูญหาย คลิก ถัดไป หากคุณกำลังปกป้องไดรฟ์ว่าง ให้เลือก “ สร้างโวลุ่มที่เข้ารหัสและฟอร์แมต ” แล้วคลิก ถัดไป
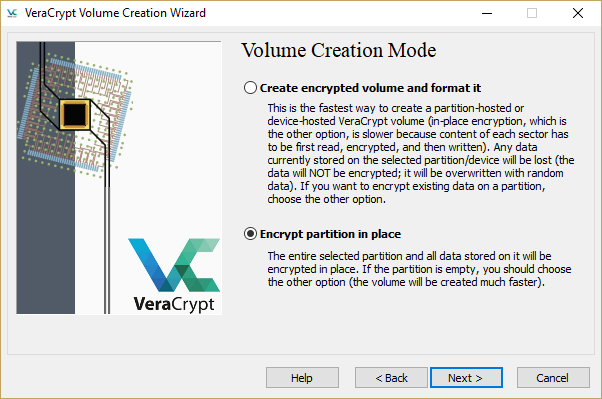
- เลือกวิธีการเข้ารหัสและอัลกอริทึมแฮชที่คุณต้องการใช้ คุณสามารถเลือกสิ่งเหล่านี้ได้ค่อนข้างมาก และจะไม่เป็นไร เว้นแต่ NSA จะมาติดตามข้อมูลของคุณ คลิก ถัดไป
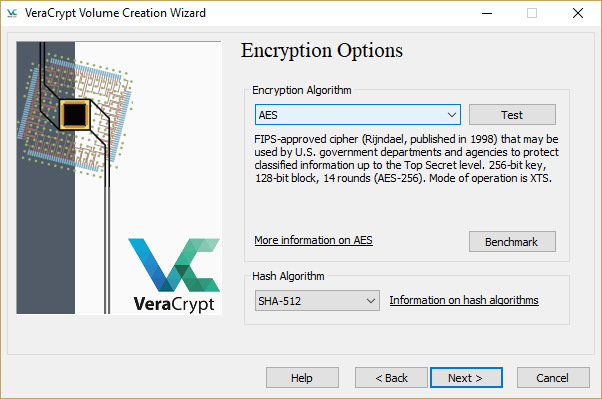
- ยืนยันขนาดวอลุ่มแล้วคลิก ถัดไป
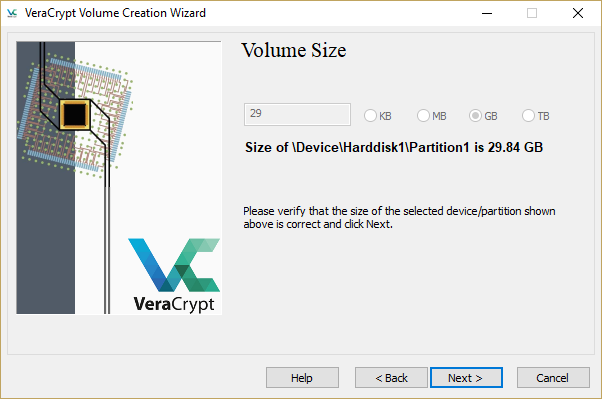
- ป้อนและยืนยันรหัสผ่านของคุณ จากนั้นคลิก ถัดไป
- ตัดสินใจว่าคุณจะมีไฟล์ขนาดใหญ่บนพาร์ติชันนี้หรือไม่ คลิก ถัดไป
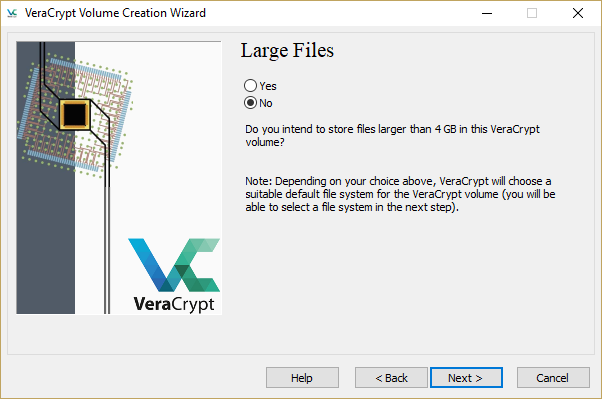
- เลื่อนเมาส์ไปรอบๆ หน้าต่างแบบสุ่มในขณะที่ VeraCrypt สุ่มการเข้ารหัส การเคลื่อนไหวของเมาส์ของคุณดูเหมือนจะเพิ่มการสุ่มให้กับปุ่มที่โปรแกรมเลือก เลื่อนไปรอบๆ จนกระทั่งแถบเป็นสีเขียว จากนั้นคลิก รูปแบบ
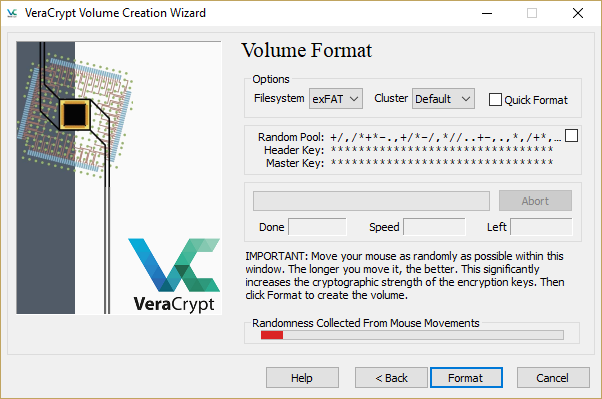
- ยืนยันคำสั่งรูปแบบและรอ กระบวนการนี้จะใช้เวลาไม่กี่นาทีถึงหนึ่งชั่วโมงหรือมากกว่านั้น
- ติดตั้งไดรฟ์ที่ฟอร์แมตแล้วในเวราคริปต์ (ป้อนรหัสผ่านที่ถูกต้อง) จากนั้นไดรฟ์ของคุณจะถูกเข้ารหัสและใช้งานได้
ซื้อไดรฟ์ USB ที่ปลอดภัย
หากคุณไม่ได้ใช้ Windows 10 หรือต้องการซื้อไดรฟ์ USB ที่มีการรักษาความปลอดภัยแบบฮาร์ดแวร์ มีตัวเลือกต่างๆ ให้เลือกในตลาด

ไดรฟ์ USB เหล่านี้บางตัวจะมีคีย์จริงบนเคสเพื่อป้องกัน ในขณะที่บางตัวต้องใช้คีย์ซอฟต์แวร์เพื่อปลดล็อค บางคนต้องการทั้งสองอย่าง ข้อดีของไดรฟ์ USB ที่ปลอดภัยคือสามารถรวมการเข้ารหัสระดับทหารได้ อย่างไรก็ตามราคาแพงกว่ามาก โดยทั่วไปคุณจะจ่ายเงิน 10 ดอลลาร์สำหรับไดรฟ์ USB ขนาด 32GB ปกติ คุณสามารถจ่ายส่วนที่เกิน 130 ดอลลาร์สำหรับไดรฟ์ที่ปลอดภัยที่มีความจุเท่ากันได้
ยกเว้นในกรณีที่คุณต้องการการเข้ารหัสระดับทหารหรือโซลูชันฮาร์ดแวร์เฉพาะ ฉันจะหลีกเลี่ยงไดรฟ์ USB ที่ปลอดภัยเหล่านี้ เป็นการยากที่จะประเมินราคาเมื่อคุณสามารถซื้อไดรฟ์มาตรฐานได้ในราคาไม่กี่ดอลลาร์ จากนั้นใช้ VeraCrypt หรือ BitLocker เพื่อรักษาความปลอดภัยของข้อมูล
เราขอแนะนำให้ใช้เวราคริปต์หากคุณไม่มี Windows เวอร์ชัน Pro หรือ Enterprise สำหรับการเข้ารหัสไดรฟ์ USB ทั้งหมด
รหัสผ่านป้องกันไฟล์ในไดรฟ์ USB
หากไม่จำเป็นต้องรักษาความปลอดภัยตัวไดรฟ์แต่ไฟล์หรือไดเร็กทอรีเฉพาะเจาะจง คุณสามารถใช้การป้องกันด้วยรหัสผ่านในตัวของ Windows เพื่อรักษาความปลอดภัยให้กับไฟล์หรือใช้เครื่องมือบีบอัดไฟล์เพื่อป้องกันด้วยรหัสผ่าน ตัวอย่างเช่น คุณสามารถใช้รหัสผ่านป้องกันเอกสาร Microsoft Office ส่วนใหญ่แยกกันได้
โดยทำตามขั้นตอนง่ายๆ เหล่านี้
- เปิดเอกสารแล้วเลือก ไฟล์
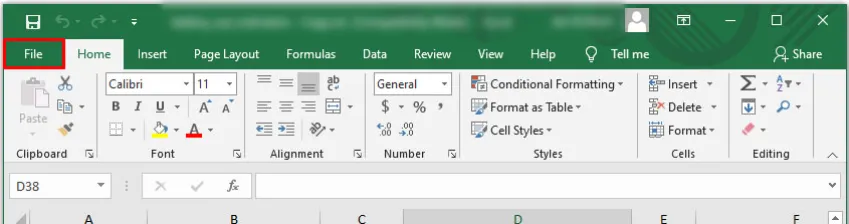
- คลิก ข้อมูล และ ป้องกันเอกสาร จากตัวเลือกเมนู
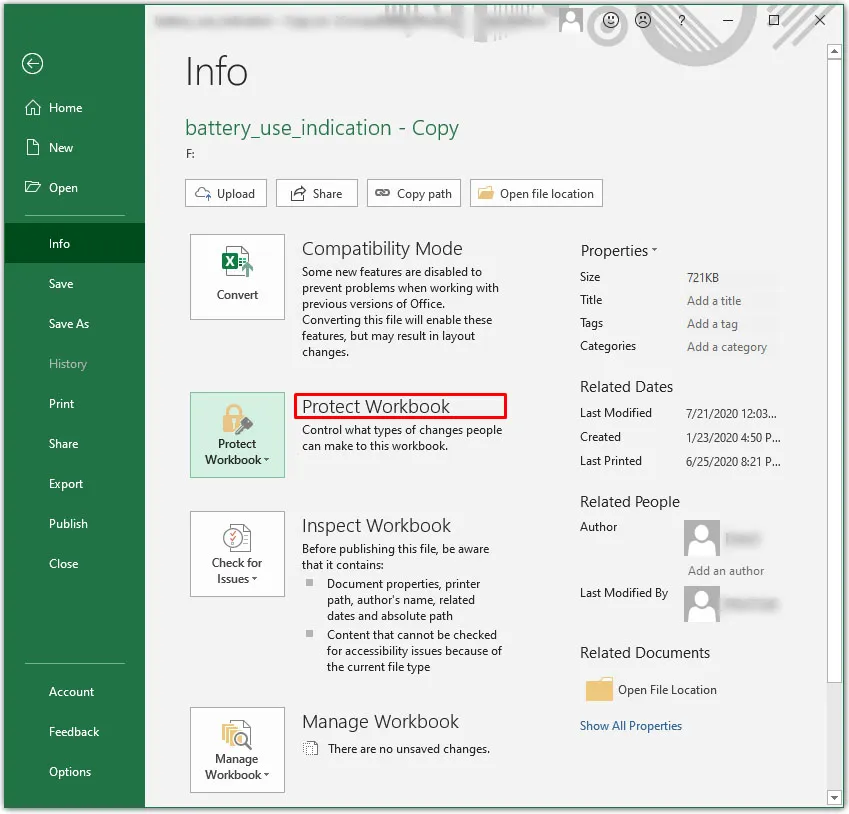
- เลือกตัวเลือกเพื่อ เข้ารหัสด้วยรหัสผ่าน
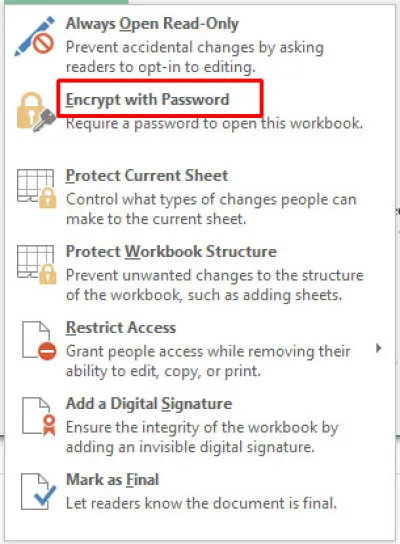
- เพิ่มรหัสผ่านแล้วบันทึก จากจุดนั้นเป็นต้นไป ทุกครั้งที่คุณพยายามเปิดเอกสาร คุณจะได้รับแจ้งให้ใส่รหัสผ่านนั้น
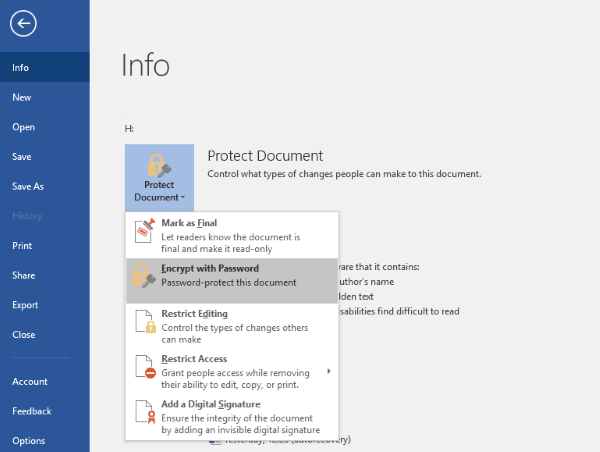
หากคุณไม่มีตัวเลือกให้ใช้การเข้ารหัสในตัว คุณสามารถใช้ WinZip หรือ WinRAR เพื่อบีบอัดไฟล์และป้องกันด้วยรหัสผ่านได้ คลิกขวาที่ไฟล์แล้วเลือกเพิ่มลงในโฟลเดอร์เก็บถาวรหรือส่งไปยังโฟลเดอร์บีบอัด เลือกตัวเลือกเพื่อตั้งรหัสผ่านหรือป้องกันรหัสผ่าน ป้อนและยืนยันรหัสผ่าน และบีบอัดไฟล์ ทุกครั้งที่คุณต้องการเข้าถึงไฟล์ คุณจะได้รับแจ้งให้ป้อนรหัสผ่านก่อนที่จะแตกไฟล์
ความคิดสุดท้าย
นี่เป็นสามวิธีง่ายๆ แต่มีประสิทธิภาพมากในการป้องกันรหัสผ่านไดรฟ์ USB ใน Windows ทางเลือกของคุณขึ้นอยู่กับว่าอันไหนที่เหมาะกับความต้องการและข้อกำหนดความเป็นส่วนตัวของคุณ ไม่ว่าคุณจะเลือกวิธีใดก็ตาม คุณสามารถมั่นใจได้ว่าเอกสารและไฟล์ที่สำคัญที่สุดของคุณจะได้รับการปกป้อง
มีข้อเสนอแนะอื่น ๆ อีกไหม? บอกเราเกี่ยวกับพวกเขาด้านล่างถ้าคุณทำ!
