วิธีตรวจสุขภาพฮาร์ดไดรฟ์
เผยแพร่แล้ว: 2022-01-29
ฮาร์ดไดรฟ์เป็นส่วนที่สำคัญที่สุดส่วนหนึ่งของคอมพิวเตอร์ของคุณ หากไม่มีสิ่งเหล่านี้ คุณจะไม่สามารถเรียกใช้ระบบปฏิบัติการหรือจัดเก็บข้อมูลใดๆ ได้ อาจเป็นไปได้ว่าฮาร์ดไดรฟ์หยุดทำงานกะทันหันโดยไม่ทราบสาเหตุ ส่งผลให้ข้อมูลสูญหายจำนวนมาก คุณต้องตรวจสอบสภาพของฮาร์ดไดรฟ์ (หรือไดรฟ์) ของคอมพิวเตอร์ของคุณเพื่อให้แน่ใจว่าฮาร์ดไดรฟ์จะไม่เสียหาย
โชคดีที่มีหลายวิธีในการติดตามประสิทธิภาพของฮาร์ดแวร์ของคุณ ตั้งแต่เครื่องมือที่ติดตั้งในระบบปฏิบัติการของคุณไปจนถึงแอปพลิเคชันแบบสแตนด์อโลน ในบทความนี้ เราจะแนะนำวิธีต่างๆ ในการตรวจสอบสภาพของฮาร์ดไดรฟ์ของคุณ
ไบออส
การตรวจสอบฮาร์ดไดรฟ์ใน BIOS โดยไม่ต้องกังวลว่าจะมีการรบกวนจากระบบปฏิบัติการนั้นเป็นเรื่องง่าย หากคุณมีเมนบอร์ดที่ค่อนข้างใหม่บนแล็ปท็อปของคุณ
หากต้องการเข้าถึงหน้าจอ BIOS คุณต้องรีสตาร์ทพีซี เมื่อรีสตาร์ท คุณควรกดปุ่ม BIOS ซ้ำๆ คุณสามารถเข้าถึง BIOS ของคุณได้โดยการกดปุ่ม BIOS หลังจากปิดและเปิดคอมพิวเตอร์ซ้ำหลายครั้ง รหัส BIOS ขึ้นอยู่กับรุ่นของเมนบอร์ดของคุณ หากคุณไม่แน่ใจว่าต้องกดปุ่มใด คุณสามารถลองค้นหาว่าคีย์ BIOS ใดสำหรับเมนบอร์ดของคุณ
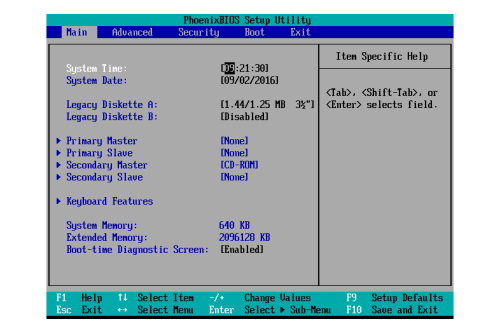
เมื่อคุณเข้าสู่ BIOS แล้ว ขั้นตอนเฉพาะที่คุณต้องดำเนินการจะขึ้นอยู่กับผู้ผลิตเมนบอร์ด ขณะที่คุณยังอยู่ในหน้าจอ BIOS คุณมีโอกาสที่จะตรวจสอบว่าพีซี/เมนบอร์ดของคุณรู้จักฮาร์ดไดรฟ์ที่คุณต้องการปรับให้เหมาะสมหรือไม่ ในแล็ปท็อปส่วนใหญ่ ควรมีตัวเลือก "การวินิจฉัย" ใน BIOS เพื่อตรวจสอบสภาพของฮาร์ดไดรฟ์
ปรับให้เหมาะสมและ Defrag
หลายๆ คนยังคงชอบจัดเก็บไฟล์ประเภทที่ไม่จำเป็น เช่น ภาพถ่ายและวิดีโอ ไว้ในฮาร์ดไดรฟ์ SATA ซึ่งถูกแซงหน้าด้วยโซลิดสเตทไดรฟ์ (SSD) ที่มีประสิทธิภาพมากกว่า ไม่เหมือนกับฮาร์ดไดรฟ์ทั่วไป SSD ไม่จำเป็นต้องมีการจัดเรียงข้อมูล แต่จำเป็นต้องได้รับการปรับปรุงเป็นครั้งคราว
หากคุณสังเกตเห็นว่าฮาร์ดไดรฟ์ที่ไม่ใช่ SSD ทำงานช้า คุณอาจต้องตรวจสอบการกระจายตัวของฮาร์ดไดรฟ์ การจัดเรียงข้อมูลสามารถทำได้โดยใช้เครื่องมือจัดเรียงข้อมูลในตัวใน Windows เวอร์ชันใหม่กว่า มีวิธีดังนี้:
- เปิดเมนู Start แล้วมองหาแถบค้นหา
- ค้นหา "การจัดเรียงข้อมูลบนดิสก์" ในแถบค้นหา
- เลือก "จัดเรียงข้อมูลและเพิ่มประสิทธิภาพไดรฟ์"
- เลือกไดรฟ์ที่คุณต้องการปรับให้เหมาะสมและเลือก "เพิ่มประสิทธิภาพ"
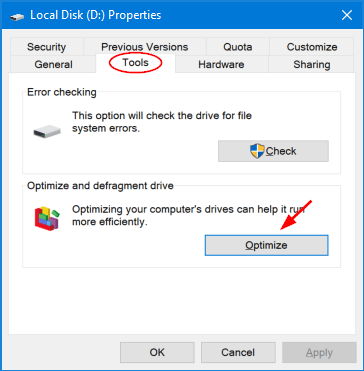
นี่เป็นเครื่องมือบูรณาการที่มีประโยชน์ในการปรับปรุงประสิทธิภาพของไดรฟ์ เนื่องจากจะสแกนหาไฟล์ที่กระจัดกระจายและจัดเรียงข้อมูลในไดรฟ์เพื่อเพิ่มประสิทธิภาพ
การกระจายตัวของระบบไฟล์เกิดขึ้นเมื่อระบบไฟล์พยายามจัดวางเนื้อหาของไฟล์ในลักษณะที่ไม่ต่อเนื่องเพื่อให้สามารถแก้ไขไฟล์แบบแทนที่ได้ การจัดเรียงข้อมูลระบบไฟล์จะช่วยลดจำนวนการแตกแฟรกเมนต์ในระบบไฟล์ เครื่องมือ Defrag จะจัดระเบียบเนื้อหาของอุปกรณ์จัดเก็บข้อมูลให้อยู่ในขอบเขตที่ต่อเนื่องกันน้อยที่สุดเพื่อให้บรรลุเป้าหมายนี้
นอกจากนี้ยังมีแอปฟรีอย่าง Defraggler ที่ช่วยตรวจจับการจัดเรียงข้อมูลและแก้ไขได้ดีเยี่ยม อย่างไรก็ตาม ผู้ใช้บางรายอาจลังเลที่จะจ่ายค่าซอฟต์แวร์เพิ่มเติมเมื่อระบบปฏิบัติการมีตัวเลือกในตัวอยู่แล้ว ทางเลือกที่คล้ายกันและมีประโยชน์เท่าเทียมกันคือ MyDefrag
เครื่องมือในตัวของ Windows 11 สำหรับการจัดเรียงข้อมูลและการเพิ่มประสิทธิภาพช่วยให้คุณสามารถเพิ่มประสิทธิภาพ SSD ได้ แต่ Windows 11 ควรจัดการโดยอัตโนมัติ
WMIC
การตรวจสอบสภาพของฮาร์ดดิสก์เป็นหนึ่งในงานด้านการดูแลระบบจำนวนมากที่ WMIC สามารถช่วยเหลือคุณได้ เทคโนโลยีการตรวจสอบตนเอง การวิเคราะห์ และการรายงานของฮาร์ดดิสก์ (หรือ SMART) ใช้ในการตรวจสอบสถานะพร้อมทั้งให้ข้อสรุปง่ายๆ แม้ว่าจะเป็นคำสั่งพื้นฐานที่มีรายละเอียดจำกัด แต่ Windows จะรวมคำสั่งดังกล่าวไว้เป็นคุณลักษณะด่วนตามค่าเริ่มต้น

ต่อไปนี้เป็นวิธีดำเนินการ:
- เปิดกล่องโต้ตอบเรียกใช้โดยกดปุ่ม Windows + R พร้อมกัน คุณสามารถพิมพ์ cmd แล้วกด "ตกลง" เพื่อเปิดพรอมต์คำสั่งใน Windows 7
- พิมพ์คำสั่ง “wmic” และกด “Enter”
- เมื่ออินเทอร์เฟซปรากฏขึ้น ให้พิมพ์คำสั่ง “
diskdrive get status” แล้วกด “Enter”
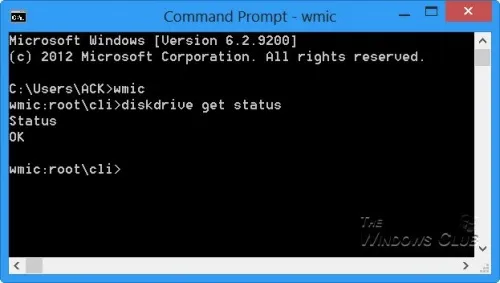
เครื่องมือ Windows CHKDSK
หากต้องการค้นหาข้อบกพร่องของซอฟต์แวร์และเซ็กเมนต์เสีย คุณสามารถใช้เครื่องมือ Windows CHKDSK ที่มีอยู่เพื่อตรวจสอบดิสก์ของคุณได้ คุณยังสามารถใช้มันเพื่อตรวจสอบสภาพของฮาร์ดไดรฟ์ของคุณได้ มันจะตรวจจับและแก้ไขปัญหาหากทำได้ และจะแจ้งให้คุณทราบหากมีปัญหาใหญ่กว่านั้นซึ่งแก้ไขไม่ได้
ขั้นตอนในการตรวจสอบฮาร์ดไดรฟ์ของคุณคือ:
- เปิดเมนู Start และมองหา "ค้นหา"
- ป้อน “cmd” ลงในช่อง “ค้นหา”
- เลือก “เรียกใช้ในฐานะผู้ดูแลระบบ”
- พิมพ์ “
chkdsk” ที่พรอมต์บรรทัดคำสั่งแล้วกด “Enter” เพื่อเริ่มกระบวนการ
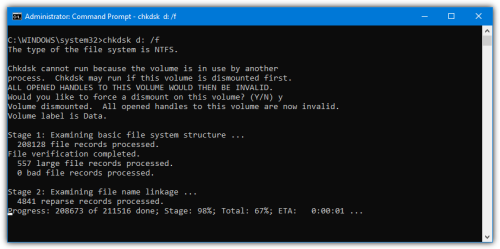
หรือคุณสามารถใช้คำสั่ง chkdsk /f /r เพื่อแก้ไขเซ็กเมนต์ที่เสียหายและเก็บข้อมูลที่สามารถอ่านได้ที่อาจหลงเหลืออยู่ อีกวิธีหนึ่งคือใช้ chkdsk /f /r /x ซึ่งจะลบไดรฟ์ออกจากคอมพิวเตอร์ก่อนดำเนินการตรวจสอบ Microsoft ยังจัดเตรียมรายการทางเลือกทั้งหมดสำหรับ CHKDSK ซึ่งสามารถใช้เพื่อตรวจสอบสภาพของฮาร์ดไดรฟ์ได้
เครื่องมือของผู้ผลิต HDD
คุณสามารถตรวจสอบความสมบูรณ์และประสิทธิภาพของฮาร์ดไดรฟ์ของคุณได้ฟรีจากผู้ผลิตฮาร์ดไดรฟ์รายใหญ่ส่วนใหญ่ การรู้จักผู้ผลิตฮาร์ดไดรฟ์ของคุณเป็นขั้นตอนแรกในการพิจารณาว่าจะใช้ฮาร์ดไดรฟ์ตัวใด ต่อไปนี้เป็นวิธีค้นหา:
- กดปุ่ม Win และพิมพ์ “Device Manager”
- คลิกที่มันเมื่อมันปรากฏขึ้นในผลการค้นหา
- เลือกตัวเลือก “ดิสก์ไดรฟ์” ใน Device Manager และจดหมายเลขรุ่นของฮาร์ดไดรฟ์
- ค้นหาหมายเลขรุ่นใน Google เพื่อค้นหาผู้ผลิตฮาร์ดไดรฟ์
- ค้นหายูทิลิตี้ฮาร์ดไดรฟ์ในหน้าสนับสนุนของผู้ผลิต สิ่งสำคัญคือต้องทราบว่าเครื่องมือแต่ละอย่างมีคุณสมบัติการวินิจฉัยที่ช่วยให้คุณสามารถตรวจสอบสภาพของฮาร์ดไดรฟ์ของคุณได้
คุณสามารถข้ามส่วนนี้ได้หากคุณรู้จักผู้ผลิตฮาร์ดไดรฟ์ของคุณ คุณเพียงแค่ต้องไปที่เว็บไซต์ของผู้ผลิตและดาวน์โหลดเครื่องมือ จากที่นี่ เพียงทำตามคำแนะนำบนหน้าจอ
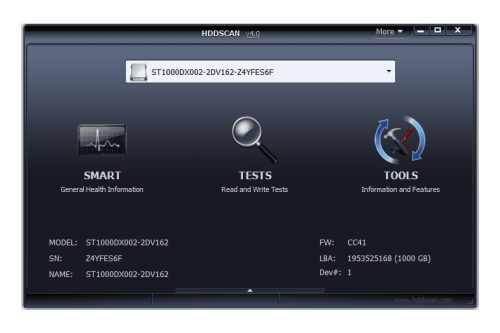
รักษาฮาร์ดไดรฟ์ของคุณให้แข็งแรง
นอกจากวิธีการที่ระบุไว้แล้ว คุณยังสามารถใช้แอปของบริษัทอื่นเพื่อตรวจสอบสภาพของฮาร์ดไดรฟ์ของคุณได้ คุณควรสละเวลาในการดาวน์โหลดหนึ่งในนั้น เนื่องจากพวกเขาจะให้ข้อมูลแก่คุณมากกว่าวิธีการเริ่มต้น แอพเหล่านี้ใช้คุณสมบัติฮาร์ดไดรฟ์ “SMART” เช่นเดียวกับ WMIC ในการดึงข้อมูล อย่างไรก็ตาม พวกเขาให้ข้อมูลมากกว่าเพียงการแสดงสถานะเชิงบวกหรือเชิงลบ
นอกจากนี้ ให้สำรองข้อมูลเป็นประจำเพื่อหลีกเลี่ยงความเสี่ยงที่ฮาร์ดไดรฟ์จะหมด File History ในตัวของ Windows เป็นตัวเลือกที่ดีที่สุดสำหรับการบันทึกข้อมูลจำนวนมาก หากการสำรองข้อมูลล่าสุดมีไฟล์ก่อนหน้านี้ทั้งหมด คุณสามารถย้อนเวลากลับไปและกู้คืนไดรฟ์ขยะเวอร์ชันก่อนหน้าได้
