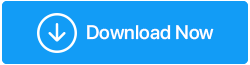วิธีแก้ไข "Phasmophobia Stuck at 90%" ข้อผิดพลาดในการโหลดหน้าจอ (คู่มืออัปเดต 2022)
เผยแพร่แล้ว: 2022-08-26หากคุณคือคอเกมและโหยหาเกมแอคชั่นและผจญภัยที่ดี คุณต้องรู้เกี่ยวกับ Phasmophobia เกมสยองขวัญแนวสืบสวนที่กระตุ้นโดปามีน นี้ ได้รับความสนใจเป็นอย่างมาก หลังจาก PUBG เกมที่น่าติดตามนี้ได้กลายเป็นประเด็นร้อนในหมู่นักเล่นเกมพีซี ในขณะที่บางคนพูดถึงเกมเพลย์ที่ยอดเยี่ยม แต่บางคนก็พูดถึงปัญหา “Phasmophobia ที่ 90”
หากคุณกำลังประสบกับข้อผิดพลาดทั่วไปนี้และต้องการให้ เกมค้างอยู่บนหน้าจอการโหลด ให้อ่านต่อไปเพื่อทราบแนวทางแก้ไขปัญหาที่เป็นไปได้ในการแก้ไขปัญหาและสัมผัสกับความตื่นเต้นโดยไม่สะดุด
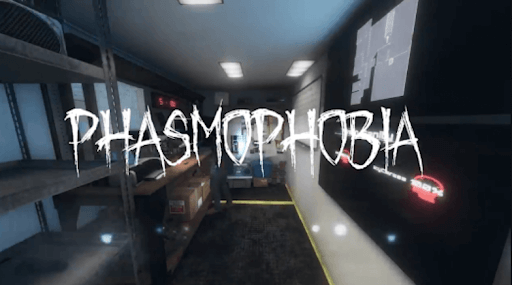
อ่านเพิ่มเติม: สุดยอดเกมบูสเตอร์และตัวเพิ่มประสิทธิภาพสำหรับพีซี
วิธีแก้ไข Phasmophobia ที่หน้าจอโหลด 90%
สำหรับผู้ใช้สูงสุด วิธีแก้ปัญหาต่อไปนี้จะช่วยแก้ปัญหา “เกมค้างอยู่ที่หน้าจอโหลด” ใช้การแก้ไขที่กล่าวถึงด้านล่างในลำดับที่ระบุ & ใครจะรู้; คุณอาจไม่จำเป็นต้องลองทั้งหมด
โซลูชันที่ 1: ตรวจสอบข้อมูลจำเพาะระบบของคุณ
หาก พีซีของคุณค้างแบบสุ่มขณะเล่นเกม สาเหตุหลักประการหนึ่งอาจเป็นเพราะคุณกำลังเล่นบนคอมพิวเตอร์ที่ไม่สามารถจัดการกับเกมอย่าง Phasmophobia ไม่เพียงแค่นั้น หากคุณต้องการเพลิดเพลินกับประสบการณ์การเล่นเกมที่สมจริง ตรวจสอบให้แน่ใจว่าพีซีของคุณตรงตามข้อกำหนดของเกม ตรวจสอบรายการข้อกำหนดที่ระบุไว้ด้านล่าง:
- ระบบปฏิบัติการ - Windows 10 64 bit
- โปรเซสเซอร์ - Intel Core i5-4590/AMD FX 8350
- RAM- 8 GB
- กราฟิกการ์ด- NVIDIA GTX 970/AMD Radeon R9 290
- ที่เก็บข้อมูล HDD- 13GB
แม้หลังจากปฏิบัติตามข้อกำหนดของระบบแล้ว หากคุณสังเกตเห็นว่า เกมค้างอยู่ที่หน้าจอการโหลด คุณควรดำเนินการแก้ไขปัญหาต่อไป
แนวทางที่ 2: อัปเดตไดรเวอร์กราฟิก
Phasmophobia ติดอยู่ที่ 90% มักเกิดขึ้นเนื่องจากการรันไดรเวอร์กราฟิกที่ล้าสมัย ดังนั้นการอัพเดทจึงเป็นสิ่งจำเป็น เนื่องจากมีความจำเป็นอย่างมากในการใช้งานเกมอย่าง Phasmophobia บน Windows ในการอัปเดตไดรเวอร์กราฟิกของคุณ คุณสามารถเลือกได้สองวิธีตามที่ระบุไว้ด้านล่าง:
ตัวเลือกที่ 1: การใช้ตัวจัดการอุปกรณ์ด้วยตนเอง
NVIDIA, Intel และ AMD มักจะปล่อยอัพเดตไดรเวอร์ หากคุณมีความรอบรู้เกี่ยวกับความรู้และข้อมูลจำเพาะเกี่ยวกับคอมพิวเตอร์ ให้พิจารณาอัปเดตไดรเวอร์ด้วยตนเองโดยใช้เครื่องมือในตัว เช่น Device Manager มันรันการสแกนที่ครอบคลุม ค้นหาไดรเวอร์จากแหล่งที่มาจริง และดาวน์โหลดได้ในไม่กี่คลิก คุณต้องเลือกวิธีการที่ต้องการระหว่าง – ค้นหาไดรเวอร์โดยอัตโนมัติ & เรียกดูคอมพิวเตอร์ของฉันเพื่อหาไดรเวอร์ สมมติว่าคุณเลือกตัวเลือกแรก ดับเบิลคลิกที่ไฟล์ที่ดาวน์โหลดมา แล้วดำเนินการติดตั้งไดรเวอร์โดยทำตามคำแนะนำบนหน้าจอ หากคุณใช้วิธีหลัง คุณต้องดาวน์โหลดไดรเวอร์จากเว็บไซต์ทางการก่อน
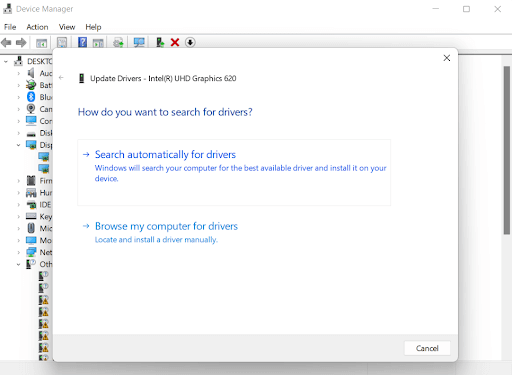
ตัวเลือกที่ 2: โดยอัตโนมัติด้วยซอฟต์แวร์ตัวอัปเดตไดรเวอร์
ไม่ใช่ว่าเจ้าของพีซีหรือแล็ปท็อปทุกคนจะรู้จักคอมพิวเตอร์ของตนอย่างถี่ถ้วนเมื่อต้องจัดการด้านเทคนิค หาก เกมของคุณค้าง และคุณไม่ต้องการที่จะเจาะลึกถึงข้อมูลจำเพาะของระบบ เราขอแนะนำให้อัปเดตไดรเวอร์ของคุณโดยอัตโนมัติด้วย Advanced Driver Updater เป็นหนึ่งในไดรเวอร์ที่ดีที่สุดในการอัปเดตโซลูชันสำหรับพีซี Windows 11, 10, 8 และ 7 ของคุณ
ทำตามขั้นตอนด้านล่างเพื่อเรียนรู้วิธีการทำงานของ Advanced Driver Updater
ขั้นตอนที่ 1: ดาวน์โหลดและติดตั้ง Advanced Driver Updater บนพีซีของคุณ

ขั้นตอนที่ 2: ทันทีที่คุณติดตั้ง ให้เปิด Advanced Driver Updater จากนั้นโปรแกรมจะสแกนและค้นหาไดรเวอร์ที่ล้าสมัย สูญหาย เสียหาย เสียหาย และเข้ากันไม่ได้ในคอมพิวเตอร์ของคุณซึ่งจำเป็นต้องได้รับการอัปเดต
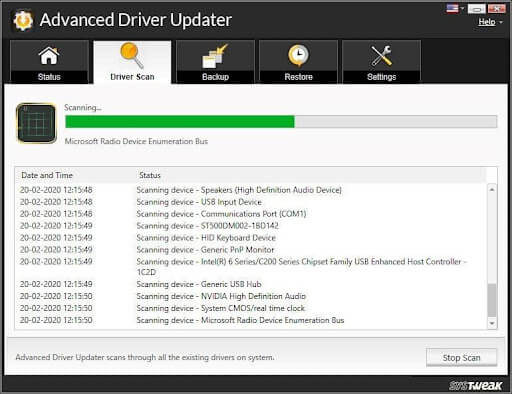
ขั้นตอนที่ 3: ตรวจสอบรายการไดรเวอร์ที่ผิดพลาด และเลือกไดรเวอร์กราฟิกที่มีปัญหาบนพีซีของคุณ หรือคุณสามารถคลิกที่ปุ่ม อัปเดตทั้งหมด เพื่อดาวน์โหลดและติดตั้งเวอร์ชันที่อัปเดตของไดรเวอร์ที่จำเป็นทั้งหมดในคราวเดียวโดยอัตโนมัติ

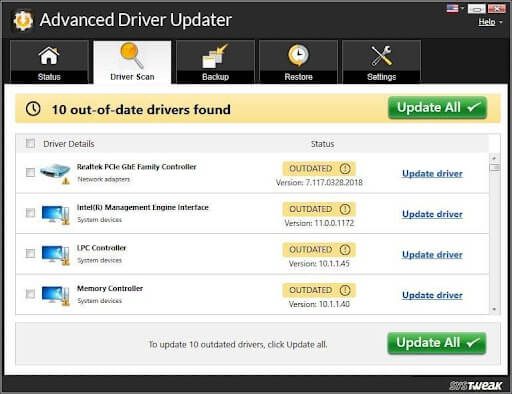
หมายเหตุ: หากต้องการอัปเดตไดรเวอร์เป็นชุด ตรวจสอบว่าคุณเลือกใช้รุ่นที่ลงทะเบียนแล้ว มันยังเสนอการรับประกันคืนเงินภายใน 60 วัน เพื่อให้คุณสามารถลงทุนคืนได้ ด้วยรุ่นฟรี คุณสามารถดาวน์โหลดไดรเวอร์ได้ทีละตัวและติดตั้งด้วยตนเอง
โซลูชันที่ 3: เรียกใช้ Steam ในฐานะผู้ดูแลระบบ
หากการอัปเดตไดรเวอร์ไม่สามารถแก้ปัญหาของคุณได้ และ เกมของคุณค้าง ให้อนุญาต Steam เนื่องจากผู้ดูแลระบบอาจแก้ปัญหา Phasmophobia ที่ค้างอยู่ที่ปัญหา 90 % หากคุณไม่ทราบ คุณกำลังพลิกอุปสรรคที่อาจรบกวนกระบวนการเล่นเกมโดยให้สิทธิ์ผู้ดูแลระบบ Steam ในการเรียกใช้ Steam ในฐานะผู้ดูแลระบบ ให้ทำตามขั้นตอนด้านล่าง:
ขั้นตอนที่ 1: คลิกขวาที่แอปพลิเคชัน Steam บนเดสก์ท็อปของคุณและไปที่ตำแหน่งไฟล์ที่เปิดอยู่
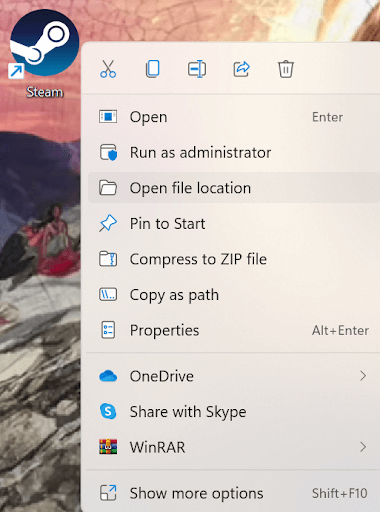
ขั้นตอนที่ 2: คลิกขวาที่ไฟล์ Steam อีกครั้งแล้วคลิกคุณสมบัติ
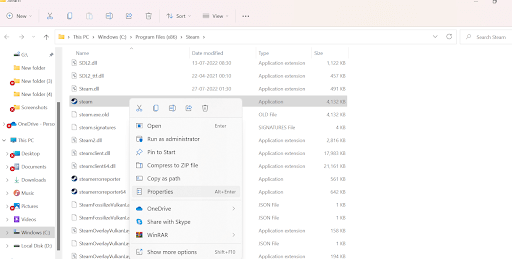
ขั้นตอนที่ 3: คลิกแท็บความเข้ากันได้แล้วเลือก ตัว เลือกเรียกใช้โปรแกรมนี้ในฐานะผู้ดูแลระบบ
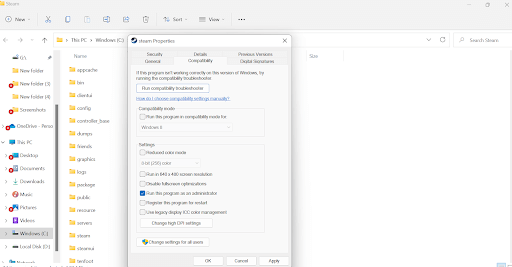
ขั้นตอนที่ 4: เลือก นำไปใช้ แล้ว ตกลง
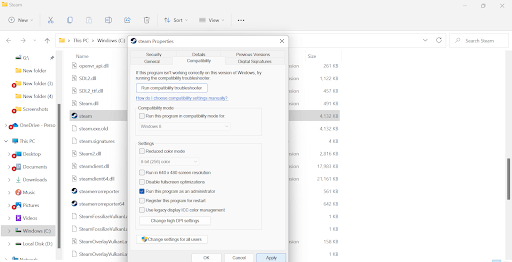
ตรวจสอบว่าพีซีของคุณสุ่มค้างขณะเล่นเกมหรือไม่ ถ้าใช่ ให้ดำเนินการแก้ไขปัญหาอื่นที่อาจช่วยแก้ไข Phasmophobia ที่ปัญหา 90 ข้อได้
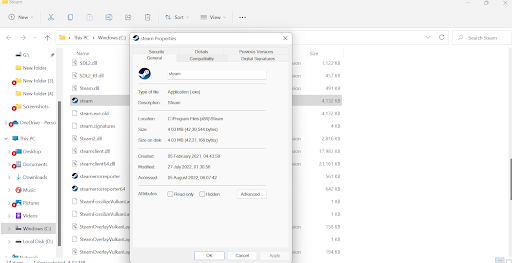
โซลูชันที่ 4: ตรวจสอบความสมบูรณ์ของไฟล์เกม
เกมค้างอยู่บนหน้าจอการโหลดสามารถแก้ไขได้ง่ายโดยการตรวจสอบความสมบูรณ์ของไฟล์เกมและตรวจสอบว่ามีไฟล์ใดเสียหาย สูญหาย หรือเสียหายหรือไม่ หากพบ แอป Steam จะกู้คืน ทำตามขั้นตอนที่กล่าวถึงด้านล่างเพื่อทำการตรวจสอบ:
ขั้นตอนที่ 1: คลิกที่ไอคอนทางลัด Steam และไปที่ห้องสมุดเพื่อดูรายการเกมที่ติดตั้งทั้งหมดบนระบบของคุณ
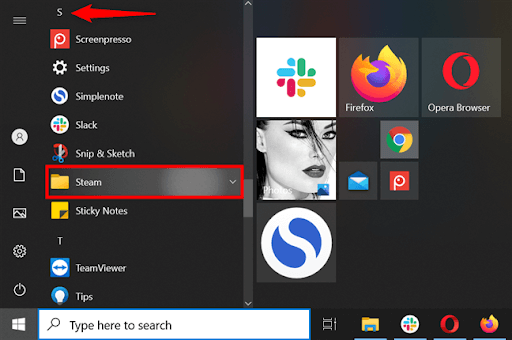
ขั้นตอนที่ 2: ค้นหา Phasmophobia และเยี่ยมชมสถานที่ต่างๆ หลังจากที่คุณคลิกขวาบนมัน
ขั้นตอนที่ 3: ไปที่แท็บไฟล์ในเครื่องและคลิกที่ตัวเลือกตรวจสอบความสมบูรณ์ของไฟล์เกม
ขั้นตอนที่ 4: กระบวนการตรวจสอบอาจใช้เวลาสักครู่จึงจะเสร็จสมบูรณ์ เมื่อเสร็จแล้วให้เปิดเกมและตรวจสอบว่าเกมค้างหรือไม่
หวังว่าจะแก้ไขข้อผิดพลาดที่น่ารำคาญ “เกม Phasmophobia ติดอยู่ที่หน้าจอโหลด”
แนวทางที่ 5: ลบไฟล์เกม
บ่อยครั้งที่เกมค้างอยู่บนหน้าจอการโหลดนั้นเกิดจากไฟล์เกมเสียหาย ดังนั้น การลบไฟล์เกมอาจเป็นวิธีแก้ปัญหา ทำตามขั้นตอนที่กล่าวถึงด้านล่างสำหรับสิ่งเดียวกัน:
ขั้นตอนที่ 1: กดปุ่ม Windows และ R พร้อมกันเพื่อให้ช่อง Run ปรากฏขึ้น
ขั้นตอนที่ 2: พิมพ์ %appdata%LocalLowKinetic GamesPhasmophobia ในแถบและกดตกลงเท่านั้นเพื่อค้นหาไฟล์ saveData.txt และลบออก
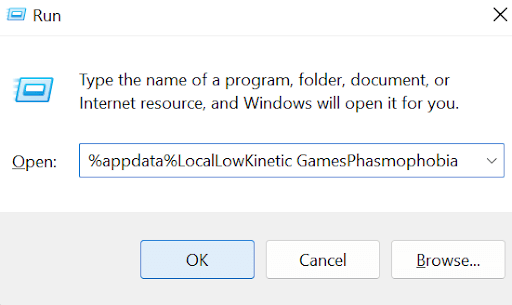
รีสตาร์ทพีซีของคุณ เปิดเกมและตรวจสอบว่าพีซีของคุณหยุดทำงานแบบสุ่มขณะเล่นเกมหรือไม่
เราเชื่อว่าตอนนี้คุณมีทางออกแล้ว!
บทสรุป | คุณสามารถแก้ไขปัญหาเกม Phasmophobia ค้างได้หรือไม่?
หลังจากใช้วิธีแก้ไขปัญหาดังกล่าวแล้ว เรามั่นใจว่าอาการหวาดกลัวที่ค้างอยู่ที่ 90% จะแก้ไขได้อย่างรวดเร็ว โดยทั่วไปแล้ว สาเหตุหลักที่ทำให้เกมค้างอยู่บนหน้าจอการโหลดคือไดรเวอร์กราฟิกรุ่นเก่า ดังนั้นการเลือกใช้ Advanced Driver Updater จะช่วยให้งานของคุณง่ายขึ้นในการรับมือกับเวอร์ชันไดรเวอร์ล่าสุดและเข้ากันได้มากที่สุด มันจะระบุและแทนที่ไดรเวอร์ที่ถูกต้องด้วยไดรเวอร์ที่มีปัญหาซึ่งรับผิดชอบต่อปัญหาเช่น “พีซีสุ่มหยุดทำงานขณะเล่นเกม