{แก้ไขแล้ว} ปัญหาการแชทด้วยเสียง Phasmophobia ไม่ทำงาน 2023
เผยแพร่แล้ว: 2023-01-25ตรวจสอบวิธีการด้านล่างเพื่อแก้ไขการแชทด้วยเสียงของ Phasmophobia ไม่ทำงานบน Windows 10, 11 และพีซีเวอร์ชันเก่ากว่าอ่านบทความทั้งหมดเพื่อแก้ไขปัญหานี้
คุณเชื่อเรื่องภูตผีปีศาจไหม? มีอาณาจักรอาถรรพณ์ที่มีอยู่จริงหรือไม่? มีคำถามสองสามข้อที่ไม่มีใครสามารถตอบได้ แต่ก็เป็นความจริงเช่นกันที่โลกเหนือธรรมชาติ พลังเหนือธรรมชาติ หรือภูตผีปีศาจสร้างความประหลาดใจให้กับทุกคน คุณสนใจในความคิดดังกล่าวด้วยหรือไม่? ถ้าใช่ Phasmophobia นั้นเหมาะสำหรับคุณเท่านั้น เป็นเกมสยองขวัญแนวสืบสวนที่เผยแพร่และพัฒนาโดย Kinetic Games และ British Indie Game Studio
เกมสยองขวัญได้รับความนิยมในหมู่คนรุ่นมิลเลนเนียลแม้ว่าจะเปิดให้เล่นก่อนใครผ่าน Steam แม้ว่าเกมเมอร์หลายคนรายงานว่าการแชทด้วยเสียงของ Phasmophobia ไม่ทำงาน จากบทความนี้ เราพยายามช่วยคุณแก้ไขปัญหานี้ แต่ก่อนที่จะใส่หัวเข้าไปในการแก้ปัญหา ก่อนอื่นเรามาตอบคำถามที่พบบ่อยกันก่อน นั่นคือ อะไรคือสาเหตุของปัญหาการแชทด้วยเสียงของ Phasmophobia ไม่ทำงาน?
ทำไม Phasmophobia Voice Chat ไม่ทำงานบน Windows PC?
มีหลายสาเหตุของปัญหานี้บน Steam เราได้แสดงรายการหลักไว้ด้านล่าง:
- อาจเป็นเพราะไมโครโฟนเชื่อมต่อไม่แน่น
- ไดรเวอร์เสียงที่ล้าสมัย เสียหาย หรือขาดหายไป
- การตั้งค่าเสียงผิดพลาด
- ระบบปฏิบัติการ Windows เวอร์ชันเก่า
ตอนนี้คุณคุ้นเคยกับสาเหตุของปัญหานี้แล้ว การแก้ไขจะง่ายขึ้นมาก เรามาเปลี่ยนหัวข้อถัดไปเพื่อทราบแนวทางแก้ไขปัญหานี้
อ่านเพิ่มเติม: วิธีแก้ไขเกมแบบเต็มหน้าจอทำให้ลดขนาดลง {แก้ไขแล้ว}
วิธีแก้ไข Phasmophobia Voice Chat ไม่ทำงานบน Windows 10, 11 PC
ในส่วนนี้ เราได้นำเสนอวิธีแก้ปัญหาที่มีประสิทธิภาพและสะดวก 6 วิธีในการแก้ไขการแชทด้วยเสียงของ Phasmophobia ที่ไม่ทำงานบนพีซีที่ใช้ Windows 11, 10, 8, 7 เริ่มกันเลย:
โซลูชันที่ 1: เรียกใช้การรีเซ็ตเครือข่าย
หลายครั้งที่ปัญหาเกี่ยวกับเครือข่ายเป็นสาเหตุที่ทำให้ไมโครโฟนของคุณหยุดทำงานได้ดีในขณะที่เล่นเกมบนพีซี ดังนั้น หากคุณประสบปัญหาการแชทด้วยเสียงของ Phasmophobia ไม่ทำงานบน Windows PC ให้ลองรีเซ็ตการตั้งค่าเครือข่ายเพื่อแก้ไขปัญหา โดยทำตามขั้นตอนด้านล่าง:
ขั้นตอนที่ 1: ไปที่ช่องค้นหาในระบบของคุณ แล้ว พิมพ์ Network Reset แล้วเลือกรายการที่ตรงที่สุดจากผลการค้นหา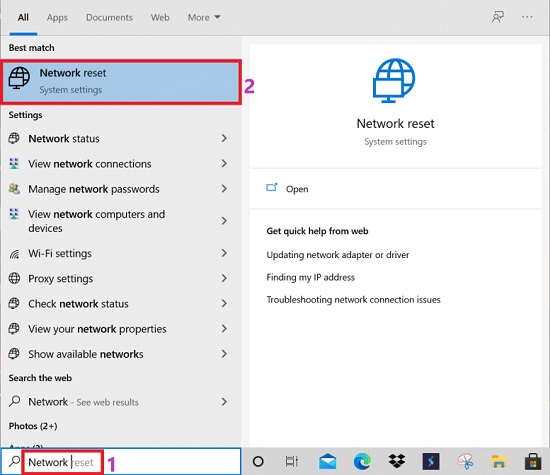
ขั้นตอนที่ 2: หน้าต่างรีเซ็ตเครือข่ายจะปรากฏขึ้นบนหน้าจอของคุณ ตอนนี้คุณจะต้อง คลิกที่ตัวเลือกรีเซ็ต ทันที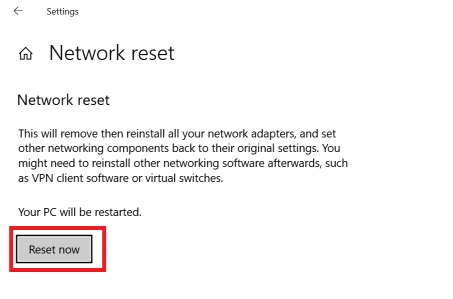
ขั้นตอนที่ 3: ตอนนี้ คุณจะต้องรอจนกว่ากระบวนการจะเสร็จสิ้น
หลังจากเสร็จสิ้นขั้นตอนแล้ว ให้รีบูตเครื่องคอมพิวเตอร์ของคุณแล้วลองเล่น Phasmophobia เพื่อตรวจสอบว่าข้อผิดพลาด Phasmophobia Voice Chat Not Working ได้รับการแก้ไขแล้วหรือยังยังคงอยู่
อ่านเพิ่มเติม: วิธีแก้ไข Gameloop Crashing บน Windows 10
แนวทางที่ 2: แก้ไขการตั้งค่าเสียง
อีกวิธีหนึ่งในการทำให้ Phasmophobia ทำงานได้อีกครั้งคือการตรวจสอบและแก้ไขการตั้งค่าเสียงที่ผิดพลาด ด้านล่างนี้คือบทช่วยสอนฉบับย่อเพื่อใช้วิธีนี้
ขั้นตอนที่ 1: คลิกขวาที่ไอคอน Speaker แล้วเลือก Open Sound Settingsจากรายการเมนูบริบท 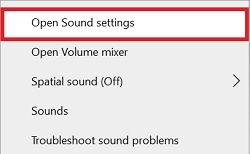
ขั้นตอนที่ 2: ไปที่ตัวเลือก Device Properties ภายใต้หมวด Input และทำการคลิกที่มัน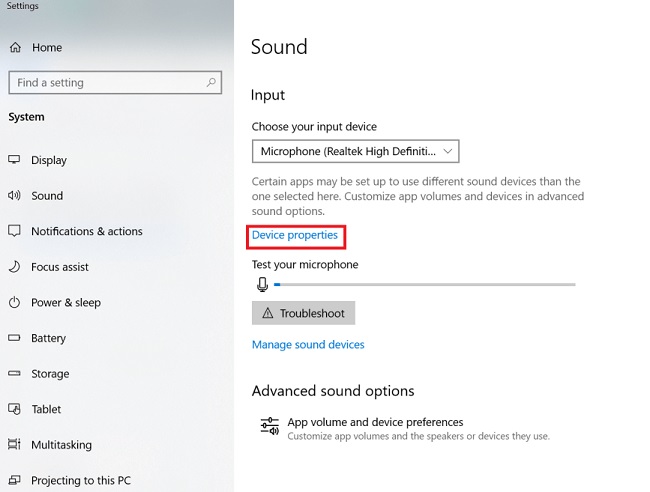
ขั้นตอนที่ 3: ตอนนี้ ตั้งค่าตัวเลื่อนระดับเสียง เป็นอย่างน้อย 50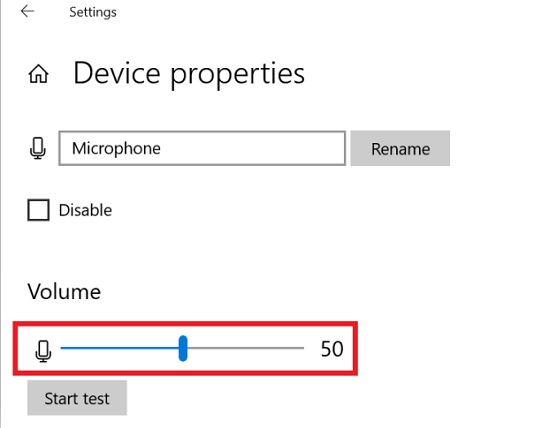
สุดท้าย รีสตาร์ทพีซีของคุณแล้วลองเปิดเกมอีกครั้งเพื่อตรวจสอบว่าปัญหา Phasmophobia mic ไม่ทำงานของ Windows 10 ได้รับการแก้ไขแล้วหรือไม่
อ่านเพิ่มเติม: วิธีแก้ไขไมโครโฟนภายในไม่มีข้อผิดพลาดใน Windows 11 และเวอร์ชันที่เก่ากว่า
โซลูชันที่ 3: อัปเดตไดรเวอร์เสียง
ปัญหาส่วนใหญ่เกี่ยวกับเสียงเกิดขึ้นเมื่อไดรเวอร์เสียงของคุณหายไปหรือล้าสมัย เดียวกันอาจเป็นสาเหตุของข้อผิดพลาด Phasmophobia Voice Chat Not Working ดังนั้นจึงจำเป็นอย่างยิ่งที่จะต้องอัปเดตไดรเวอร์เสียงของคุณเป็นครั้งคราว คุณสามารถอัพเดตไดรเวอร์เสียงโดยใช้วิธีแบบแมนนวลหรือแบบอัตโนมัติก็ได้ อย่างไรก็ตาม เราไม่แนะนำให้คุณค้นหาไดรเวอร์ของแท้ด้วยตนเอง เนื่องจากเป็นกระบวนการที่ค่อนข้างเหนื่อย น่าเบื่อ และใช้เวลานาน
เราขอแนะนำให้คุณอัปเดตไดรเวอร์เสียงหรือไดรเวอร์อื่นๆ ของ Windows โดยอัตโนมัติโดยใช้ยูทิลิตี้ตัวอัปเดตไดรเวอร์ที่ดีที่สุด เช่น Bit Driver Updater เพื่อแก้ไขไมโครโฟน Phasmophobia ที่ไม่ทำงานบน Windows 10 ซึ่งเป็นซอฟต์แวร์ตัวอัปเดตไดรเวอร์ที่มีชื่อเสียงระดับโลกซึ่งมีความสามารถในการแก้ไขปัญหาที่เกี่ยวข้องกับไดรเวอร์ที่เป็นไปได้ทั้งหมด เพียงไม่กี่คลิกเมาส์ นอกจากนี้ยังมีคุณสมบัติที่มีประโยชน์มากมาย เช่น ตัวเลือกในการตั้งเวลาสแกน การสำรองและคืนค่าไดรเวอร์โดยอัตโนมัติ การยกเว้นไดรเวอร์จากการสแกน ฐานข้อมูลไดรเวอร์ Windows ขนาดใหญ่ และอื่นๆ อีกมากมาย ด้านล่างนี้คือวิธีใช้ Bit Driver Updater และแก้ไขข้อผิดพลาดของ Phasmophobia mic ที่ไม่ทำงานของ Windows 11:
ขั้นตอนที่ 1: ประการแรก ดาวน์โหลดและติดตั้ง Bit Driver Updater บนพีซีของคุณจากลิงค์ด้านล่าง
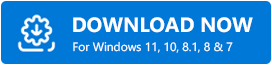
ขั้นตอนที่ 2: เปิดใช้ยูทิลิตี้ตัวอัปเดตไดรเวอร์ บนพีซีของคุณและรอจนกว่าระบบจะเสร็จสิ้นการสแกนหาไดรเวอร์ Windows ที่เสีย ล้าสมัย หรือผิดพลาด
ขั้นตอนที่ 3: ตรวจสอบผลการสแกนและคลิกที่ปุ่ม Update Now ซึ่งอยู่ติดกับไดรเวอร์เสียงที่ผิดพลาด

ขั้นตอนที่ 4: หากคุณเห็นว่าจำเป็นต้องอัปเดตไดรเวอร์อื่นด้วย ให้คลิกที่ปุ่ม อัปเดตทั้งหมด แทน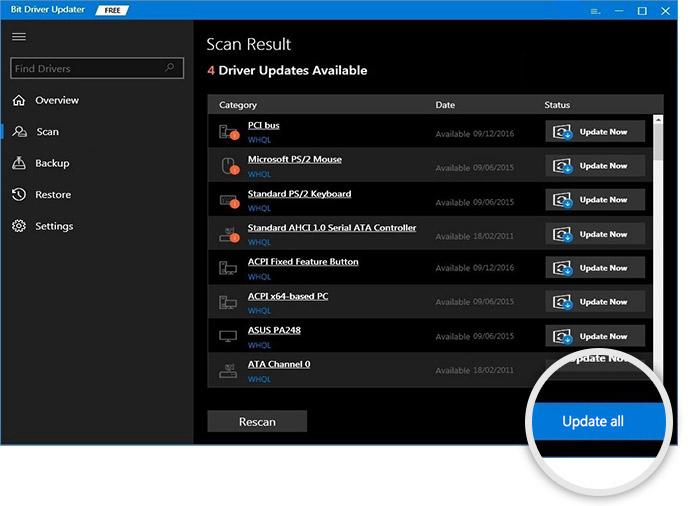
ภายใน 4 ขั้นตอนง่ายๆ เท่านี้ก็เสร็จเรียบร้อย คุณสามารถรับไดรเวอร์เวอร์ชันล่าสุดได้ด้วย Bit Driver Updater เวอร์ชันฟรีหรือพรีเมียม แต่เพื่อให้ได้ประโยชน์สูงสุดจากยูทิลิตี้นี้ เราขอแนะนำให้คุณอัปเกรดเป็นเวอร์ชันโปร
แนวทางที่ 4: ตั้งค่าไมค์เป็นอุปกรณ์เริ่มต้น
ไม่มีอะไรแก้ไขการแชทด้วยเสียงของ Phasmophobia ไม่ทำงานบนพีซี? ไม่ต้องกังวล ลองตั้งค่าไมค์ที่คุณใช้เป็นอุปกรณ์เริ่มต้นของคุณ ในการดำเนินการวิธีนี้ ให้ทำตามขั้นตอนด้านล่าง:
ขั้นตอนที่ 1: เปิดการตั้งค่าเสียง ในระบบของคุณ
ขั้นตอนที่ 2: ในหน้าต่างถัดไป ให้มองหาตัวเลือก Sound Control Panel ภายใต้การตั้งค่าที่เกี่ยวข้อง แล้วคลิกเลือก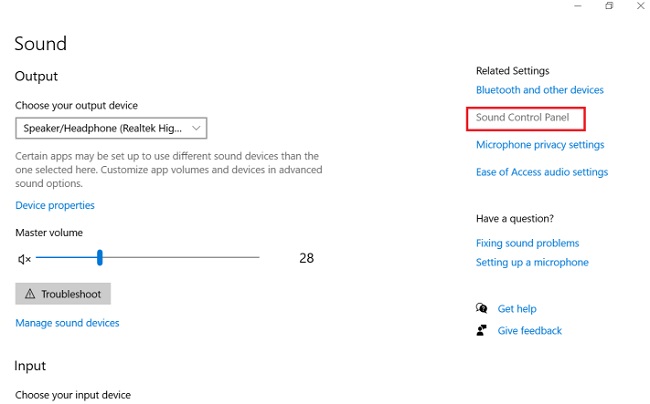
ขั้นตอนที่ 3: ไปที่ แท็บการบันทึก
ขั้นตอนที่ 4: ตอนนี้ เลือกอุปกรณ์เสียงของคุณ แล้วคลิก
ขั้นตอนที่ 5: ถัดไป คลิกที่ตัวเลือก Set Default และ OK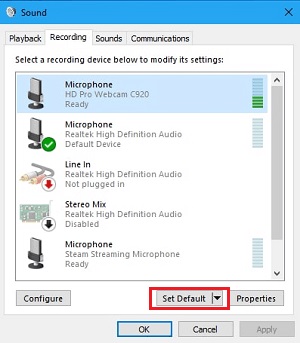 หลังจากนั้นให้รีบูตเครื่องคอมพิวเตอร์ของคุณ หวังว่าไมโครโฟน Phasmophobia ที่ไม่ทำงานควรได้รับการแก้ไข
หลังจากนั้นให้รีบูตเครื่องคอมพิวเตอร์ของคุณ หวังว่าไมโครโฟน Phasmophobia ที่ไม่ทำงานควรได้รับการแก้ไข
อ่านเพิ่มเติม: วิธีแก้ไข FIFA 22 Crashing บน Windows PC {แก้ไขแล้ว}
แนวทางที่ 5: อนุญาตการเข้าถึงไมโครโฟน
วิธีแก้ปัญหาถัดไปในการแก้ไขปัญหา Phasmophobia Voice Chat Not Working คือการใช้การตั้งค่าของอุปกรณ์และให้สิทธิ์ไมโครโฟนในการเข้าถึงเกม หาก Phasmophobia ไม่สามารถเข้าถึงไมโครโฟนของหูฟังได้ คุณจะประสบปัญหาในการรันเกมได้อย่างสมบูรณ์แบบ ทำตามขั้นตอนด้านล่างเพื่อให้สิทธิ์การเข้าถึงอุปกรณ์ของคุณ:
- กดปุ่ม Win+S เขียน Microphone Privacy Settings ในแถบค้นหา แล้วกด Enter
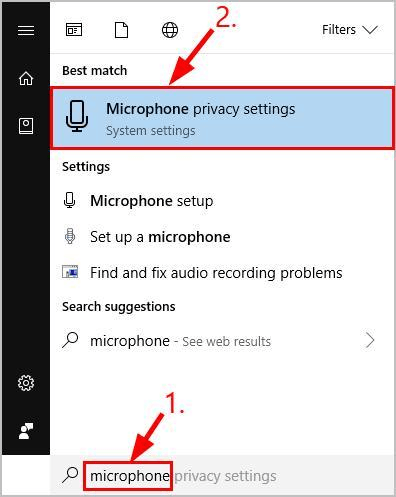
- ภายใต้ หมวดหมู่ไมโครโฟน คลิกที่ปุ่ม เปลี่ยน
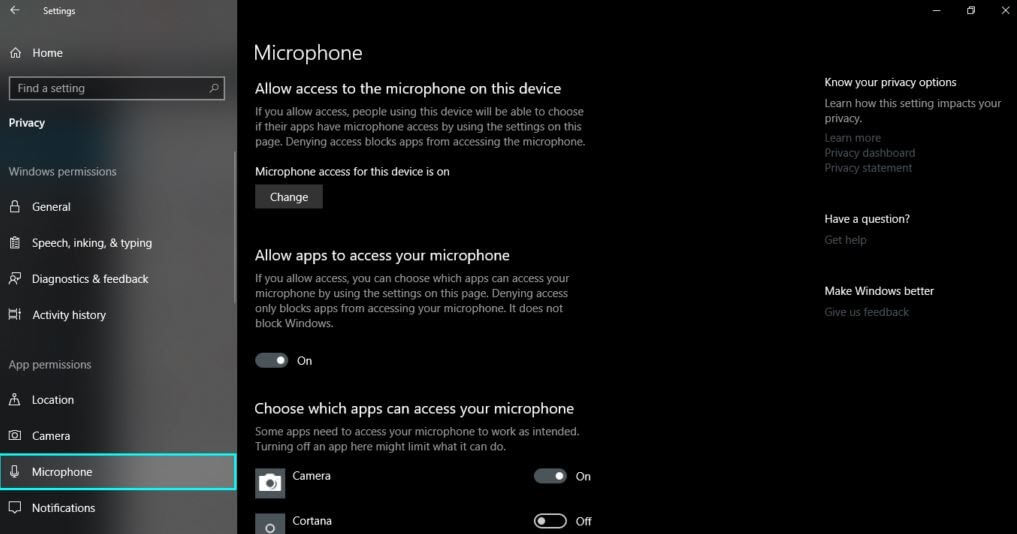
- สลับการ เข้าถึงไมโครโฟนสำหรับอุปกรณ์นี้เป็นเปิด
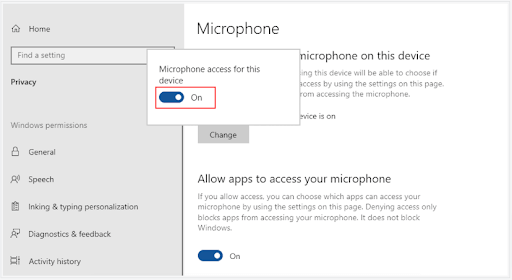
- เลื่อนลงเพื่อค้นหาหมวดหมู่ที่ชื่อว่า อนุญาตให้แอปเข้าถึงไมโครโฟนของคุณ สลับกับคุณสมบัตินี้เช่นกัน
- เลื่อนลงไปอีกและทำขั้นตอนเดิมซ้ำสำหรับหมวดหมู่ที่ชื่อว่า อนุญาตให้แอปเดสก์ท็อปเข้าถึงไมโครโฟนของคุณ
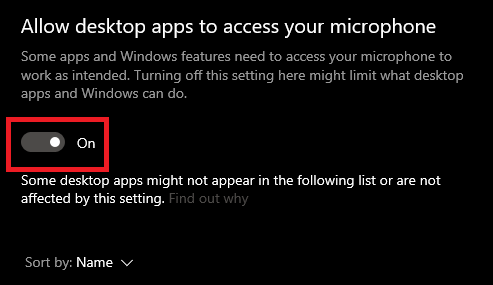
เมื่อกระบวนการเสร็จสิ้น ให้ลองรันเกมและตรวจสอบว่าปัญหา Phasmophobia mic ไม่ทำงาน Windows 10 ยังคงอยู่หรือไม่ หากเป็นเช่นนั้น ให้ลองวิธีแก้ไขปัญหาถัดไป
แนวทางที่ 6: ปิดโหมดพิเศษ
อีกวิธีหนึ่งที่อาจช่วยคุณกำจัดข้อผิดพลาด Phasmophobia Voice Chat Not Working คือการปิดหรือปิดโหมดพิเศษของการตั้งค่าหูฟัง โหมดนี้อาจขัดจังหวะการทำงานและประสิทธิภาพของเกม และทำให้เกิดการหยุดชะงักระหว่างการเล่นเกม ปฏิบัติตามชุดขั้นตอนด้านล่างเพื่อแก้ไขปัญหาที่เกิดจากโหมดเอกสิทธิ์เฉพาะบุคคล:
- เปิด Sounds หลังจากคลิกขวาที่ ไอคอน Volume บนทาสก์บาร์
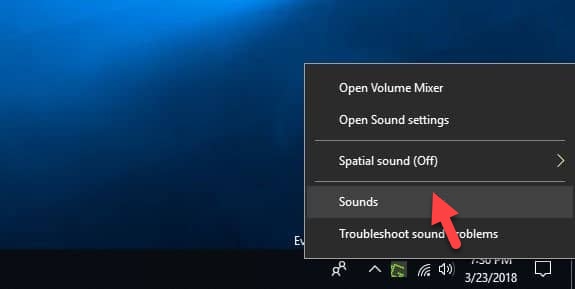
- ไปที่แท็บ การบันทึก
- มองหาไมโครโฟนของคุณและคลิกขวาเพื่อเปิด คุณสมบัติ
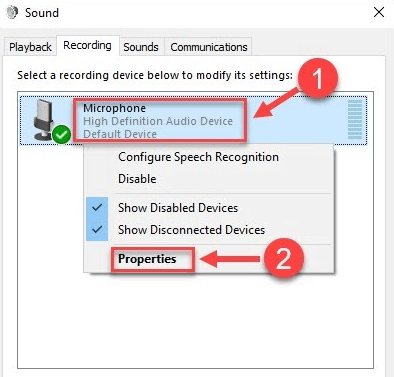
- ไปที่แท็บ ขั้นสูง และยกเลิกการทำเครื่องหมายในช่องที่ระบุว่า อนุญาตให้แอปพลิเคชันเข้าควบคุมอุปกรณ์นี้แต่เพียงผู้เดียว
- คลิกที่ ตกลง เพื่อทำตามขั้นตอน
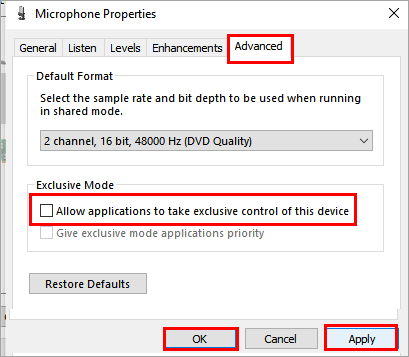
วิธีนี้จะแก้ไขข้อผิดพลาด Phasmophobia mic ที่ไม่ทำงานของ Windows 11 ได้อย่างง่ายดาย
คำถามที่พบบ่อย (FAQs)
ที่นี่ เราได้พยายามตอบคำถามที่พบบ่อยที่สุดหรือข้อสงสัยเกี่ยวกับสิ่งเดียวกัน เราหวังว่าคำตอบเหล่านี้จะช่วยคุณแก้ปัญหาได้
1. Phasmophobia Voice ทำงานอย่างไร?
เกมดังกล่าวมี AI พลังเสียงที่ดีที่สุดเกมหนึ่งในบรรดาเกม PS และ PC ทั้งหมด ผีจะตอบสนองในเกมกับวลีและคำสำคัญบางคำ เช่น กลัว ตื่นตระหนก หวาดกลัว หรือมากกว่านั้น คุณยังสามารถเรียกผีและสิ่งมีชีวิตด้วยชื่อพวกมันและเรียกความสนใจจากพวกมันได้
2. วิธีเปิดใช้งานการแชทด้วยเสียงใน Phasmophobia
เพื่อเปิดใช้งานการแชทด้วยเสียงใน Phasmophobia คุณจะต้องไปที่การตั้งค่าเกม ที่ตรงนั้น ตั้งค่าไมโครโฟนบนระบบของคุณ เปิดการตั้งค่าเกม และเปิดปุ่ม Local Push to Talk เพื่อเปิดคุณสมบัติการแชทด้วยเสียง ตรวจสอบการตั้งค่าไมโครโฟนและเสียงของเกมด้วย
3. Phasmophobia ฟรีหรือไม่?
ไม่ เกมสยองขวัญไม่มีให้เล่นฟรี แม้ว่าเมื่อคุณดาวน์โหลดเกมบนพีซีของคุณแล้ว คุณสามารถเชิญเพื่อน ๆ ให้เข้าร่วมกับคุณได้ เกมดังกล่าวรองรับผู้เล่นสี่คนพร้อมกัน
อ่านเพิ่มเติม: สิ่งที่ต้องพิจารณาเพื่อให้ได้ประสบการณ์เกมสยองขวัญที่ดีที่สุด
Phasmophobia Voice Chat ไม่ทำงานบน Windows PC: แก้ไขแล้ว
การประสบปัญหาอย่างเช่น แครช แลค หรือค้างขณะเล่นเกมสร้างความรำคาญให้กับเกมเมอร์เป็นอย่างมาก เราได้อธิบายเคล็ดลับการแก้ปัญหาที่ดีที่สุดเพื่อแก้ไขการแชทด้วยเสียงของ Phasmophobia ที่ไม่ทำงานบน Windows 10, 8, 7 เราหวังว่าข้อมูลนี้จะช่วยคุณได้
หากคุณประสบปัญหาใด ๆ ในขณะที่ดำเนินการแก้ไขปัญหาที่กล่าวถึงข้างต้น โปรดแจ้งให้เราทราบในความคิดเห็นด้านล่าง เราจะพยายามอย่างดีที่สุดเพื่อแก้ไขปัญหา นอกจากนี้ โปรดแสดงความคิดเห็นหากคุณมีคำแนะนำหรือข้อมูลเพิ่มเติมเกี่ยวกับสิ่งเดียวกัน
สุดท้าย แต่ไม่ท้ายสุด สมัครรับจดหมายข่าวของเราเพื่อรับข้อมูลทางเทคนิคหรือการอัปเดตเพิ่มเติม นอกจากนี้ ติดตามเราบน Facebook, Twitter, Instagram และ Pinterest
