ใช้โทรศัพท์หรือแท็บเล็ตเครื่องใดก็ได้เป็นจอแสดงผลรองบน Windows
เผยแพร่แล้ว: 2022-10-04หากคุณต้องการมีประสิทธิผล หน้าจอที่สองก็มีประโยชน์ ช่วยให้คุณทำงานหลายอย่างพร้อมกันและเพิ่มพื้นที่ทำงานของคุณ คุณจึงตรวจสอบหลายสิ่งพร้อมกันได้โดยไม่ถูกจำกัดด้วยพื้นที่ว่าง แต่ไม่ใช่ทุกคนที่มีเงินหรือพื้นที่ที่จะมีจอภาพขนาดเต็มเป็นหน้าจอที่สองบนโต๊ะทำงาน
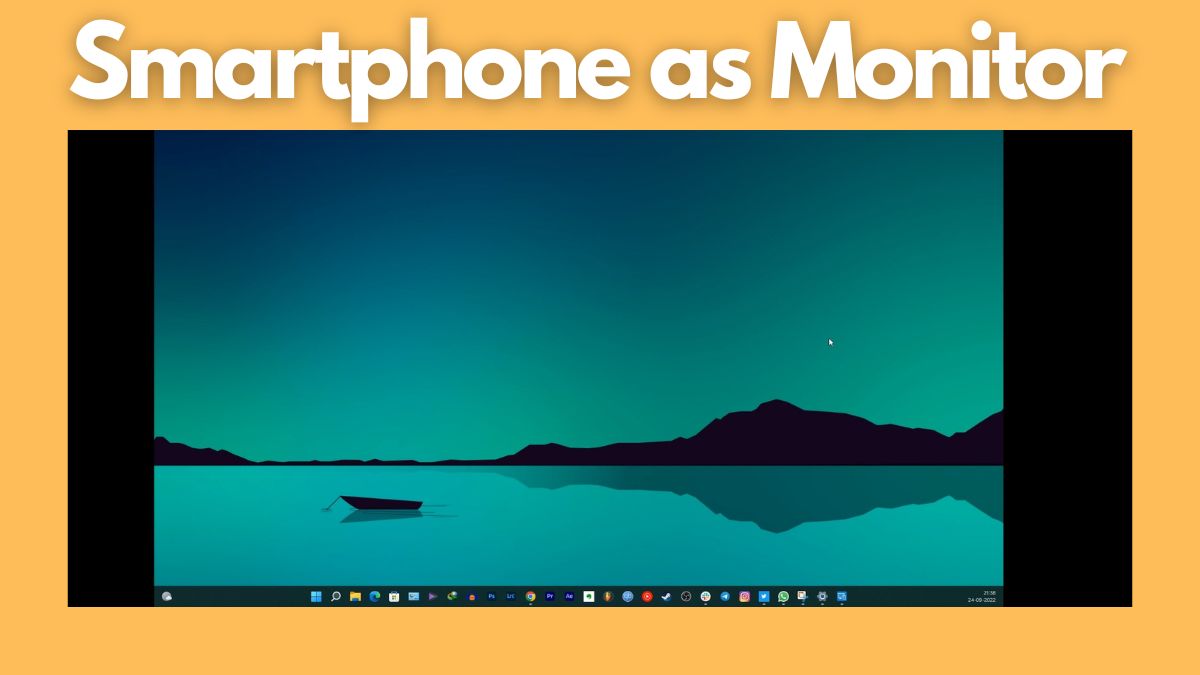
ในบทความนี้ คุณจะได้เรียนรู้วิธีใช้สมาร์ทโฟนหรือแท็บเล็ตที่มีอยู่เป็นหน้าจอที่สองสำหรับพีซี Windows เมื่อจำเป็น
มาเริ่มกันเลย.
สารบัญ
ใช้สมาร์ทโฟนหรือแท็บเล็ตของคุณเป็นจอภาพสำรองบน Windows
การทำงานหลายอย่างพร้อมกันนั้นค่อนข้างง่ายบน Windows แต่จะดียิ่งขึ้นไปอีกเมื่อคุณมีจอแสดงผลรองเพื่อแบ่งงานของคุณให้ดียิ่งขึ้น หน้าจอที่สองเปิดโอกาสชุดใหม่ทั้งหมด เชื่อหรือไม่ว่าทุกวันนี้มีแอพที่ช่วยให้คุณใช้สมาร์ทโฟนหรือแท็บเล็ตที่มีอยู่เป็นจอแสดงผลที่สองกับพีซี Windows ของคุณได้ สิ่งที่คุณต้องทำคือทำตามขั้นตอนง่ายๆ ไม่กี่ขั้นตอน คุณก็พร้อมแล้ว
เราได้ระบุวิธีที่ดีที่สุดในการใช้สมาร์ทโฟนหรือแท็บเล็ตของคุณเป็นจอแสดงผลรองกับพีซี Windows ของคุณ ยิ่งไปกว่านั้น วิธีการทั้งหมดเหล่านี้ยังใช้งานได้ฟรีอีกด้วย
Spacedesk
Spacedesk เป็นหนึ่งในแอปพลิเคชั่นยอดนิยมที่จะเปลี่ยนสมาร์ทโฟนหรือแท็บเล็ตของคุณให้เป็นจอแสดงผลรองสำหรับพีซี Windows ของคุณ คุณสามารถเชื่อมต่อพีซี Windows และสมาร์ทโฟนของคุณผ่าน USB, Wi-Fi หรือ LAN ความละเอียดเหมาะสมและคุณยังได้รับการรองรับการสัมผัสบนสมาร์ทโฟนของคุณเมื่อเชื่อมต่อ
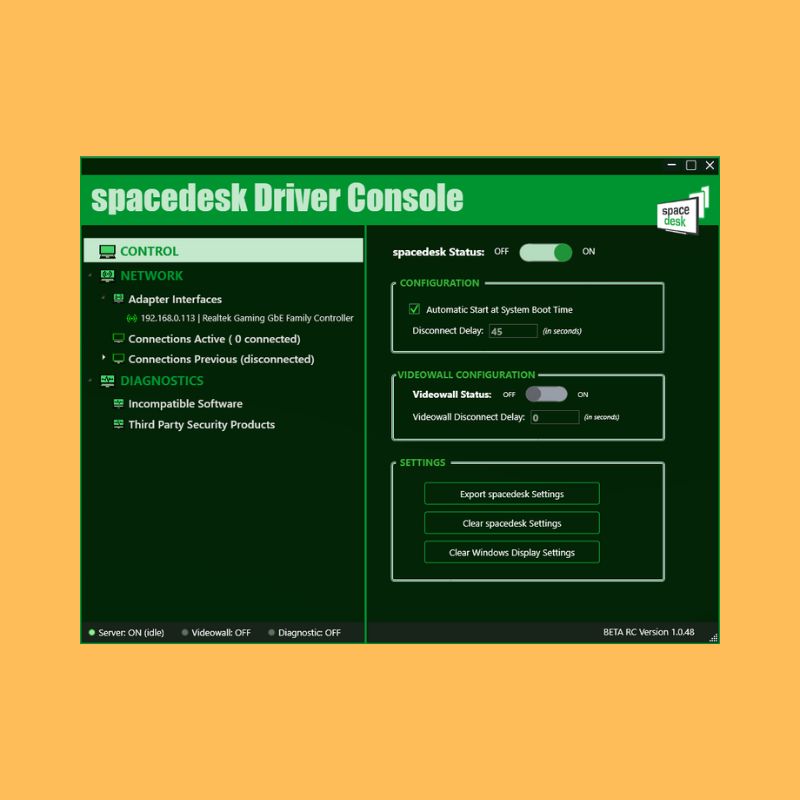
ในการใช้ Spacedesk คุณต้องติดตั้งไดรเวอร์ที่จำเป็นบนพีซี Windows ของคุณก่อน แอปพลิเคชันนี้ใช้ได้กับ Windows 7 ขึ้นไปเท่านั้น เมื่อการติดตั้งเสร็จสิ้น การติดตั้งก็ค่อนข้างง่าย ทำตามขั้นตอนด้านล่างเพื่อเชื่อมต่อโทรศัพท์หรือแท็บเล็ตกับพีซีของคุณ:
1. เมื่อคุณเปิดแอป แอปจะตรวจหาและแสดงพีซีทั้งหมดบนเซิร์ฟเวอร์เดียวกันกับที่ติดตั้งไดรเวอร์โดยอัตโนมัติ
2. เพียงสลับสวิตช์ "สถานะ Spacedesk" จากปิดเป็นเปิด
3. ดาวน์โหลดแอปและติดตั้งบนโทรศัพท์หรือแท็บเล็ตของคุณ
4. ตรวจสอบให้แน่ใจว่าโทรศัพท์หรือแท็บเล็ตและพีซีของคุณเชื่อมต่อกับเครือข่ายเดียวกัน
5. เปิดแอปบนสมาร์ทโฟนของคุณและเชื่อมต่อกับพีซีของคุณ แอปควรตรวจหาที่อยู่ IP และชื่อระบบของคุณโดยอัตโนมัติ หากคุณเปิดใช้งานบนพีซีของคุณด้วย
6. ไปที่การตั้งค่าการแสดงผลของ Windows และกำหนดค่าสมาร์ทโฟนหรือแท็บเล็ตของคุณเป็นหน้าจอรอง คุณสามารถค้นหาการตั้งค่าการแสดงผลภายใต้ตัวเลือก "ระบบ" ในการตั้งค่า
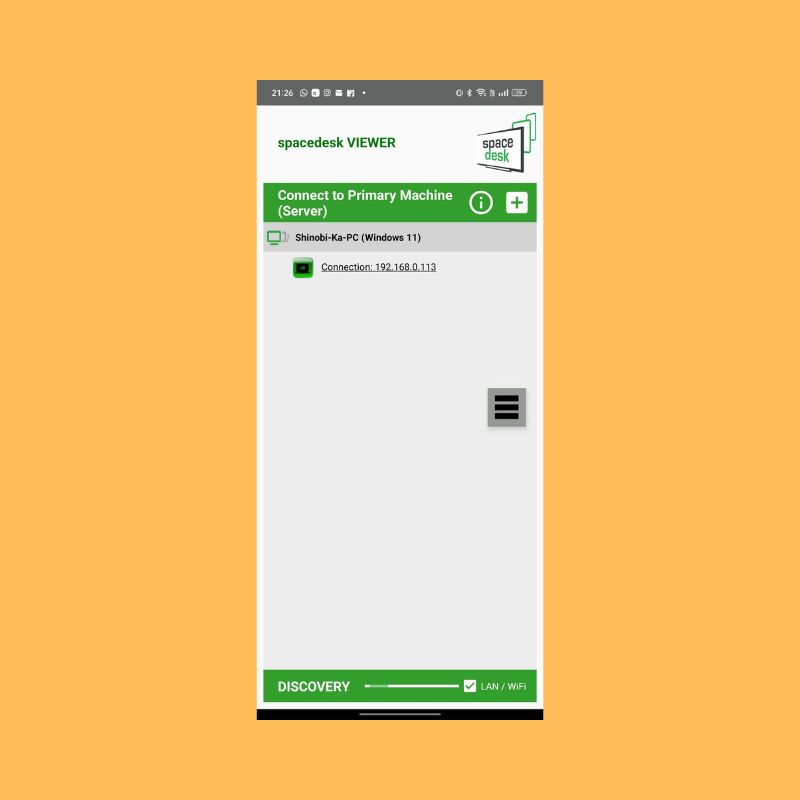
ในการตั้งค่า " หลายจอแสดงผล " คุณสามารถเลือกระหว่างตัวเลือกต่างๆ เช่น " ทำซ้ำ " เพื่อให้มีหน้าจอเดียวกันบนจอแสดงผลทั้งสองแบบ “ ขยาย ” เพื่อทำให้จอแสดงผลรองของคุณเป็นส่วนขยายของจอแสดงผลหลักของคุณ มีตัวเลือกเพิ่มเติมสองสามตัวหากคุณต้องการเล่นสักหน่อย
Spacedesk ทำงานได้ดีกับตัวเลือกไร้สายเช่นกัน แม้ว่าอาจมีความล่าช้าเล็กน้อยหากคุณไม่มีการเชื่อมต่ออินเทอร์เน็ตที่รวดเร็ว หากคุณเปลี่ยนไปใช้การเชื่อมต่อ USB การเชื่อมต่อจะราบรื่นขึ้น
ดาวน์โหลด Spacedesk (Windows)
ดาวน์โหลด Spacedesk (แอนดรอยด์)
ดาวน์โหลด Spacedesk (iOS)
Splashtop แบบมีสาย XDisplay
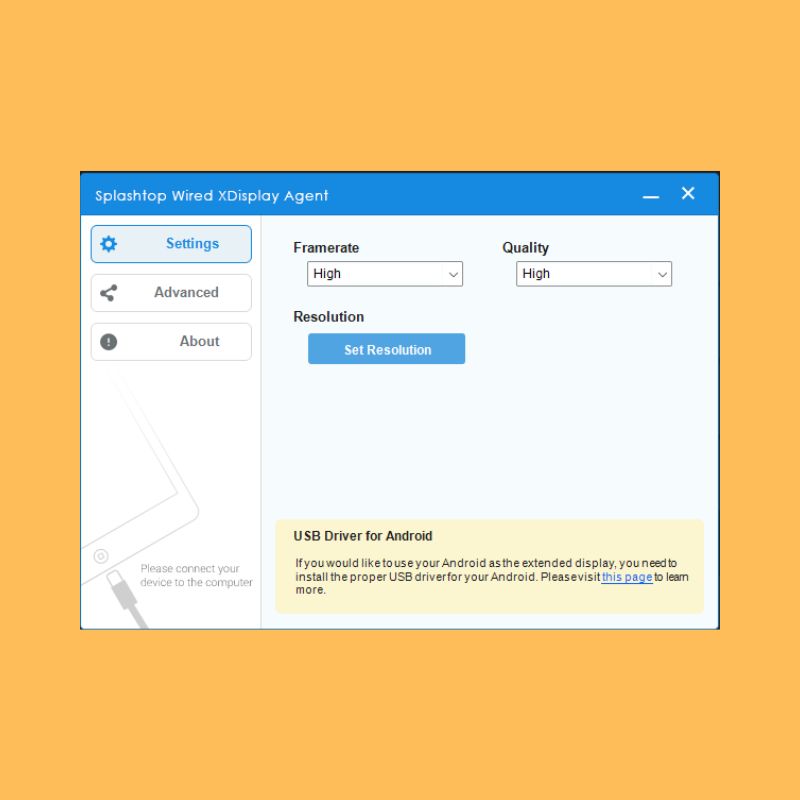
แอปพลิเคชันเฉพาะนี้กำหนดให้คุณต้องเชื่อมต่อสมาร์ทโฟนหรือแท็บเล็ตกับพีซีโดยใช้สาย USB เท่านั้น ดังนั้นโหมดการเชื่อมต่อเดียวในแอปพลิเคชันนี้คือโหมดต่อสาย ข้อดีคือเมื่อเชื่อมต่อผ่านสื่อแบบมีสาย คุณจะได้รับความละเอียดและอัตราเฟรมที่ดีขึ้นเมื่อใช้สมาร์ทโฟนหรือแท็บเล็ตเป็นหน้าจอรอง นอกจากนี้ยังรองรับความละเอียด FullHD (1080p) ที่ 60 เฟรมต่อวินาที

1. คุณต้องดาวน์โหลดพีซีและไคลเอนต์สมาร์ทโฟนไปยังอุปกรณ์ที่เกี่ยวข้องเท่านั้น จากนั้นเชื่อมต่อสมาร์ทโฟนหรือแท็บเล็ตกับพีซีผ่านสาย USB
2. หลังจากที่คุณเปิดไคลเอนต์บนโทรศัพท์ของคุณ คุณจะได้รับพร้อมท์ให้เปิดใช้งานการดีบัก USB บนโทรศัพท์ของคุณ เมื่อคุณเปิดใช้งานและตอบสนองต่อข้อความแจ้งบนหน้าจอโทรศัพท์ของคุณ คุณจะเชื่อมต่อโดยตรง และการแสดงผลของพีซีจะขยายไปยังจอแสดงผลของโทรศัพท์หรือแท็บเล็ตของคุณ
3. คุณสามารถเปลี่ยนอัตราเฟรมและคุณภาพของจอแสดงผลแบบขยายได้ผ่านทางไคลเอ็นต์ PC และคุณยังสามารถเปลี่ยนความละเอียดของจอแสดงผลแบบขยายได้โดยใช้การตั้งค่าการแสดงผลบนพีซีของคุณ
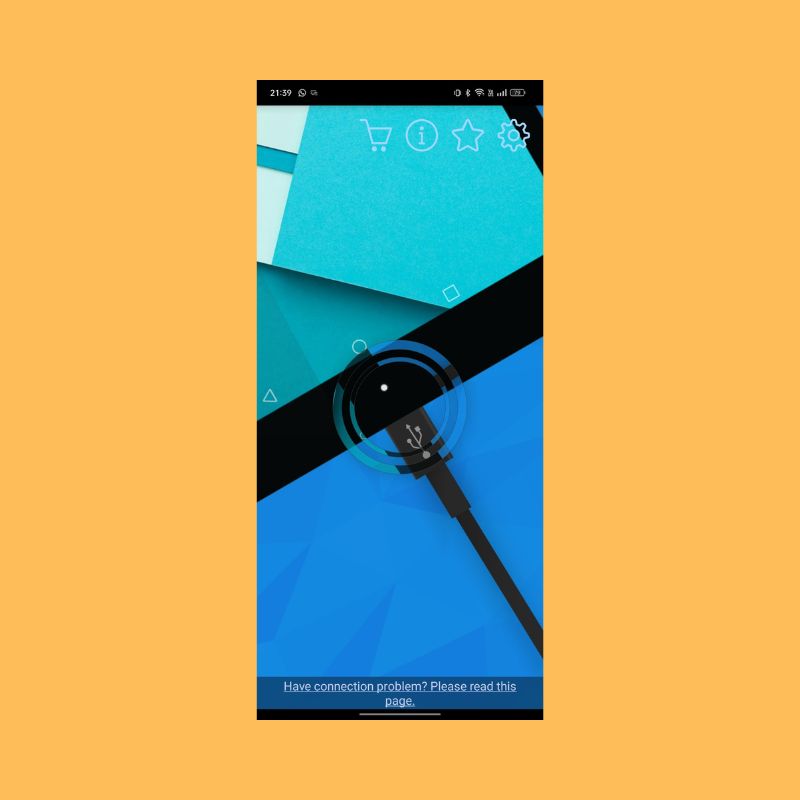
Splashtop มอบประสบการณ์ที่ดีกว่าทางเลือกไร้สาย เพราะมีความเสถียรมากกว่าและแทบไม่มีแล็ก คุณจึงสามารถโต้ตอบกับจอแสดงผลรองได้แบบเรียลไทม์ ข้อดีอีกประการหนึ่งคือสมาร์ทโฟนหรือแท็บเล็ตของคุณเชื่อมต่อผ่านสื่อแบบมีสาย มันจะเก็บการชาร์จแบตเตอรี่ไว้ซึ่งจะใช้เวลานานกว่าเมื่อเทียบกับทางเลือกไร้สาย
ดาวน์โหลด Splashtop (Windows)
ดาวน์โหลด Splashtop (แอนดรอยด์)
ดาวน์โหลด Splashtop (iOS)
Chrome Remote Desktop
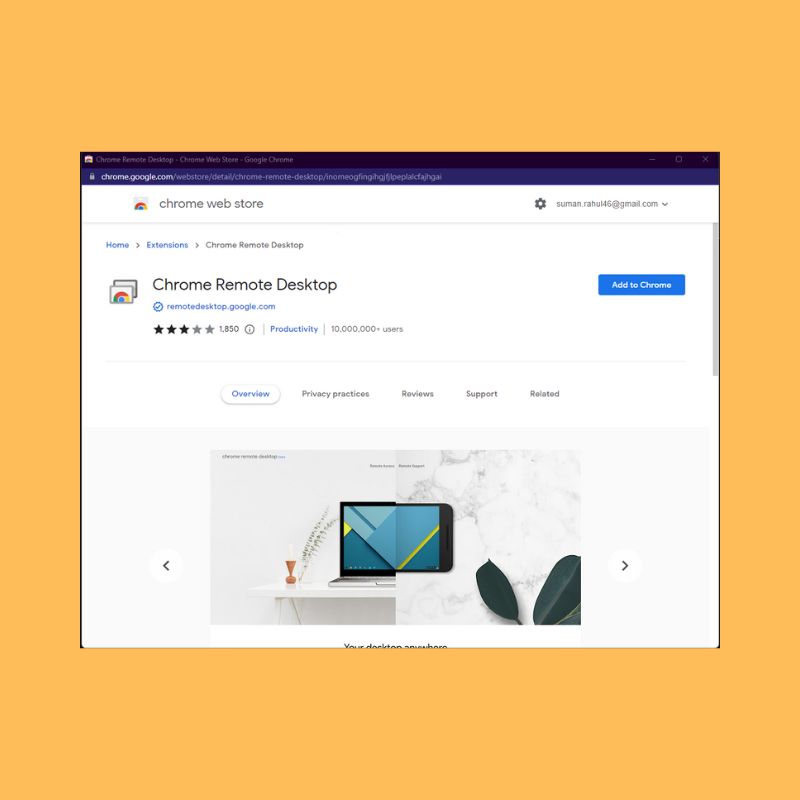
Chrome Remote Desktop ให้คุณควบคุมพีซีจากอุปกรณ์ Android หรือ iOS คุณสามารถใช้สมาร์ทโฟนเพื่อเรียกใช้คำสั่งบนพีซีโดยเชื่อมต่อแบบไร้สายกับพีซีของคุณ โดยพื้นฐานแล้ว ทุกสิ่งที่คุณสามารถทำได้บนเดสก์ท็อป คุณสามารถทำได้จากสมาร์ทโฟน ติดตั้งและใช้งานได้ง่ายมาก สิ่งที่คุณต้องมีคือบัญชี Gmail ที่ใช้งานได้ ด้วยแอปพลิเคชัน Chrome Remote Desktop คุณสามารถควบคุมพีซีของคุณจากระยะไกลได้จากทุกที่
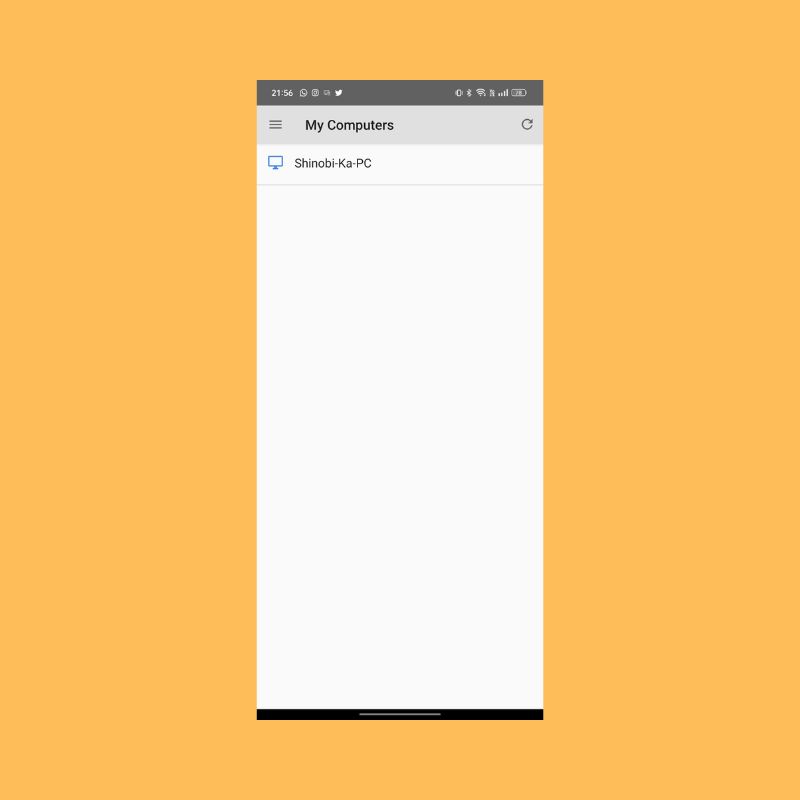
ข้อเสียประการหนึ่งของ Remote Desktop คือ คุณไม่สามารถเรียกใช้แอปพลิเคชันต่างๆ ได้บนทั้งสองหน้าจอ และคุณไม่สามารถขยายหน้าจอหลักของคุณได้ ข้อบกพร่องเหล่านี้ทำให้แนะนำได้ยากเล็กน้อย แต่โดยรวมแล้ว เป็นตัวเลือกที่ยอดเยี่ยมในการใช้พีซีจากโทรศัพท์หรือแท็บเล็ตฟรี
ดาวน์โหลด Chrome Remote Desktop (Windows)
ดาวน์โหลด Chrome Remote Desktop (Android)
ดาวน์โหลด Chrome Remote Desktop (iOS)
ใช้แท็บเล็ตของคุณเป็นจอแสดงผลรองบน Windows
แม้ว่าคุณจะสามารถใช้แอปทั้งหมดข้างต้นเพื่อใช้สมาร์ทโฟนหรือแท็บเล็ตของคุณเป็นจอแสดงผลรองได้ แต่ก็ไม่ใช่วิธีแก้ปัญหาแบบถาวร หากคุณต้องการและใช้หลายหน้าจอเป็นประจำ เราขอแนะนำให้ใช้จอภาพที่เหมาะสมแทน อย่างไรก็ตาม หากคุณประสบปัญหาและต้องการหน้าจอที่สองในช่วงเวลาจำกัด คุณสามารถใช้สมาร์ทโฟนหรือแท็บเล็ตเป็นเครื่องเดียวได้โดยใช้วิธีการข้างต้น
ฉันหวังว่านี่จะเป็นประโยชน์ในทางใดทางหนึ่ง อย่าลังเลที่จะออกคำแนะนำสำหรับแอพอื่น ๆ ที่คุณรู้จักในความคิดเห็นด้านล่าง
คำถามที่พบบ่อยเกี่ยวกับการใช้สมาร์ทโฟน/แท็บเล็ตของคุณเป็นจอแสดงผลรองกับพีซี Windows ของคุณ
ทั้ง Android และ iPhone สามารถใช้เป็นจอแสดงผลรองบน Windows ได้หรือไม่
ใช่ แอพที่เรากล่าวถึงข้างต้นรองรับทั้ง Android และ iOS ยกเว้น Google Remote Desktop ซึ่งมีให้สำหรับ Android เท่านั้น แอพที่เหลือทำงานได้อย่างราบรื่น โดยไม่คำนึงถึงระบบปฏิบัติการที่ทำงานบนโทรศัพท์หรือแท็บเล็ตของคุณ
ฉันจะใช้ Android เป็นจอภาพที่สองสำหรับ Windows ได้อย่างไร
คุณสามารถใช้อุปกรณ์ Android เป็นจอภาพที่สองได้โดยติดตั้งหนึ่งในแอพเหล่านี้บนโทรศัพท์/แท็บเล็ต Android และพีซี Windows ของคุณ:
- Spacedesk
- Splashtop
- Chrome Remote Desktop
ฉันสามารถใช้แท็บเล็ต Samsung เป็นจอภาพที่สองได้หรือไม่
ได้ คุณสามารถใช้แท็บเล็ต Samsung (หรือแท็บเล็ตหรือโทรศัพท์ Android เครื่องใดก็ได้) เป็นจอภาพที่สองสำหรับพีซี Windows ของคุณ สิ่งที่คุณต้องทำคือดาวน์โหลดแอปเหล่านี้ทั้งบนแท็บเล็ต Android และพีซี แล้วทำตามคำแนะนำเพื่อเชื่อมต่อทั้งสองแอป
- Spacedesk
- Splashtop
- Chrome Remote Desktop
ฉันสามารถใช้ iPhone เป็นจอภาพที่สองบนพีซีได้หรือไม่
ใช่ การเชื่อมต่อ iPhone เป็นจอภาพที่สองกับพีซีที่ใช้ Windows นั้นค่อนข้างง่าย คุณสามารถใช้แอปใดก็ได้ต่อไปนี้เพื่อดำเนินการดังกล่าว ตรวจสอบให้แน่ใจว่าคุณดาวน์โหลดทั้งบน iPhone (หรือ iPad) และพีซี Windows ของคุณและทำตามคำแนะนำที่ให้ไว้
- Spacedesk
- Splashtop
- Chrome Remote Desktop
