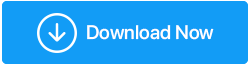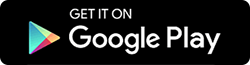จะทำอย่างไรถ้าการนำเข้ารูปภาพไม่ทำงานบน Windows 10
เผยแพร่แล้ว: 2021-08-10ไม่มีสื่อจัดเก็บข้อมูลเพียงพอที่คุณสามารถพกพาภาพถ่ายอันมีค่าของคุณไปได้ ซึ่งรวมถึงสมาร์ทโฟน แฟลชไดรฟ์ ฮาร์ดไดรฟ์ภายนอกและภายใน และอื่นๆ อีกมากมาย แต่ถ้าคุณเป็นผู้ใช้ Windows ที่มีเป้าหมายในการแก้ไขภาพเหล่านี้ คุณจะต้องนำเข้าภาพเหล่านี้ในพีซีหรือแล็ปท็อปก่อนใช่หรือไม่ อย่างไรก็ตาม ลองพิจารณาสถานการณ์ที่คุณรวบรวมรูปภาพนับแสนภาพบนสื่อจัดเก็บข้อมูล และเมื่อคุณนั่งลงเพื่อแก้ไข คุณได้รับข้อผิดพลาดแจ้งว่า “การนำเข้ารูปภาพของ Windows 10 ไม่ทำงาน” คุณจะทำอย่างไร
มีบางวิธีที่มีประสิทธิภาพในการแก้ไขปัญหานี้ และในบล็อกนี้ เราจะมาดูวิธีการบางอย่างในบล็อกนี้
วิธีที่ดีที่สุดในการแก้ไขการนำเข้ารูปภาพไม่ทำงานบน Windows 10
พบว่าแทบจะเป็นไปไม่ได้เลยที่จะนำเข้ารูปภาพบนพีซีหรือแล็ปท็อป Windows 10 ของคุณจากสื่อบันทึกข้อมูลใดๆ (สมาร์ทโฟน แฟลชไดรฟ์ ฮาร์ดดิสก์ภายนอก การ์ด SD ฯลฯ) คุณสามารถลองใช้วิธีการเหล่านี้ -
1. ใส่สื่อเก็บข้อมูลอีกครั้งหรือตรวจสอบการอนุญาต
ไม่ว่าจะเป็นแฟลชไดรฟ์ การ์ด SD ฮาร์ดดิสก์ภายนอก หรือสมาร์ทโฟน สิ่งแรกที่คุณสามารถลองได้คือใส่สื่อจัดเก็บข้อมูลของคุณเข้าไปใหม่ ที่นี่คุณสามารถใส่สื่อหนึ่งครั้ง เสียบอีกครั้งแล้วใส่เข้าไปใหม่หลังจากผ่านไปสองสามนาที
นอกจากนี้ โดยเฉพาะอย่างยิ่งในกรณีของสมาร์ทโฟนของคุณ (ไม่ว่าจะเป็น Android และ iOS) ให้ตรวจสอบว่าคุณได้เปิดใช้งานการอนุญาตที่จำเป็นทั้งหมดที่จำเป็นสำหรับการถ่ายโอน/นำเข้ารูปภาพ
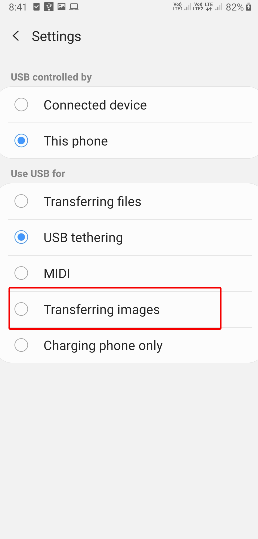
หากคุณแน่ใจว่าคุณได้ใส่สื่อเก็บข้อมูลของคุณอย่างถูกต้อง และได้เปิดใช้งานการอนุญาตที่จำเป็น และยังคงการนำเข้ารูปภาพไม่ทำงานบนคอมพิวเตอร์ Windows 10 ของคุณ คุณสามารถลองใช้วิธีอื่น
2. ซ่อมแซมหรือถอนการติดตั้งแอพ
คุณอาจไม่สามารถถอนการติดตั้งแอพ Photos ได้ แต่ถ้าคุณใช้โปรแกรมดูรูปภาพของบริษัทอื่น คุณสามารถถอนการติดตั้งแอพนั้นแล้วติดตั้งใหม่ได้
- ก่อนอื่นมาดูกันว่าคุณสามารถถอนการติดตั้งแอปพลิเคชันบุคคลที่สามได้อย่างง่ายดายได้อย่างไร
1. กดปุ่ม Windows + I เพื่อเปิด Settings
2. คลิกที่แอพ
3. ใต้แอพและคุณสมบัติ คลิกที่แอพ
4. คลิกที่ถอนการติดตั้ง
ตอนนี้คุณสามารถลองติดตั้งแอพของบริษัทอื่นที่คุณเลือก และตรวจดูว่าตอนนี้คุณสามารถนำเข้ารูปภาพได้หรือไม่
- แล้วแอพรูปภาพล่ะ? มีวิธีใดบ้างที่ฉันสามารถซ่อมแซมได้
1. กดปุ่ม Windows + I เพื่อเปิด Settings
2. คลิกที่ แอพ 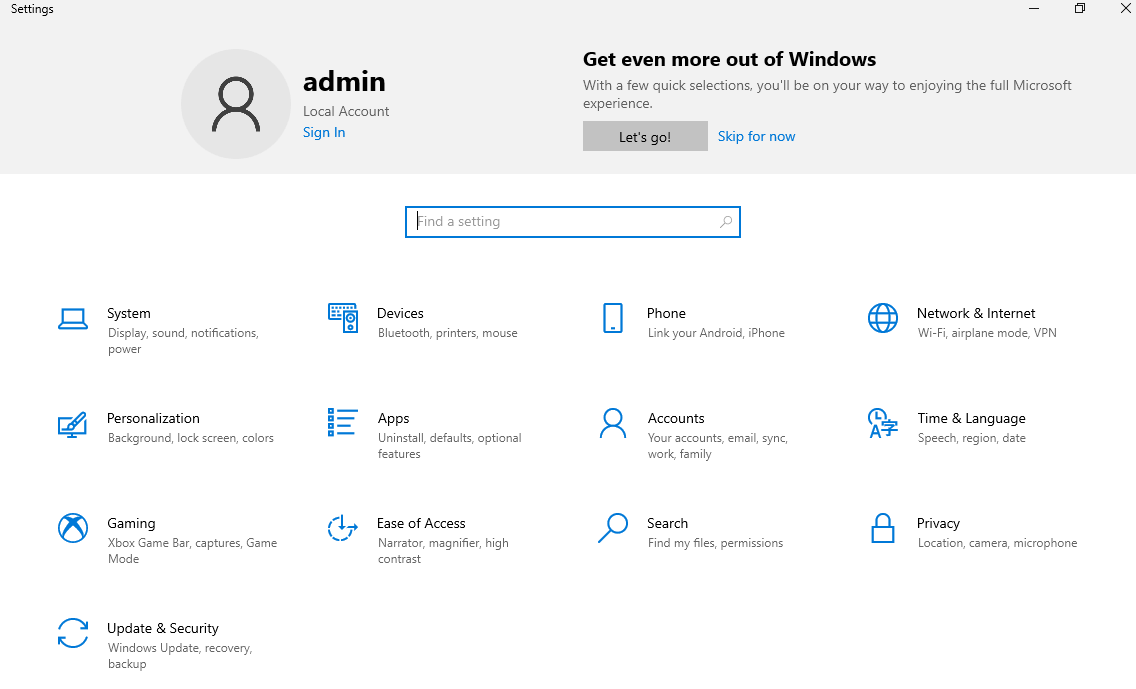
3. ใต้แอพและคุณสมบัติ ให้คลิกที่แอพรูปภาพ 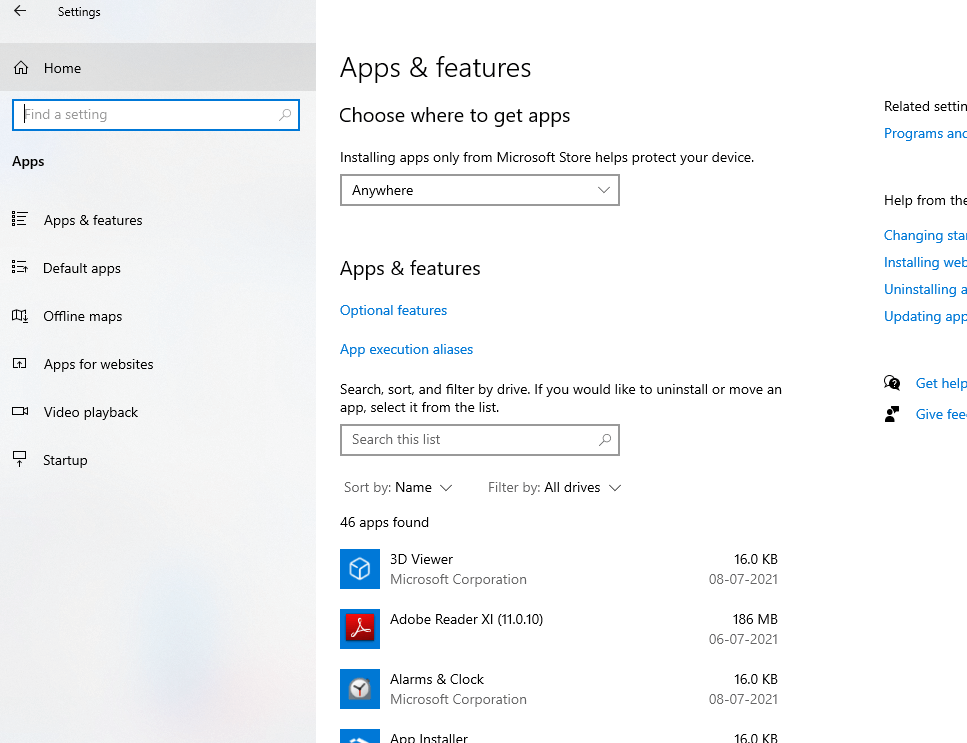
4. คลิกที่ตัวเลือกขั้นสูง 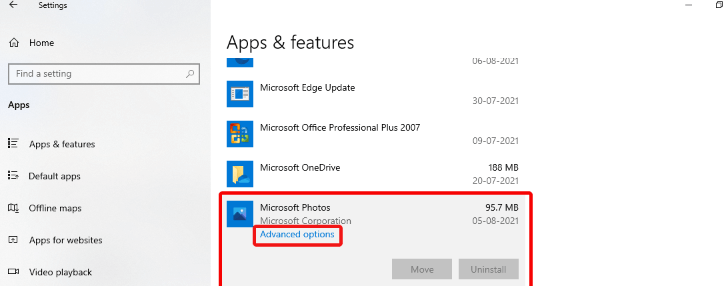
5. เลื่อนลงมาใต้ตัวเลือกรีเซ็ต คุณสามารถเลือกที่จะ ซ่อมแซม หรือ รีเซ็ต แอป
แม้ว่าคุณจะไม่สามารถถอนการติดตั้งแอพ Photos ได้ แต่คุณยังสามารถซ่อมแซมหรือรีเซ็ตได้ Windows ให้ตัวเลือกแก่คุณในการซ่อมแซมแอปเริ่มต้น ในกรณีที่แอปไม่ทำงานตามที่ควรจะเป็น สิ่งสำคัญที่ควรทราบคือ แม้ว่าฟังก์ชัน "ซ่อมแซม" จะไม่ส่งผลต่อข้อมูลแอป แต่ฟังก์ชัน "รีเซ็ต" จะลบข้อมูลแอป
3. ปิดแอพ Photo Viewer แล้วเปิดใหม่อีกครั้ง
พวกเราหลายคนใช้แอพ Windows 10 Photos เพื่อดูรูปภาพ ท้ายที่สุด คุณสามารถนำเข้ารูปภาพโดยตรงจากตำแหน่งใดๆ หรืออุปกรณ์ที่เชื่อมต่อไปยังอินเทอร์เฟซโดยตรง เช่นเดียวกับแอปพลิเคชันอื่น ๆ แม้แต่แอปรูปภาพหรือแอปดูรูปภาพอื่น ๆ ก็สามารถดำเนินการและหยุดคุณไม่ให้นำเข้ารูปภาพ ในกรณีนั้น คุณสามารถใช้ตัวจัดการงานและปิดแอปพลิเคชันได้อย่างสมบูรณ์
1. กด Ctrl+Shift+Esc
2. เมื่อ Task Manager เปิดขึ้น ให้ค้นหา Photos App (หรือโปรแกรมดูภาพถ่ายของคุณ)
3. ไฮไลต์แล้วคลิกปุ่ม End Task ที่มุมล่างขวา
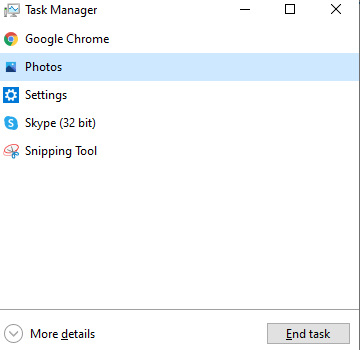
หลังจากที่ปิดแอปพลิเคชันอย่างสมบูรณ์แล้ว ให้เปิดแอปพลิเคชันอีกครั้งแล้วลองนำเข้ารูปภาพอีกครั้ง
4. เปลี่ยนการตั้งค่าความปลอดภัย
สงสัยว่าทำไมรูปภาพของคุณไม่นำเข้าไปยังคอมพิวเตอร์ของคุณ สิ่งที่เกิดขึ้นคือบางครั้ง เมื่อไม่ได้เปิดใช้งานการตั้งค่าที่เหมาะสม คุณจะไม่สามารถถ่ายโอนหรือนำเข้ารูปภาพได้ เช่น คุณสามารถตรวจสอบการตั้งค่าความปลอดภัยบนคอมพิวเตอร์ Windows 10 และทำการปรับแต่งเหล่านี้ได้ –

1. ใน File Explorer ของคุณ ค้นหาโฟลเดอร์รูปภาพ คุณสามารถเห็นทางด้านซ้ายมือ คลิกขวาที่โฟลเดอร์รูปภาพของคุณ
2. คลิกที่ Properties 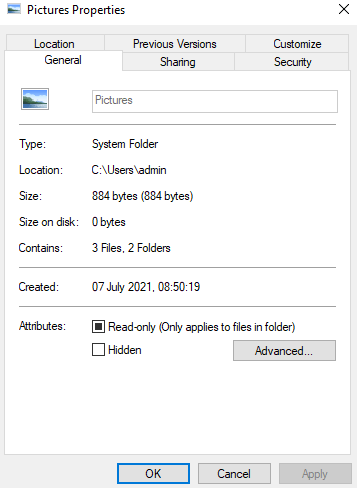
- คลิกที่แท็บความปลอดภัย
- ภายใต้ กลุ่มหรือชื่อผู้ใช้ ดรอปดาวน์ คลิกที่ ผู้ใช้ที่บ้าน
- จากนั้นภายใต้สิทธิ์สำหรับระบบให้คลิกที่การควบคุมทั้งหมด
- อีกครั้งภายใต้ Groups or username dropdown เลือก Administrators และคลิกที่ Full Control
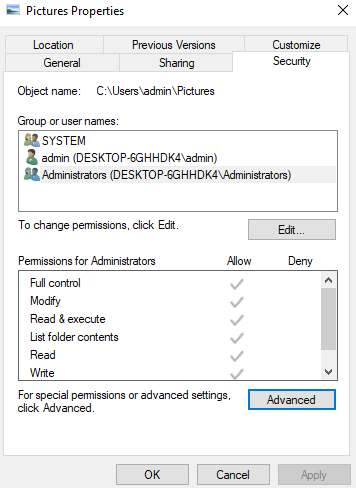
ตอนนี้ ให้ตรวจสอบว่าคุณเห็นรูปภาพที่นำเข้าหรือไม่ ถ้าไม่ลองนำเข้ารูปภาพอีกครั้ง
5. มีไฟล์ที่เสียหายในสื่อเก็บข้อมูลของคุณหรือไม่?
ใช่! นี่เป็นหนึ่งในความเป็นไปได้ สมมติว่าภาพถ่ายในสื่อจัดเก็บข้อมูลของคุณ เช่น การ์ด SD หรือไดรฟ์ปากกาเสียหาย นี่อาจเป็นสาเหตุที่คุณไม่สามารถเข้าถึงได้ ปล่อยให้นำเข้ามาที่คอมพิวเตอร์ของคุณเพียงอย่างเดียว หมายความว่าคุณจะไม่สามารถเข้าถึงได้?
เราขอเสนอวิธีที่คุณสามารถกู้คืนรูปภาพเหล่านั้นได้ก่อน แล้วจึงค่อยนำเข้ารูปภาพเหล่านั้นไปยังคอมพิวเตอร์ของคุณ
คุณสามารถลบรูปภาพดังกล่าวออกจากสื่อจัดเก็บข้อมูลได้ก่อน ไม่ต้องกังวล! มียูทิลิตี้ของบุคคลที่สามหลายตัวที่สามารถช่วยคุณกู้คืนรูปภาพได้ และหนึ่งในยูทิลิตี้ดังกล่าวคือ Photos Recovery
การกู้คืนรูปภาพ – คุณสมบัติโดยย่อ |
|---|
ราคา: US$ 39.95 ดาวน์โหลดการกู้คืนภาพถ่าย Systweak รีวิวเกี่ยวกับการกู้คืนภาพถ่าย Systweak |
วิธีการกู้คืนภาพถ่ายจากสื่อจัดเก็บข้อมูลภายนอกโดยใช้การกู้คืนภาพถ่าย
1. ดาวน์โหลดและติดตั้งการกู้คืนรูปภาพ
2. เมื่ออินเทอร์เฟซเปิดขึ้น ให้คลิกที่แท็บอุปกรณ์ที่ถอดออกได้
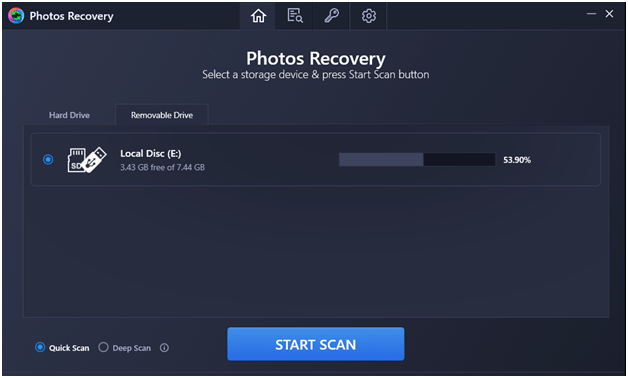
3. เลือกโหมดการสแกน –
(i) สแกนด่วน:
เร็วกว่าของทั้งสองโหมด สิ่งนี้มีประโยชน์เมื่อคุณต้องการกู้คืนรูปภาพที่ถูกลบอย่างถาวรโดยกด Shift + Delete
(ii) การสแกนลึก:
โหมดการสแกนนี้ใช้เวลานานขึ้นเล็กน้อย แต่สามารถใช้สแกนรูปภาพที่สูญหายได้เนื่องจากไดรฟ์หรือสื่อจัดเก็บข้อมูลของคุณได้รับการฟอร์แมตแล้ว ใช้เวลานานขึ้นเล็กน้อยเนื่องจากโหมดการสแกนนี้ทำการสแกนตามเซกเตอร์
4. คลิกที่ปุ่ม Start Scan และรอให้กระบวนการสแกนเสร็จสิ้น อาจใช้เวลาสักครู่ขึ้นอยู่กับโหมดการสแกนที่คุณเลือก
5. เมื่อแสดงรูปภาพที่ถูกลบแล้ว ให้เลือกรูปที่คุณต้องการกู้คืน
6. คลิกที่ปุ่มกู้คืนที่มุมล่างขวาของหน้าจอ
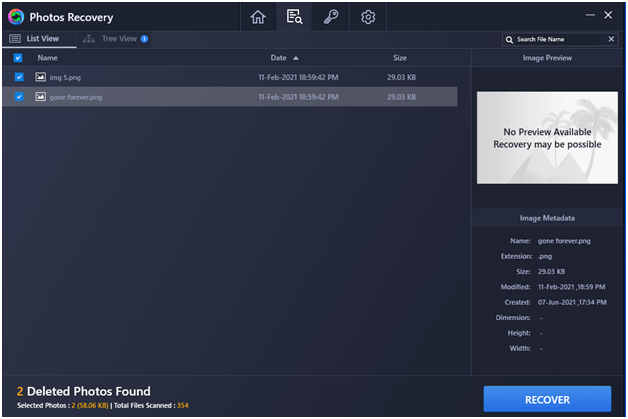
เมื่อคุณกู้คืนรูปภาพแล้ว คุณสามารถลองนำเข้ารูปภาพเหล่านั้นอีกครั้งบนพีซีของคุณ
ห่อ:
รูปภาพที่ไม่ได้นำเข้าบน Windows 10 อาจเป็นเรื่องที่น่าหงุดหงิด แต่เช่นเดียวกับปัญหาอื่นๆ ความคิดเชิงบวกและแนวทางแก้ไขที่ถูกต้องสามารถช่วยคุณแก้ไขปัญหาได้ และหากการแก้ไขเหล่านี้ใช้ได้ผลสำหรับคุณ โปรดแจ้งให้เราทราบในส่วนความคิดเห็นด้านล่าง หากคุณพบวิธีอื่นนอกเหนือจากที่กล่าวไว้ข้างต้น โปรดแจ้งให้เราทราบด้วย อ่านแล้วมีความสุข!