โปรแกรมดูภาพถ่ายมีหน่วยความจำไม่เพียงพอ (แก้ไขแล้ว)
เผยแพร่แล้ว: 2023-09-12หากอุปกรณ์ Windows ของคุณแสดงข้อผิดพลาดที่ระบุว่า Photo Viewer Not Enough Memory Error แสดงว่าคุณมาถูกที่แล้วเนื่องจากบทความนี้แสดงรายการและอธิบายวิธีที่ดีที่สุดและผ่านการพิสูจน์แล้วในการกำจัดปัญหานี้ได้อย่างง่ายดาย
เราทุกคนใช้ Photo Viewer เพื่อดูภาพประเภทต่างๆ เครื่องมือแบบผสานรวมนี้ช่วยในการดู GIF, JPG, PNG และรูปแบบรูปภาพอื่น ๆ ได้อย่างง่ายดาย อย่างไรก็ตาม อาจมีบางครั้งที่คุณไม่สามารถดูภาพได้เนื่องจากเครื่องมือแสดงข้อความที่อ่านว่า-
ปัญหานี้ค่อนข้างน่ารำคาญและอาจปรากฏบนอุปกรณ์ของคุณซ้ำๆ เว้นแต่คุณจะดำเนินการบางอย่างกับมัน หัวข้อทั้งหมดของบล็อกนี้มีไว้เพื่อแก้ไขปัญหานี้โดยเฉพาะ
ในส่วนต่อๆ ไปของคู่มือนี้ เราจะดูวิธีแก้ปัญหาต่างๆ ที่สามารถแก้ไขปัญหานี้ได้และเรียกใช้ Photo Viewer ได้อย่างง่ายดาย ดังนั้นเพื่อไม่ให้เป็นการเสียเวลา เรามาดูวิธีแก้ปัญหากันดีกว่า
แนวทางแก้ไขข้อผิดพลาดของโปรแกรมดูภาพถ่ายหน่วยความจำไม่เพียงพอ
ด้านล่างนี้เป็นวิธีแก้ปัญหาที่ดีที่สุดและได้รับการทดสอบแล้วเพื่อแก้ไข Photo Viewer Not Enough Memory Error ได้อย่างง่ายดาย พยายามดำเนินการแก้ไขปัญหาทั้งหมดทีละรายการจนกว่าปัญหาจะได้รับการแก้ไข เอาล่ะเรามาแก้ไขกัน
แก้ไข 1: ซ่อมแซมแอป Photo Viewer
อาจเป็นไปได้ว่าไฟล์ที่สูญหายหรือเสียหายส่งผลให้ Microsoft Photo ล้มเหลว สาเหตุนี้เกิดขึ้นค่อนข้างบ่อยและอาจทำให้ Photo Viewer Not Enough Memory Error เนื่องจาก Windows สามารถตรวจสอบไฟล์ของแอปและแก้ไขปัญหาได้ คุณจึงสามารถพยายามซ่อมแซมแอปพลิเคชันได้ หากต้องการทำเช่นเดียวกัน ให้ทำตามขั้นตอนง่ายๆ ด้านล่าง:
- หากต้องการเปิดหน้าต่างการตั้งค่า ให้กดปุ่ม Win และปุ่ม I พร้อมกัน
- เลือกแอพ > แอพและคุณสมบัติจากเมนูที่กำลังจะมาถึง
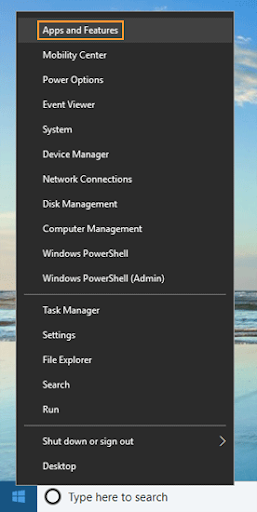
- เพียงเลื่อนลงจนกว่าคุณจะพบ Microsoft Photos จากนั้นเลือก
- เลือกรายการเมนูการตั้งค่าขั้นสูง
- หลังจากคลิกตัวเลือก “ ซ่อมแซม ” ให้รอให้ขั้นตอนเสร็จสิ้นก่อนดำเนินการต่อ
หลังจากทำตามขั้นตอนทั้งหมดแล้ว หากคุณพบว่าปัญหายังคงมีอยู่ คุณสามารถรีเซ็ตแอป Microsoft Photo ได้โดยคลิกปุ่มรีเซ็ตบนอินเทอร์เฟซเดียวกัน การรีเซ็ตแอปพลิเคชันเป็นอีกทางเลือกหนึ่งในการแก้ไขปัญหาที่เกิดจากหน่วยความจำที่จำกัด อย่างไรก็ตาม การดำเนินการนี้จะรีเซ็ตเป็นการตั้งค่าจากโรงงาน ดังนั้นการเปลี่ยนแปลงใดๆ ที่คุณทำก่อนหน้านี้จะสูญหายไป ปฏิบัติตามแนวทางแก้ไขปัญหาถัดไปสำหรับขั้นตอนโดยละเอียด
อ่านเพิ่มเติม: แอพกู้คืนรูปภาพที่ดีที่สุด
แก้ไข 2: รีเซ็ตแอป Photo Viewer
เพียงรีบูตแอป 'รูปภาพ' บนอุปกรณ์มักจะแก้ไขข้อผิดพลาด Photo Viewer Not Enough Memory Windows 10 หากมีความจุไม่เพียงพอ ด้วยการรีเซ็ตแอปพลิเคชัน คุณอาจทำให้แอปพลิเคชันกลับสู่สภาพเดิมได้ ซึ่งจะลบการปรับแต่งที่ไม่ถูกต้องและอาจแก้ไขปัญหาหน่วยความจำได้ ฉันจะแนะนำคุณตลอดกระบวนการรีเซ็ตทุกอย่างทีละขั้นตอน
- เปิดโปรแกรมการตั้งค่าโดยแตะปุ่ม Windows และ I บนแป้นพิมพ์พร้อมกัน
- ค้นหาตัวเลือกที่มีข้อความว่า “แอพ” จากนั้นเลือกหนึ่งในนั้น
- เลือกแท็บ "แอปและคุณลักษณะ" จากแท็บที่มีอยู่ ขั้นตอนต่อไปคือเลื่อนลงไปตามรายการจนกว่าคุณจะไปถึงแอพ Photos ซึ่งควรอยู่ที่แผงด้านขวา
- หลังจากคลิกที่จุดสามจุดแล้ว ให้เลือกตัวเลือกขั้นสูงจากเมนูแบบเลื่อนลงที่ปรากฏขึ้น
- เลือกข้อมูลทั้งหมดที่เกี่ยวข้องกับแอปโดยคลิกปุ่มรีเซ็ต
หลังจากรีเซ็ตแล้ว แอป Photos ควรกลับไปสู่การตั้งค่าที่มีเมื่อติดตั้งครั้งแรก หลังจากนั้น คุณอาจลองเปิดภาพถ่ายด้วย Photo Viewer เพื่อตรวจสอบว่าข้อความแสดงข้อผิดพลาด “Photo Viewer can't view this picture, notเพียงพอ memory” หายไปหรือไม่
แก้ไข 3: ทำการปรับเปลี่ยนบางอย่างกับพาเล็ตการจัดการสี
วิธีแก้ปัญหาแรกในการแก้ไขข้อผิดพลาด Photo Viewer Not Enough Memory ใน Windows 11 คือการปรับเปลี่ยนเครื่องมือการจัดการสี เมื่อคุณทำการปรับเปลี่ยนเครื่องมือการจัดการสี คุณต้องแน่ใจว่าระบบใช้จานสีที่เข้ากันได้กับจอภาพ ดังนั้นทำตามขั้นตอนด้านล่างเพื่อทำการเปลี่ยนแปลงที่จำเป็น
- กดปุ่มWin + R เพื่อเปิดกล่องโต้ตอบ Runขึ้นมา
- พิมพ์colorcpl.exeแล้วกดEnter หลังจากนั้น
- ใต้อุปกรณ์ คลิกช่องทำเครื่องหมายถัดจาก โปรไฟล์ ICC ทุกโปรไฟล์ที่คุณต้องการลบ แล้วคลิก ลบ
- ลบแต่ละโปรไฟล์ ที่พบในเพจ
- เมื่อคุณอ่านว่า “ โปรไฟล์สีนี้เป็นโปรไฟล์เริ่มต้นสำหรับอุปกรณ์นี้ ” หมายความว่าโปรไฟล์สีเริ่มต้นของอุปกรณ์เพื่อตอบสนองต่อข้อความ “คุณแน่ใจหรือไม่ว่าต้องการยกเลิกการเชื่อมต่อจากอุปกรณ์” ให้คลิกปุ่ม ดำเนินการต่อ
- จากนั้นเลือก แท็บขั้นสูง โดยคลิกที่นี่
- ใต้รายการแบบเลื่อนลงของโปรไฟล์อุปกรณ์ ให้เลือกตัวเลือกที่ระบุว่า " Agfa: Swops Standard "นี่คือขั้นตอนที่สำคัญที่สุดของกระบวนการ! (ปัญหาใน Photo Viewer เกิดจากการที่ผู้ใช้เลือกตัวเลือกเริ่มต้นของระบบ “ค่าเริ่มต้นของระบบ (sRGB IEC61966-2.1)” ซึ่งเป็นต้นตอหลักของปัญหา)
- เลือกปุ่ม ตกลง
แม้หลังจากดำเนินการแก้ไขปัญหานี้แล้ว หากคุณพบข้อผิดพลาด Photo Viewer ให้ปฏิบัติตามแนวทางแก้ไขปัญหาถัดไป
แก้ไข 4: ปิดแอปที่ไม่จำเป็นในตัวจัดการงาน
ถัดไปเพื่อแก้ไขข้อผิดพลาด Photo Viewer Not Enough Memory Windows 10; ตรวจสอบให้แน่ใจว่าใบสมัครของคุณมีพื้นที่หายใจเพียงพอ! ปิดโปรแกรมที่ใช้ทรัพยากรจำนวนมากที่ทำงานอยู่เบื้องหลัง หากคุณไม่ได้ใช้งานโปรแกรมเหล่านั้นอยู่ คุณสามารถยุติแอปเหล่านี้ได้โดยใช้ตัวจัดการงานบนคอมพิวเตอร์ของคุณ โปรดปฏิบัติตามคำแนะนำเหล่านี้เพื่อออกจากโปรแกรมโดยใช้ตัวจัดการงาน

- หากต้องการเปิดหน้าต่างสำหรับตัวจัดการงานบนแป้นพิมพ์ของคุณ ให้กดปุ่ม Control, ปุ่ม Shift และปุ่ม Escape ค้างไว้พร้อมกัน
- ค้นหาแอปที่คุณต้องการออกในแท็บกระบวนการของหน้าต่าง
- หากต้องการปิดโปรแกรมใดโปรแกรมหนึ่ง ให้คลิกขวาที่โปรแกรมนั้นแล้วเลือกตัวเลือก End Task ตัวจัดการงานสิ้นสุดงานของ Microsoft Windows
- จำเป็นต้องทำซ้ำขั้นตอนที่ 3 สำหรับแต่ละโปรแกรมที่คุณต้องการออก หากต้องการออกจาก Task Manager คุณต้องเลือกสัญลักษณ์ X ที่อยู่ตรงมุมหน้าต่างก่อน
- กรุณารีสตาร์ทอุปกรณ์
เพิ่มขนาดพื้นที่เก็บข้อมูล RAM หากคุณพบว่าตัวเองใช้โปรแกรมเหล่านี้เป็นประจำ
หากคุณยังคงพบข้อผิดพลาดเดิมหลังจากดำเนินการแก้ไขปัญหาข้างต้นแล้ว ให้ปฏิบัติตามแนวทางแก้ไขปัญหาถัดไป
อ่านเพิ่มเติม: วิธีจัดเก็บรูปภาพของคุณอย่างปลอดภัยในพีซี Windows
แก้ไข 5: อัปเดต Photo Viewer
หาก Photo Viewer ล้าสมัยคุณจะต้องเผชิญกับ Photo Viewer Not Enough Memory Error Windows 7 ดังนั้นหนึ่งในการแก้ไขที่ดีที่สุดในการกำจัดข้อผิดพลาดนี้คือการอัปเดตแอป อย่างไรก็ตาม ขั้นตอนการอัปเดต Photo Viewer ค่อนข้างแตกต่างจากขั้นตอนการอัปเดตแอปบุคคลที่สามอื่นๆ ทำตามขั้นตอนด้านล่างเพื่อทราบข้อมูลเพิ่มเติม:
- หากต้องการเปิดหน้าต่างการตั้งค่า ให้กดปุ่ม Win และปุ่ม I พร้อมกัน
- หากต้องการเข้าถึงเมนู อัปเดตและความปลอดภัย คุณจะต้องเลื่อนลงไปจนสุดด้านล่าง

- เลือก Windows Update จากนั้นทางด้านขวาของหน้าจอ ให้คลิกปุ่ม Check for Updates
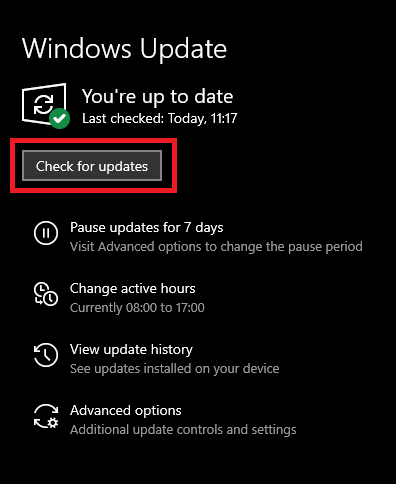
- หลังจากคลิกปุ่มติดตั้งการอัปเดต คุณจะต้องรอให้ขั้นตอนเสร็จสิ้น
- คุณอาจเลือกที่จะรีสตาร์ทคอมพิวเตอร์โดยใช้กล่องข้อความที่มาหลังจากการอัพเดตเสร็จสมบูรณ์ หรือคุณสามารถเลือกรีสตาร์ทด้วยตนเองจากเมนูเริ่ม
วิธีนี้สามารถแก้ไขข้อผิดพลาดให้คุณได้ทันที อย่างไรก็ตาม หากปัญหายังคงมีอยู่ ให้ปฏิบัติตามแนวทางแก้ไขปัญหาถัดไป
แก้ไข 6: รับความช่วยเหลือจากตัวแก้ไขปัญหา Windows
Windows Troubleshooter เป็นยูทิลิตีที่ผสานรวมกับ Windows ซึ่งช่วยคุณแก้ไขข้อผิดพลาดประเภทต่างๆ ที่ปรากฏในระบบปฏิบัติการ ดังนั้นสิ่งเดียวกันนี้ยังสามารถช่วยคุณแก้ไขข้อผิดพลาด Photo Viewer Not Enough Memory ใน Windows 10 สิ่งที่คุณต้องทำคือทำตามขั้นตอนต่างๆ ที่ให้ไว้ด้านล่างเพื่อแก้ไขข้อผิดพลาด:
- รวมคีย์ Windows กับตัวอักษร "I" บนแป้นพิมพ์ของคุณ หลังจากนั้นหน้าต่าง "การตั้งค่า" จะปรากฏขึ้นบนหน้าจอ
- เมื่อคุณเลื่อนลง คุณจะเห็นตัวเลือกแบบเลื่อนลง เลือกตัวเลือก อัปเดตและความปลอดภัย จากเมนูนั้น
- เลือกแก้ไขปัญหาที่อยู่ในแถบด้านข้างทางด้านซ้าย
- เหลือบมองแถบด้านข้างที่อยู่ทางด้านขวา หากต้องการเข้าถึง ให้เลื่อนลงจนกว่าคุณจะเห็นตัวเลือกที่ระบุว่า "เครื่องมือแก้ปัญหาเพิ่มเติม"
- นำทางเบราว์เซอร์ของคุณไปยังพื้นที่ “ตัวแก้ไขปัญหาเพิ่มเติม” หากต้องการวินิจฉัยปัญหา ให้แตะมัน
- โปรดอดใจรอในขณะที่เรานำกระบวนการนี้ไปสู่ข้อสรุปที่ประสบผลสำเร็จ ในตอนท้ายของกระบวนการ คุณจะได้รับข้อค้นพบรวมทั้งข้อเสนอแนะบางประการเกี่ยวกับวิธีปรับปรุงวิธีการให้ดีขึ้น
นี่คือวิธีที่คุณสามารถอัปเดตแอปและแก้ไขข้อผิดพลาดได้ อย่างไรก็ตาม หากข้อผิดพลาดยังคงปรากฏขึ้น คุณก็รู้ว่าต้องทำอย่างไร ปฏิบัติตามแนวทางแก้ไขปัญหาถัดไป
แก้ไข 7: ใช้แอปอื่นเพื่อเปิดรูปภาพ
อาจเป็นไปได้ว่า Photo Viewer Not Enough Memory Error Windows 11 ปรากฏขึ้นเนื่องจาก Photo Viewer ไม่สามารถเปิดภาพได้ ในกรณีเช่นนี้ คุณมีตัวเลือกเพียงสองตัวเลือกเท่านั้นคือแปลงนามสกุลของรูปภาพหรือใช้แอปอื่นเพื่อเปิดไฟล์เดียวกัน อินเทอร์เน็ตเต็มไปด้วยเครื่องมือและโปรแกรมมากมายที่ให้คุณเรียกใช้ส่วนขยายรูปภาพต่างๆ คุณสามารถค้นหาโปรแกรมดูรูปภาพสำหรับ Windows บนอินเทอร์เน็ตหรือค้นหาโปรแกรมดูรูปภาพเฉพาะสำหรับส่วนขยายเฉพาะ
หากคุณต้องการเรียกใช้ Windows Photo Player ให้เปลี่ยนรูปแบบหรือนามสกุลของรูปภาพโดยใช้วิธีแก้ไขปัญหาถัดไป
แก้ไข 8: แปลงส่วนขยายของรูปภาพเป็นแบบที่เข้ากันได้
ข้อผิดพลาด Photo Viewer Not Enough Memory ใน Windows 10 อาจได้รับการแก้ไขโดยการแปลงรูปภาพเป็นรูปแบบที่รองรับ เพื่อให้แน่ใจว่ารูปภาพจะเข้ากันได้กับโปรแกรมดูที่ตั้งเป็นค่าเริ่มต้น อาจเป็นไปได้ว่าไฟล์รูปภาพที่คุณพยายามเปิดอยู่ในรูปแบบที่ Photo Viewer ไม่สามารถอ่านได้ ซึ่งเป็นสาเหตุที่ทำให้เกิดปัญหา ในกรณีนี้ ลองแปลงรูปภาพเป็นรูปแบบที่ Photo Viewer เข้ากันได้ เช่น GIF, TIFF, JPEG, PNG, BMP, WDP หรือ DIB หากไม่ได้ผล ให้ลองใช้โปรแกรมดูรูปภาพอื่น สิ่งที่คุณสามารถทำได้มีดังนี้:
- เปิด File Explorer จากนั้นไปที่รูปภาพที่คุณต้องการแปลงแล้วดับเบิลคลิก
- เลือก "เปิดด้วย" และ "ทาสี" ใต้ส่วนแบบเลื่อนลงที่ปรากฏขึ้นเมื่อคุณคลิกขวาที่รูปภาพ รูปภาพจะโหลดเข้าโปรแกรม Paint โดยอัตโนมัติ และขนาดไฟล์อาจเห็นได้ที่ด้านล่างสุดของหน้าจอ
- หากต้องการบันทึกรูปภาพเป็นไฟล์ PNG หรือ JPEG ให้ไปที่เมนู "ไฟล์" จากนั้นคลิกลูกศรแบบเลื่อนลง " บันทึกเป็น "
- กล่องโต้ตอบใหม่จะปรากฏขึ้น ให้คุณเลือกโฟลเดอร์ เปลี่ยนชื่อไฟล์ และเลือกตัวเลือก “ บันทึกเป็นประเภท ” คุณควรตรวจสอบให้แน่ใจว่าได้เลือก “ PNG ” หรือ “JPEG” เป็น “ บันทึกเป็นประเภท ” จากนั้นไปที่โฟลเดอร์ที่คุณจะจดจำเพื่อใช้ในภายหลัง
อ่านเพิ่มเติม: วิธีแก้ไขแอป Photos ไม่ทำงานใน Windows 10, 11
โปรแกรมดูภาพถ่ายมีหน่วยความจำไม่เพียงพอ Windows 10: แก้ไขแล้ว
เกี่ยวกับเรื่องของอุบัติเหตุที่ Photo Viewer Not Enough Memory Error Point นี่เป็นการสรุปการสื่อสารของเรากับคุณเกี่ยวกับเรื่องนี้ ในส่วนที่ก่อนหน้านี้ เราได้กล่าวถึงวิธีแก้ไขปัญหาของ Photo Viewer ที่น่าทึ่งที่สุด ตอนนี้ คุณจะสามารถเปิดภาพใด ๆ ได้โดยไม่มีปัญหาใด ๆ หลังจากใช้วิธีการทั้งหมดที่นำเสนอข้างต้นแล้ว
เราพร้อมให้ความช่วยเหลือคุณในทุกวิถีทางที่เป็นไปได้หากคุณมีข้อสงสัยเกี่ยวกับคู่มือนี้ คุณสามารถถามคำถามและติดต่อเราโดยเขียนลงในช่องแสดงความคิดเห็นที่ให้ไว้ด้านล่าง เราจะติดต่อกลับโดยเร็วที่สุด หากจำเป็น คุณยังสามารถส่งความคิดเห็นและคำแนะนำเกี่ยวกับบล็อก Photo Viewer Not Enough Memory Error หรือทั้งหน้าบล็อกได้ กรุณาสมัครสมาชิกเว็บไซต์ของเราเพื่อรับบล็อกเพิ่มเติมที่มีความสนใจคล้ายกัน
