ดาวน์โหลดและอัปเดตไดร์เวอร์ Pictek Gaming Mouse
เผยแพร่แล้ว: 2022-08-19บทความนี้จะอธิบายอย่างละเอียดเกี่ยวกับวิธีต่างๆ ในการดาวน์โหลดอัพเดตล่าสุดของไดรเวอร์สำหรับเมาส์เกมมิ่ง Pictek และติดตั้งสำหรับ Windows 10/11
เมาส์สำหรับเล่นเกม Pictek ขึ้นชื่อในด้านความแม่นยำและเพดาน DPI ที่สูง อย่างไรก็ตาม เช่นเดียวกับอุปกรณ์ต่อพ่วงคอมพิวเตอร์อื่นๆ มันอาจจะทำงานไม่เต็มประสิทธิภาพหากไม่มีไดรเวอร์เมาส์สำหรับเล่นเกม Pictek ที่เหมาะสม
ไดรเวอร์เมาส์สำหรับเล่นเกม Pictek ที่เข้ากันได้สำหรับ Windows 10/11 ช่วยให้เมาส์และระบบปฏิบัติการสามารถสื่อสารระหว่างกันได้ หากไม่มีไดรเวอร์ที่จำเป็น การสื่อสารระหว่างระบบปฏิบัติการและเมาส์จะหยุดทำงาน นำไปสู่ปัญหาที่น่ารำคาญต่างๆ เช่น เมาส์ที่กระตุกหรือทำงานไม่ถูกต้อง
ดังนั้น บทความนี้จะแนะนำวิธีที่รวดเร็วและง่ายดายในการดาวน์โหลดไดรเวอร์เมาส์สำหรับเล่นเกม Pictek ติดตั้งและอัปเดตเมื่อจำเป็น ให้เราดำเนินการเช่นเดียวกันโดยไม่ต้องกังวลใจอีกต่อไป
วิธีอัปเดตไดรเวอร์สำหรับ Pictek Gaming Mouse ใน Windows 11/10
คุณสามารถใช้วิธีการที่แชร์ด้านล่างเพื่อดาวน์โหลดไดรเวอร์เมาส์สำหรับเล่นเกม Pictek ติดตั้งและอัปเดตเหมือนกัน
วิธีที่ 1: ดาวน์โหลดและติดตั้งไดรเวอร์เมาส์สำหรับเล่นเกม Pictek โดยอัตโนมัติ (แนะนำ)
ก่อนที่จะพูดถึงวิธีการดาวน์โหลดการอัปเดตไดรเวอร์เมาส์สำหรับเล่นเกม Pictek ด้วยตนเอง ให้เรามาดูวิธีที่ง่ายที่สุดในการอัปเดตไดรเวอร์ใน Windows 11 เป็นกระบวนการที่น่าเบื่อและใช้เวลานานในการอัปเดตไดรเวอร์ด้วยตนเอง ดังนั้น เราขอแนะนำให้ดาวน์โหลดการอัปเดตไดรเวอร์และติดตั้งได้อย่างง่ายดายโดยใช้ซอฟต์แวร์ที่น่าเชื่อถือ เช่น Quick Driver Updater
โปรแกรม Quick Driver Updater จะอัพเดตไดรเวอร์ทั้งหมดโดยอัตโนมัติด้วยการคลิกเพียงครั้งเดียว ยิ่งไปกว่านั้น ยังช่วยให้คุณสำรองข้อมูลไดรเวอร์และกู้คืนได้อย่างง่ายดายทุกเมื่อที่ต้องการ ดำเนินการสแกนไดรเวอร์ตามกำหนดเวลา เร่งความเร็วในการดาวน์โหลดไดรเวอร์ และอื่นๆ อีกมากมาย
ด้านล่างเรามีลิงค์ที่คุณสามารถดาวน์โหลดซอฟต์แวร์ที่ยอดเยี่ยมนี้และสัมผัสประสบการณ์ได้
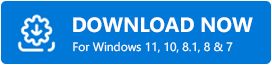
หลังจากดาวน์โหลดและติดตั้งซอฟต์แวร์ รายการไดรเวอร์ที่ล้าสมัยจะปรากฏขึ้นบนหน้าจอภายในไม่กี่วินาที คุณสามารถผ่านมันและ อัปเดตไดรเวอร์ทั้งหมด โดยอัตโนมัติด้วยการคลิกปุ่มเดียวเพื่อทำ 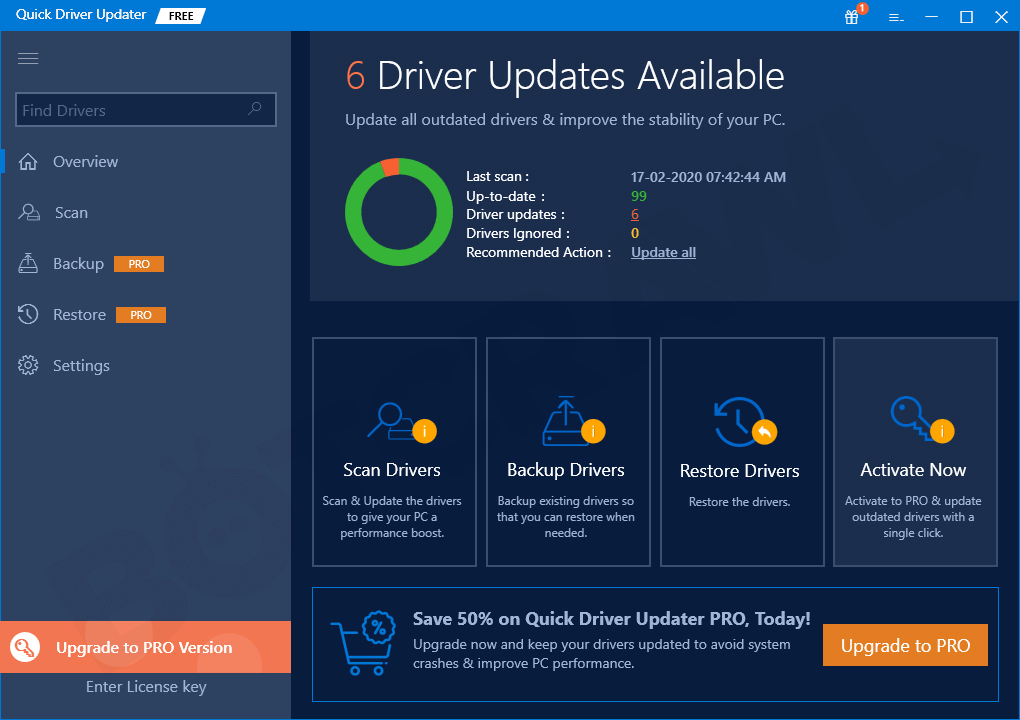
นอกจากนี้ยังมีตัวเลือกในการอัปเดตไดรเวอร์เมาส์สำหรับเล่นเกม Pictek เพียงอย่างเดียว อย่างไรก็ตาม เช่นเดียวกับผู้เชี่ยวชาญคนอื่นๆ เราต้องการอัปเดตไดรเวอร์ทั้งหมดเพื่อประสิทธิภาพที่ดีขึ้น
อ่านเพิ่มเติม: วิธีดาวน์โหลดและอัปเดตไดรเวอร์ Microsoft Mouse บน Windows
วิธีที่ 2: ดาวน์โหลดไดรเวอร์สำหรับเมาส์สำหรับเล่นเกม Pictek ผ่าน Device Manager
ตัวจัดการอุปกรณ์เป็นเครื่องมือ Windows ภายในองค์กรเพื่อดาวน์โหลดการอัปเดตไดรเวอร์/ไดรเวอร์ที่ขาดหายไป และให้คุณติดตั้งได้ คุณอาจทำตามขั้นตอนที่แสดงด้านล่างเพื่อดาวน์โหลดการอัปเดตไดรเวอร์เมาส์สำหรับเล่นเกม Pictek สำหรับ Windows 10/11
- ค้นหายูทิลิตี้ ตัวจัดการอุปกรณ์ และเปิดขึ้น
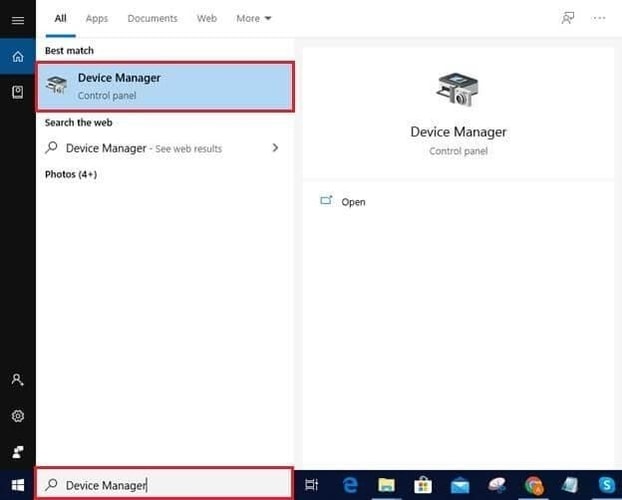
- เลือกส่วนของ เมาส์และอุปกรณ์ชี้ตำแหน่งอื่นๆ เพื่อดูมุมมองโดยละเอียด
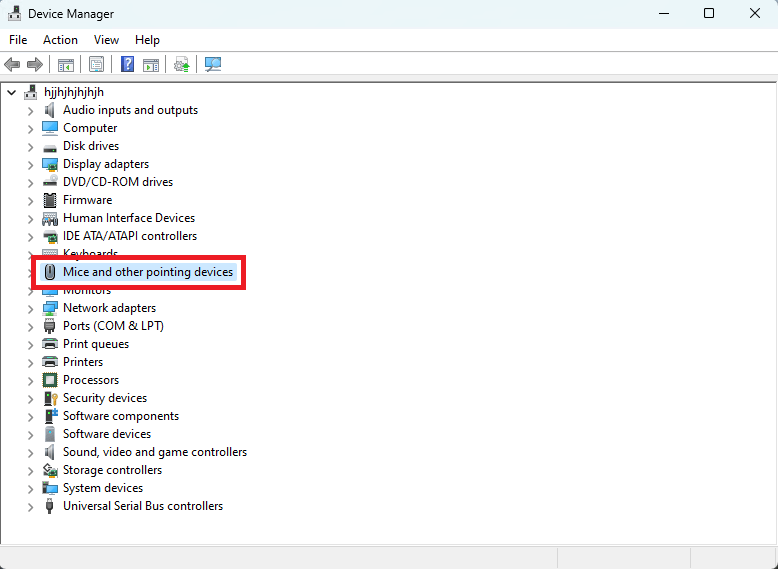
- คลิกขวาที่เมาส์สำหรับเล่นเกม Pictek และเลือกตัวเลือกเพื่อ อัปเดตไดรเวอร์
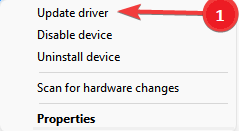
- ค้นหาซอฟต์แวร์ไดรเวอร์ที่อัปเดตโดยอัตโนมัติ Windows 11 ได้ตั้งชื่อตัวเลือกนี้ว่า "ค้นหาไดรเวอร์โดยอัตโนมัติ"
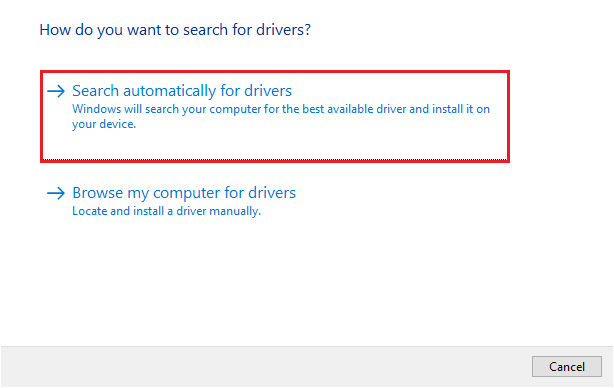
- ตอนนี้รออย่างอดทนเพื่อให้การดาวน์โหลดและติดตั้งไดรเวอร์เสร็จสมบูรณ์
- หลังจากเสร็จสิ้นกระบวนการที่แชร์ด้านบนแล้ว คุณสามารถรีสตาร์ทคอมพิวเตอร์เพื่อให้ไดรเวอร์ที่ติดตั้งใหม่มีประสิทธิภาพ
อ่านเพิ่มเติม: วิธีอัปเดตไดรเวอร์ Logitech Mouse ใน Windows

วิธีที่ 2: อัปเดตระบบปฏิบัติการของคุณเพื่อดาวน์โหลดไดรเวอร์เมาส์สำหรับเล่นเกม Pictek ที่อัปเดตแล้ว
การอัปเดตระบบปฏิบัติการเป็นอีกวิธีหนึ่งที่คุณอาจปฏิบัติตามเพื่อดาวน์โหลดไดรเวอร์เมาส์สำหรับเล่นเกม Pictek สำหรับ Windows 11/10 และติดตั้ง อย่างไรก็ตาม ไม่รับประกันความสำเร็จของวิธีนี้ เนื่องจาก Windows อาจไม่พบไดรเวอร์ที่ออกใหม่อย่างมาก อย่างไรก็ตาม คุณอาจทำตามคำแนะนำด้านล่างเพื่อดาวน์โหลดและติดตั้งไดรเวอร์ที่จำเป็นผ่านการอัปเดต Windows
- ใช้ปุ่ม Windows และ I ร่วมกัน ให้เปิดหน้าต่างการตั้งค่า
- เลือกตัวเลือกชื่อ Update & Security
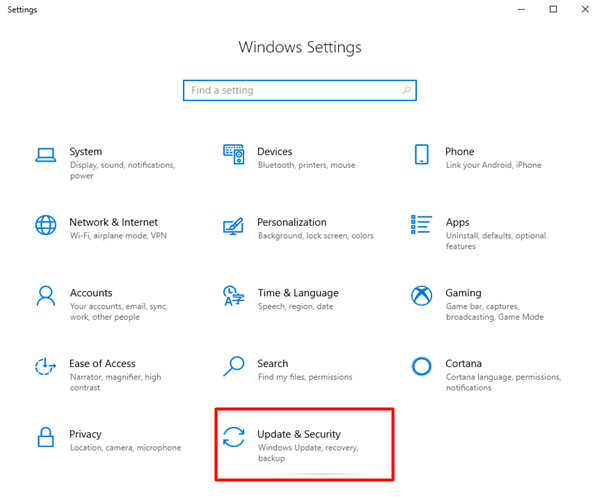
- เลือกตัวเลือกที่อนุญาตให้คอมพิวเตอร์ของคุณ ตรวจหาการอัปเดตสำหรับ ระบบปฏิบัติการ
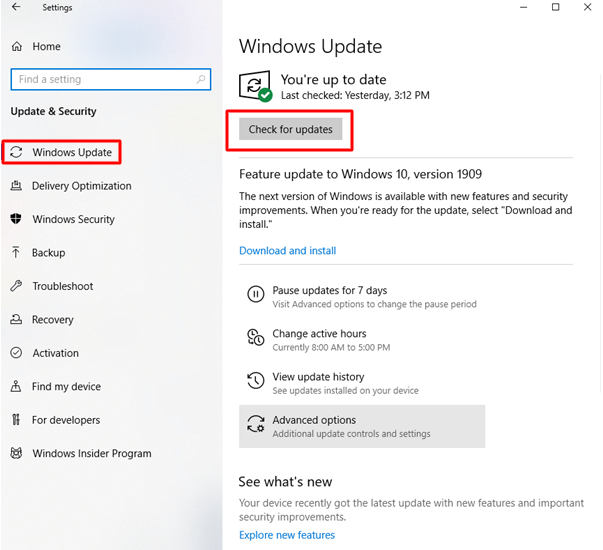
- ดาวน์โหลดและติดตั้งการอัปเดตที่พร้อมใช้งานสำหรับระบบปฏิบัติการของคุณ
- หลังจากดาวน์โหลดการอัปเดตและติดตั้งแล้ว ให้รีสตาร์ทคอมพิวเตอร์เพื่อใช้การเปลี่ยนแปลง
อ่านเพิ่มเติม: ดาวน์โหลดและอัปเดตไดรเวอร์เมาส์สำหรับเล่นเกม Predator Cestus 510 RGB
วิธีที่ 3: ดาวน์โหลดการอัปเดตไดรเวอร์เมาส์สำหรับเล่นเกม Pictek จากเว็บไซต์ทางการ
เว็บไซต์อย่างเป็นทางการของเมาส์สำหรับเล่นเกม Pictek เป็นหนึ่งในสถานที่ที่ดีที่สุดในการดาวน์โหลดไดรเวอร์ที่อัปเดตแล้วและติดตั้ง ดังนั้น คุณอาจทำตามคำแนะนำเหล่านี้เพื่อรับไดรเวอร์จากที่นั่น หากคุณรู้จักระบบปฏิบัติการของคุณ หากคุณไม่ทราบระบบปฏิบัติการ ให้ทำตามการ ตั้งค่า>ระบบ>เกี่ยวกับ เส้นทางเพื่อค้นหาก่อนที่จะดำเนินการตามขั้นตอนด้านล่าง
- ไปที่หน้าดาวน์โหลดไดรเวอร์ของเว็บไซต์อย่างเป็นทางการ
- เลือกเมาส์สำหรับเล่นเกม Pictek จากตัวเลือกที่มี ของเราคือ PC034
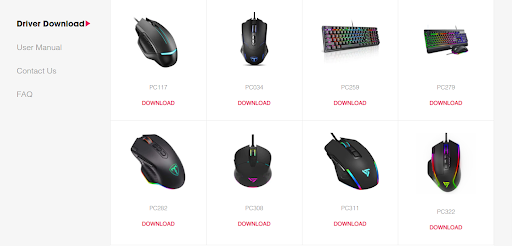
- ดับเบิลคลิกที่ไฟล์ที่ดาวน์โหลดเพื่อเรียกใช้วิซาร์ดการติดตั้งไดรเวอร์
- ทำตามคำแนะนำของวิซาร์ดเพื่อดาวน์โหลดการอัปเดตไดรเวอร์เมาส์สำหรับเล่นเกม Pictek สำหรับ Windows 10/11 และติดตั้ง
ในตอนนี้ ในกรณีที่มีคำถามเกี่ยวกับการดาวน์โหลด ติดตั้ง และอัปเดตไดรเวอร์เมาส์สำหรับเล่นเกม Pictek สำหรับ Windows 10/11 คุณสามารถไปที่หัวข้อต่อไปนี้เพื่อค้นหาคำตอบ
คำถามที่พบบ่อย
ด้านล่างนี้ เราจะตอบคำถามที่พบบ่อยทั้งหมดที่เกี่ยวข้องกับการดาวน์โหลด ติดตั้ง และอัปเดตไดรเวอร์เมาส์สำหรับเล่นเกมของ Pictek
ไตรมาสที่ 1 Pictek มีซอฟต์แวร์หรือไม่?
เช่นเดียวกับอุปกรณ์ต่อพ่วงอื่นๆ เมาส์สำหรับเล่นเกม Pictek ยังต้องการซอฟต์แวร์ไดรเวอร์เพื่อสื่อสารกับ Windows เพื่อมอบประสบการณ์การเล่นเกมที่ดีที่สุดให้กับคุณ
ไตรมาสที่ 2 ฉันจะติดตั้งไดรเวอร์เมาส์ Pictek ได้อย่างไร
คุณสามารถติดตั้งไดรเวอร์ที่อัปเดตสำหรับเมาส์ Pictek ของคุณด้วยตนเองผ่านเว็บไซต์ของตัวจัดการอุปกรณ์/ผู้ผลิต หรือใช้โปรแกรม เช่น Quick Driver Updater
ไตรมาสที่ 3 ฉันจะอัปเดตไดรเวอร์สำหรับเมาส์ได้อย่างไร
คุณสามารถอัปเดตไดรเวอร์เมาส์สำหรับเล่นเกมของ Pictek โดยใช้วิธีการที่แชร์ในบทความนี้ หากคุณไม่ต้องการลองใช้วิธีการทั้งหมด เราแนะนำให้อัปเดตไดรเวอร์โดยอัตโนมัติและง่ายดายโดยใช้ Quick Driver Updater
ดาวน์โหลดและอัปเดตไดรเวอร์ Pictek Gaming Mouse แล้ว
บทความนี้จะแนะนำวิธีการดาวน์โหลดไดรเวอร์เมาส์สำหรับเล่นเกม Pictek ที่อัปเดตสำหรับ Windows 10/11 คุณอาจลองใช้วิธีการทั้งหมดข้างต้นหรือใช้วิธีที่แนะนำทันทีเพื่อประหยัดเวลาของคุณ
เราหวังว่าคุณจะพบว่าบทความนี้มีประโยชน์ เราจะกลับมาเร็ว ๆ นี้พร้อมคู่มือทางเทคนิคที่เป็นประโยชน์อีกฉบับหนึ่ง จนกว่าจะถึงตอนนั้น ให้เชื่อมต่อกับบล็อกนี้
