วิธีใช้ PowerToys บน Windows 10
เผยแพร่แล้ว: 2021-01-08PowerToys โดย Microsoft คือชุดยูทิลิตี้ระบบฟรีที่ออกแบบมาสำหรับผู้ใช้ระดับสูงเพื่อใช้กับระบบปฏิบัติการ Windows ช่วยให้คุณสามารถปรับแต่ง เพิ่มหรือเปลี่ยนคุณลักษณะของ Windows เพื่อเพิ่มผลผลิตและเพิ่มความเป็นส่วนตัวให้กับระบบของคุณ กล่าวอีกนัยหนึ่ง PowerToys ช่วยให้คุณปรับแต่งและปรับปรุงประสบการณ์ Windows 10 เพื่อเพิ่มประสิทธิภาพการทำงาน
คลิกที่นี่เพื่อติดตั้ง PowerToys บน Windows
ไฮไลท์สำคัญ:
|
มาเริ่มเรียนรู้เพิ่มเติมเกี่ยวกับ PowerToys สำหรับ Windows 10 กัน อันดับแรก ในฐานะผู้ใช้ คุณจะต้องติดตั้ง MS PowerToys บน Windows 10 และติดตั้ง ให้ทำตามคำแนะนำด้านล่าง:
ติดตั้ง PowerToys สำหรับ Windows 10
- ไปที่หน้าเผยแพร่ Microsoft PowerToys GitHub
- ตรวจสอบ PowerToys เวอร์ชันที่มีจำหน่าย
- ขยายแท็บเนื้อหาเพื่อแสดงไฟล์สำหรับการเปิดตัว
- ตอนนี้ เลือกไฟล์ PowerToysSetup-0.##.#-x64.exe เพื่อดาวน์โหลดไฟล์ติดตั้งที่ปฏิบัติการได้ของ PowerToys
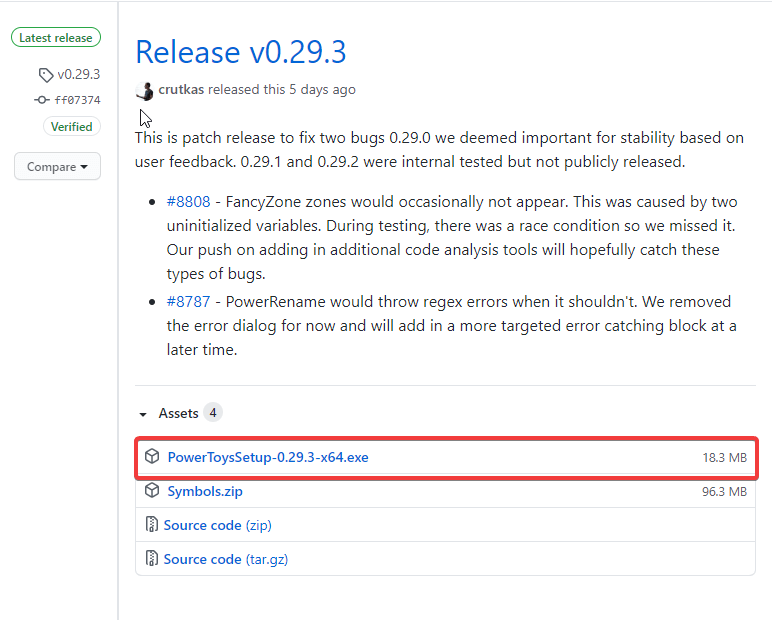
- เมื่อดาวน์โหลดแล้ว ให้เปิดไฟล์ปฏิบัติการและปฏิบัติตามคำแนะนำในการติดตั้ง
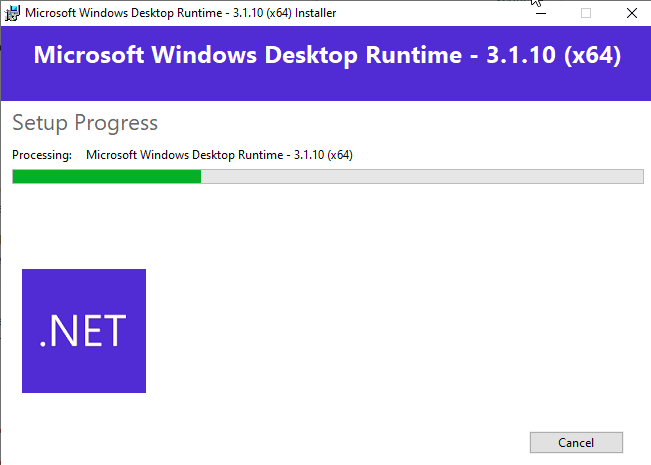
เมื่อการติดตั้งเสร็จสิ้น คุณสามารถตรวจสอบคุณสมบัติที่น่าทึ่งที่ผู้ใช้ระดับสูงของ Windows 10 สามารถใช้ปรับแต่ง Windows 10 เพื่อเพิ่มประสิทธิภาพการทำงานสูงสุดได้
วิธีใช้ PowerToys สำหรับ Windows 10
เมื่อคุณติดตั้ง PowerToys เสร็จเรียบร้อยแล้ว คุณสามารถเปิด PowerToys บนคอมพิวเตอร์ของคุณได้ ไปที่แถบค้นหาบนแถบงานแล้วพิมพ์ PowerToys จากผลลัพธ์ ให้เลือก PowerToys (ดูตัวอย่าง) มันจะเปิดหน้าจอต้อนรับของ PowerToys และคุณสามารถเริ่มใช้กับยูทิลิตี้ที่มีอยู่ได้
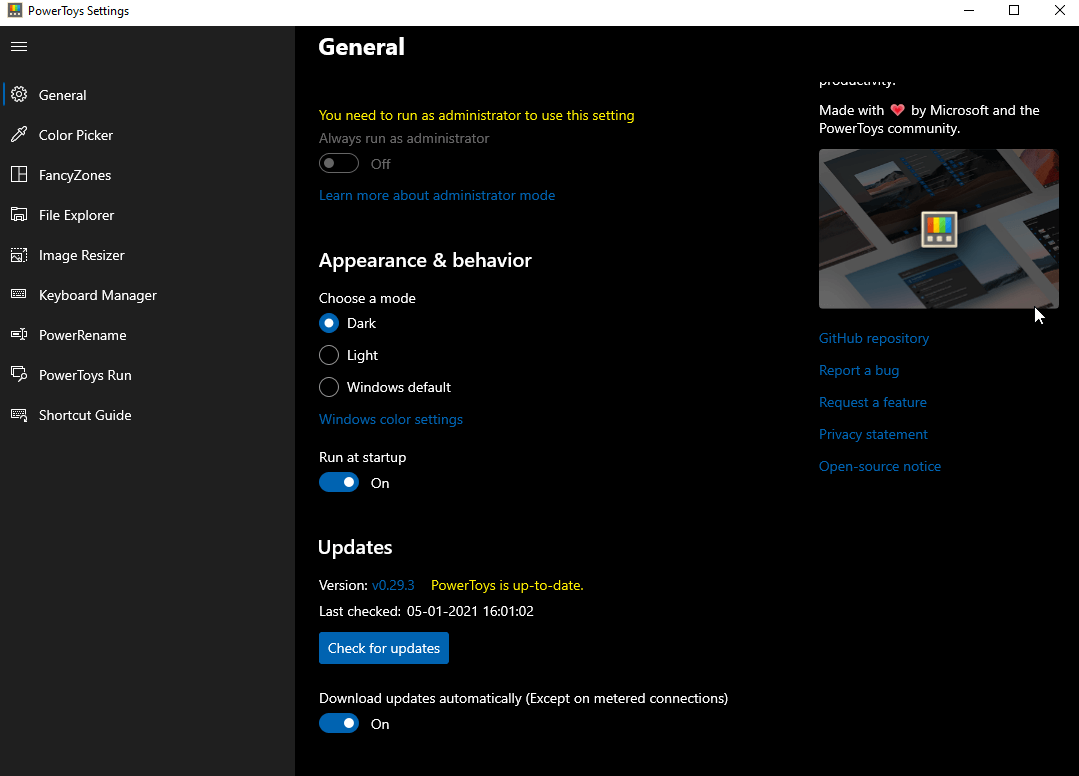
ยูทิลิตี้ PowerToys ที่พร้อมใช้งานสำหรับ Windows 10
ตัวเลือกสี
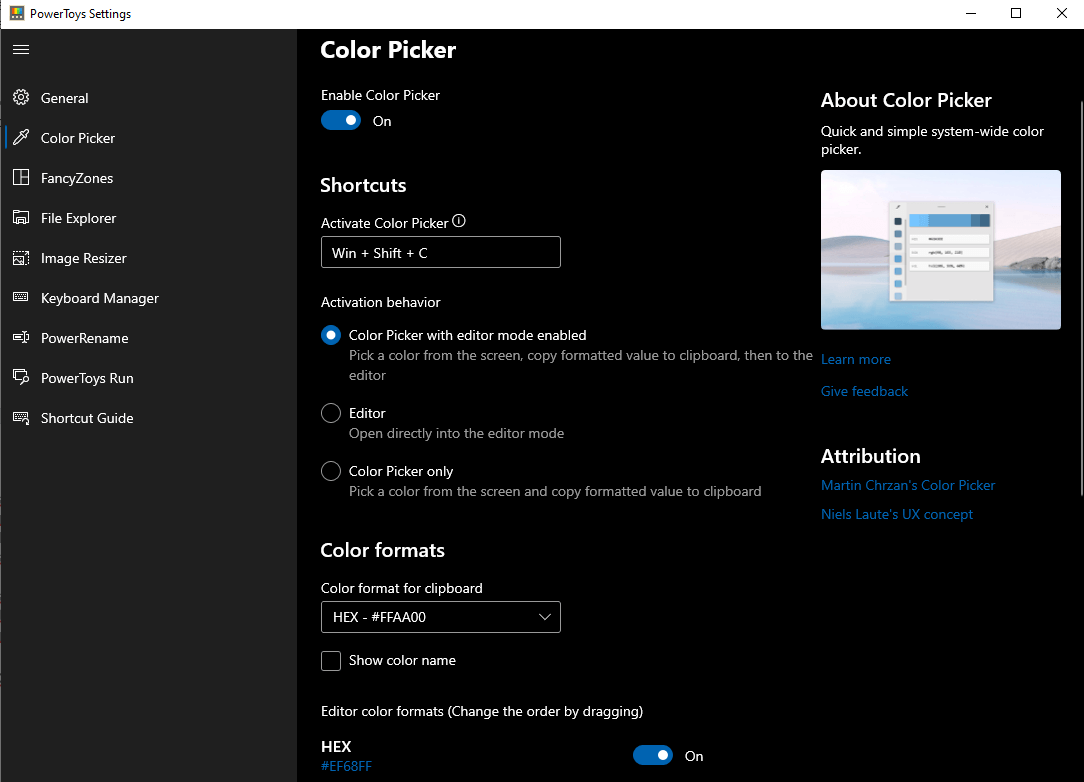
Color Picker ตามที่ชื่อบอกไว้ ให้คุณเลือกสีจากหน้าจอทั้งระบบ หากต้องการเปิดใช้งานตัวเลือกสีบนคอมพิวเตอร์ของคุณ ให้ใช้แป้นพิมพ์ลัด Win + Shift + C เมื่อคุณกดปุ่มเหล่านี้ร่วมกัน คุณจะเห็นกล่องโต้ตอบตัวแก้ไขเพื่อเล่นกับรหัสสีที่เลือก และคัดลอกสีสุดท้ายในหลายรูปแบบ เช่น HEX, RGB, CMYK เป็นต้น
เครื่องมือเลือกสีช่วยให้คุณ:
- เปิดหรือปิดตัวเลือกสี
- เปลี่ยนทางลัดการเปิดใช้งานสำหรับเครื่องมือนี้
หมายเหตุ: คุณสามารถเปลี่ยนทางลัดได้ แต่ต้องเริ่มต้นด้วยปุ่มลัด Win/Shift/Alt/Ctrl
- เลือกว่าคุณต้องการตัวเลือกสีหรือตัวแก้ไขหรือทั้งสองอย่าง
- เปลี่ยนรูปแบบสีสำหรับคลิปบอร์ด เลือกที่จะแสดงหรือไม่แสดงชื่อสี
แฟนซีโซน
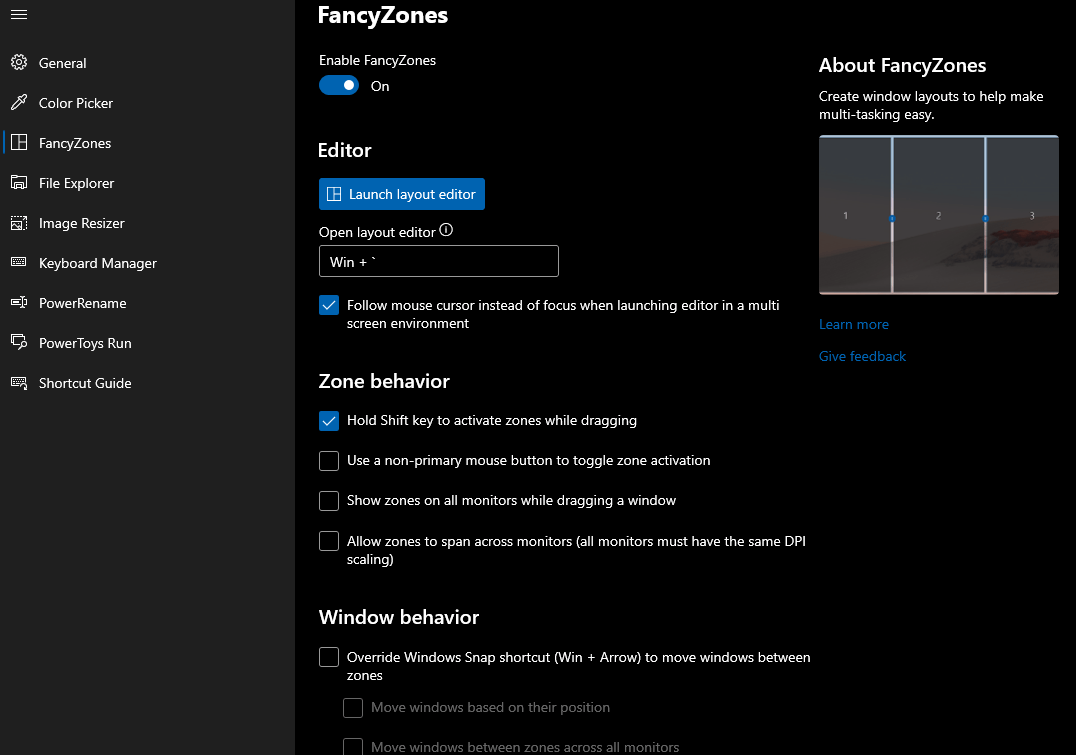
ทีมงาน PowerToys ของ Microsoft ได้นำเสนอชุดคุณลักษณะส่วนบุคคลสำหรับ FancyZones ช่วยให้คุณสร้างเค้าโครงหน้าต่างที่ซับซ้อนและวางตำแหน่ง Windows ปัจจุบันลงในเค้าโครงที่สร้างขึ้นใหม่ได้ ด้วยเลย์เอาต์ที่มีประสิทธิภาพ คุณสามารถเพิ่มความเร็วของเวิร์กโฟลว์และกู้คืนเลย์เอาต์เก่าได้ตามต้องการ แป้นพิมพ์ลัด Win + ` ใช้เพื่อเปิดตัวแก้ไขเลย์เอาต์ FancyZones
FancyZones ช่วยให้คุณ:
- เปิดหรือปิดการตั้งค่า FancyZones
- เรียกใช้ตัวแก้ไขโดยใช้ Win + `
หมายเหตุ: คุณสามารถเปลี่ยนทางลัดได้ แต่ต้องเริ่มต้นด้วยปุ่มลัด Win/Shift/Alt/Ctrl
- เปลี่ยนพฤติกรรมของโซนและหน้าต่าง
- ปรับแต่งรูปลักษณ์
File Explorer
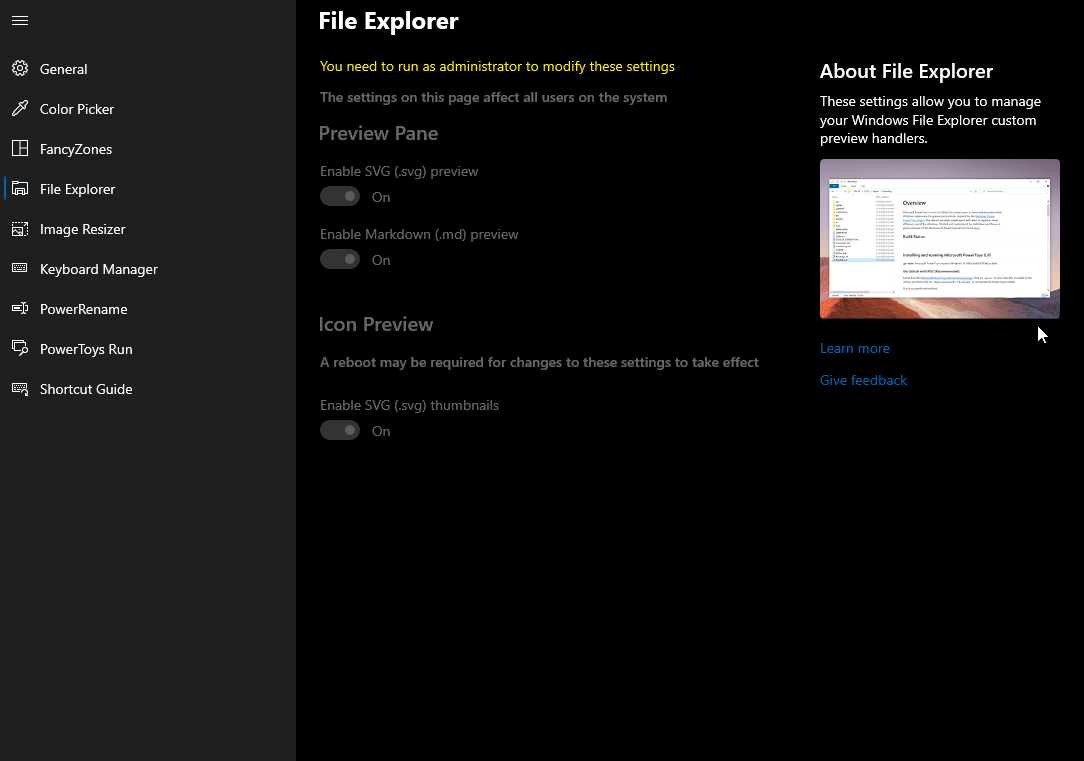
File Explorer เป็นยูทิลิตี้อื่นที่มีให้สำหรับผู้ใช้ระดับสูง ช่วยเพิ่มความยืดหยุ่นของบานหน้าต่างแสดงตัวอย่างสำหรับตัวจัดการไฟล์ Windows 10 ของคุณ File Explorer เพิ่มการรองรับไฟล์ markdown (.md) และ Scalable Vector Graphics (.svg) วิธีนี้ช่วยให้คุณดูเนื้อหาได้โดยไม่ต้องเปิดไฟล์

File Explorer ให้คุณทำการเปลี่ยนแปลงได้เฉพาะเมื่อคุณเรียกใช้ในฐานะผู้ดูแลระบบเท่านั้น ช่วยให้คุณ:
- เปิดใช้งานหรือปิดใช้งานบานหน้าต่างแสดงตัวอย่างสำหรับทั้ง SVG หรือ Markdown
- เปลี่ยนการแสดงตัวอย่างไอคอน
ตัวปรับขนาดรูปภาพ
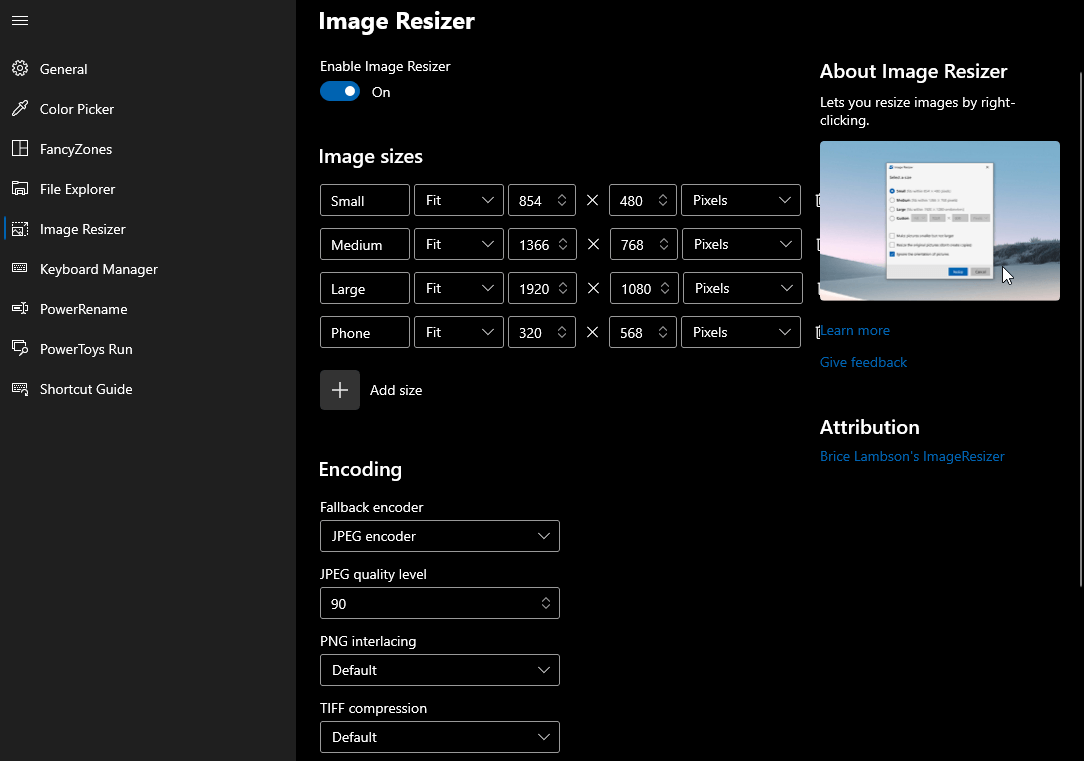
Image Resizer เป็นหนึ่งในคุณสมบัติ PowerToys ที่ใช้มากที่สุด ช่วยให้คุณสามารถปรับขนาดภาพตามความต้องการของคุณ และเลือกจากขนาดเล็ก กลาง ใหญ่ หรือขนาดโทรศัพท์ เป็น Windows Shell Extension ที่สามารถใช้ปรับขนาดภาพได้อย่างรวดเร็ว เมื่อตั้งค่าเสร็จแล้ว คุณจะเห็นตัวเลือก ปรับขนาดรูปภาพ เมื่อคุณเปิดเมนูโดยใช้คลิกขวาที่ File Explorer
Image Resizer ช่วยให้คุณ:
- เพิ่มขนาดใหม่เป็นหน่วยเซนติเมตร นิ้ว เปอร์เซ็นต์ หรือพิกเซล
- รองรับไฟล์ได้หลายรูปแบบ
- ตั้งค่าระดับคุณภาพหรือเปิดใช้งานการบีบอัด PNG และการบีบอัด TIFF
ตัวจัดการแป้นพิมพ์
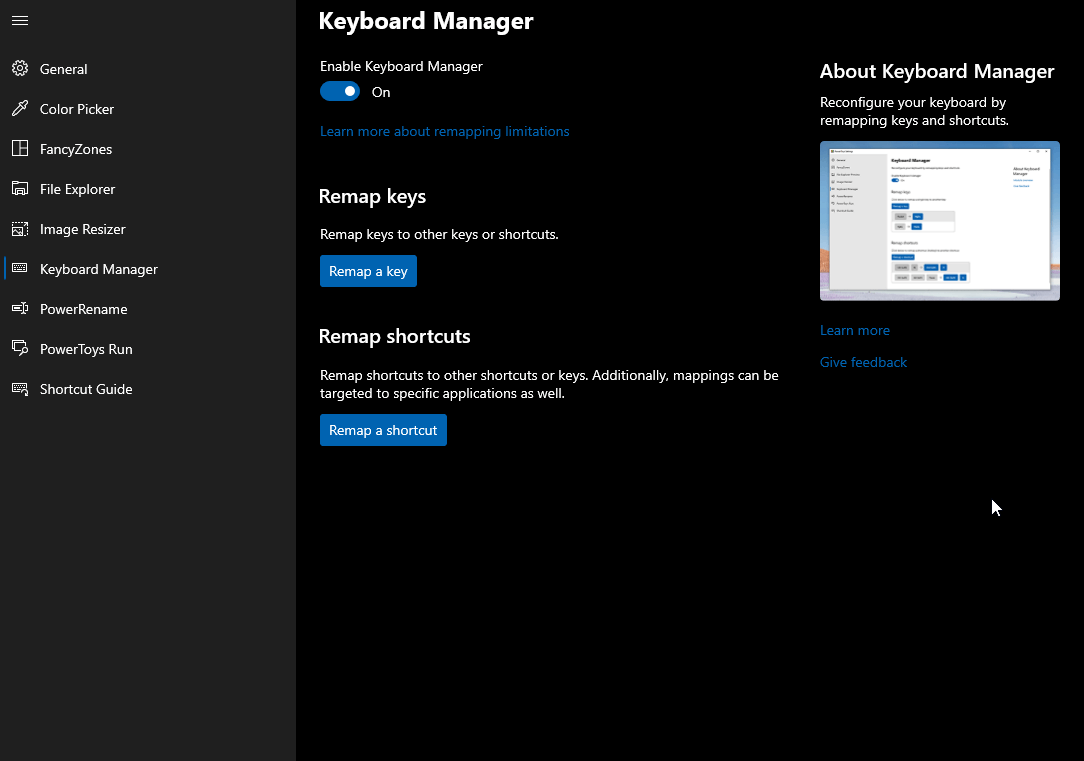
ยูทิลิตี้ที่น่าทึ่งอีกตัวโดย MS PowerToys สำหรับ Windows คือ Keyboard Manager คุณลักษณะนี้ช่วยให้ผู้ใช้ระดับสูงสามารถปรับเปลี่ยนคีย์และทางลัดเพื่อเพิ่มประสิทธิภาพการทำงาน ในการใช้คุณสมบัตินี้ คุณจะต้องมี Windows 10 1903 (รุ่น 18362) หรือใหม่กว่า ตัวจัดการแป้นพิมพ์ช่วยคุณประหยัดเวลาได้มากเมื่อจู่ๆ แป้นพิมพ์ของแล็ปท็อปหยุดทำงาน
ตัวจัดการแป้นพิมพ์ช่วยให้คุณ:
- แทนที่คีย์เสียด้วยคีย์การทำงานที่ไม่จำเป็น
- เพิ่มผลผลิตของผู้ใช้
PowerRename
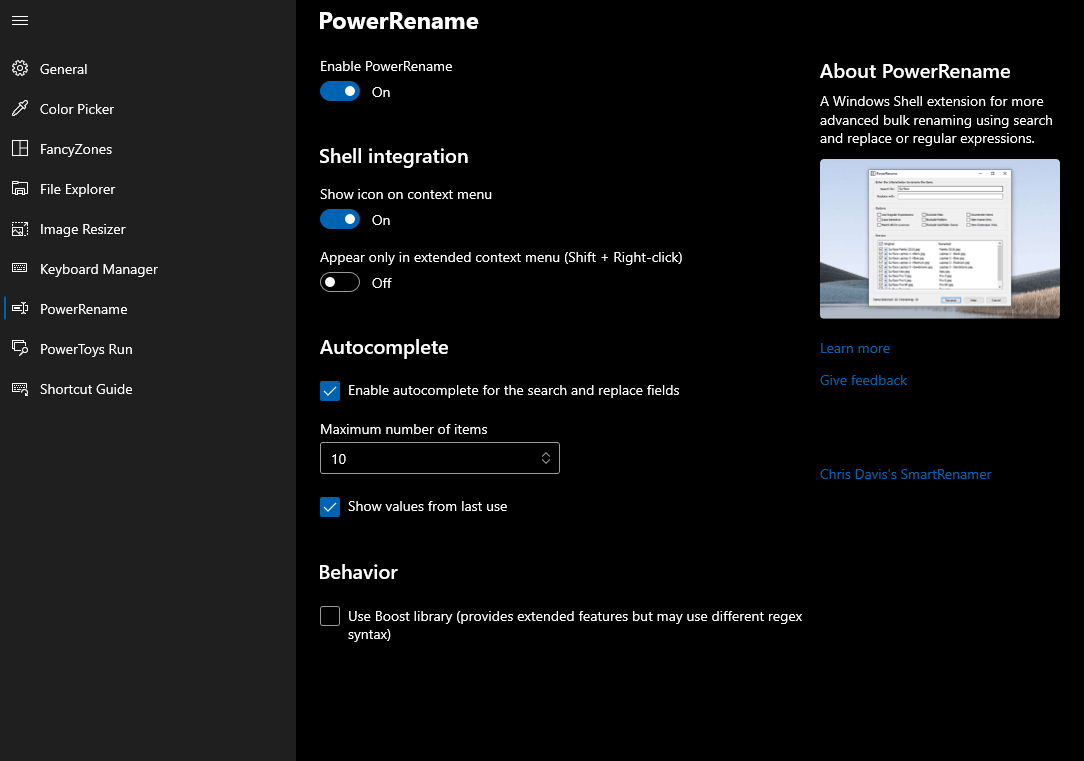
สำหรับผู้ใช้ระดับสูงทุกคน PowerToys บน windows 10 มาพร้อมกับคุณสมบัติการเปลี่ยนชื่อจำนวนมากที่เรียกว่า PowerRename ตามชื่อของมัน มันให้คุณเปลี่ยนชื่อไฟล์หลายไฟล์พร้อมกันพร้อมกับชุดคุณสมบัติขั้นสูง เช่น นิพจน์ทั่วไป การกำหนดเป้าหมายประเภทไฟล์เฉพาะ และอื่นๆ คุณลักษณะนี้อิงตาม SmartRename ของ Chris Davis
PowerRename ช่วยให้คุณ:
- เปลี่ยนชื่อไฟล์หลายไฟล์พร้อมกัน
- ดูตัวอย่างผลลัพธ์ที่คาดหวัง
PowerToys Run
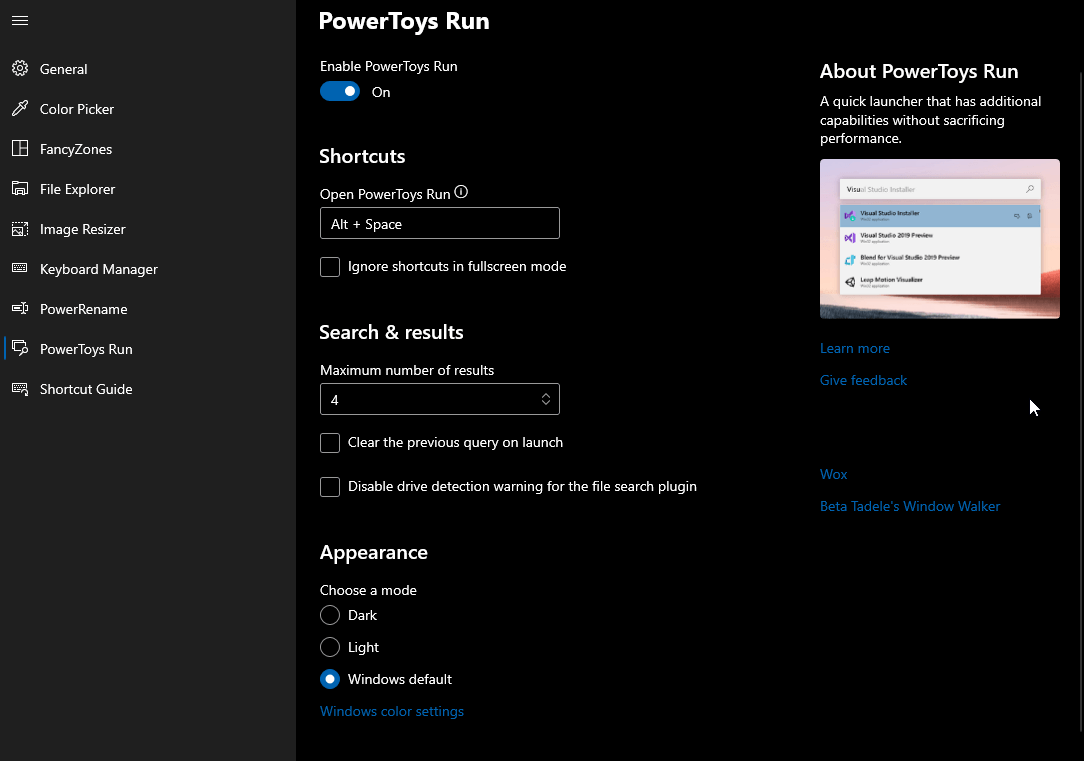
PowerToys Run ให้คุณค้นหาและเปิดแอพของคุณได้ทันที เป็นเครื่องมือที่จำเป็นมากซึ่งเปิดตัวครั้งแรกในการประชุมนักพัฒนา Build 2020 นอกจากนี้ ยังต้องใช้ Windows 10 1903 (รุ่น 18362) หรือใหม่กว่าเพื่อการใช้งานที่ดียิ่งขึ้น PowerToys Run สามารถเข้าถึงได้ด้วยปุ่มลัด Alt + Space ใช้ทางลัดนี้เพื่อค้นหาแอป ไฟล์ โฟลเดอร์ กระบวนการที่ทำงานอยู่ และอื่นๆ คุณลักษณะนี้สำหรับผู้ใช้ระดับสูงยังช่วยให้พวกเขาประมวลผลการคำนวณทางคณิตศาสตร์อย่างง่ายได้
PowerToys Run ให้คุณใช้คีย์ต่อไปนี้:
- การดำเนินการตามเครื่องคิดเลข (=)
- ค้นหาไฟล์ (?)
- ค้นหาแอพที่ติดตั้ง (.)
- เข้าถึง URL (//)
- กระบวนการทำงาน (<)
- คำสั่งเชลล์ (>)
คู่มือทางลัด
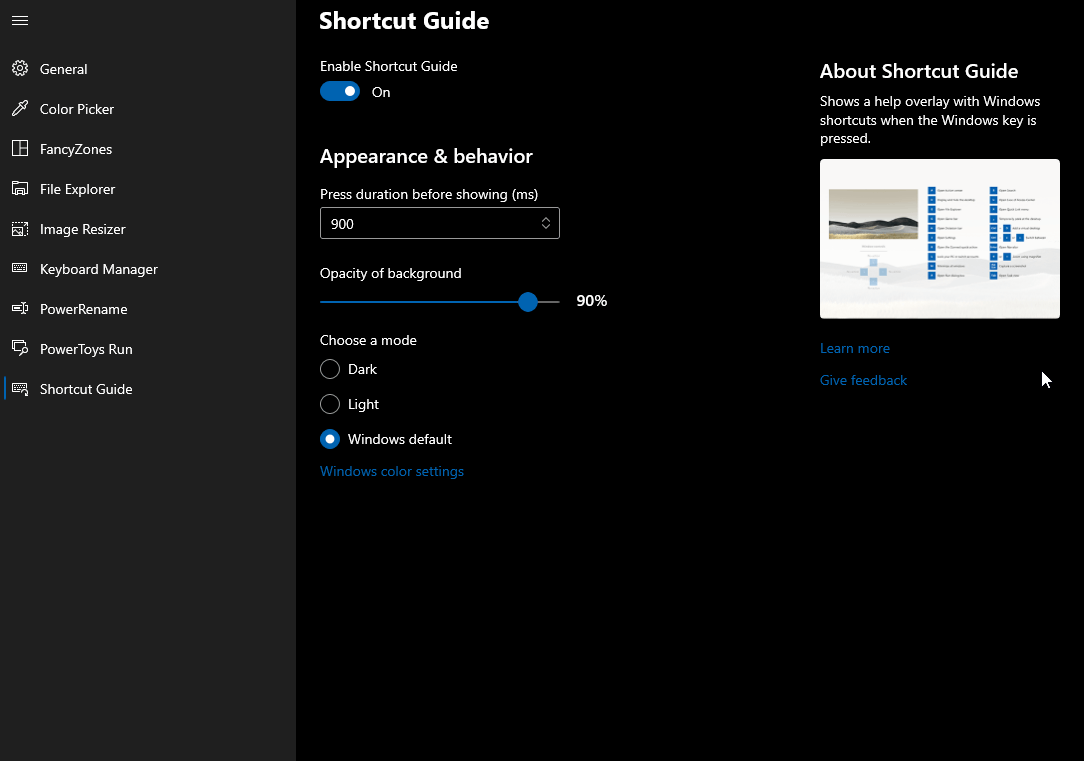
คุณลักษณะ PowerToy ล่าสุดที่เรามีสำหรับผู้ใช้ Windows 10 คือคู่มือทางลัด ฟีเจอร์ที่น่าทึ่งนี้ช่วยให้คุณนำโอเวอร์เลย์มาได้โดยกดปุ่ม Windows ค้างไว้นานขึ้นเล็กน้อย คุณสามารถใช้แป้นพิมพ์ลัด Windows+ ได้หรือไม่ เพื่อเข้าถึงคู่มือทางลัด คุณสามารถเปลี่ยนระยะเวลาการวางซ้อน เปลี่ยนความทึบของพื้นหลัง และอื่นๆ ได้ คู่มือทางลัดนี้ค่อนข้างมีประโยชน์สำหรับผู้ใช้มือใหม่
รับ PowerToys สำหรับ Windows 10 ทันที!
นั่นคือทั้งหมดที่! คู่มือนี้ครอบคลุมยูทิลิตี้เกือบทั้งหมดที่นำเสนอโดย Microsoft PowerToys สำหรับ Windows 10 คุณสามารถเริ่มใช้เครื่องมือที่น่าทึ่งนี้เพื่อขยายพลังของคอมพิวเตอร์ Windows ของคุณ คุณลักษณะใดต่อไปนี้ที่คุณพบว่าดีที่สุด นอกจากนี้ โปรดแจ้งให้เราทราบหากคุณมีคำถามหรือข้อเสนอแนะ
อ่าน Tweak Library ต่อไปสำหรับบทความที่เกี่ยวข้องกับ Windows 10 เพิ่มเติม
การอ่านที่แนะนำ:
หน้าจอสีดำของ Netflix บน Windows 10: วิธีแก้ไขที่ดีที่สุด
22 คำแนะนำและคำแนะนำเกี่ยวกับพรอมต์คำสั่งที่ดีที่สุดที่ควรทราบ
วิธีการใช้คอมพิวเตอร์ Windows 10 สำรองข้อมูลเต็มรูปแบบ?
