10 วิธีที่ดีที่สุดในการพิมพ์หน้าเว็บในเว็บเบราว์เซอร์ทั้งหมด
เผยแพร่แล้ว: 2022-02-13ต้องการ พิมพ์หน้าเว็บ เกือบทุกเบราว์เซอร์มีตัวเลือกในการพิมพ์หน้าเว็บ ที่นี่เราจะให้วิธีที่ดีที่สุดในการพิมพ์หน้าอินเทอร์เน็ตใน Internet explorer หรือ Microsoft Edge, Firefox, Chrome, Chrome Android ฯลฯ คุณจะได้รับรายการส่วนขยายของ Google chrome เพื่อพิมพ์หน้าเว็บ
หน้าเว็บอาจไม่พอดีกับกระดาษขนาด A4 ดังนั้น ก่อนพิมพ์ ควรตรวจสอบตัวเลือกมุมมองการพิมพ์ เนื่องจากบางครั้งหน้าเว็บอาจพอดีกับหน้าแนวตั้ง บางครั้งจึงอาจพอดีกับโหมดแนวนอน
- อ่าน: วิธีปิดการใช้งานรูปภาพใน Internet Explorer เพื่อบันทึกข้อมูล
- 5 วิธีง่ายๆ ในการค้นหา internet explorer บน windows 10
- วิธีบล็อกเว็บไซต์ในเว็บเบราว์เซอร์ทั้งหมด
คำแนะนำ: เราขอแนะนำให้คุณใช้เบราว์เซอร์ Brave ที่ปลอดภัยและเร็วที่สุด มันยังช่วยให้คุณได้รับเงินในขณะที่ท่องเว็บ
คุณสามารถพิมพ์หน้าเว็บโดยใช้เว็บเบราว์เซอร์ใดก็ได้ ฉันกำลังแสดงให้คุณพิมพ์หน้าเว็บโดยใช้ Internet explorer คุณยังสามารถทำตามขั้นตอนเดียวกันเพื่อพิมพ์หน้าเว็บในเบราว์เซอร์ใดก็ได้
สารบัญ
1. วิธีพิมพ์หน้าอินเทอร์เน็ตใน Internet Explorer หรือ Microsoft Edge
- เปิด Internet Explorer
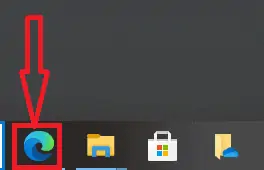
2. เปิดหน้าเว็บที่คุณต้องการพิมพ์
3. คลิกขวา ที่ใดก็ได้บนเว็บ หน้าหนังสือ. คุณจะเห็นหน้าจอด้านล่าง คุณสามารถตรวจสอบตัวเลือกการ พิมพ์ หากคุณไม่ได้รับเนื้อหาในมุมมอง แนวตั้ง คุณสามารถเปลี่ยนเป็น แนวนอน ขณะพิมพ์ได้
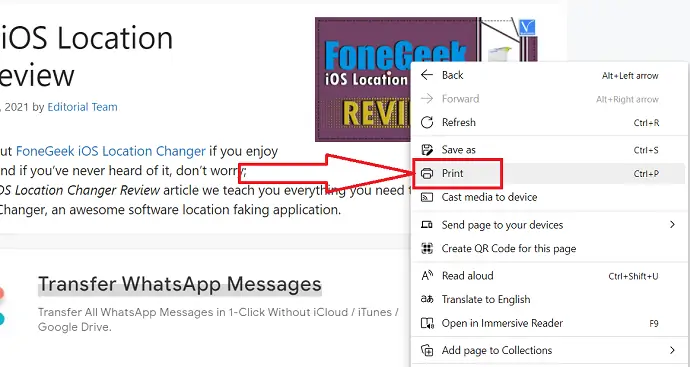
4. เลือกตัวเลือกการพิมพ์ คุณจะเห็นกล่องโต้ตอบการพิมพ์ที่แสดงในภาพหน้าจอด้านล่าง คุณจะเห็นตัวเลือกให้เลือกจำนวนสำเนา จำนวนหน้า การวางแนวหน้า และเลือกเครื่องพิมพ์ คุณต้องเลือกตัวเลือกเหล่านี้
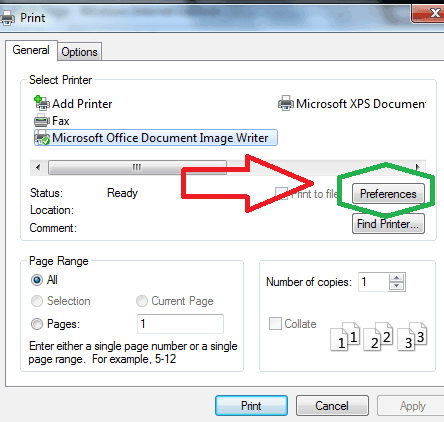
5. เลือกตัวเลือกการ ตั้งค่า เลือกความกว้าง ความสูง และขนาดตัวอักษรตามภาพด้านล่าง
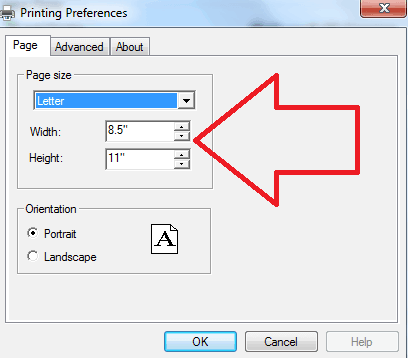
6. คลิกปุ่ม ตกลง ตอนนี้คุณสามารถพิมพ์หน้าเว็บ
คุณอาจเห็นตัวเลือกพิมพ์ในบางหน้าเว็บ หากคุณเห็นตัวเลือกนั้น คุณสามารถคลิกที่ลิงค์นั้น ที่จะเปิดกล่องโต้ตอบการพิมพ์แสดงให้เห็นว่าในภาพด้านบน คุณสามารถพิมพ์หน้าเว็บทั้งหมดได้โดยเลือกตัวเลือก ทั้งหมด
คุณยังสามารถกด แป้น Ctrl แล้วกด P ซึ่งจะเป็นการเปิดกล่องโต้ตอบการพิมพ์ คุณสามารถเริ่มพิมพ์
2. วิธีพิมพ์หน้าเบราว์เซอร์แบบเต็มใน Firefox
เปิดหน้าเว็บโดยใช้ Firefox ที่คุณต้องการพิมพ์ เลือก Ctrl+P บนแป้นพิมพ์หรือแตะไอคอนแฮมเบอร์เกอร์หรือเมนูที่ด้านบนขวาแล้วเลือกตัวเลือกพิมพ์จากเมนูแบบเลื่อนลง
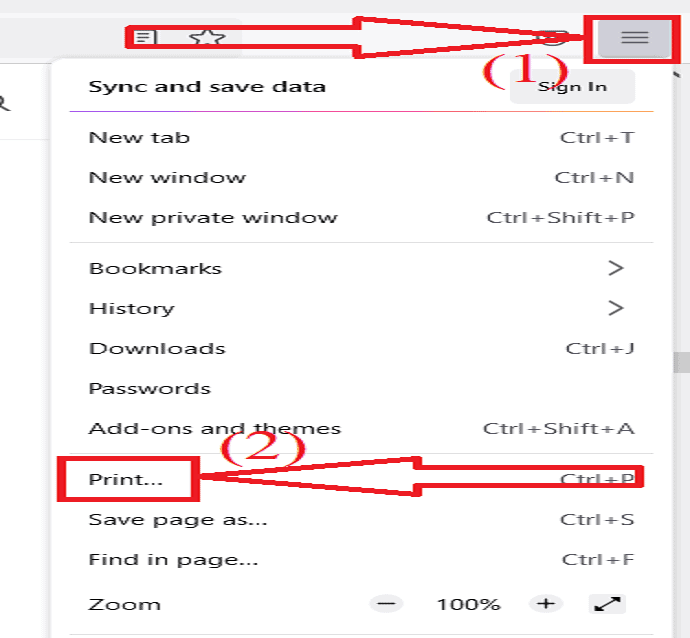
หน้าต่างการพิมพ์จะปรากฏขึ้นบนหน้าจอ คลิกที่ช่องด้านล่างปลายทางเพื่อเลือก "เครื่องพิมพ์" เพื่อพิมพ์หน้าเว็บทั้งหมด คุณยังสามารถเปลี่ยนการวางแนว จำนวนหน้าที่คุณต้องการพิมพ์ และโหมดสีโดยเลือกตัวเลือกที่เกี่ยวข้อง
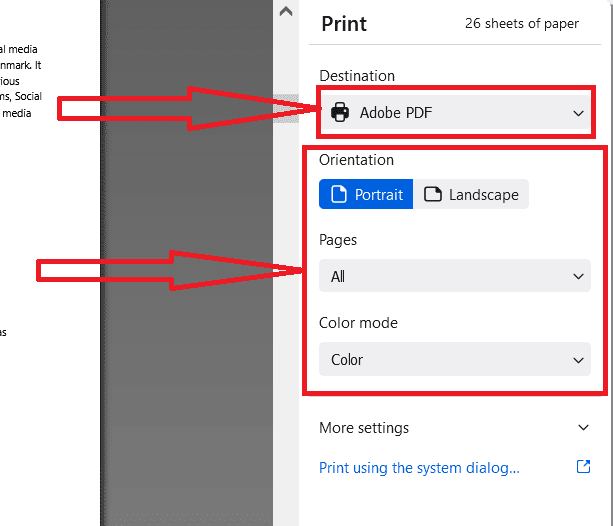
ตอนนี้ คลิกที่ การตั้งค่าเพิ่มเติม คุณจะพบการตั้งค่าเพิ่มเติมสองสามอย่าง เช่น ขนาดกระดาษ มาตราส่วน จำนวนหน้าต่อกระดาษ ระยะขอบ รูปแบบ ส่วนหัวและส่วนท้าย และพื้นหลัง เปลี่ยนการตั้งค่าเหล่านั้นตามที่คุณต้องการและคลิกที่ตัวเลือก "พิมพ์" แค่นั้นแหละ…
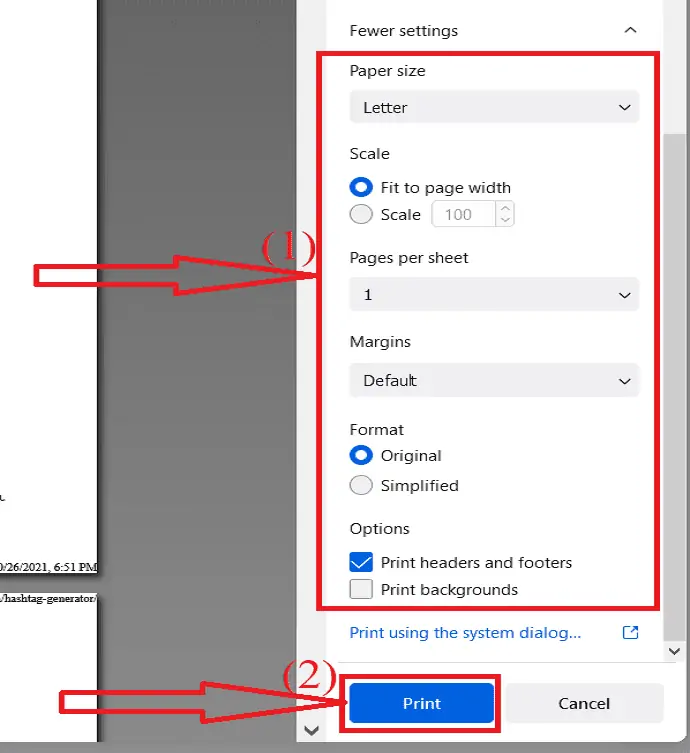
Firefox พิมพ์หน้าแรกเท่านั้น: วิธีแก้ไข
บางครั้ง firefox จะพิมพ์เฉพาะหน้าแรกเท่านั้น เป็นหนึ่งในปัญหาหลักใน firefox แต่ก็ไม่ใช่เรื่องยากที่จะแก้ไข คุณสามารถแก้ไขได้ในไม่กี่คลิก มาดูวิธีแก้ไขกัน
เปิดเบราว์เซอร์ Firefox คลิกที่ไอคอนเมนูที่ด้านบนขวาและเลือกตัวเลือกความช่วยเหลือจากเมนูแบบเลื่อนลง
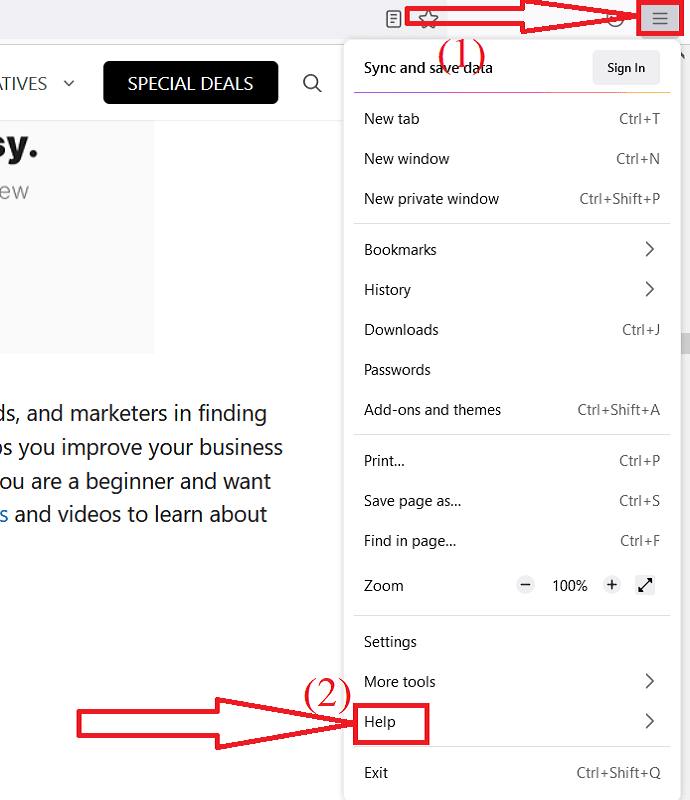
หน้าต่างวิธีใช้ Firefox จะปรากฏขึ้น จากนั้นเลือกตัวเลือก "ข้อมูลการแก้ไขปัญหาเพิ่มเติม"
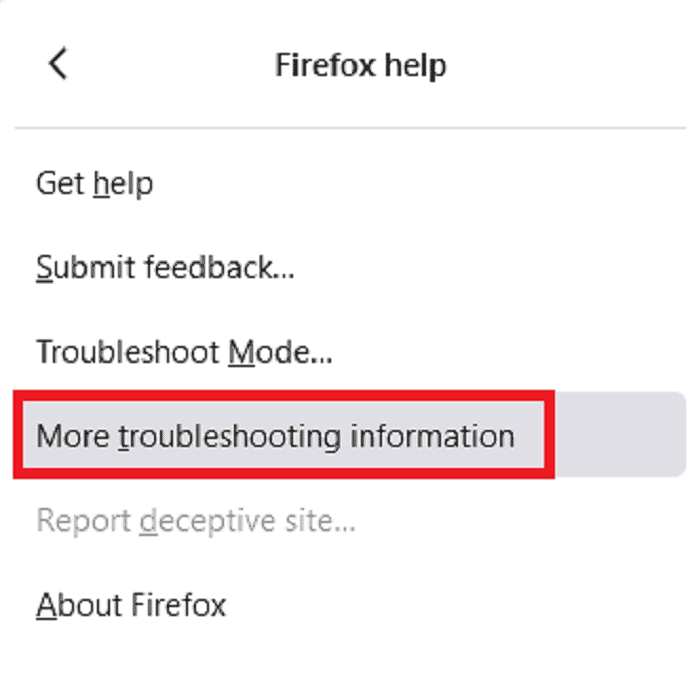
คุณจะเปลี่ยนเส้นทางไปยังหน้าต่างข้อมูลการแก้ไขปัญหา ไปที่ส่วนการพิมพ์แล้วเลือกตัวเลือก "ล้างการตั้งค่าการพิมพ์ที่บันทึกไว้"
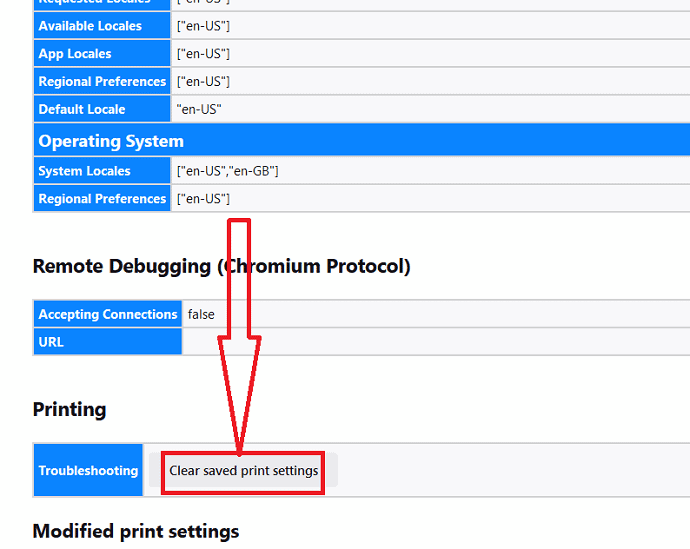
แค่นั้นแหละ… การตั้งค่าการพิมพ์ที่แก้ไขทั้งหมดจะถูกลบออก ตอนนี้กลับไปที่หน้าเว็บและพิมพ์ ตอนนี้คุณสามารถพิมพ์หน้าเว็บได้โดยไม่มีปัญหาใดๆ
3. วิธีพิมพ์หน้าเว็บทั้งหมดใน chrome
เปิดหน้าเว็บที่คุณต้องการพิมพ์ กด Ctrl+P บนแป้นพิมพ์หรือเลือกจุดสามจุดที่มุมบนขวาแล้วเลือกตัวเลือกการพิมพ์จากเมนูแบบเลื่อนลง
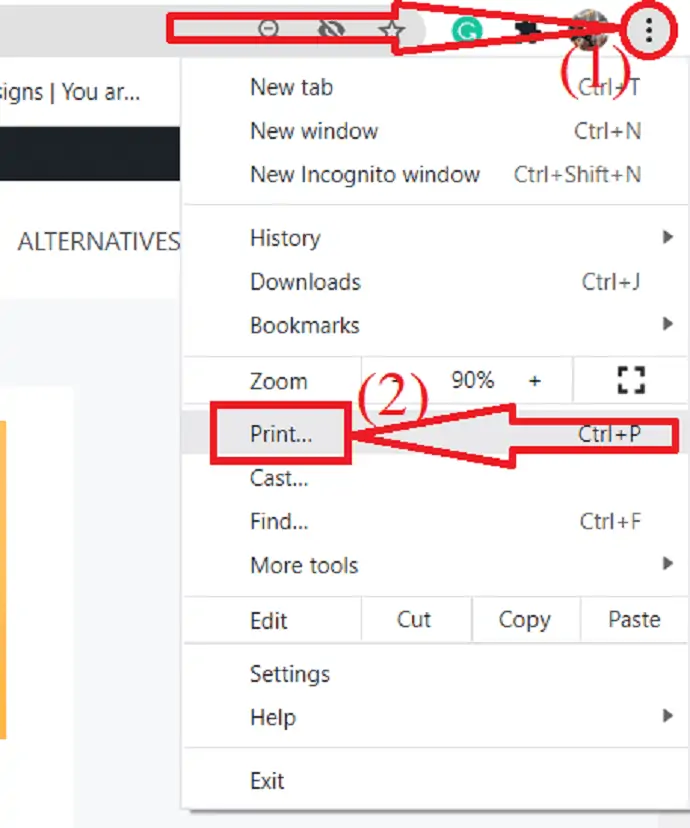
หน้าต่างการพิมพ์จะปรากฏขึ้นบนหน้าจอ คลิกที่ลูกศรลงข้างตัวเลือกปลายทาง คลิกที่ตัวเลือก “ดูเพิ่มเติม” คุณจะพบเครื่องพิมพ์หลายเครื่องในรายการ เลือกเครื่องพิมพ์ที่คุณต้องการ
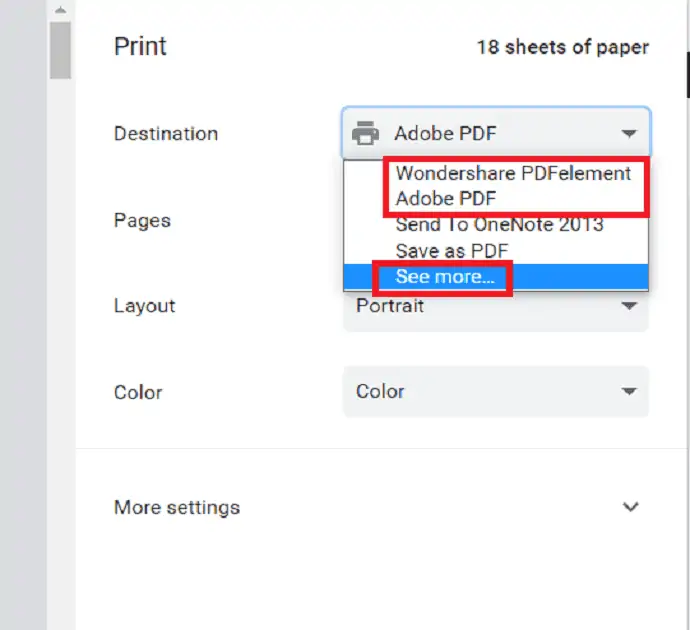
เลือกจำนวนหน้าและจำนวนสำเนาที่คุณต้องการพิมพ์ เลือกลูกศรลงข้างเค้าโครงและเลือกเค้าโครงหน้าตามที่คุณต้องการ เลือกตัวเลือก "แนวตั้ง" เพื่อพิมพ์หน้าจากบนลงล่างและแนวนอนเพื่อพิมพ์เคียงข้างกัน เลือกวิธีที่คุณต้องการพิมพ์สีหรือขาวดำโดยเลือกตัวเลือกสี
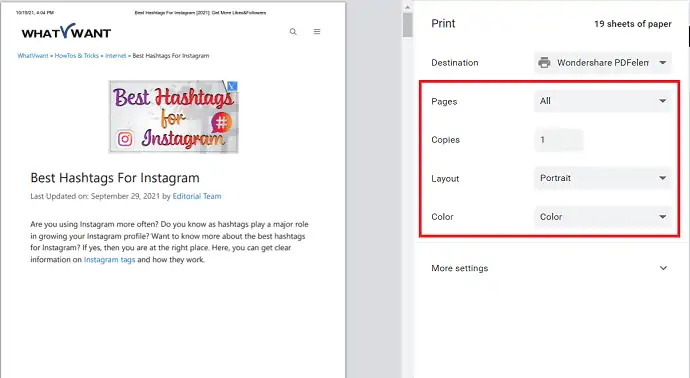
คลิกที่ "การตั้งค่าเพิ่มเติม" เพื่อเปลี่ยนการตั้งค่าเพิ่มเติมเพื่อพิมพ์หน้า คุณจะพบตัวเลือกต่างๆ เช่น “ขนาดกระดาษ”, “กระดาษต่อแผ่น”, “ระยะขอบ”, “คุณภาพ”, “มาตราส่วน” และ “ตัวเลือก” เปลี่ยนตัวเลือกตามที่คุณต้องการ สุดท้าย คลิกที่ตัวเลือก "พิมพ์"
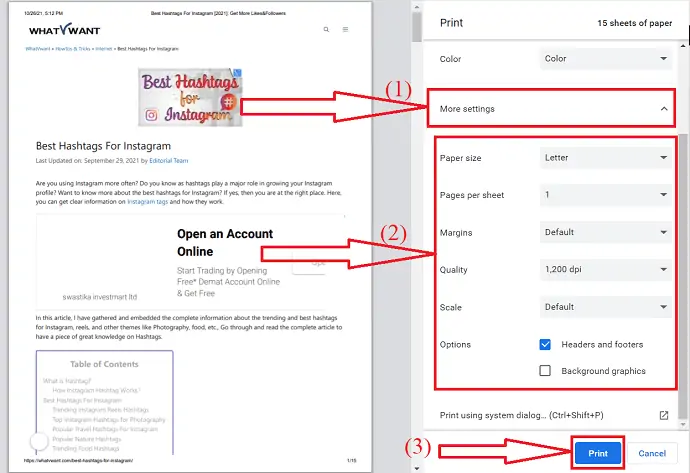
แค่นั้นแหละ... ป๊อปอัปจะปรากฏขึ้นบนหน้าจอ จากนั้นกระบวนการพิมพ์จะเริ่มขึ้น
แนวนอนการพิมพ์ Chrome หายไป: วิธีแก้ไข
วิธีที่ดีที่สุดและง่ายในการแก้ไขปัญหาแนวนอนที่ขาดหายไปคือการเปลี่ยนการตั้งค่าการพิมพ์ มาดูวิธีแก้ไขปัญหาการพิมพ์แนวนอนที่ขาดหายไปกันเถอะ
คลิกที่จุดสามจุดที่ด้านบนขวาของหน้าจอ เลือกตัวเลือกการตั้งค่าจากเมนูแบบเลื่อนลง
หน้าต่างการตั้งค่าจะเปิดขึ้น ไปที่ความเป็นส่วนตัวและความปลอดภัย แตะที่ตัวเลือก "การตั้งค่าไซต์"
เลื่อนลงและคลิกที่ตัวเลือกการตั้งค่าเนื้อหาเพิ่มเติม คุณจะพบตัวเลือกมากมาย จากนั้นให้เลือก เอกสาร PDF สุดท้าย เปิดใช้งานตัวเลือก "ดาวน์โหลดไฟล์ PDF" แค่นั้นแหละ…
เป็นหนึ่งในวิธีแก้ไขที่ดีที่สุดเมื่อตัวเลือกเค้าโครงแนวนอนหายไปขณะพิมพ์หน้าเว็บใน Chrome
Chrome พิมพ์หน้าว่าง: วิธีแก้ไข
มีเหตุผลหลายประการสำหรับ "การพิมพ์หน้าเปล่าของ Chrome" สาเหตุหลักประการหนึ่งของปัญหานี้คือ หากหน้าที่คุณต้องการพิมพ์เป็นภาพพื้นหลัง Chrome จะไม่พิมพ์เพื่อให้ข้อความบนหน้ามองเห็นได้ชัดเจนยิ่งขึ้นแม้หลังจากเครื่องพิมพ์ ดังนั้นบางหน้าที่มีภาพพื้นหลังจะออกมาเป็นแผ่นเปล่า เรามาดูวิธีแก้ไขปัญหานี้กัน

เปิดหน้าต่างการพิมพ์โดยเลือก Ctrl+P บนแป้นพิมพ์หรือคลิกจุดสามจุดแล้วเลือกตัวเลือก "พิมพ์" จากเมนูแบบเลื่อนลง
คลิกที่ "ตัวเลือกเพิ่มเติม" และเปิดใช้งานตัวเลือก "กราฟิกพื้นหลัง" แค่นั้นแหละ... ตอนนี้คุณสามารถพิมพ์หน้าเว็บ Chrome ได้โดยไม่มีปัญหาใดๆ
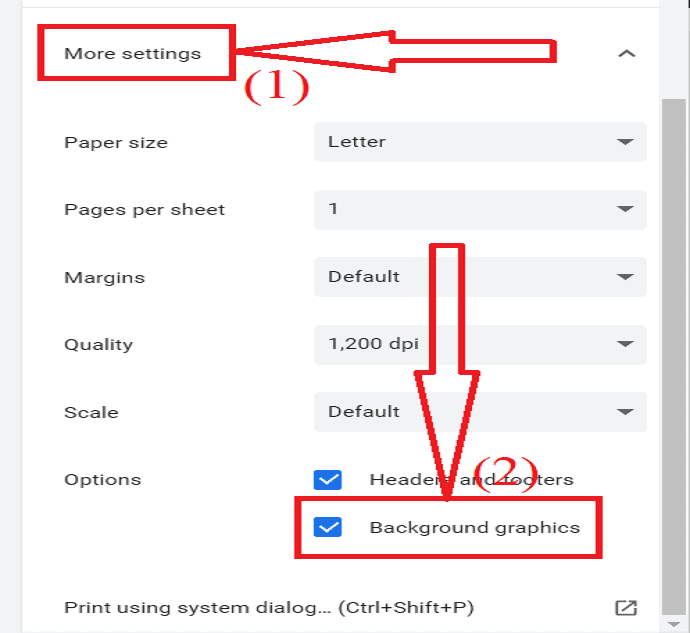
4.วิธีพิมพ์เว็บไซต์ตามที่ปรากฏใน Chrome Android
นอกจากนี้ยังเป็นงานง่ายๆ อย่างหนึ่งในการพิมพ์เว็บไซต์ตามที่ปรากฏใน Chrome Android มาดูขั้นตอนง่ายๆ กัน
- เปิดแอปพลิเคชัน Chrome บนอุปกรณ์ Android ของคุณ
- เปิดหน้าเว็บหรือบทความที่คุณต้องการพิมพ์
- แตะที่เส้นแนวตั้งสามเส้นที่ด้านบนขวาของหน้าจอ
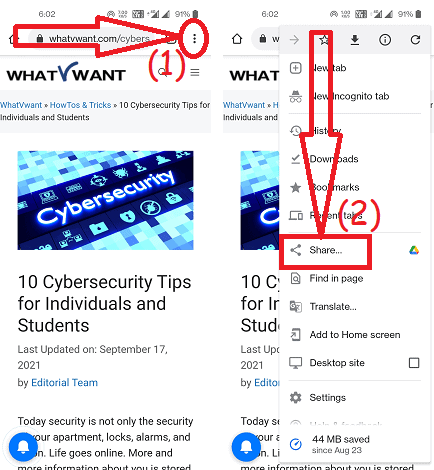
- เลือกไอคอนแชร์จากเมนู
- แตะที่ไอคอนพิมพ์ที่ด้านล่างอีกครั้ง
- ที่ด้านบน ให้เลือกเครื่องพิมพ์
- เปลี่ยนการตั้งค่าการพิมพ์อื่นๆ เช่น สี แนวตั้ง ด้านเดียว Letter และอื่นๆ ตามที่คุณต้องการ
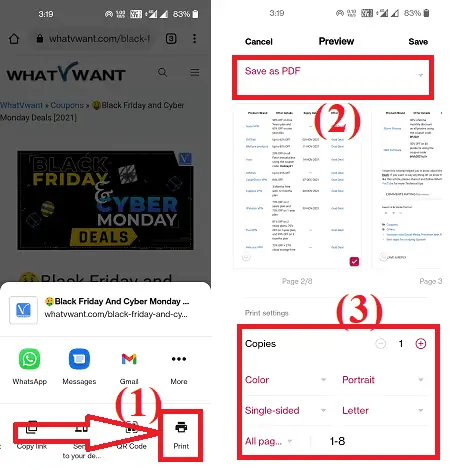
- สุดท้าย คลิกที่ตัวเลือกการพิมพ์
ส่วนขยาย Chrome ที่ดีที่สุดสำหรับการพิมพ์ทุกหน้า
5.พิมพ์
พิมพ์เป็นเครื่องมือขยายที่ง่ายในการพิมพ์หน้าเว็บได้ด้วยคลิกเดียว ช่วยให้คุณสามารถพิมพ์หน้าเว็บ รูปภาพ และเอกสาร PDF อื่นๆ ได้โดยตรงจากเบราว์เซอร์ของคุณ ไม่มีตัวเลือกให้ทำการเปลี่ยนแปลงใดๆ แต่ก็ยังเป็นเครื่องมือส่วนขยาย Chrome ที่ดีที่สุดในการพิมพ์หน้าเว็บได้อย่างง่ายดาย
- เปิดร้านค้าเว็บ Chrome บนเครื่องมือค้นหาของ Chrome
- ค้นหาและเพิ่มเครื่องมือพิมพ์เป็นส่วนเสริมของโครม
- เปิดหน้าเว็บที่คุณต้องการพิมพ์
- คลิกที่ไอคอนส่วนขยายและเลือกเครื่องมือส่วนขยายการพิมพ์
- หน้าต่างการพิมพ์จะปรากฏขึ้น
- เลือกตัวเลือก เช่น เครื่องพิมพ์ในส่วนปลายทาง หน้า สีของเค้าโครง จำนวนสำเนา และอื่นๆ อีกมากมาย
- สุดท้าย คลิกที่ตัวเลือกการพิมพ์ จากนั้นจะมีข้อความแจ้งความคืบหน้าในการพิมพ์
6.พิมพ์ง่าย & PDF
Print-Friendly & PDF เป็นเครื่องมือที่ยอดเยี่ยมในการพิมพ์หน้าเว็บ มันลบโฆษณา นำทาง และลบเนื้อหาขยะก่อนที่คุณจะพิมพ์ หน้าได้รับการปรับให้เหมาะสมสำหรับประสบการณ์การอ่านการพิมพ์ขั้นสูงสุด คุณยังสามารถลบรูปภาพหรือเนื้อหาที่ต้องการได้ด้วยการคลิกเพียงครั้งเดียว คุณสามารถพิมพ์หรือบันทึกหน้าเว็บเป็น PDF ด้วยความช่วยเหลือของเครื่องมือนี้ มาดูวิธีการพิมพ์หน้าเว็บโดยใช้ Print Friendly & PDF
- เยี่ยมชมเว็บสโตร์ของ Chrome
- ค้นหาส่วนขยายสำหรับพิมพ์และ PDF
- แตะที่มันและคลิกที่ตัวเลือก “เพิ่มใน Chrome”
- คลิกอีกครั้งที่ "เพิ่มส่วนขยาย"
- เมื่อเพิ่มเป็นส่วนขยายของ Chrome แล้ว ให้เปิดหน้าเว็บที่คุณต้องการพิมพ์
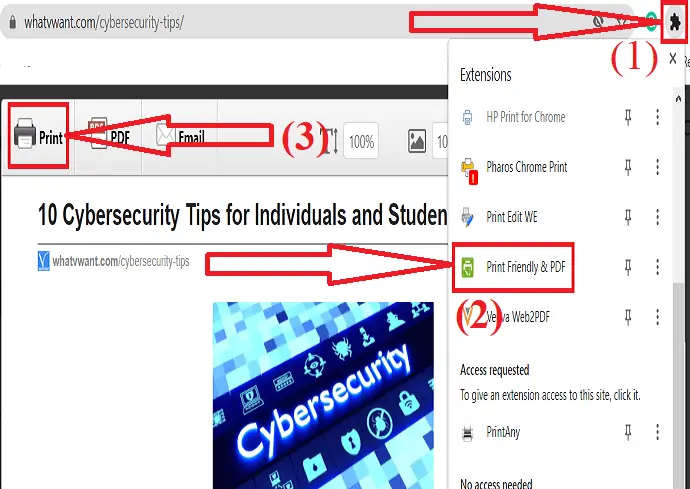
- แตะที่ไอคอนส่วนขยายข้างแถบค้นหา และคลิกที่ส่วนขยาย Print Friendly & PDF
- พร้อมท์จะปรากฏขึ้นบนหน้าจอ ตรวจสอบหน้าในครั้งเดียวและคลิกที่ปุ่มพิมพ์
- หน้าต่างพิมพ์จะปรากฏขึ้นบนหน้าจอ

- เลือกเครื่องพิมพ์ หน้า เค้าโครง สี และอื่นๆ อีกมากมายตามที่คุณต้องการ
- สุดท้าย คลิกที่ตัวเลือกการพิมพ์ ข้อความแจ้งจะปรากฏขึ้นบนหน้าจอพร้อมความคืบหน้าในการพิมพ์
7.พิมพ์ แก้ไข WE
Print Edit WE เป็นส่วนขยาย Chrome ที่น่าทึ่งอีกตัวในการแก้ไขและพิมพ์หน้าเว็บได้อย่างง่ายดาย ช่วยให้คุณสามารถลบรูปภาพ เนื้อหา หรือเปลี่ยนรูปแบบข้อความ ระยะขอบ เพิ่มข้อความ และอื่นๆ อีกมากมาย มีคุณลักษณะต่างๆ เช่น รูปแบบเว็บ ชิ้นข้อความ บันทึก และอื่นๆ อีกมากมาย
- ไปที่ Chrome เว็บสโตร์
- ค้นหา Print Edit WE โดยใช้แถบค้นหา
- คลิกที่ Add to chrome เพื่อเพิ่มเป็นส่วนขยาย
- เปิดหน้าเว็บที่คุณต้องการพิมพ์
- คลิกที่ไอคอนส่วนขยายและเลือกพิมพ์แก้ไขส่วนขยาย WE จากรายการ
- แก้ไขหน้าเว็บตามที่คุณต้องการและคลิกที่ตัวเลือกแสดงตัวอย่างที่ด้านบน
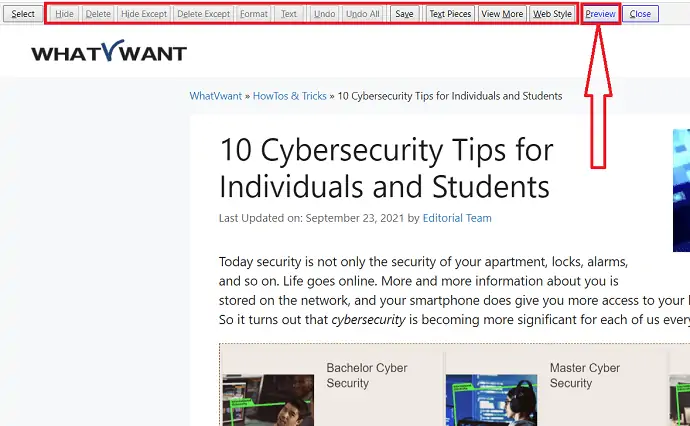
- หน้าต่างการพิมพ์จะปรากฏขึ้นบนหน้าจอ
- เลือกเครื่องพิมพ์ หน้า เค้าโครง สี และอื่นๆ อีกมากมาย สุดท้ายให้คลิกที่พิมพ์
8.PDFmyURL
PDFmyURL เป็นส่วนขยายของ Chrome ที่ดีที่สุดในรายการ มันแปลงหน้าเว็บเป็น PDF จากนั้นให้คุณพิมพ์หน้าที่แปลงแล้ว มาดูวิธีใช้กัน
- ประการแรก เพิ่มเครื่องมือ PDFmyURL ให้กับ chrome เป็นส่วนขยายจาก Chrome เว็บสโตร์
- เปิดหน้าเว็บ
- คลิกที่ไอคอนส่วนขยายและเลือก PDFmyURL จากรายการ
- รอสักครู่ คุณจะเปลี่ยนเส้นทางไปยังอินเทอร์เฟซใหม่
- ตรวจสอบไฟล์หนึ่งครั้งและคลิกที่ไอคอนพิมพ์ที่ด้านบนขวา
- หน้าต่างการพิมพ์จะแสดงบนหน้าจอ
- เลือกเครื่องพิมพ์ จำนวนสำเนา หน้า เค้าโครง และอื่นๆ อีกมากมาย
- สุดท้าย คลิกที่ตัวเลือก "พิมพ์" ที่ด้านล่าง พร้อมท์จะปรากฏขึ้นพร้อมกับความคืบหน้าในการพิมพ์
9.iWeb2x – URL ไปยัง PDF & รูปภาพ
iWeb2x – URL เป็น PDF และรูปภาพเป็นหนึ่งในส่วนขยาย Chrome ที่ดีที่สุดในการพิมพ์หน้าเว็บ มันแปลงหน้าเว็บเป็น PDF และรูปภาพก่อนที่จะพิมพ์ มีขนาดและประเภทการวางแนวที่แตกต่างกัน คุณยังสามารถลบรูปภาพและพื้นหลังของหน้าได้หากต้องการ มาดูวิธีการพิมพ์หน้าเว็บโดยใช้ iWeb2x – URL เป็น PDF & รูปภาพ
- เปิด Chrome เว็บสโตร์
- ค้นหา iWeb2x – URL ไปยัง PDF &รูปภาพ
- แตะและเลือกตัวเลือก Add to Chrome เพื่อเพิ่มเป็นส่วนขยายของ Chrome
- เปิดหน้าเว็บที่คุณต้องการพิมพ์
- แตะที่ไอคอนส่วนขยายและเลือก iWeb2x จากรายการ
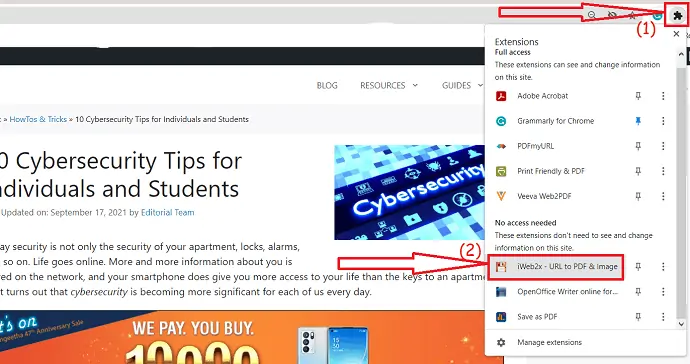
- แตะที่ PDF เปลี่ยนขนาดและการวางแนวของไฟล์ตามที่คุณต้องการ
- เปิดหรือปิดตัวเลือกระดับสีเทา ไม่มีภาพ และไม่มีพื้นหลัง คลิกที่ "บันทึกเป็น PDF" และแตะที่ดาวน์โหลด PDF
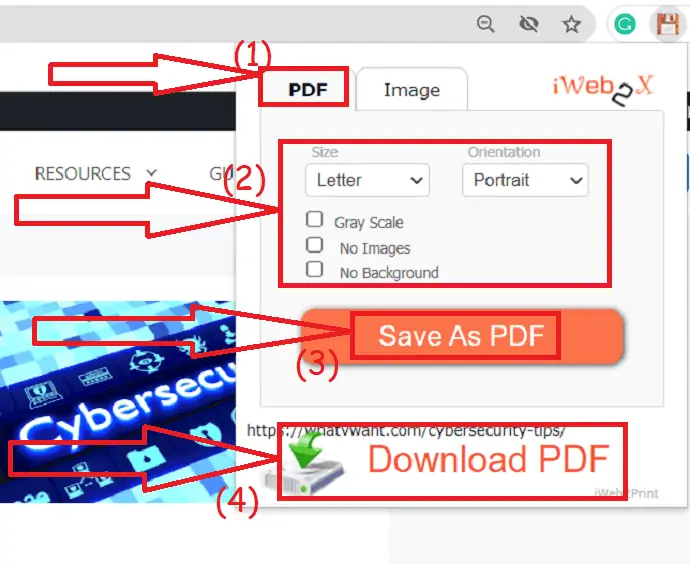
- ไฟล์จะแสดงบนหน้าจอ ตรวจสอบหนึ่งครั้งและคลิกที่ไอคอนพิมพ์ที่ด้านบนขวา
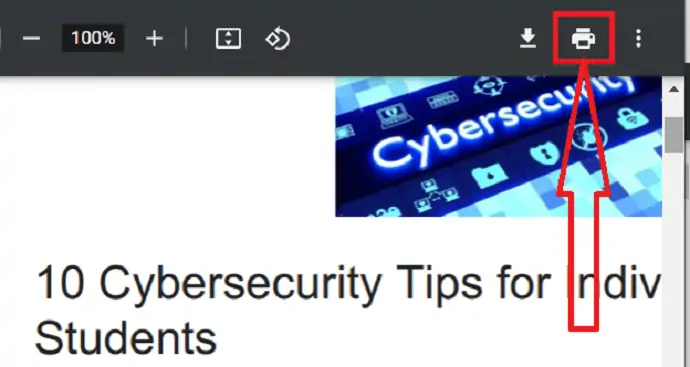
- หน้าต่างการพิมพ์จะถูก dislayed เลือกเครื่องพิมพ์ที่คุณต้องการในส่วนปลายทาง
- เปลี่ยนเค้าโครง หน้า สี และอื่นๆ อีกมากมายตามที่คุณต้องการ
- สุดท้าย คลิกที่ตัวเลือกการพิมพ์

10.พิมพ์อะไรก็ได้
PrintAny เป็นหนึ่งในส่วนขยายที่ดีที่สุดที่ให้คุณพิมพ์หน้าเว็บ รูปภาพ ไฟล์ PDF และอื่นๆ อีกมากมายจากเบราว์เซอร์ เสร็จสิ้นงานพิมพ์ของคุณภายในคลิกเดียว เพียงเพิ่มเป็นส่วนขยายให้กับ Chrome ของคุณ
เยี่ยมชมเว็บสโตร์ของ Chrome และค้นหาส่วนขยาย PrintAny โดยใช้แถบค้นหา แตะที่มันและคลิกที่ตัวเลือก เพิ่มไปยัง chrome
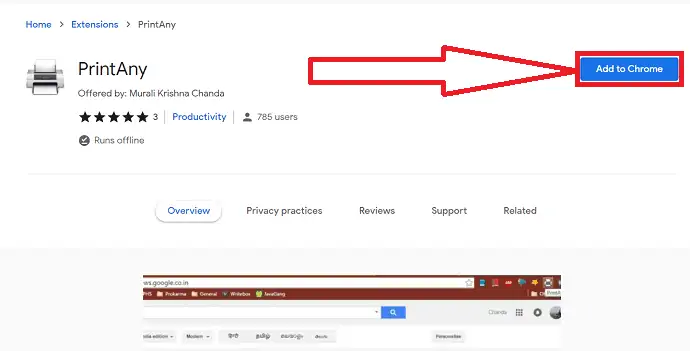
เมื่อเพิ่มเป็นส่วนขยายของ Chrome แล้ว ให้เปิดหน้าเว็บที่คุณต้องการพิมพ์ คลิกที่ไอคอนส่วนขยายข้างแถบค้นหาและแตะที่ตัวเลือก "พิมพ์ใดๆ"
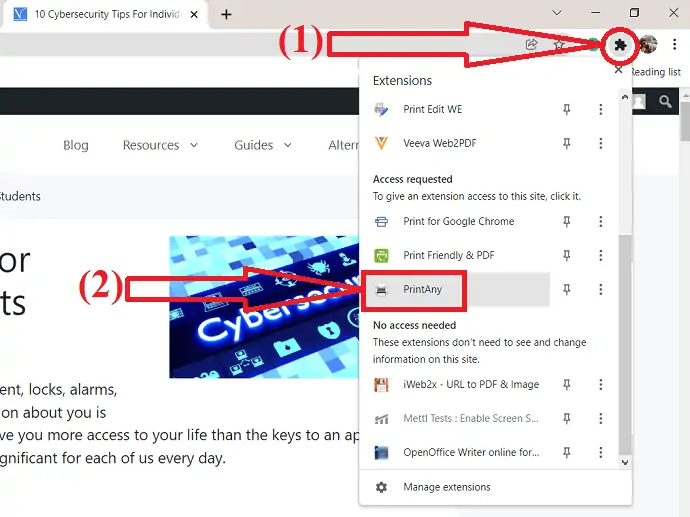
หน้าต่างการพิมพ์จะปรากฏขึ้นบนหน้าจอ เลือกเครื่องพิมพ์ เค้าโครง ขนาดกระดาษ และการเปลี่ยนแปลงอื่นๆ ตามที่คุณต้องการ แล้วคลิกพิมพ์

บราวเซอร์อื่นๆ
เมื่อคุณพยายามพิมพ์หน้าเว็บในเว็บเบราว์เซอร์อื่น คุณอาจเห็นกล่องโต้ตอบการพิมพ์อื่น แต่ตัวเลือกเกือบจะเหมือนกับที่กล่าวไว้ในขั้นตอนข้างต้น คุณเพียงแค่ต้องเลือกเครื่องพิมพ์ที่คุณต้องการพิมพ์ จำนวนหน้า จำนวนสำเนา และการวางแนวหน้า
- ที่เกี่ยวข้อง: วิธีการส่งออก นำเข้าและสำรองข้อมูลบุ๊กมาร์กของ Google chrome
- วิธีลบ Google chrome อย่างสมบูรณ์จากคอมพิวเตอร์
ขอขอบคุณที่อ่านบทความของฉัน วิธีที่ดีที่สุดในการพิมพ์หน้าเว็บในเว็บเบราว์เซอร์ ทั้งหมด เมื่อคุณชอบบทความนี้ แบ่งปันกับเพื่อนของคุณ ติดตาม WhatVwant บน Facebook และ Twitter สำหรับคำแนะนำเพิ่มเติม สมัครสมาชิกช่อง whatvwant บน YouTube เพื่อรับการอัปเดตเป็นประจำ
วิธีที่ดีที่สุดในการพิมพ์หน้าเว็บในเว็บเบราว์เซอร์ทั้งหมด – คำถามที่พบบ่อย
ฉันสามารถพิมพ์หน้าเว็บทั้งหมดบน Chrome ได้หรือไม่
ใช่. คุณสามารถพิมพ์หน้าเว็บทั้งหมดบน Chrome ได้โดยไม่ยุ่งยาก
วิธีการพิมพ์หน้าเว็บบน chrome?
กด Ctrl+P บนแป้นพิมพ์ของคุณ กล่องโต้ตอบการพิมพ์จะปรากฏขึ้นบนหน้าจอ เปลี่ยนตัวเลือกตามความต้องการของคุณและคลิกที่ตัวเลือกพิมพ์
มีส่วนขยายใด ๆ ในการพิมพ์หน้าเว็บหรือไม่?
มีส่วนขยายต่างๆ สำหรับ Chrome เพื่อพิมพ์หน้าเว็บได้อย่างง่ายดายโดยไม่มีปัญหาใดๆ
จะพิมพ์หน้าเว็บในโหมดแนวนอนใน Chrome ได้อย่างไร?
คลิกช่องข้างตัวเลือกเลย์เอาต์ในหน้าต่างโต้ตอบการพิมพ์ แล้วเลือกตัวเลือกแนวนอนจากเมนูแบบเลื่อนลง
