ดาวน์โหลดและอัปเดตไดรเวอร์ USB เป็น Serial ที่อุดมสมบูรณ์ [อย่างง่ายดาย]
เผยแพร่แล้ว: 2022-05-10อ่านเพื่อทราบสามวิธีที่ง่ายและมีประสิทธิภาพที่สุดในการดาวน์โหลดและอัปเดต Prolific USB เป็นไดรเวอร์ซีเรียลสำหรับ Windows 10, 11, 8 และ 7
ไม่สามารถเชื่อมต่ออุปกรณ์ของคุณกับ Windows PC ผ่านสาย Prolific USB กับอะแดปเตอร์อนุกรม? ถ้าใช่ คุณต้องตรวจสอบว่าไดรเวอร์ที่เกี่ยวข้องเป็นเวอร์ชันล่าสุดหรือไม่ ถ้าไม่เช่นนั้นคุณอาจประสบปัญหาดังกล่าว
ไดรเวอร์ที่อัปเดตช่วยให้สามารถสื่อสารระหว่างระบบคอมพิวเตอร์และอุปกรณ์ที่เชื่อมต่อผ่านสาย USB ได้อย่างมีประสิทธิภาพ ดังนั้น เพื่อให้มั่นใจว่าอุปกรณ์ทำงานได้อย่างถูกต้อง คุณควรทำการดาวน์โหลด Prolific USB ไปยังไดรเวอร์ซีเรียลเป็นระยะๆ โพสต์นี้เน้นที่วิธีที่ดีที่สุดสำหรับสิ่งเดียวกัน
3 วิธีในการดาวน์โหลด ติดตั้ง และอัปเดต Prolific USB เป็น Serial Driver บน Windows PC
ด้านล่างนี้คือวิธีต่างๆ ในการดาวน์โหลด Prolific USB to serial driver สำหรับระบบปฏิบัติการ Windows แม้ว่าคุณไม่จำเป็นต้องลองทั้งหมด แต่ลองสำรวจแต่ละอันและเลือกอันที่ดีที่สุด
วิธีที่ 1: ดาวน์โหลด Prolific USB ไปยัง Serial Driver ด้วยตนเองจากเว็บไซต์ทางการ
หากคุณมีเวลา ความอดทน และทักษะการใช้คอมพิวเตอร์ที่ดี คุณก็สามารถปรับเปลี่ยนวิธีนี้ได้ง่ายๆ สิ่งที่ต้องทำคือ เพียงไปที่ Prolific USB อย่างเป็นทางการไปยังหน้าดาวน์โหลดไดรเวอร์ซีเรียล และค้นหาไดรเวอร์ที่เข้ากันได้มากที่สุดตามเวอร์ชันของระบบปฏิบัติการ Windows ทำตามขั้นตอนที่อธิบายไว้ด้านล่าง:
ขั้นตอนที่ 1: ไปที่ เว็บไซต์ทางการของ Prolific
ขั้นตอนที่ 2: ถัดไป ให้คลิกที่ PL2303 Windows Driver Download 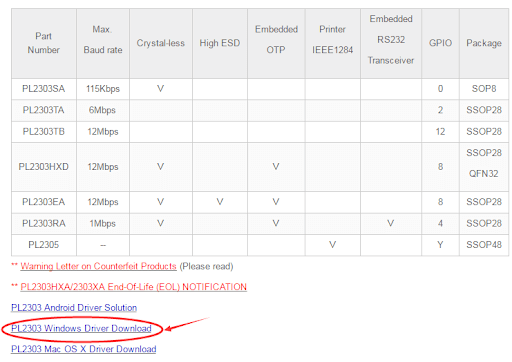
ขั้นตอนที่ 3: คลิกที่ไฟล์ .zip เพื่อดาวน์โหลดไฟล์เดียวกัน 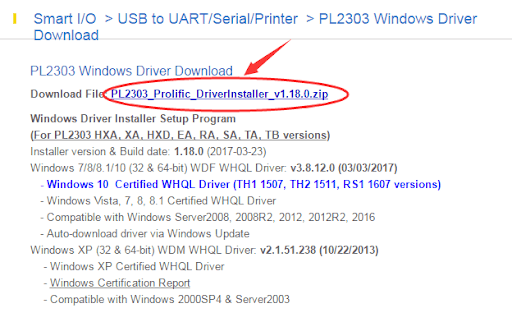
ขั้นตอนที่ 4: เรียกใช้ไฟล์ไดรเวอร์ .zip ที่ดาวน์โหลดมา จากนั้นคลิกสองครั้งที่ไฟล์ปฏิบัติการ และทำตามคำแนะนำบนหน้าจอเพื่อติดตั้ง Prolific USB ลงในไดรเวอร์ซีเรียล Windows 8
เมื่อติดตั้งไดรเวอร์เวอร์ชันล่าสุดแล้ว คุณต้องรีสตาร์ทพีซี Windows เพื่อให้ไฟล์ไดรเวอร์มีผล
อ่านเพิ่มเติม: วิธีอัปเดตไดรเวอร์บน Windows
วิธีที่ 2: อัปเดต Prolific USB เป็น Serial Driver ใน Device Manager
วิธีถัดไปในการอัปเดต Prolific USB เป็นไดรเวอร์ซีเรียลคือการใช้เครื่องมือในตัวของ Windows ที่เรียกว่า Device Manager ในการใช้เครื่องมือนี้ สิ่งที่คุณต้องทำคือทำตามขั้นตอนง่าย ๆ ด้านล่าง:
ขั้นตอนที่ 1: บนแป้นพิมพ์ของคุณ ให้กดแป้น Windows + R เพื่อเรียกใช้เทอร์มินัล Run
ขั้นตอนที่ 2: เมื่อเปิดแล้ว ให้พิมพ์ devmgmt.msc ในช่อง Run และคลิกที่ตัวเลือก OK 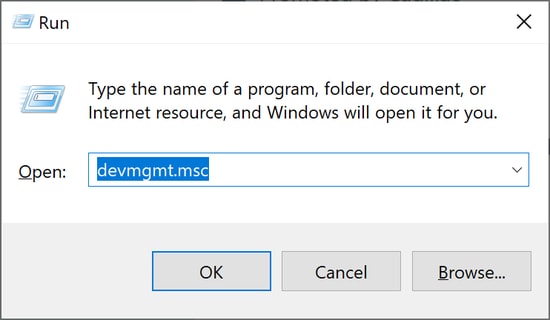
ขั้นตอนที่ 3: การดำเนินการนี้จะเปิดพรอมต์ Device Manager บนหน้าจอคอมพิวเตอร์ของคุณ คุณต้องค้นหาและดับเบิลคลิกที่ Ports (COM & LPT)
ขั้นตอนที่ 4: หลังจากนั้น ให้คลิกขวาที่ Prolific USB to Serial driver เพื่อเลือก Update Driver Software จากรายการเมนูบริบท 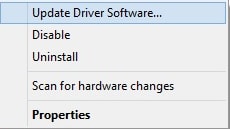

ขั้นตอนที่ 5: จากหน้าต่างถัดไป ให้เลือก ค้นหาซอฟต์แวร์ไดรเวอร์ที่อัปเดตโดยอัตโนมัติ เพื่อดำเนินการต่อ 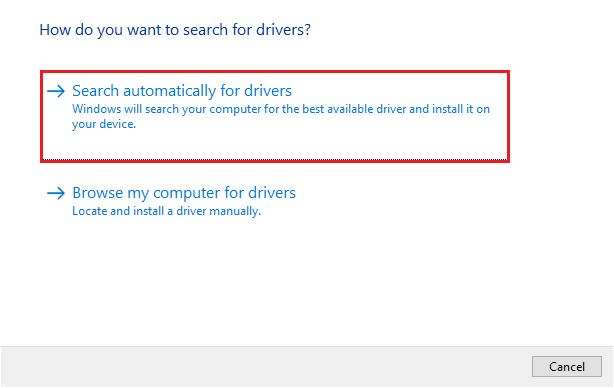
นั่นคือทั้งหมด! ตอนนี้ เพียงแค่นั่งลงและใช้เวลาของคุณจนกว่า Windows จะตรวจพบและติดตั้ง Prolific USB ล่าสุดไปยังไดรเวอร์ซีเรียลสำหรับพีซี เมื่อทำทุกอย่างเสร็จแล้ว ให้รีบูทพีซีของคุณเพื่อใช้การเปลี่ยนแปลงล่าสุด
อ่านเพิ่มเติม: วิธีอัปเดตไดรเวอร์ USB ใน Windows
วิธีที่ 3: ใช้เครื่องมืออัปเดตไดรเวอร์เพื่อติดตั้ง Prolific USB เป็น Serial Driver โดยอัตโนมัติ (แนะนำ)
หากคุณไม่มั่นใจเพียงพอในการดาวน์โหลดไดรเวอร์ USB ไปยังซีเรียลที่อุดมสมบูรณ์ด้วยตนเองทั้งหมด จากนั้น คุณสามารถใช้ซอฟต์แวร์อัปเดตไดรเวอร์ของบริษัทอื่นที่ดีที่สุด เช่น Bit Driver Updater
Bit Driver Updater เป็นโปรแกรมอัปเดตไดรเวอร์ที่มีประโยชน์อย่างยิ่งซึ่งใช้เมาส์หนึ่งหรือสองครั้งเพื่ออัปเดตไดรเวอร์บนพีซีของคุณ นอกเหนือจากการอัปเดตไดรเวอร์แล้ว เครื่องมือนี้ยังเป็นโซลูชันในอุดมคติสำหรับการปรับปรุงประสิทธิภาพพีซีโดยรวมอีกด้วย
คุณสามารถทดลองใช้เวอร์ชันฟรีได้ โดยจะมอบไดรเวอร์ Prolific USB ไปยังซีเรียลรุ่นล่าสุดให้คุณ แต่ถ้าคุณใช้เวอร์ชัน Pro คุณจะสามารถอัปเดตไดรเวอร์ PC ที่ล้าสมัยทั้งหมดพร้อมกับ Prolific USB ไปยังไดรเวอร์ซีเรียลได้ด้วยการคลิกเพียงครั้งเดียว หากต้องการทราบข้อมูลเพิ่มเติมเกี่ยวกับซอฟต์แวร์ เช่น วิธีการทำงาน และคุณลักษณะที่โดดเด่นของซอฟต์แวร์ โปรดอ่านต่อไป
วิธีอัปเดต Prolific USB เป็น Serial Driver ผ่าน Bit Driver Updater
ทำตามขั้นตอนที่แชร์ด้านล่างเพื่อติดตั้งไดรเวอร์ Prolific USB ล่าสุดบน Windows PC โดยอัตโนมัติ
ขั้นตอนที่ 1: ดาวน์โหลด Bit Driver Updater คุณสามารถทำได้ฟรีจากลิงค์ดาวน์โหลดที่ให้ไว้ด้านล่าง
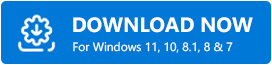
ขั้นตอนที่ 2: เรียกใช้ไฟล์ที่ดาวน์โหลดและทำตามคำแนะนำบนหน้าจอเพื่อสิ้นสุดการติดตั้ง
ขั้นตอนที่ 3: เปิด Bit Driver Updater และคลิกที่ Scan 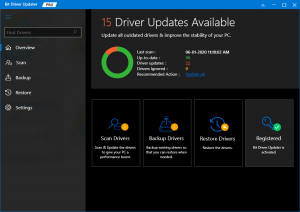
ขั้นตอนที่ 4: รอให้การสแกนเสร็จสิ้น
ขั้นตอนที่ 5: หลังจากนั้น ตรวจสอบผลการสแกนและคลิกที่ปุ่ม Update Now ข้าง Prolific USB to serial driver ดังที่กล่าวไว้ คุณสามารถอัปเดตไดรเวอร์ที่ล้าสมัยทั้งหมดในคราวเดียว สำหรับสิ่งนี้ คุณเพียงแค่คลิกอัปเดตทั้งหมด (เวอร์ชันโปรยังมาพร้อมกับการรับประกันคืนเงินเต็มจำนวน 60 วันและการสนับสนุนลูกค้า 24*7 อีกด้วย) 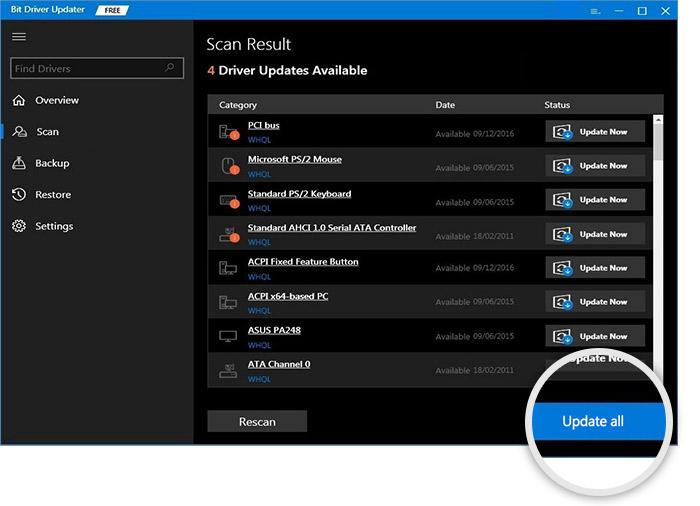
คุณสมบัติเด่นของ Bit Driver Updater คืออะไร?
แตกต่างจากเครื่องมืออัปเดตไดรเวอร์อื่น ๆ Bit Driver Updater นำเสนอคุณสมบัติที่ยอดเยี่ยมที่ช่วยลดความซับซ้อนของกระบวนการอัปเดตไดรเวอร์ที่ล้าสมัยอย่างสมบูรณ์ มาอ่านกัน:
- ประสิทธิภาพที่เหนือกว่า
- ฟังก์ชั่นการอัพเดตไดรเวอร์ด้วยคลิกเดียว
- สำรองข้อมูลไดรเวอร์เก่าโดยอัตโนมัติก่อนอัปเดต
- ช่วยให้คุณสามารถกู้คืนไดรเวอร์รุ่นเก่าได้
- การนำทางที่ง่ายและรวดเร็ว
- มาพร้อมกับตัวกำหนดตารางเวลาการสแกนในตัว
- รุ่นฟรีก็มีให้เช่นกัน
ดาวน์โหลดและอัปเดต Prolific USB เป็น Serial Driver สำหรับ Windows: DONE
คำแนะนำข้างต้นเป็นวิธีที่ดีที่สุดและสะดวกที่สุดในการค้นหา ดาวน์โหลด และติดตั้ง Prolific USB ไปยังไดรเวอร์ซีเรียลใน Windows 11, 10 หรือเวอร์ชันที่เก่ากว่า หวังว่าคู่มือการติดตั้งไดรเวอร์นี้จะช่วยคุณได้
โปรดทิ้งข้อสงสัยและคำแนะนำเพิ่มเติมในส่วนความคิดเห็นด้านล่าง นอกจากนี้ โปรดสมัครรับจดหมายข่าวของเราเพื่อรับข้อมูลที่เป็นประโยชน์เพิ่มเติมเกี่ยวกับปัญหาทางเทคนิค สุดท้ายนี้ คุณยังสามารถติดตามเราได้ทาง Facebook, Twitter, Instagram และ Pinterest
