ปกป้องไฟล์และโฟลเดอร์ใน Windows 10 จากการถูกลบโดยไม่ได้ตั้งใจ
เผยแพร่แล้ว: 2021-03-21เราทุกคนต่างเป็นมนุษย์และเราเคยทำผิดพลาด – มีโอกาสสูงที่คุณหรือคนที่คุณแชร์คอมพิวเตอร์หรือข้อมูลด้วยอาจเผลอลบไฟล์และโฟลเดอร์ที่สำคัญออกจากคอมพิวเตอร์ Windows 10 โดยไม่ได้ตั้งใจ
เหตุใดจึงต้องรักษาความปลอดภัยและปกป้องโฟลเดอร์และไฟล์ใน Windows 10
พิจารณาสิ่งนี้ – มีโฟลเดอร์ เช่น Video Changes ในคอมพิวเตอร์ของคุณ ซึ่งคุณหรือเพื่อนร่วมทีมสร้างเวอร์ชันใหม่ของสคริปต์และวิดีโอของคุณอย่างต่อเนื่อง และแม้กระทั่งกำจัดเวอร์ชันเก่าและซ้ำซาก แต่แทนที่จะส่งไฟล์หรือโฟลเดอร์ย่อยที่ถูกลบไปยังถังรีไซเคิล คุณ (หรือเพื่อนร่วมงานของคุณ) มักจะกดปุ่ม Shift+Delete อยู่มาวันหนึ่ง คุณบังเอิญกด shift และ delete เพียงเพื่อจะทราบในภายหลังว่าคุณได้ลบเวอร์ชันที่ถูกต้องของไฟล์ที่แก้ไขแล้ว
ด้วยกำหนดเส้นตายของคุณ คุณสามารถสร้างไฟล์และโฟลเดอร์เหล่านั้นอีกครั้งได้หรือไม่? อาจจะไม่! คุณจะทำอะไรตอนนี้? ไม่ต้องกังวล! ไม่ว่าคุณจะอยู่ในสถานการณ์ดังกล่าวหรือไม่ เราจะเตรียมคุณให้พร้อมรับมือกับสถานการณ์ดังกล่าว ดังนั้นอ่านต่อ?
แต่แรก,
ก่อนที่คุณจะดำดิ่งลงไปในวิธีการและแนวทางในการปกป้องโฟลเดอร์และไฟล์ มาลองใช้กลยุทธ์ที่เข้าใจง่ายที่จะทำให้เราปลอดภัย หากเราทำการเปลี่ยนแปลงการตั้งค่าที่ไม่ถูกต้อง –
1. สร้างการสำรองข้อมูลที่สำคัญของคุณให้บ่อยที่สุดเท่าที่จะเป็นไปได้ – ลองคิดดูว่า – อุบัติเหตุอยู่ใกล้แค่เอื้อม แต่เมื่อเผชิญกับอุบัติเหตุ หากคุณได้สำรองข้อมูลของ คุณไว้แล้ว อย่างน้อย คุณก็จะมีบางอย่างที่สำรองไว้
2. การสร้างจุดคืนค่า: นี่เป็นมาตรการที่มีประโยชน์และพิสูจน์ได้ว่าเป็นผู้กอบกู้ในกรณีที่คุณปรับแต่งการตั้งค่าที่ไม่ถูกต้อง
นี่คือวิธีสร้างจุดคืนค่าใน Windows 10
วิธีป้องกันตัวเองจากไฟล์ที่ถูกลบโดยไม่ได้ตั้งใจ
มาดูวิธีที่มีประสิทธิภาพซึ่งคุณจะสามารถป้องกันตัวเองและบุคคลอื่นจากการลบไฟล์และโฟลเดอร์ที่สำคัญ -
1. แก้ไขการอนุญาตความปลอดภัยเพื่อบันทึกไฟล์จากการลบ
ในวิธีนี้ เราจะพูดถึงวิธีที่คุณสามารถปฏิเสธการเข้าถึงไฟล์ได้ วิธีนี้มีเพียงผู้ใช้เฉพาะ (เช่น คุณหรือผู้ดูแลระบบ) เท่านั้นที่จะสามารถเข้าถึงไฟล์ที่ระบุได้
1. คลิกขวาที่ไฟล์ที่คุณต้องการรักษาความปลอดภัย จากนั้นคลิก Properties
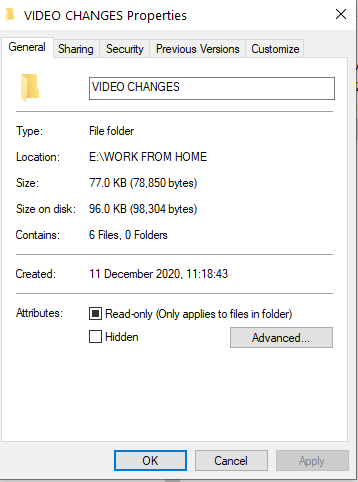
2. ไปที่แท็บ Security จากนั้นเลือกปุ่ม Advanced ที่ด้านล่างขวา
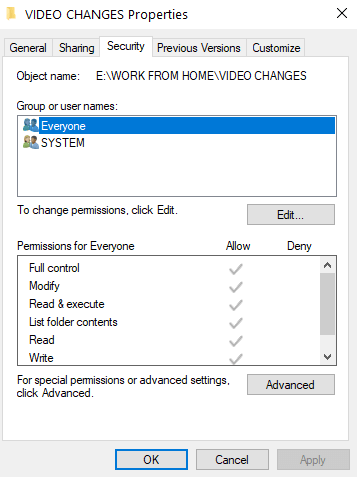
3. คลิกที่ ปิดการใช้งานการสืบทอด
4. คลิกที่ผู้ใช้ที่คุณต้องการปฏิเสธการเข้าถึงไฟล์ จากนั้นคลิกที่ Edit
5. ใต้เมนูแบบเลื่อนลง Type เลือก Deny จากนั้นคลิกที่ปุ่ม OK
2. ใช้เครื่องมือเครื่องมือของบริษัทอื่นเพื่อปกป้องไฟล์และโฟลเดอร์
แล้วไม่ต้องทำตามขั้นตอนหลายขั้นตอนในการปกป้องโฟลเดอร์และไฟล์ล่ะ แล้วความสามารถในการป้องกันไฟล์สำคัญจากการถูกลบโดยไม่ได้ตั้งใจโดยคุณหรือบุคคลอื่นล่ะ คุณสามารถพึ่งพายูทิลิตี้ของบุคคลที่สามได้เสมอ และหนึ่งใน เครื่องมือป้องกันไฟล์ ที่ดีที่สุดที่คุณสามารถติดตั้งได้ทันทีคือ IObit Protected Folder เมื่อคุณปกป้องไฟล์และโฟลเดอร์ของคุณด้วยความช่วยเหลือของโฟลเดอร์ที่มีการป้องกัน IObit พวกมันจะหายไปจากตัวสำรวจไฟล์ก่อน และในฐานะชั้นที่สองของการป้องกัน พวกมันจะถูกป้องกันด้วยรหัสผ่าน
คุณสมบัติหลัก:
- อินเทอร์เฟซที่ใช้งานง่าย ใช้งานง่าย และเคลื่อนไหวได้
- ปกป้องไฟล์หรือโฟลเดอร์ของคุณจากการถูกลบโดยไม่ได้ตั้งใจ
- รหัสผ่านป้องกันไฟล์และโฟลเดอร์และคอยสอดส่องสายตา
- ป้องกันข้อมูลของคุณจากสปายแวร์ ไวรัส แรนซัมแวร์ และมัลแวร์ประเภทต่างๆ ด้วยความช่วยเหลือของเอ็นจิ้นอันทรงพลังที่เครื่องมือนี้มีอยู่
ทดลองใช้ฟรี: คุณจะได้รับการทดลองใช้ฟรี 20 ครั้ง หลังจากนั้นคุณจะต้องลงทะเบียนสำหรับเวอร์ชันพรีเมียม
ราคา:

วิธีการใช้โฟลเดอร์ป้องกัน IObit?
1. ดาวน์โหลดและติดตั้ง IObit Protected Folder
2. สร้างรหัสผ่าน

3. ลากและวางไฟล์/ โฟลเดอร์ลงในอินเทอร์เฟซที่คุณต้องการป้องกันการลบโดยไม่ตั้งใจ
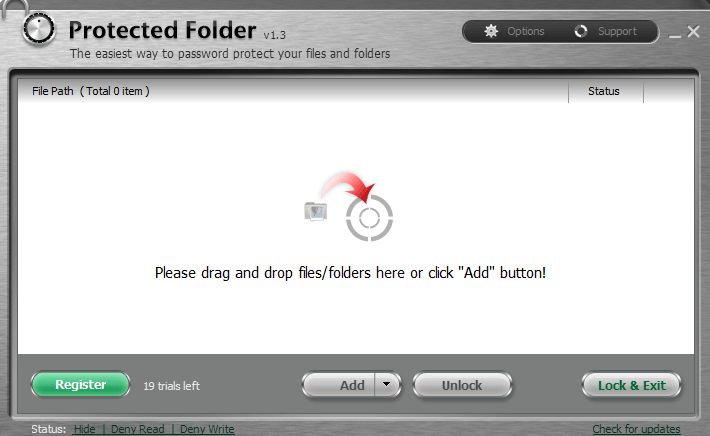
4. คลิกที่ ล็อคและออก
5. ไฟล์หรือโฟลเดอร์ที่ระบุจะหายไปจากตัวสำรวจไฟล์ Windows 10 ด้วย
6. และถึงแม้บางคนจะมีโอกาสสมัคร เขาหรือเธอจะต้องป้อนรหัสผ่านที่คุณสร้างขึ้นทันทีหลังจากติดตั้งในขั้นตอนที่ 2
7. หากคุณต้องการปลดล็อกไฟล์/โฟลเดอร์ ให้คลิกที่โฟลเดอร์และเลือก ปลดล็อก คุณจะสามารถเห็นโฟลเดอร์หรือไฟล์ในตัวสำรวจไฟล์ได้อีกครั้ง
3. ซ่อนไฟล์ของคุณ

นี่อาจไม่ใช่วิธีโดยตรงในการป้องกันไม่ให้ไฟล์ของคุณถูกลบโดยไม่ได้ตั้งใจโดยคุณหรือบุคคลอื่น แต่วิธีนี้จะเพิ่มการป้องกันอีกชั้นหนึ่งโดยไม่ให้ใครเห็น นอกจากนี้ การดำเนินการนี้จะหยุดคุณหรือบุคคลอื่นจากการเปลี่ยนชื่อไฟล์โดยไม่ได้ตั้งใจเช่นกัน นี่คือขั้นตอนสำหรับสิ่งเดียวกัน -
1. คลิกขวาที่ไฟล์และเลือก Properties
2. ใต้แท็บ ทั่วไป ที่เปิดขึ้นโดยค่าเริ่มต้น ให้ไปที่ด้านล่างของหน้าจอ
3. เทียบกับ แอตทริบิวต์ คลิกที่ช่องทำเครื่องหมายที่ ซ่อนอยู่
4. คลิก ตกลง
4. กู้คืนไฟล์ที่ถูกลบ

แม้ว่าหลังจากขั้นตอนข้างต้นทั้งหมด ผลที่ตามมาจะเกิดขึ้น และคุณสูญเสียโฟลเดอร์หรือไฟล์สำคัญบางไฟล์ อย่าหมดหวัง! เครื่องมือการกู้คืนข้อมูลหลายอย่างสามารถช่วยให้คุณกู้คืนข้อมูลที่ถูกลบโดยไม่ได้ตั้งใจได้ และหนึ่งในเครื่องมือดังกล่าวคือ Advanced Disk Recovery ช่วยให้คุณดึงวิดีโอ เอกสาร ไฟล์เสียง รูปภาพ และไฟล์ทุกประเภทที่ถูกลบโดยไม่ได้ตั้งใจ
คุณสมบัติโดยย่อ:
- กู้คืนไฟล์ทุกประเภท
- โหมดการสแกนที่รวดเร็วหลายโหมด – รวดเร็วและเจาะลึก
- กู้คืนข้อมูลที่สูญหายจากไดรฟ์ภายนอก
- ตัวกรองขั้นสูงเพื่อให้คุณสามารถกู้คืนข้อมูลที่ถูกต้อง
- ตรวจสอบไฟล์ก่อนกู้คืน
คลิกที่นี่เพื่อดาวน์โหลด Advanced Disk Recovery
กู้คืนไฟล์ข้อมูลฮาร์ดดิสก์ด้วย Advanced Disk Recovery
ราคา: US$ 39.95
ห่อ
วิธีการต่างๆ เช่น การใช้การล็อกโฟลเดอร์สำหรับพีซี สามารถลดโอกาสที่คุณจะลบไฟล์และโฟลเดอร์ที่สำคัญโดยไม่ได้ตั้งใจ และพระเจ้าห้ามแม้คุณจะลบโฟลเดอร์หรือไฟล์โดยไม่ได้ตั้งใจ คุณมีเครื่องมือการกู้คืนข้อมูลอยู่เคียงข้างคุณเสมอ ดังนั้นคุณจึงมีโอกาสที่จะไม่ปล่อยข้อมูลอันมีค่าของคุณไป หากคุณชอบบล็อก โปรดยกนิ้วให้และแบ่งปันกับคนที่คุณห่วงใย หากต้องการติดตามข่าวสารเกี่ยวกับเทคโนโลยีที่สนุกยิ่งขึ้น ให้อ่าน Tweak Library ต่อไป คุณสามารถติดตามเราได้ทาง Facebook, YouTube, Twitter, Pinterest, Flipboard, Tumblr และ Instagram
การอ่านที่แนะนำ :
การกู้คืนไฟล์ที่ถูกลบในฮาร์ดไดรฟ์ Windows 10 ปลอดภัยแค่ไหน?
7 สุดยอดตัวล้างไฟล์ขยะสำหรับ Windows 10
วิธีการกู้คืนไฟล์ที่ถูกลบใน Windows 10


