คอนโทรลเลอร์ PS5 ไม่ชาร์จใช่ไหม ลองใช้การแก้ไข 15 ข้อเหล่านี้
เผยแพร่แล้ว: 2023-02-14คุณมีปัญหาในการชาร์จคอนโทรลเลอร์ไร้สาย DualSense ของ PS5 หรือไม่? มีสาเหตุหลายประการที่เกิดขึ้น ตัวอย่างเช่น สาย USB ชำรุด พอร์ตชาร์จสกปรกอุดตัน หรือปัญหาเฟิร์มแวร์หรือซอฟต์แวร์อาจเป็นสาเหตุของปัญหา
คู่มือการแก้ไขปัญหานี้จะแนะนำคุณเกี่ยวกับคำแนะนำและวิธีแก้ไขปัญหาต่างๆ เพื่อแก้ไขคอนโทรลเลอร์ไร้สาย Sony PlayStation 5 ที่ชาร์จไม่เข้า

หมายเหตุ : หากแบตเตอรี่ของคอนโทรลเลอร์หมดและ PS5 ของคุณไม่ชาร์จ และ ตรวจพบผ่าน USB ให้ข้ามไปที่การแก้ไขที่เกี่ยวข้องกับการฮาร์ดรีเซ็ตคอนโทรลเลอร์
1. สลับพอร์ต USB
พอร์ต USB พอร์ตเดียวบน PS5 ของคุณแทบจะไม่สามารถทำงานผิดปกติและป้องกันไม่ให้คอนโทรลเลอร์ไร้สาย DualSense ของคุณชาร์จได้ ดังนั้นจึงเป็นการดีที่สุดที่จะเสียบเข้ากับพอร์ตอื่น
คอนโซลมีพอร์ต USB-A สามพอร์ต หนึ่งพอร์ตที่ด้านหน้าและสองพอร์ตที่ด้านหลัง ทดสอบแต่ละรายการและตรวจสอบว่าคอนโทรลเลอร์เริ่มชาร์จหรือไม่
หากคุณมีสาย USB-C-to-USB-C อยู่ในมือ (คุณควรมีโทรศัพท์ Android เครื่องใหม่) คุณสามารถลองเชื่อมต่ออุปกรณ์กับพอร์ต USB-C ที่ด้านหน้าของคอนโซล
2. รีสตาร์ทหรือ Power Cycle PS5
รีสตาร์ท PS5 ของคุณหากพอร์ต USB อย่างน้อยหนึ่งพอร์ตล้มเหลวในการชาร์จคอนโทรลเลอร์ DualSense ซึ่งควรล้างข้อบกพร่องของซอฟต์แวร์ที่ไม่คาดคิดซึ่งอยู่เบื้องหลังปัญหา ในการทำเช่นนั้น:
- กด ปุ่ม PS บนคอนโทรลเลอร์ของคุณ
- เลือกไอคอน พลังงาน
- เลือก รีสตาร์ท PS5
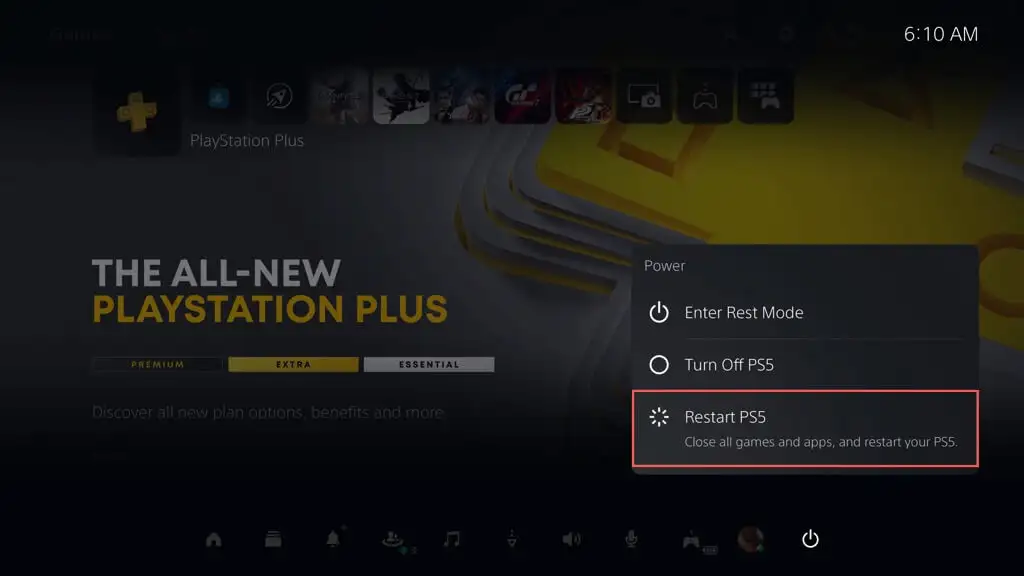
หมายเหตุ : หากคอนโทรลเลอร์ DualSense ของคุณไม่ตอบสนองอย่างสมบูรณ์ เพียงกดปุ่ม เปิดปิด บน PS5 ของคุณค้างไว้จนกว่าคอนโซลจะปิดตัวเอง จากนั้นบูตเครื่องตามปกติ
นอกจากนี้ เป็นความคิดที่ดีที่จะจ่ายไฟให้กับ PS5 ของคุณ ในการทำเช่นนั้น ให้ปิดคอนโซล ปลดการเชื่อมต่อจากแหล่งพลังงาน รออย่างน้อยหนึ่งนาที แล้วเปิดใหม่อีกครั้ง
3. ใช้แหล่งพลังงานอื่น
หากปัญหาการชาร์จคอนโทรลเลอร์ PS5 ของคุณแยกเฉพาะกับสถานีชาร์จ DualSense เท่านั้น อาจเป็นเพราะสาเหตุนี้เกิดจากเต้ารับบนผนังหรือสายต่อที่ชำรุด ลองเชื่อมต่อกับแหล่งพลังงานอื่น
หากไม่ได้ผล คุณอาจต้องจัดการกับอะแดปเตอร์ AC ที่มีข้อบกพร่อง ส่งแท่นชาร์จกลับไปยังร้านค้าปลีกเพื่อทำการซ่อมแซมหรือเปลี่ยนใหม่
4. ซอฟต์รีเซ็ตคอนโทรลเลอร์
หากปัญหาการชาร์จยังคงอยู่ คุณต้องซอฟต์รีเซ็ตคอนโทรลเลอร์ PS5 DualSense ของคุณ กระบวนการรีบูตเฟิร์มแวร์คอนโทรลเลอร์และแก้ไขข้อผิดพลาดพื้นฐานที่ทำให้ไม่สามารถทำงานได้อย่างถูกต้อง ในการทำเช่นนั้น:
- เชื่อมต่อคอนโทรลเลอร์ไร้สาย DualSense กับ PS5 ผ่าน USB
- กด ปุ่ม PS บนคอนโทรลเลอร์ค้างไว้อย่างน้อย 10 วินาทีจนกระทั่งแถบไฟดับลง
- รออีก 10 วินาทีแล้วกด ปุ่ม PS

5. ชาร์จผ่านอุปกรณ์อื่น
นอกจาก PS5 แล้ว คุณสามารถชาร์จคอนโทรลเลอร์ PS5 ของคุณผ่านอุปกรณ์ใดก็ได้ที่รองรับการชาร์จผ่าน USB เช่น PC หรือ Mac ลองทำดูหากคุณยังไม่ได้ทำ
6. ใช้สายชาร์จอื่น
ปัญหาการชาร์จ DualSense อาจเกิดจากสาย USB-A ไปยัง USB-C หากสายงอหรือหลุดลุ่ยอย่างเห็นได้ชัด คุณต้องเปลี่ยนสาย USB

7. ลบและลงทะเบียนคอนโทรลเลอร์ของคุณใหม่
ลงทะเบียนคอนโทรลเลอร์ไร้สาย DualSense ของคุณอีกครั้งกับ PS5 เพื่อแก้ไขปัญหาการชาร์จที่เป็นผลมาจากการกำหนดค่าอุปกรณ์ที่เสียหาย ในการทำเช่นนั้น:
- เลือกไอคอน การตั้งค่า ที่ด้านบนขวาของหน้าจอโฮมของ PS5
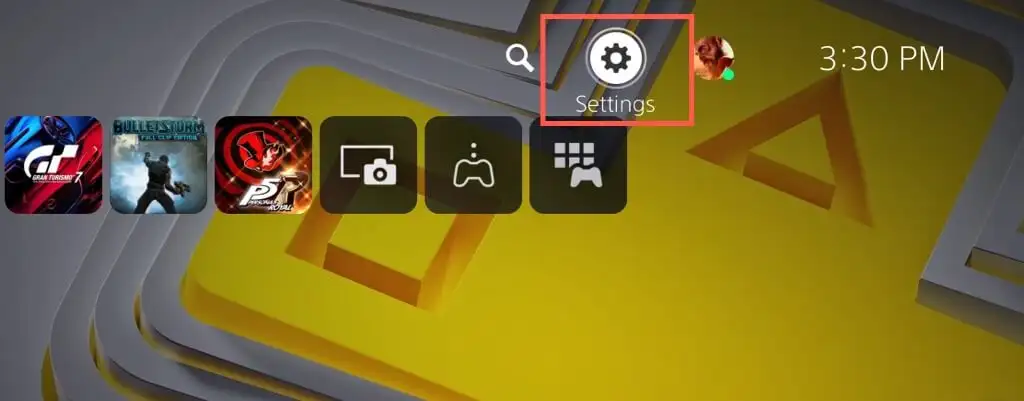
- เลื่อนเมนู การตั้งค่า ลงมาและเลือก อุปกรณ์เสริม
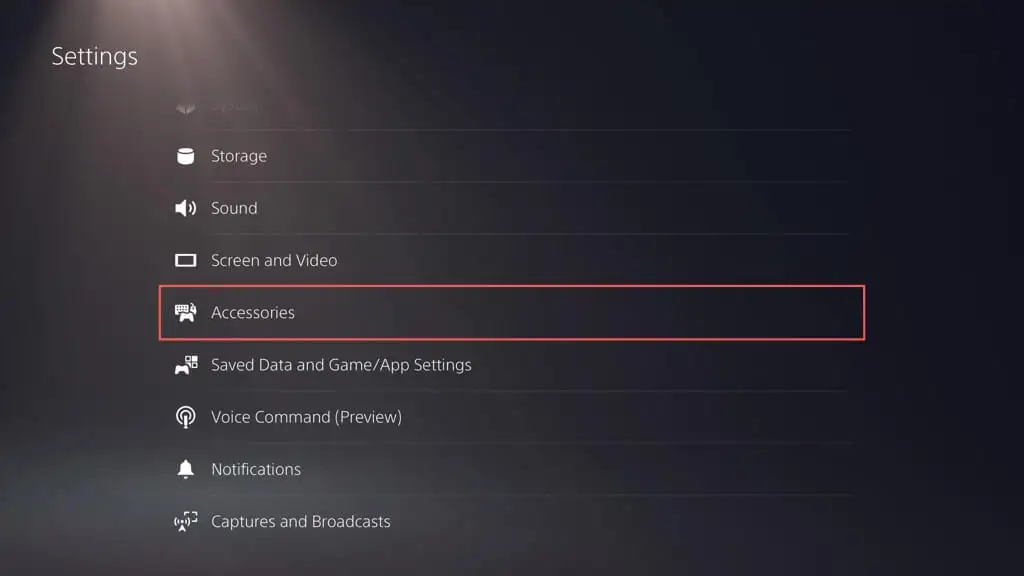
- เลือก อุปกรณ์เสริม Bluetooth ภายใต้หมวด ทั่วไป
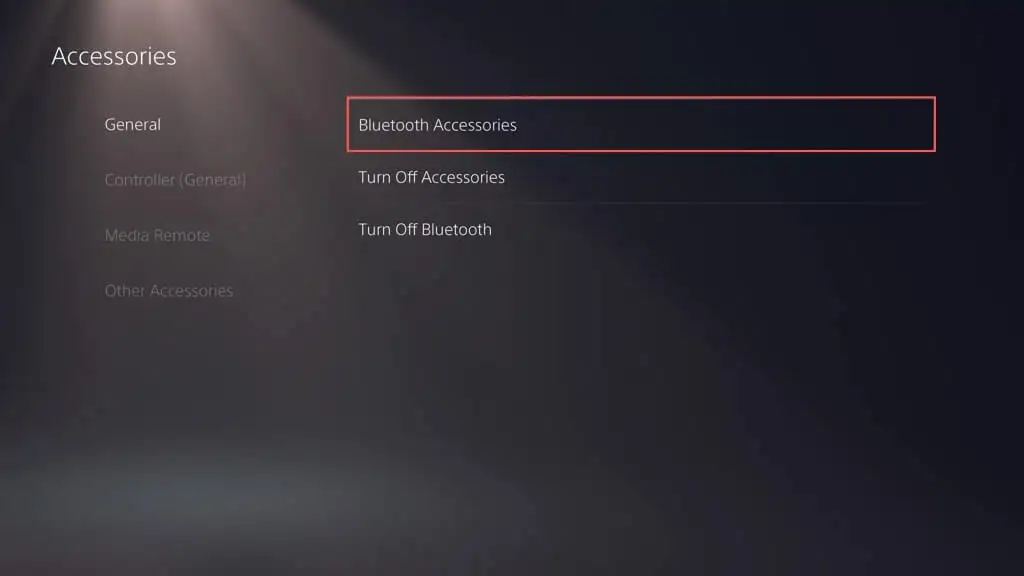
- เลือกคอนโทรลเลอร์ที่คุณต้องการยกเลิกการเชื่อมต่อ
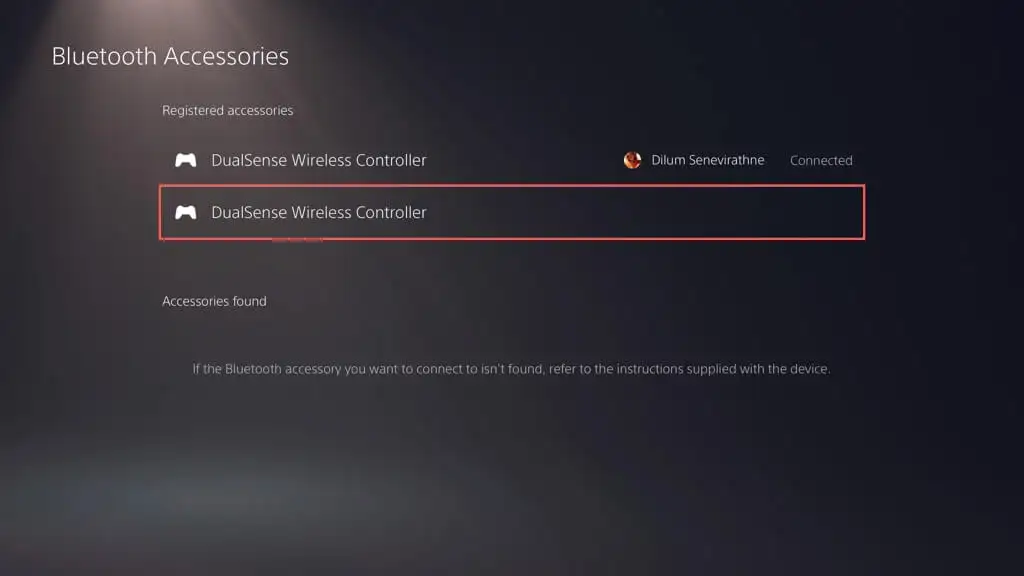
- เลือกตัวเลือก ลบ
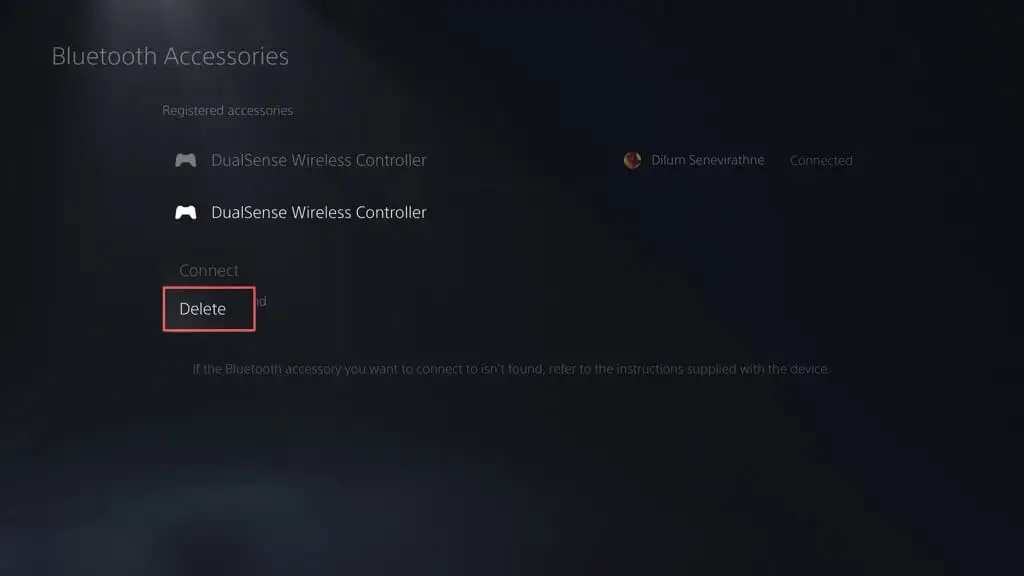
- เลือก ตกลง เพื่อยืนยัน
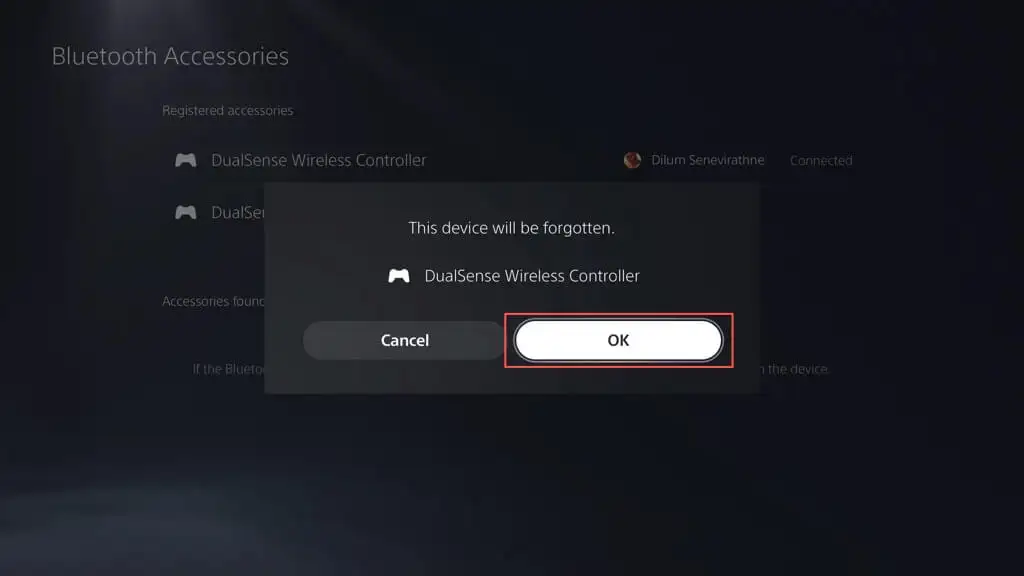
- รีสตาร์ท PS5 ของคุณ เชื่อมต่อคอนโทรลเลอร์ไร้สาย DualSense ผ่าน USB แล้วกดปุ่ม ปุ่ม PS เพื่อลงทะเบียนคอนโทรลเลอร์อีกครั้ง
8. ถอดอุปกรณ์เสริมออก
อุปกรณ์เสริมคอนโทรลเลอร์ PS5 ของบริษัทอื่นอาจรบกวนการชาร์จอุปกรณ์ ตัวอย่างเช่น หากคุณมีชุดหูฟังแบบมีสายหรือชุดแบตเตอรี่ ให้ถอดออกและตรวจสอบว่าสามารถแก้ไขปัญหาได้หรือไม่
9. ตรวจสอบการตั้งค่าการประหยัดพลังงาน
หากคอนโทรลเลอร์ DualSense ของคุณไม่สามารถชาร์จได้ แต่ในขณะที่คอนโซล PS5 อยู่ในโหมดพักเท่านั้น คุณต้องแก้ไขการตั้งค่าการประหยัดพลังงานของคอนโซลดังต่อไปนี้:

- เปิดเมนู การตั้งค่า ของ PS5 แล้วเลือก ระบบ
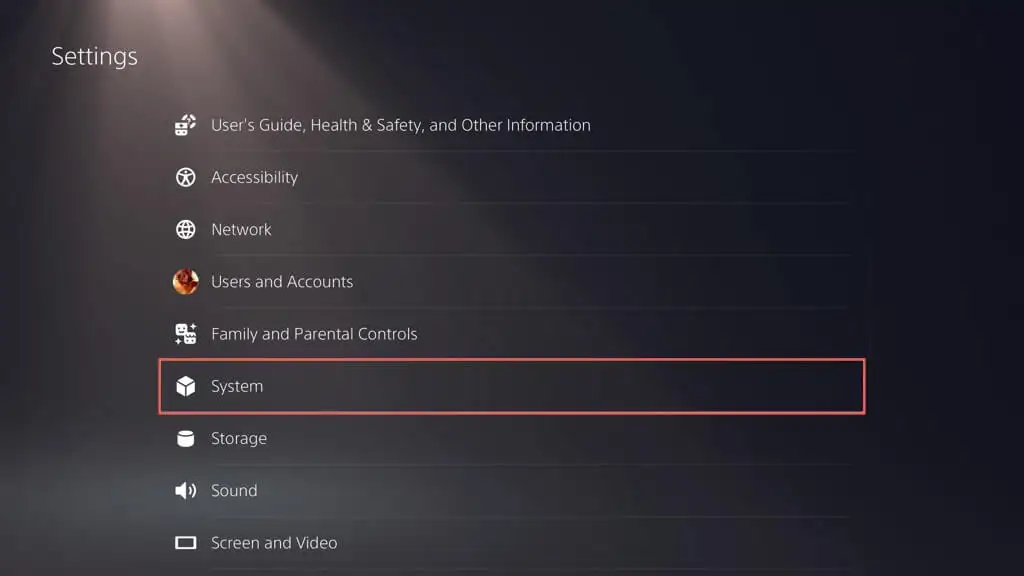
- เลือก การประหยัดพลังงาน ที่แถบด้านข้างและเลือก คุณสมบัติที่มีให้ใน โหมดพัก
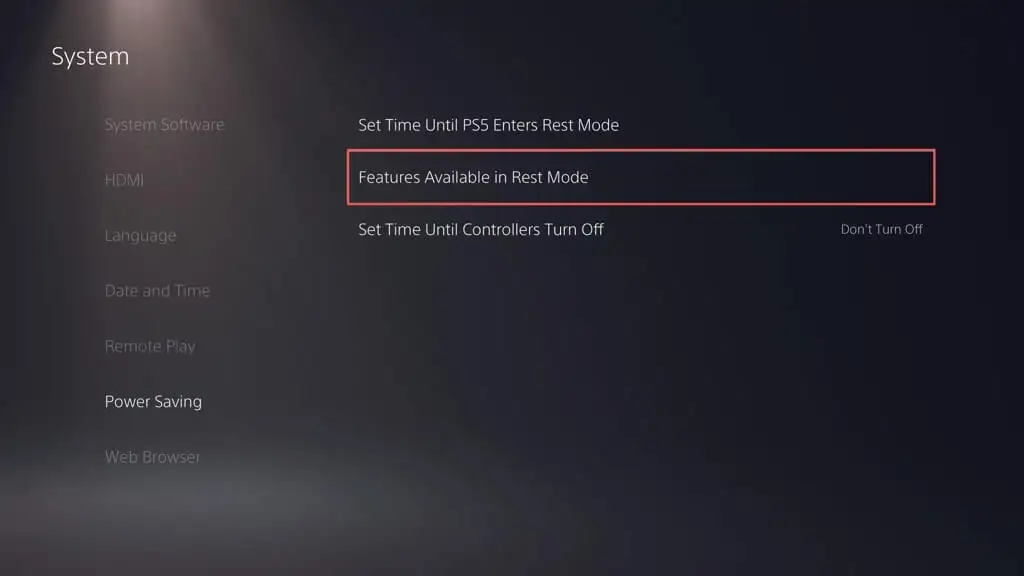
- เลือก Supply Power to USB Ports และเลือกตัวเลือก 3 Hours หรือ Always
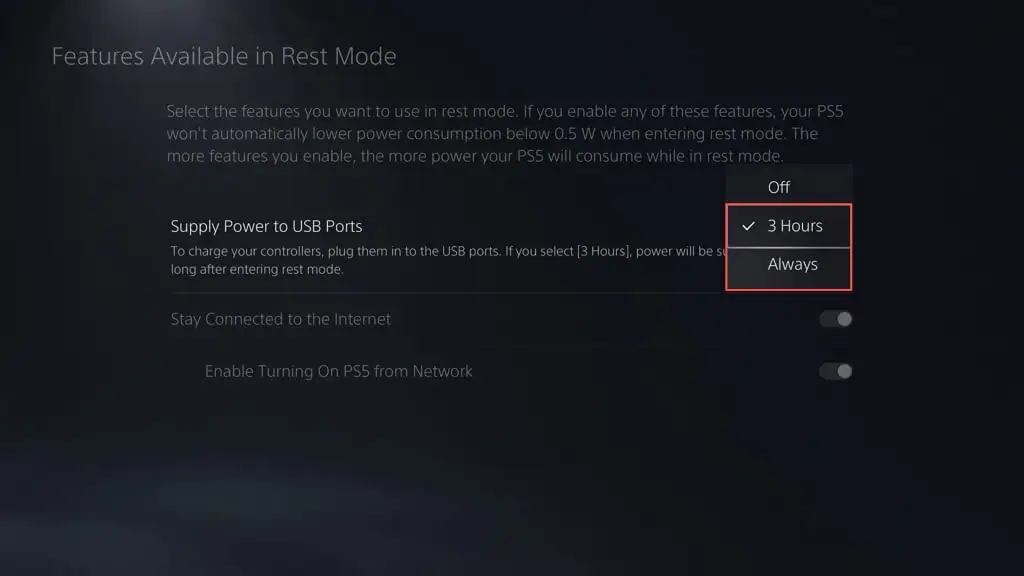
ขึ้นอยู่กับตัวเลือกที่คุณเลือก ตอนนี้ PS5 ของคุณควรจ่ายไฟไปยังพอร์ต USB อย่างต่อเนื่องหรือสูงสุดสามชั่วโมง
10. ทำความสะอาดพอร์ต USB-C
พอร์ต USB-C บนคอนโทรลเลอร์ไร้สาย PS5 ของคุณมีแนวโน้มที่จะสะสมสิ่งสกปรก เศษผ้า และฝุ่นละออง ใช้ไม้จิ้มฟันแงะสิ่งที่อยู่ข้างในออก การระเบิดอากาศอัดเพียงไม่กี่ครั้งก็ช่วยได้เช่นกัน
11. เปลี่ยนวิธีการสื่อสาร
การเปลี่ยนวิธีการสื่อสารเริ่มต้นสำหรับคอนโทรลเลอร์ไร้สาย PS5 จากบลูทูธเป็น USB สามารถแก้ไขปัญหาการชาร์จได้เช่นกัน ในการทำเช่นนั้น:
- เปิดเมนู การตั้งค่า ของ PS5 และเลือก อุปกรณ์เสริม
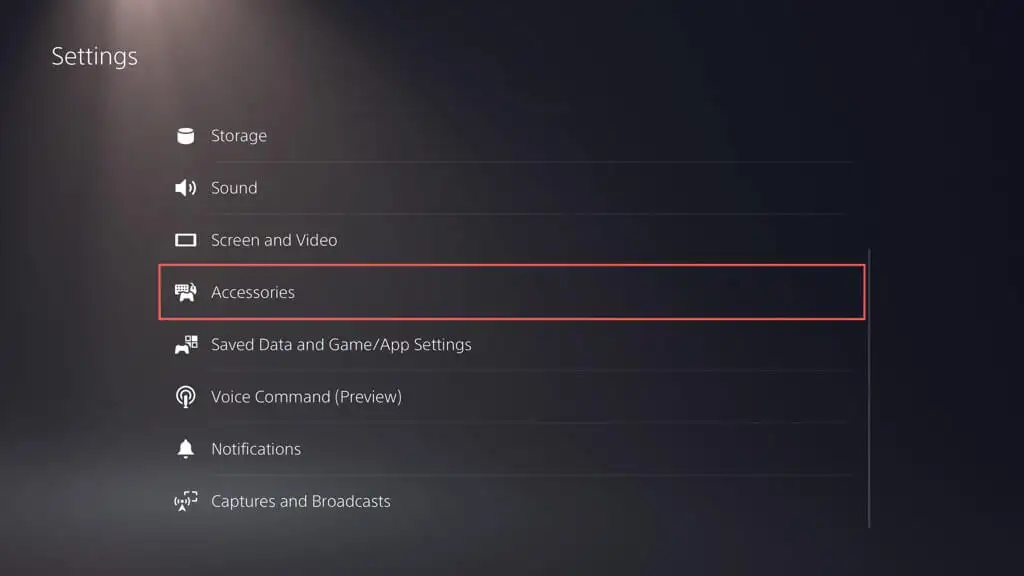
- เลือก ตัวควบคุม (ทั่วไป) > วิธีการสื่อสาร
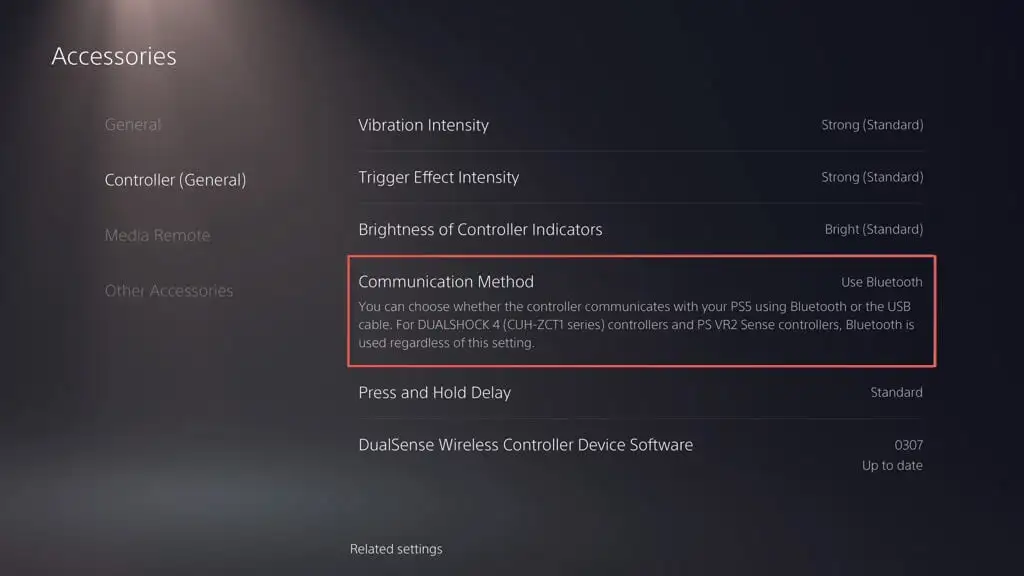
- เลือกตัวเลือก ใช้ สาย USB
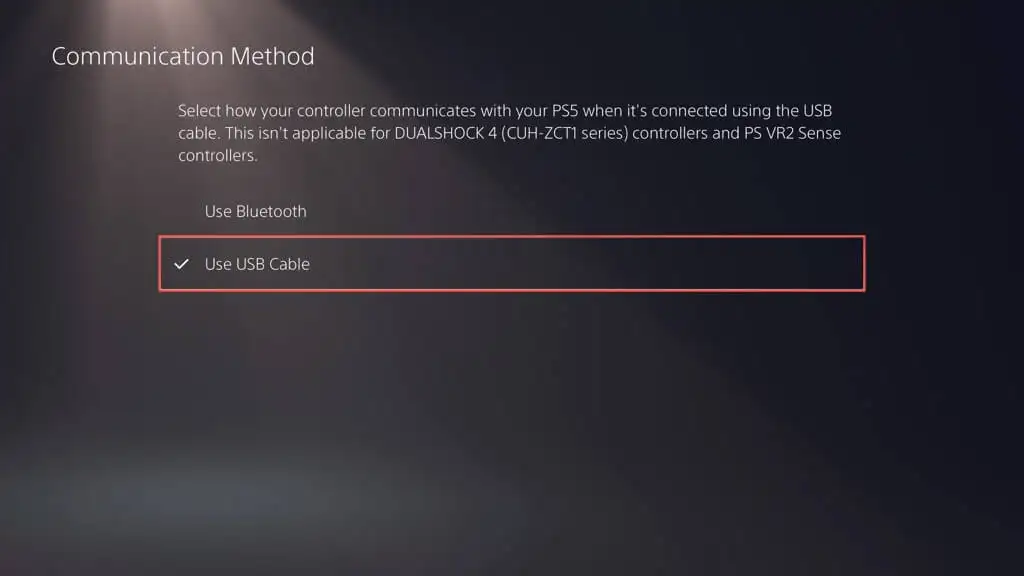
12. รีเซ็ตคอนโทรลเลอร์ PS5
หากคอนโทรลเลอร์ DualSense ไม่สามารถชาร์จผ่าน PS5 หรืออุปกรณ์อื่น คุณควรรีเซ็ตเป็นการตั้งค่าเริ่มต้นจากโรงงาน ในการทำเช่นนั้น:
- ตัดการเชื่อมต่อคอนโทรลเลอร์ไร้สาย DualSense จาก PS5 ของคุณ
- ค้นหารูเล็ก ๆ ที่ด้านหลังของคอนโทรลเลอร์
- ใส่เครื่องมือถอดซิมหรือคลิปหนีบกระดาษแล้วกดปุ่ม รีเซ็ต เป็นเวลา 3-5 วินาที
- เชื่อมต่อคอนโทรลเลอร์กับคอนโซลอีกครั้ง
- กด ปุ่ม PS
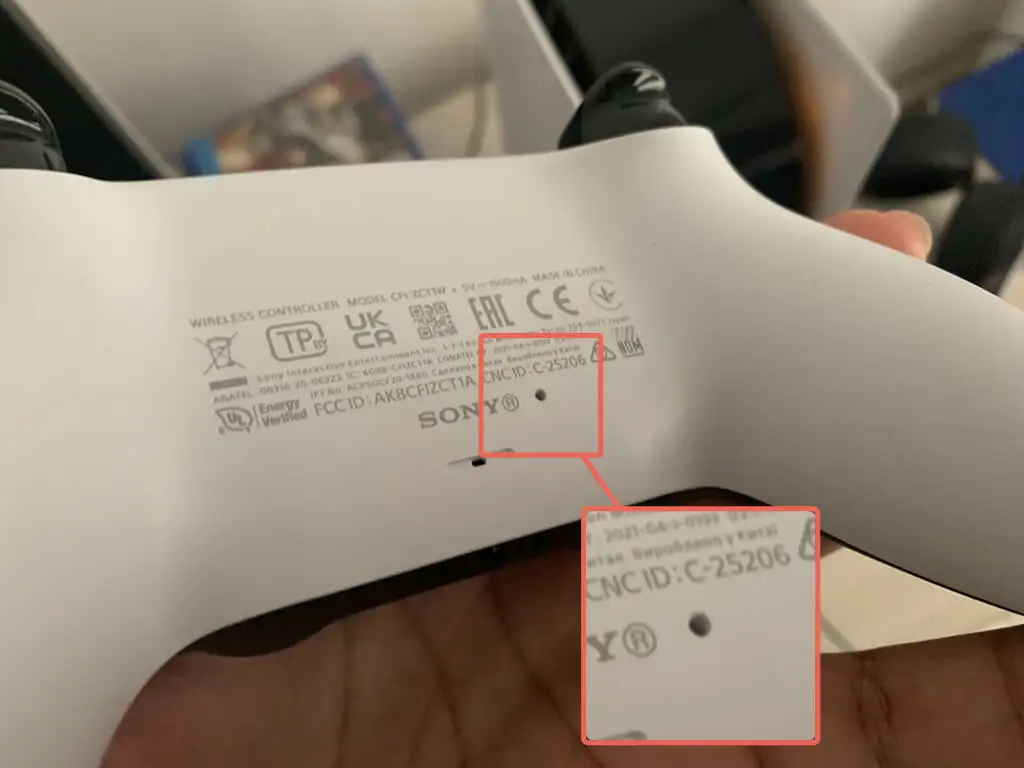
13. ตรวจสอบการอัปเดตเฟิร์มแวร์
Sony เผยแพร่การอัปเดตเฟิร์มแวร์ DualSense ที่แก้ไขปัญหาที่ทราบเกี่ยวกับอุปกรณ์ ในการติดตั้ง:
- เปิดเมนู การตั้งค่า ของ PS5 และเลือก อุปกรณ์เสริม
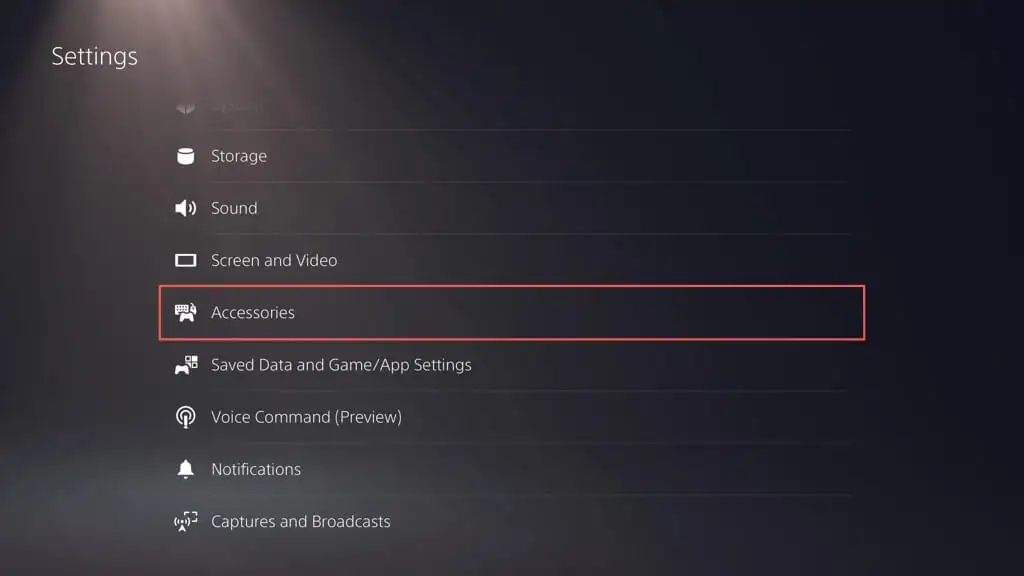
- ไปที่ คอนโทรลเลอร์ (ทั่วไป) > ซอฟต์แวร์อุปกรณ์ คอนโทรลเลอร์ DualSense Wireless
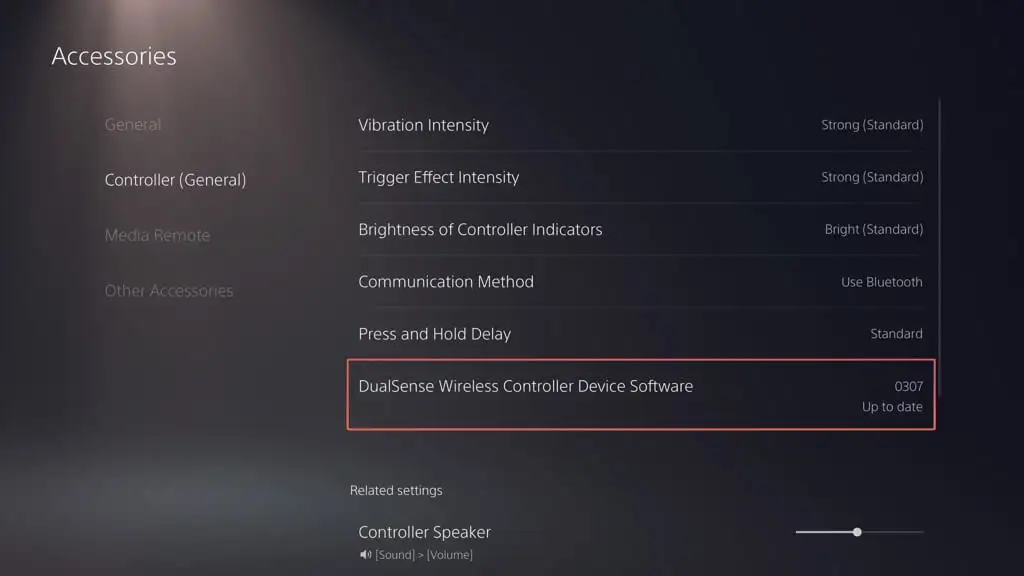
- เชื่อมต่อคอนโทรลเลอร์ของคุณผ่าน USB แล้วเลือก อัปเดต
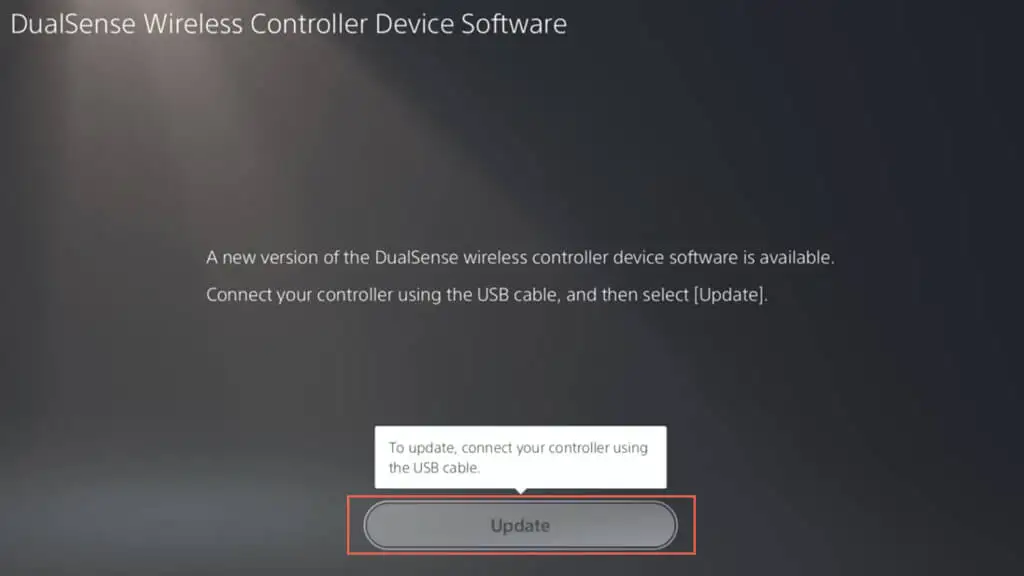
เรียนรู้วิธีอื่นๆ ในการอัปเดตซอฟต์แวร์อุปกรณ์ของคอนโทรลเลอร์ไร้สาย DualSense ของคุณ
14. อัปเดตคอนโซล PS5 ของคุณ
หากพอร์ต USB ของ PS5 ไม่สามารถชาร์จคอนโทรลเลอร์ DualSense แบบสุ่มได้ คุณควรอัปเดตคอนโซลเป็นซอฟต์แวร์เวอร์ชันล่าสุด ที่จะทำอย่างนั้น
- เปิดเมนู การตั้งค่า ของ PS5 และเลือก ระบบ
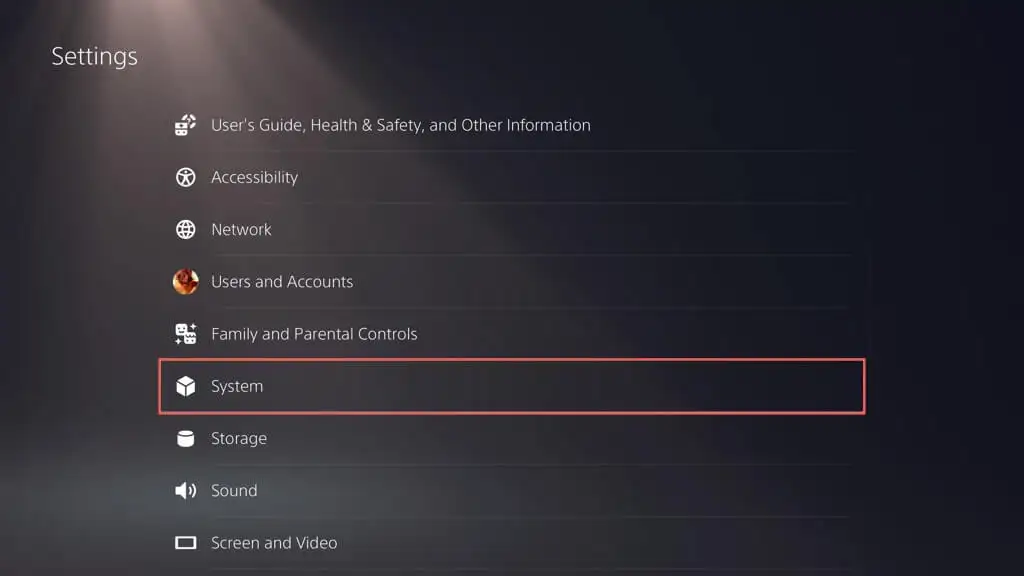
- เลือก ซอฟต์แวร์ระบบ > การอัปเดต และการตั้งค่า ซอฟต์แวร์ ระบบ
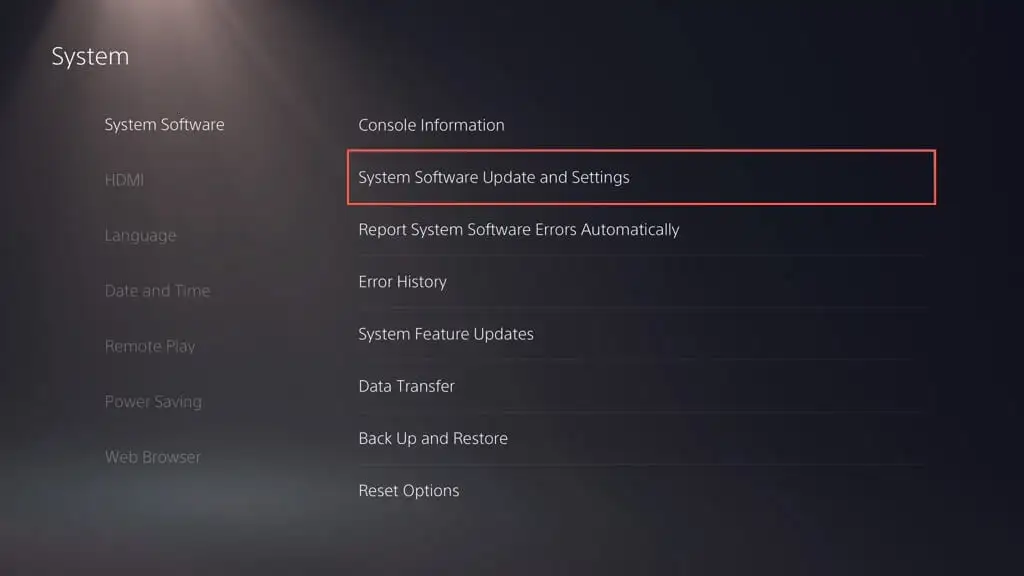
- เลือก อัปเดตซอฟต์แวร์ระบบ
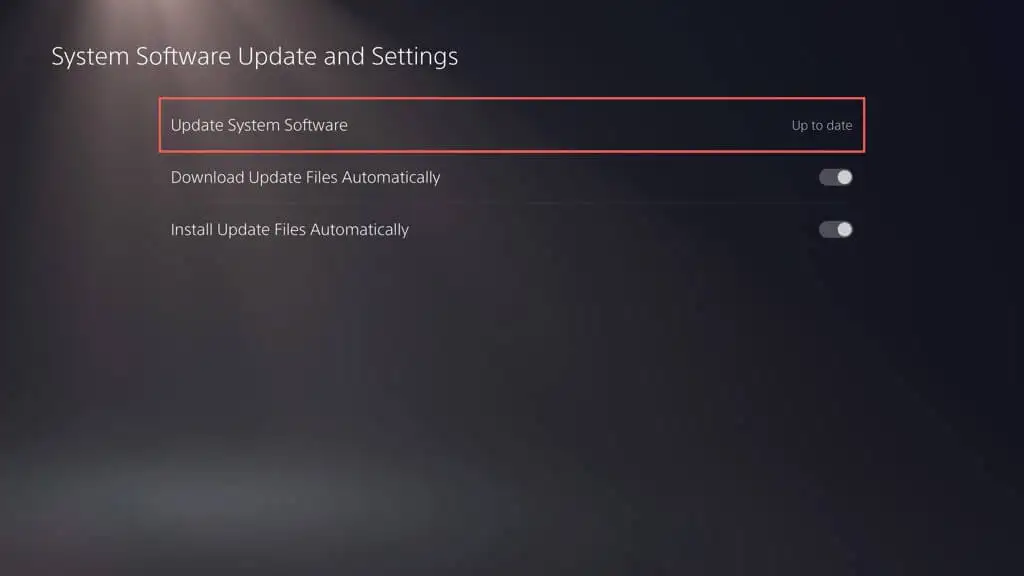
- เลือกตัวเลือก อัปเดตโดยใช้อินเทอร์เน็ต
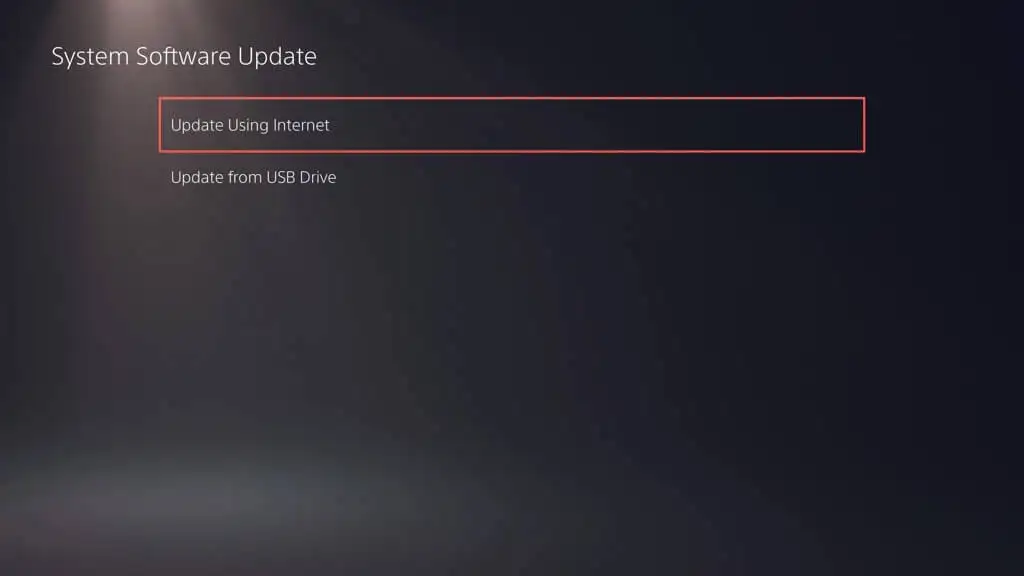
- รอให้ PS5 ของคุณดาวน์โหลดและติดตั้งการอัปเดตซอฟต์แวร์ระบบล่าสุด
15. ติดต่อฝ่ายสนับสนุนของ PlayStation
หากไม่มีการแก้ไขใดๆ ข้างต้นที่ทำให้คอนโทรลเลอร์ไร้สาย DualSense ของคุณกลับมาชาร์จได้อีกครั้ง คุณอาจกำลังเผชิญกับปัญหาที่ซับซ้อน เช่น แบตเตอรี่หรือแผงวงจรชำรุด ทางเลือกที่ดีที่สุดของคุณคือติดต่อฝ่ายสนับสนุนของ PlayStation เพื่อขอคำแนะนำเกี่ยวกับฮาร์ดแวร์และการซ่อม
