คอนโทรลเลอร์ PS5 ไม่เชื่อมต่อกับคอนโซลใช่ไหม 10 วิธีแก้ไข
เผยแพร่แล้ว: 2022-12-25คอนโทรลเลอร์ไร้สาย DualSense ของคุณอาจล้มเหลวในการเชื่อมต่อกับ Sony PlayStation 5 ผ่าน Bluetooth ด้วยเหตุผลหลายประการ ตัวอย่างเช่น อาจเป็นได้ว่าคอนโทรลเลอร์ไม่ได้ซิงค์กับคอนโซล แบตเตอรี่เหลือน้อย หรือเฟิร์มแวร์ไม่ทันสมัย
คู่มือการแก้ไขปัญหานี้จะแนะนำวิธีการต่างๆ เพื่อแก้ไขปัญหาการเชื่อมต่อคอนโทรลเลอร์ PS5 ปัญหาน่าจะเล็กน้อย และคุณควรจะสามารถแก้ไขได้อย่างรวดเร็ว

1. จับคู่คอนโทรลเลอร์ DualSense กับ PS5 ของคุณ
สมมติว่าคุณกำลังพยายามใช้ DualSense Wireless Controller กับ PlayStation 5 เป็นครั้งแรก ในกรณีนั้น คุณจะไม่สามารถโต้ตอบกับคอนโซลแบบไร้สายได้ เว้นแต่คุณจะลงทะเบียนกับคอนโซลผ่านสาย USB นี่คือวิธี:
- เปิดคอนโซล PS5 ของคุณ
- เชื่อมต่อคอนโทรลเลอร์ DualSense เข้ากับพอร์ต USB บน PS5 ของคุณ ใช้สาย USB Type-C กับ USB-A ที่มาในบรรจุภัณฑ์คอนโซล
- กดปุ่ม PS บนคอนโทรลเลอร์ซึ่งอยู่ระหว่างปุ่มหัวแม่มือเพื่อจับคู่กับคอนโซลของคุณ
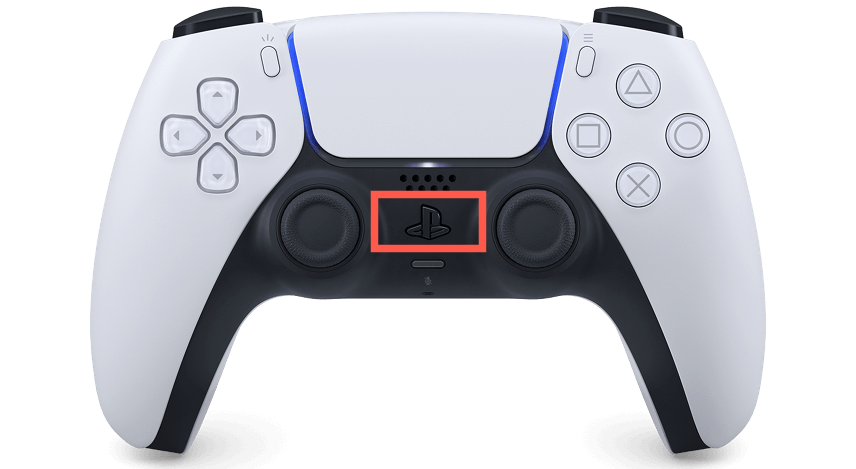
หลังจากขั้นตอนการจับคู่ คุณสามารถถอดคอนโทรลเลอร์ออกจากคอนโซลเพื่อใช้งานแบบไร้สายได้
หากคุณกำลังตั้งค่าคอนโทรลเลอร์ DualSense สำรอง แต่ไม่มีสาย USB-C คุณสามารถจับคู่คอนโทรลเลอร์แบบไร้สายได้ ในการทำเช่นนั้น:
- กดปุ่ม PS บนตัวควบคุมหลักแล้วเลือก การตั้งค่า ที่ด้านบนขวาของหน้าจอโฮม PS5
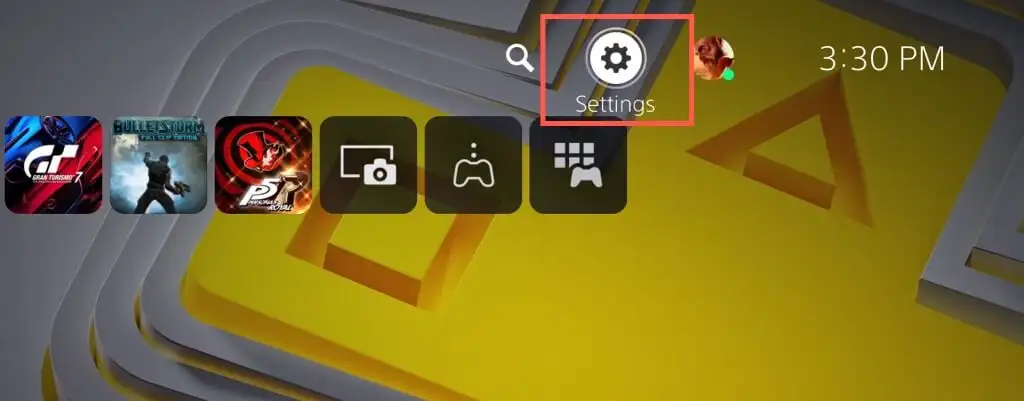
- เลื่อนลงและเลือก อุปกรณ์เสริม
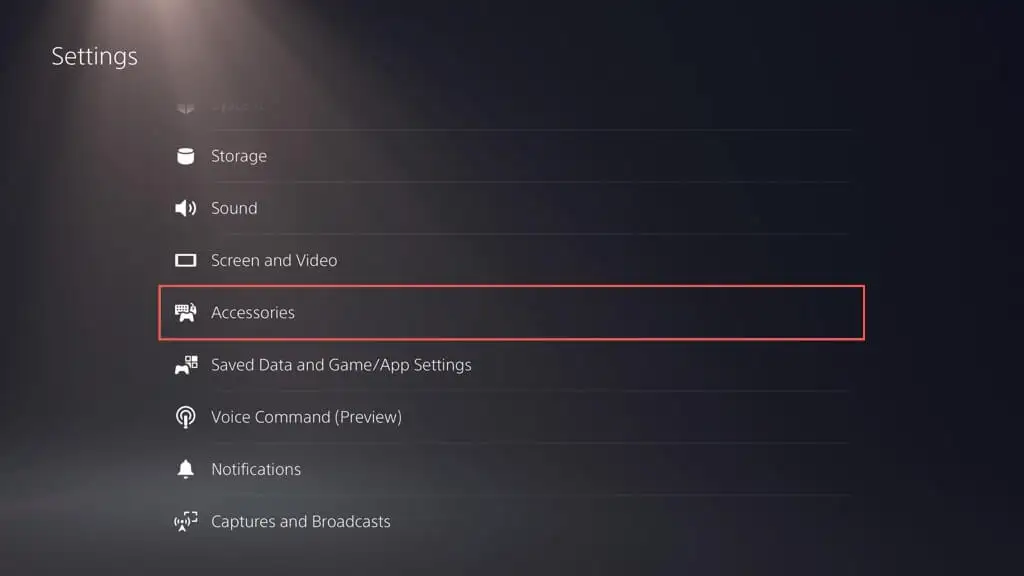
- ไปที่ ทั่วไป > อุปกรณ์เสริม Bluetooth
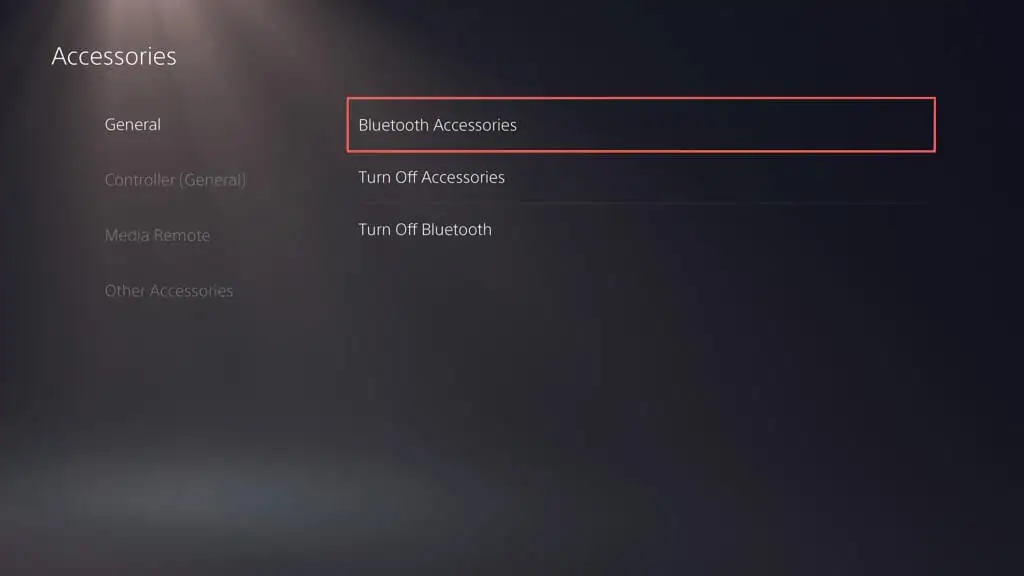
- บนคอนโทรลเลอร์ใหม่ ให้กด Create และ ปุ่ม PS พร้อมกันเพื่อเข้าสู่โหมดจับคู่
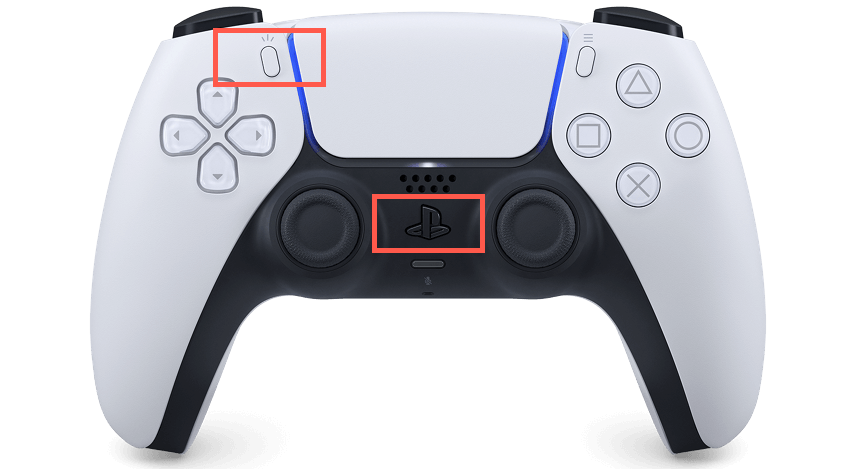
- ใช้คอนโทรลเลอร์หลักเพื่อเลือกคอนโทรลเลอร์ที่คุณกำลังจะจับคู่จากรายการ อุปกรณ์เสริมที่พบ ใน PS5 ของคุณ
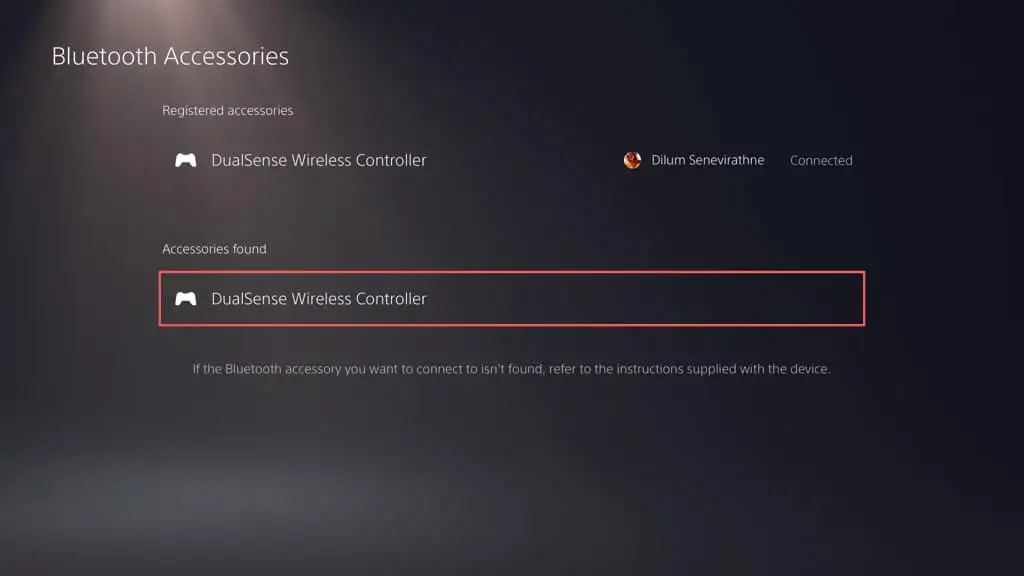
- เลือก ใช่ เพื่อยืนยันว่าคุณต้องการลงทะเบียนคอนโทรลเลอร์
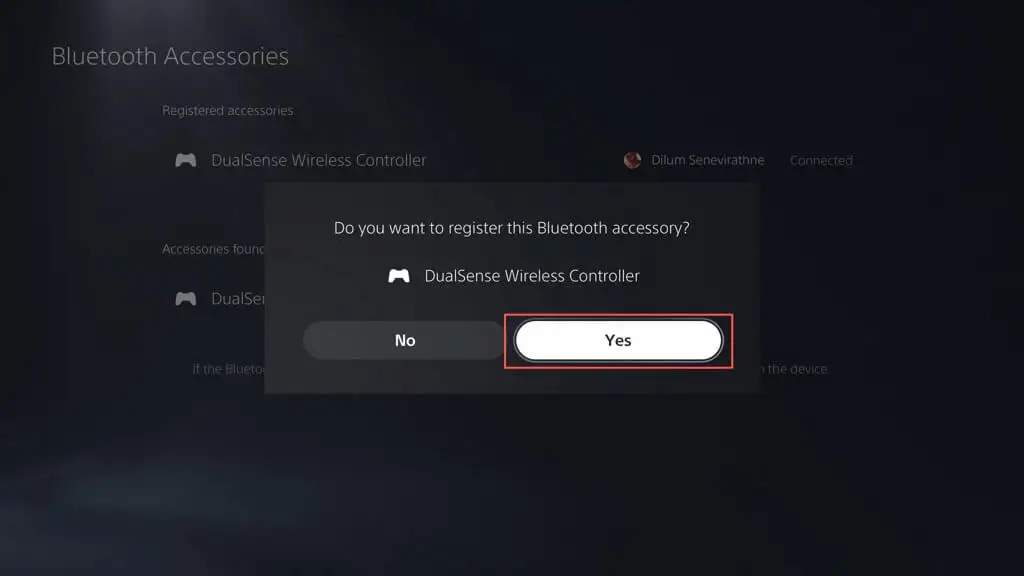
PS5 ของคุณควรเชื่อมต่อกับคอนโทรลเลอร์ใหม่โดยอัตโนมัติ กดปุ่ม PS บนตัวควบคุมหลักของคุณ หากคุณต้องการเปลี่ยนกลับไปใช้
2. ชาร์จ PS5 DualSense Controller
แบตเตอรี่ของคอนโทรลเลอร์ไร้สาย DualSense ของคุณอาจหมดลงอย่างรวดเร็วในระหว่างการเล่นเกมที่มีการสั่นสะเทือนมากเป็นเวลานาน หากไม่เชื่อมต่อใหม่หรือปลุกคอนโซลจากโหมดพักเมื่อคุณกดปุ่ม PS อาจเป็นเพราะไม่มีค่าใช้จ่าย
เชื่อมต่อคอนโทรลเลอร์ผ่าน USB และปล่อยให้ชาร์จอย่างน้อย 15 นาที แถบไฟรอบทัชแพดจะกะพริบเพื่อยืนยันว่ากำลังชาร์จ
หากคุณไม่ชอบใช้สายเคเบิลเกะกะ ให้ลงทุนกับแท่นชาร์จ PS5 หรือแท่นระบายความร้อนเพื่อให้คอนโทรลเลอร์มีประจุไฟเต็มอยู่เสมอ
3. รีสตาร์ทคอนโซล PlayStation 5 ของคุณ
ความผิดพลาดของซอฟต์แวร์ที่ไม่คาดคิดกับ PlayStation 5 มักเป็นสาเหตุเบื้องหลังของคอนโทรลเลอร์ DualSense ที่ล้มเหลวในการเชื่อมต่อผ่าน Bluetooth รีสตาร์ทคอนโซลเพื่อล้างข้อมูลชั่วคราวออกจากหน่วยความจำของคอนโซล และขจัดปัญหาเกี่ยวกับการเชื่อมต่อไร้สาย
หากคุณมีคอนโทรลเลอร์อื่นที่ใช้งานได้ ให้กดปุ่ม PS แล้วเลือก เปิด/ปิดเครื่อง > รีสตาร์ท PS5 เพื่อ รีบูตคอนโซล
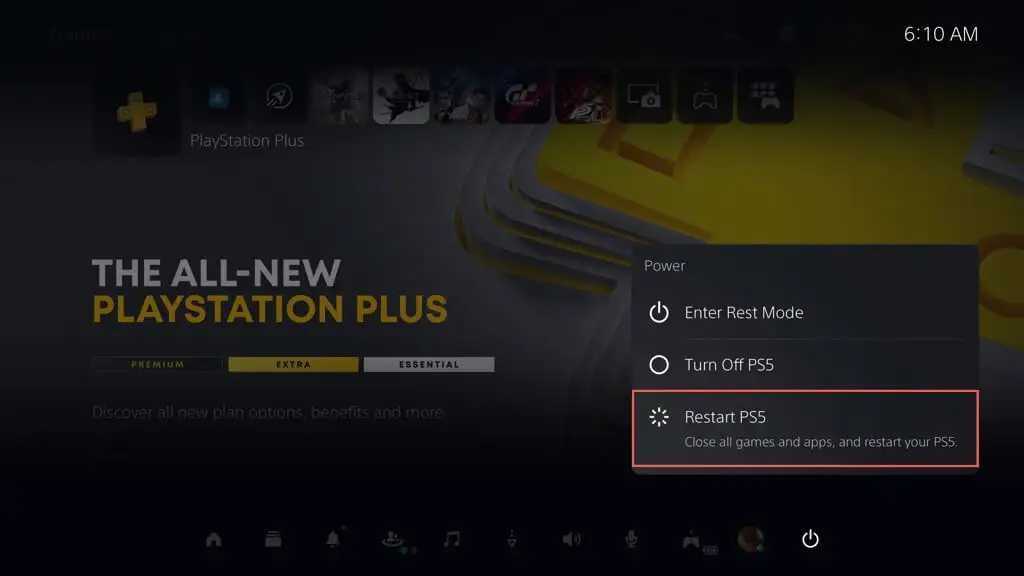
หากไม่มี ให้กดปุ่มเปิด/ปิดเครื่องของ PS5 ค้างไว้จนกว่าคอนโซลจะส่งเสียงบี๊บสองครั้งเพื่อเริ่มการบังคับปิดเครื่อง จากนั้นกดปุ่ม Power อีกครั้งเพื่อเปิดเครื่องอีกครั้ง
4. ตรวจสอบปัญหาเกี่ยวกับ USB
หากคอนโทรลเลอร์ไร้สาย DualSense ของคุณไม่จับคู่ ชาร์จ หรือทำทั้งสองอย่างผ่าน USB แสดงว่าปัญหาอาจเกี่ยวข้องกับ USB ลองดังต่อไปนี้:
- ตรวจสอบความเสียหายของสาย USB-C หากอุปกรณ์หลุดลุ่ยหรือหักงออย่างรุนแรง ให้ตรวจสอบว่าใช้งานได้บนอุปกรณ์อื่น เช่น PC หรือ Mac หรือไม่ เปลี่ยนสายเคเบิลหากไม่เป็นเช่นนั้น
- หากคุณใช้สาย USB ของบริษัทอื่น ให้เปลี่ยนไปใช้สาย USB ของแท้ที่มาพร้อมบรรจุภัณฑ์ PS5 หรือลองใช้สาย USB-C คุณภาพสูงแบบอื่นที่รองรับการถ่ายโอนข้อมูล
- เชื่อมต่อสายเคเบิลเข้ากับพอร์ต USB อื่นบน PS5 ของคุณและตรวจสอบว่าสร้างความแตกต่างได้หรือไม่ นอกจากพอร์ต USB ที่ด้านหน้าแล้ว ยังมีพอร์ตเพิ่มเติมที่ด้านหลังของคอนโซลอีกด้วย
- ตรวจสอบให้แน่ใจว่าพอร์ต USB-C บนคอนโทรลเลอร์ไม่มีสิ่งสกปรก เป่าลมอัดเพื่อกำจัดฝุ่น (อย่าใส่หัวฉีดเข้าไปในพอร์ต) หรือใช้ไม้จิ้มฟันแงะสิ่งสกปรกออก
5. เลิกจับคู่คอนโทรลเลอร์และเชื่อมต่อกับคอนโซลอีกครั้ง
หากปัญหายังคงอยู่ ให้ถอดและเชื่อมต่อคอนโทรลเลอร์ไร้สาย DualSense กับ PlayStation 5 อีกครั้ง หากคุณไม่มีคอนโทรลเลอร์อื่นที่คุณสามารถใช้โต้ตอบกับคอนโซลได้ คุณต้องรีเซ็ตคอนโทรลเลอร์ที่ทำงานผิดปกติเป็นค่าเริ่มต้นจากโรงงาน (รายละเอียดเพิ่มเติมด้านล่าง)

- ไปที่ การตั้งค่า > อุปกรณ์เสริม > อุปกรณ์ เสริม Bluetooth และเลือกตัวควบคุมที่คุณต้องการยกเลิกการเชื่อมต่อในรายการการเชื่อมต่อ Bluetooth
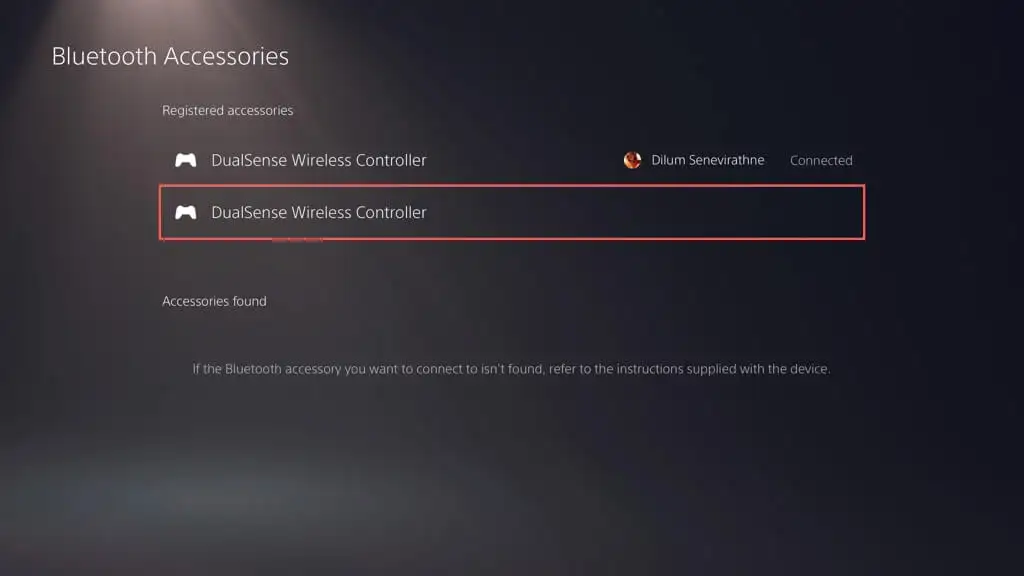
- กดปุ่ม ตัวเลือก แล้วเลือก ตัด การเชื่อมต่อ
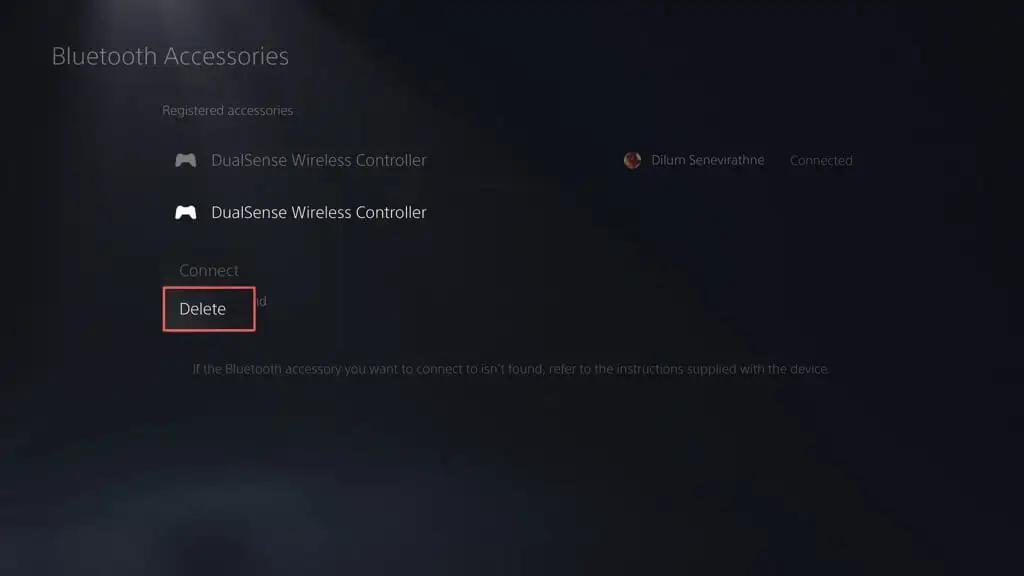
- เลือก ตกลง เพื่อยกเลิกการเชื่อมต่อคอนโทรลเลอร์
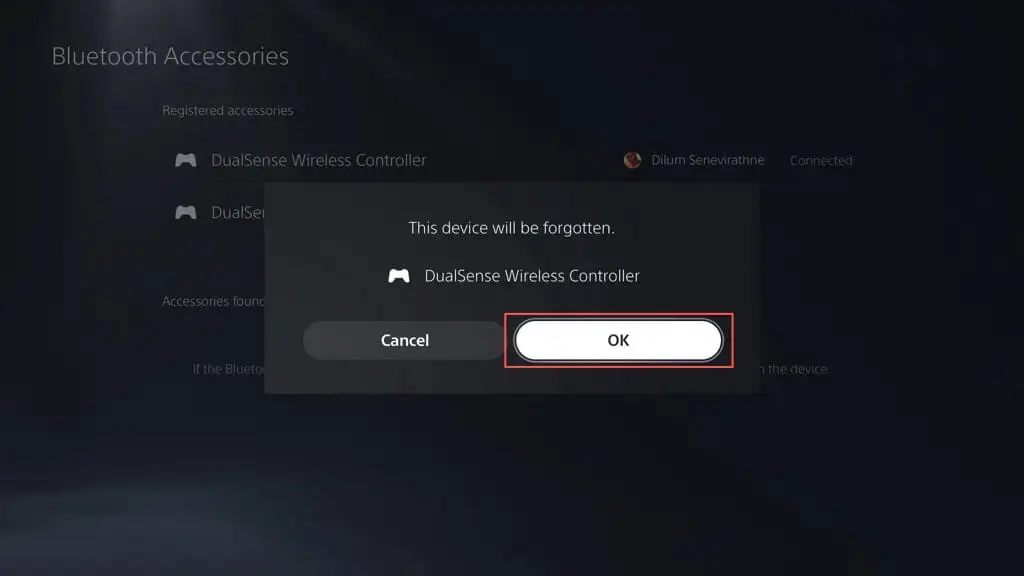
รีสตาร์ท PS5 ของคุณและลงทะเบียนคอนโทรลเลอร์อีกครั้งแบบไร้สายหรือผ่าน USB
6. ปิดคอนโทรลเลอร์และคอนโซล
แม้ว่าคอนโทรลเลอร์ไร้สาย DualSense และ PlayStation 5 จะใช้ Bluetooth 5.1 สำหรับการเชื่อมต่อ แต่สิ่งกีดขวางทางกายภาพ พื้นผิวสะท้อนแสง และการรบกวนจากอุปกรณ์รอบข้างสามารถลดช่วงที่มีประสิทธิภาพของสัญญาณ Bluetooth ได้
ตัวอย่างเช่น การเก็บคอนโซลและทีวีไว้ในห้องแยกกันอาจส่งผลให้เกิดการตัดการเชื่อมต่อแบบสุ่มหรือความล่าช้า ใช้คอนโทรลเลอร์ในโหมดใช้สายหรือวางคอนโทรลเลอร์และคอนโซลไว้ใกล้ ๆ
หมายเหตุ : หากต้องการตั้งค่าคอนโทรลเลอร์ของคุณให้ทำงานในโหมดใช้สาย ให้ไปที่ การตั้งค่า > อุปกรณ์เสริม > คอนโทรลเลอร์ (ทั่วไป) > วิธีการสื่อสาร และเลือก ใช้สาย USB
7. โรงงานรีเซ็ตคอนโทรลเลอร์ DualSense ของคุณ
หากปัญหายังคงอยู่ ให้ลองรีเซ็ตคอนโทรลเลอร์ DualSense ของคุณอย่างนุ่มนวล โดยกดปุ่ม PS ค้างไว้ 10 วินาทีจนกว่าแถบไฟจะดับ รออีก 10 วินาทีแล้วกดปุ่ม PS อีกครั้งเพื่อเปิดคอนโทรลเลอร์อีกครั้ง
หากล้มเหลว คุณต้องฮาร์ดรีเซ็ตคอนโทรลเลอร์ PS5 ซึ่งจะคืนค่าคอนโทรลเลอร์กลับเป็นการตั้งค่าจากโรงงานและแก้ไขปัญหาที่เกี่ยวข้องกับการเชื่อมต่อที่สำคัญ ในการทำเช่นนั้น:
- ปิด PS5 ของคุณ หากคุณไม่มีคอนโทรลเลอร์สำรอง ให้ กด ปุ่มเปิด/ปิดค้างไว้เพื่อบังคับปิดคอนโซล
- สอดเครื่องมือถอดซิมหรือคลิปหนีบกระดาษเข้าไปในรูเล็กๆ ที่ด้านหลังของคอนโทรลเลอร์ แล้วกดปุ่ม รีเซ็ต ด้านในเป็นเวลา 3-5 วินาที
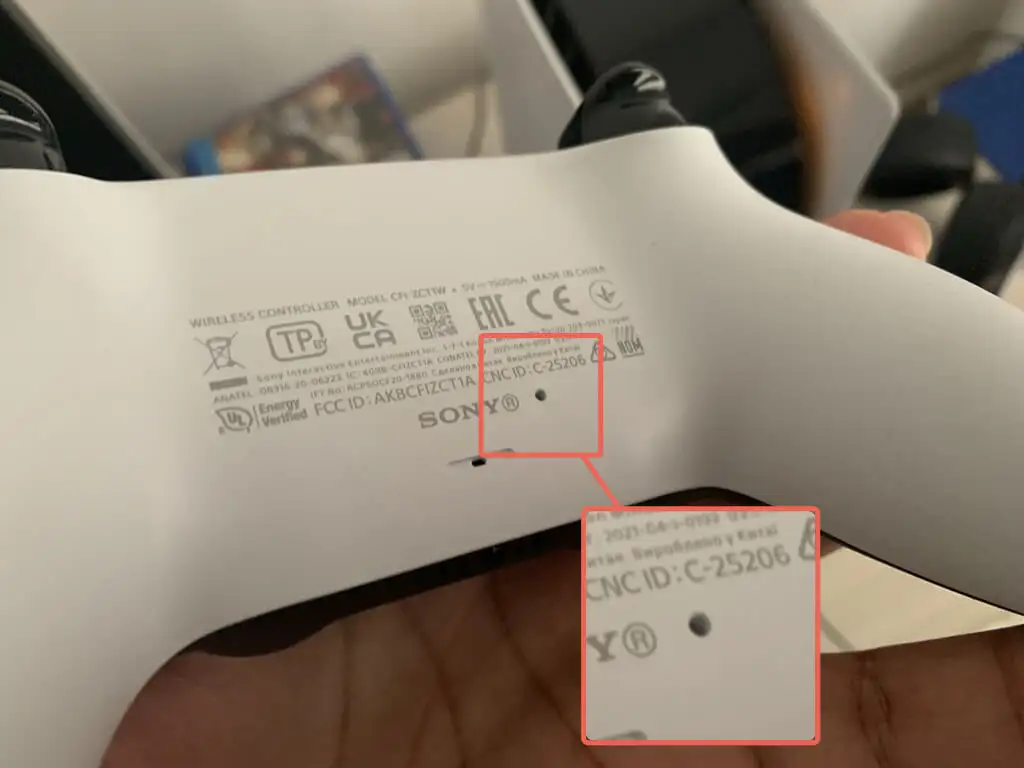
- เปิด PS5 ของคุณและลงทะเบียนคอนโทรลเลอร์อีกครั้งกับคอนโซลแบบไร้สาย (หากคุณมีคอนโทรลเลอร์อื่น) หรือผ่าน USB
8. ออกกฎการรบกวนสัญญาณจากอุปกรณ์อื่น
หากคอนโทรลเลอร์ DualSense ของคุณไม่ทำงานแบบไร้สายเท่านั้น ให้ถอดอุปกรณ์บลูทูธที่อยู่ใกล้เคียงและอุปกรณ์ไร้สายอื่นๆ เช่น เราเตอร์ Wi-Fi ที่อาจทำให้เกิดการรบกวน
นอกจากนี้ ให้ถอดอุปกรณ์เสริมตัวควบคุมของบริษัทอื่น เช่น ชุดหูฟังแบบมีสายและชุดแบตเตอรี่ อุปกรณ์เหล่านี้อาจรบกวนสัญญาณ Bluetooth ของคอนโทรลเลอร์และหยุดการเชื่อมต่อกับคอนโซล
9. อัปเดตคอนโทรลเลอร์ DualSense ของคุณ
Sony เผยแพร่การอัปเดตเฟิร์มแวร์ DualSense เป็นครั้งคราวเพื่อปรับปรุงความเสถียรของคอนโทรลเลอร์และแก้ไขปัญหาการเชื่อมต่อที่ทราบ
หากคอนโทรลเลอร์ทำงานในโหมดใช้สาย ให้ไปที่ การตั้งค่า > อุปกรณ์เสริม > คอนโทรลเลอร์ ( ทั่วไป ) และเลือก ซอฟต์แวร์อุปกรณ์คอนโทรลเลอร์ไร้สาย เพื่ออัปเดตเฟิร์มแวร์ของอุปกรณ์
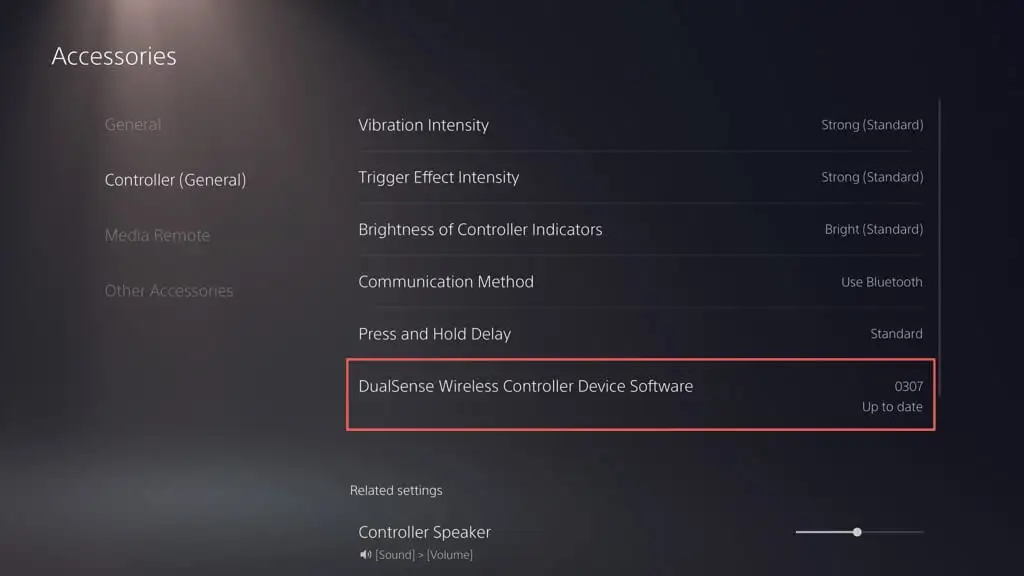
หากคุณมีพีซีอยู่รอบๆ คุณยังสามารถอัปเดตคอนโทรลเลอร์โดยใช้ยูทิลิตี “ตัวอัปเดตเฟิร์มแวร์สำหรับคอนโทรลเลอร์ไร้สาย DualSense” จากเว็บไซต์อย่างเป็นทางการของ PlayStation:
10. อัปเดต PlayStation 5 ของคุณ
อีกสาเหตุหนึ่งที่ทำให้ปัญหาคอนโทรลเลอร์ DualSense ของคุณหยุดเชื่อมต่อได้ก็เพราะซอฟต์แวร์ระบบ PS5 ที่มีปัญหาหรือล้าสมัย อัปเดตคอนโซลของคุณเพื่อแก้ไขปัญหา
หมายเหตุ : คุณต้องมีตัวควบคุมการทำงานเพื่อเริ่มการอัปเดต
- ไปที่ การตั้งค่า > ระบบ
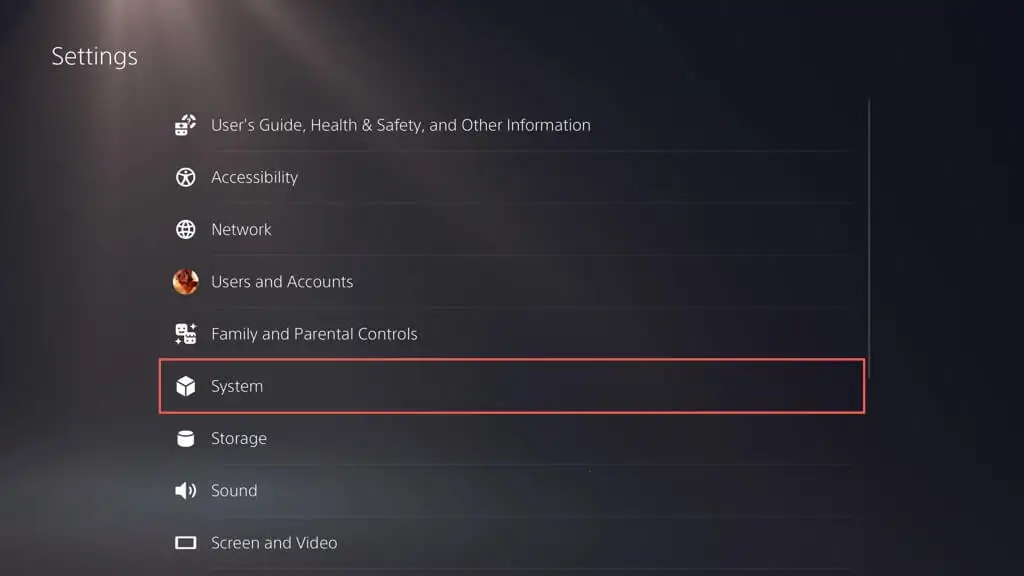
- เลื่อนลงมาที่ส่วน ซอฟต์แวร์ระบบ และเลือก การอัปเดต และการตั้งค่า ซอฟต์แวร์ระบบ
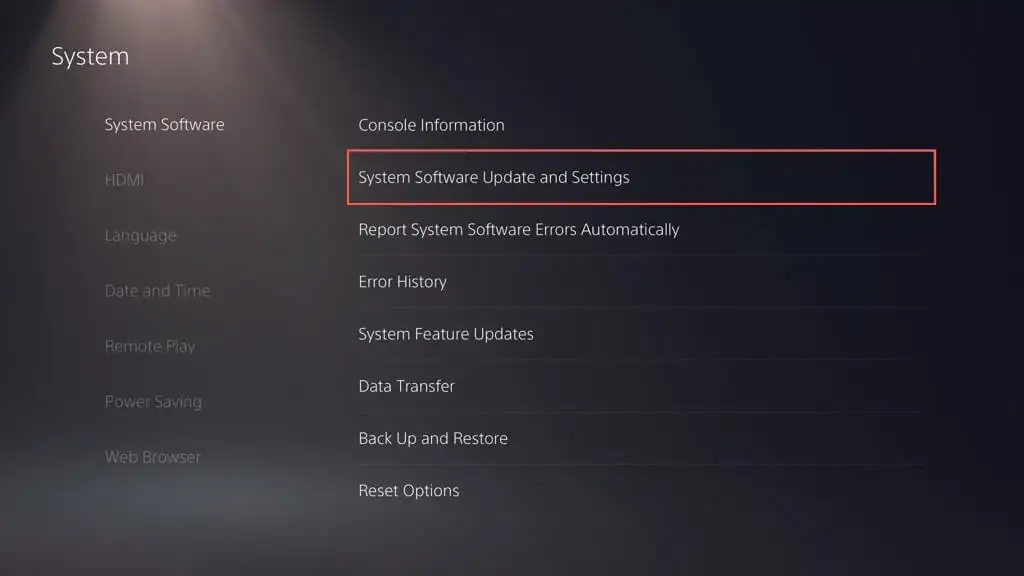
- เลือก อัปเดตซอฟต์แวร์ระบบ
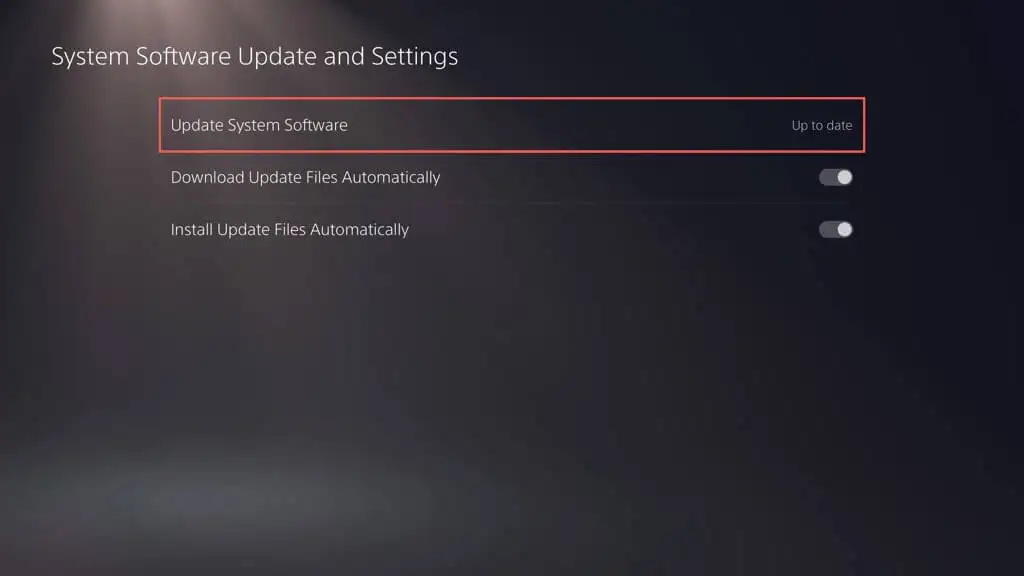
- เลือกตัวเลือก อัปเดตโดยใช้อินเทอร์เน็ต
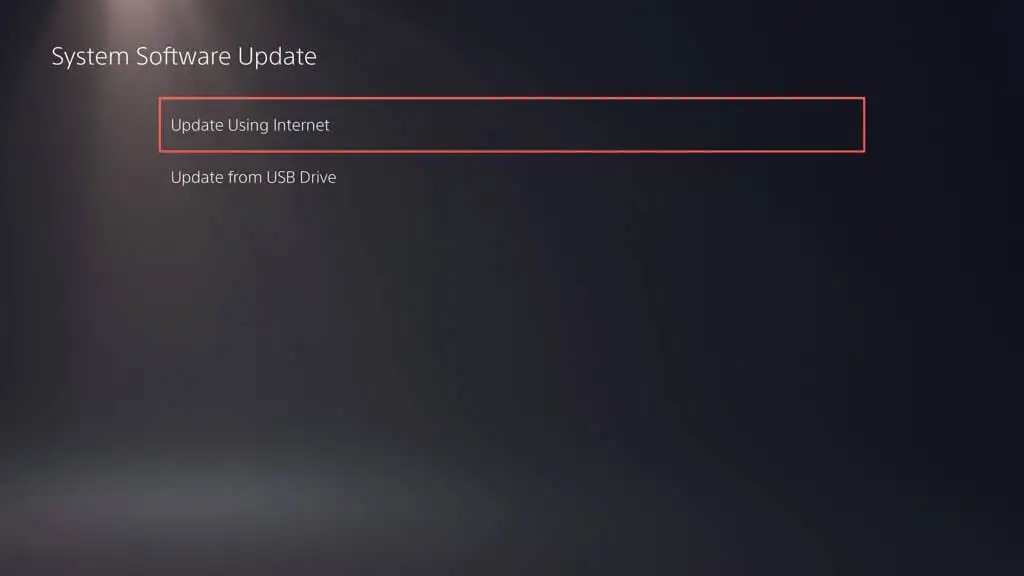
รอจนกว่า PS5 ของคุณจะค้นหาและติดตั้งการอัปเดตที่รอดำเนินการ หากคุณพบปัญหา ให้อัปเดต PS5 ผ่านเซฟโหมด
ติดต่อฝ่ายสนับสนุนของ PlayStation เพื่อขอความช่วยเหลือ
หากไม่มีการแก้ไขข้างต้นช่วยได้ เป็นไปได้ว่าคอนโทรลเลอร์ไร้สาย DualSense ของคุณเสียหรือแบตเตอรี่หมด ให้ลงทะเบียนคอนโทรลเลอร์กับเดสก์ท็อป iPhone หรืออุปกรณ์ Android เพื่อตรวจสอบว่าปัญหาเกี่ยวข้องกับฮาร์ดแวร์
ติดต่อฝ่ายสนับสนุนของ PlayStation แล้วพวกเขาจะช่วยคุณได้ว่าต้องทำอย่างไรต่อไป หากคุณซื้อคอนโทรลเลอร์จากผู้ค้าปลีกบุคคลที่สาม โปรดติดต่อเพื่อขอเปลี่ยน
