การเข้ารหัสด่วนใน MS Word, ไฟล์ Excel และโฟลเดอร์ใน Windows 10
เผยแพร่แล้ว: 2019-10-14เรามองหาธุรกรรมที่ปลอดภัยอยู่เสมอ ไม่ว่าจะเป็นการตรวจสอบหรือการแลกเปลี่ยนไฟล์ การเข้ารหัสและการป้องกันด้วยรหัสผ่านในไฟล์และโฟลเดอร์มีความสำคัญ และอาจเป็นวิธีที่ดีที่สุดในการเก็บความลับของเราไว้เป็นความลับ
ในบทความนี้ เราไม่เพียงแต่จะทำให้การเข้ารหัสและถอดรหัสเป็นเรื่องง่าย แต่ยังจะเปิดเผยเคล็ดลับและกลเม็ดเคล็ดลับบางประการที่คุณอาจไม่ทราบหรือใช้เพื่อรักษาความปลอดภัยให้กับข้อมูล ไฟล์ และโฟลเดอร์ของคุณ เริ่มจากพื้นฐานที่สุดกันก่อน
รหัสผ่านป้องกันเอกสาร Word
ด้วยซอฟต์แวร์ของบริษัทอื่น มีวิธีป้องกันด้วยรหัสผ่านในเอกสารคำหรือสเปรดชีตหลายร้อยวิธี อย่างไรก็ตาม ความสนุกก็คือการปกป้องโดยไม่ต้องใช้ซอฟต์แวร์
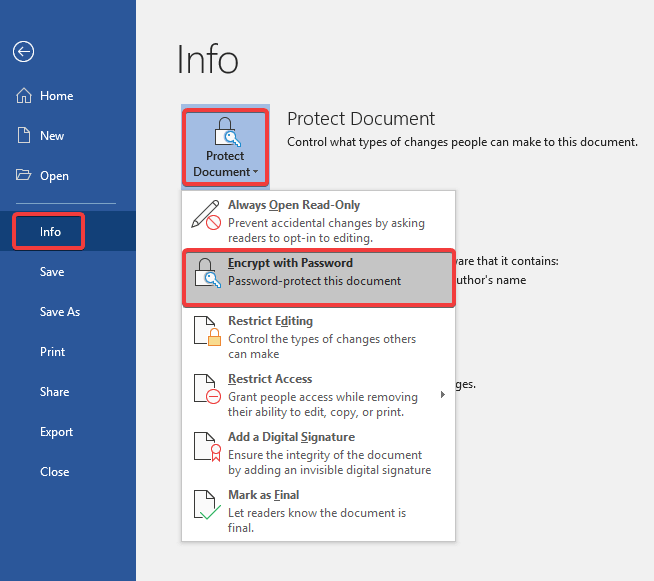
“คำเตือน: วิธีการเข้ารหัสนี้คือการเข้ารหัส AES-256 และหากคุณลืมรหัสผ่าน Word จะไม่สามารถกู้คืนข้อมูลของคุณได้”
ขั้นตอนที่ 1 เมื่อคุณแก้ไขเอกสารเสร็จแล้ว ให้คลิกที่ เมนูไฟล์
ขั้นตอนที่ 2 ไปที่แท็บ 'ข้อมูล' ที่ตัวเลือกด้านซ้ายมือ และคลิกที่ 'ปกป้องเอกสาร'
ขั้นตอนที่ 3 จากเมนูแบบเลื่อนลง ให้คลิกที่ 'เข้ารหัสด้วยรหัสผ่าน'
ขั้นตอนที่ 4 จะถามรหัสผ่านและรหัสผ่านยืนยัน ป้อนรหัสผ่านที่คาดเดายาก และคลิก 'ตกลง'
ขั้นตอนที่ 5. เมื่อเอกสารของคุณได้รับการป้องกันด้วยรหัสผ่าน จะแสดงข้อความว่า “ต้องใช้รหัสผ่านในการเปิดเอกสารนี้”
ขั้นตอนที่ 6 ในการลบรหัสผ่าน คุณจะต้องทำตามขั้นตอนเดิม คราวนี้ปล่อยให้รหัสผ่านว่างและคลิก 'ตกลง' รหัสผ่านที่ใช้จะถูกลบออก
ขอแนะนำให้ส่งไฟล์และอีเมลและรหัสผ่านผ่านข้อความหรือผ่านโหมดอื่นเพื่อความปลอดภัยระดับสูงสุด
“หมายเหตุ: หากคุณเข้ารหัสไฟล์ด้วยการป้องกันด้วยรหัสผ่านและแชร์กับผู้อื่น เขา/เธอจะไม่สามารถเปิดไฟล์ได้จนกว่าจะป้อนรหัสผ่านที่ถูกต้อง”
อ่านเพิ่มเติม: WhatsApp และตำนานเบื้องหลังการเข้ารหัสลับแบบ End to End
รหัสผ่านป้องกันสเปรดชีต Excel
คุณสามารถใช้รหัสผ่านป้องกันสเปรดชีต Excel ได้หลายวิธี ขั้นตอนข้างต้นในการป้องกันด้วยรหัสผ่านในเอกสาร Word เป็นวิธีที่ง่ายที่สุดในการป้องกันด้วยรหัสผ่านใน Excel ชีต แม้ว่าจะมีวิธีที่ชาญฉลาดอื่นๆ ที่มีค่าใช้จ่าย
ป้องกันการเปิดสมุดงาน
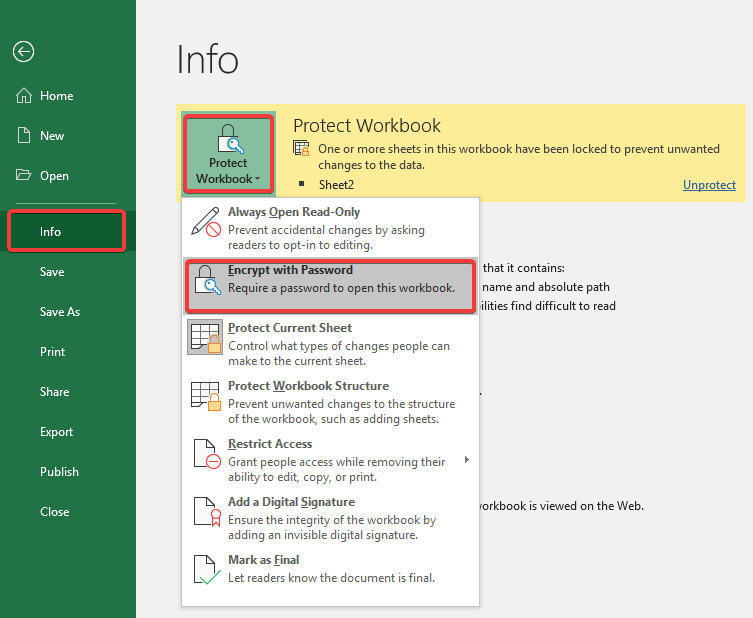
ขั้นตอนที่ 1 เมื่อคุณแก้ไขเวิร์กชีตเสร็จแล้ว ให้คลิกที่ เมนูไฟล์
ขั้นตอนที่ 2 ไปที่แท็บ 'ข้อมูล' ที่ตัวเลือกด้านซ้ายมือ และคลิกที่ 'ปกป้องสมุดงาน'
ขั้นตอนที่ 3 จากเมนูแบบเลื่อนลง ให้คลิกที่ 'เข้ารหัสด้วยรหัสผ่าน'
ขั้นตอนที่ 4 จะถามรหัสผ่านและรหัสผ่านยืนยัน ป้อนรหัสผ่านที่คาดเดายาก และคลิก 'ตกลง'
ขั้นตอนที่ 5. เมื่อรหัสผ่านของคุณป้องกันสมุดงาน Excel จะแสดงข้อความระบุว่า "ต้องใช้รหัสผ่านในการเปิดสมุดงานนี้"
ขั้นตอนที่ 6 ในการลบรหัสผ่าน คุณจะต้องทำตามขั้นตอนเดิม คราวนี้ปล่อยให้รหัสผ่านว่างและคลิก 'ตกลง' รหัสผ่านที่ใช้จะถูกลบออก
ป้องกันการแก้ไขแผ่นงาน
ถ้าคุณต้องการให้บุคคลอื่นสามารถเปิดเวิร์กบุ๊กได้ แต่ไม่สามารถเปลี่ยนแปลงข้อมูลได้ คุณยังสามารถป้องกันเวิร์กชีตได้อีกด้วย
ทำตามขั้นตอนที่ 1 & 2
ขั้นตอนที่ 3 เพื่อป้องกันแผ่นงาน คุณสามารถเลือก 'ป้องกันแผ่นงานปัจจุบัน'
ขั้นตอนที่ 4 ขั้นตอนที่ 4, 5 และ 6 จะยังคงเหมือนเดิม
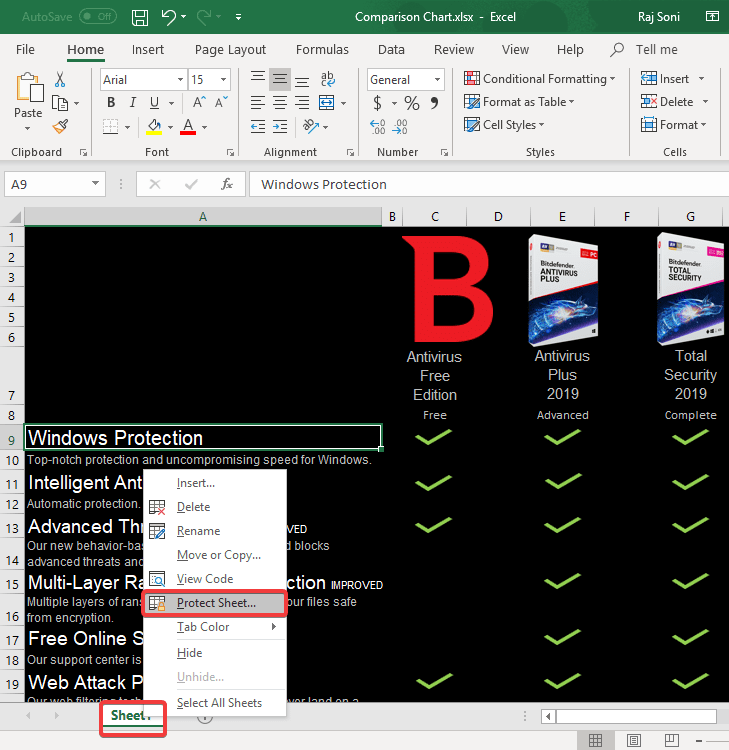
“หมายเหตุ: การป้องกันด้วยรหัสผ่านในแผ่นงาน Excel จะจำกัดผู้ใช้ให้ทำการเปลี่ยนแปลงใด ๆ หรือเลือกแผ่นงาน”
อ่านเพิ่มเติม: A Brief Introduction To Data Encryption
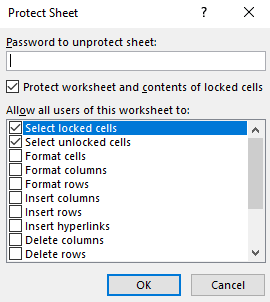
คุณยังสามารถป้องกันเวิร์กชีตด้วยตัวเลือกที่เลือกได้ด้วยขั้นตอนที่กล่าวถึงด้านล่าง
ขั้นตอนที่ 1. คลิกขวาที่ชื่อแผ่นงานและคลิกที่ 'ป้องกันแผ่นงาน'
ขั้นตอนที่ 2 ป้อนรหัสผ่านและทำเครื่องหมายหน้าตัวเลือกที่มีเพื่อ อนุญาต
ทุกการเลือกจะมีผลกระทบที่แตกต่างกันกับประเภทของการเข้ารหัสที่คุณเลือก
ขั้นตอนที่ 3 ยืนยันรหัสผ่านและคลิกที่ 'ตกลง' เพื่อตั้งค่าการเข้ารหัส
ตอนนี้เมื่อใดก็ตามที่มีคนพยายามที่จะเปลี่ยนแปลง มันจะจำกัดผู้ใช้ในการจัดรูปแบบ เพิ่ม ลบข้อมูล หรือ เพิ่ม ลบ และจัดรูปแบบแถวและคอลัมน์ กาเครื่องหมายจะช่วยให้งานแต่ละงานนั้นอยู่บนแผ่นงาน
รหัสผ่านป้องกันโฟลเดอร์ใน Windows 10
ฉันไม่ได้คาดหวังให้คุณเป็น Coder ในการป้องกันรหัสผ่านสำหรับโฟลเดอร์ใน Windows 10 นี่เป็นกระบวนการที่ง่ายมากในการซ่อนไฟล์และโฟลเดอร์ทั้งหมดของคุณในโฟลเดอร์ที่มีการป้องกันด้วยรหัสผ่านที่ปลอดภัย มันเหมือนกับการสร้างห้องนิรภัยสำหรับตัวเองเพื่อไม่ให้ผู้บุกรุกเข้ามาได้โดยไม่ต้องใช้รหัสผ่าน
ที่นี่เราจะสร้างไฟล์ .BAT (แบทช์) เพื่อดำเนินการเข้ารหัสรหัสผ่าน
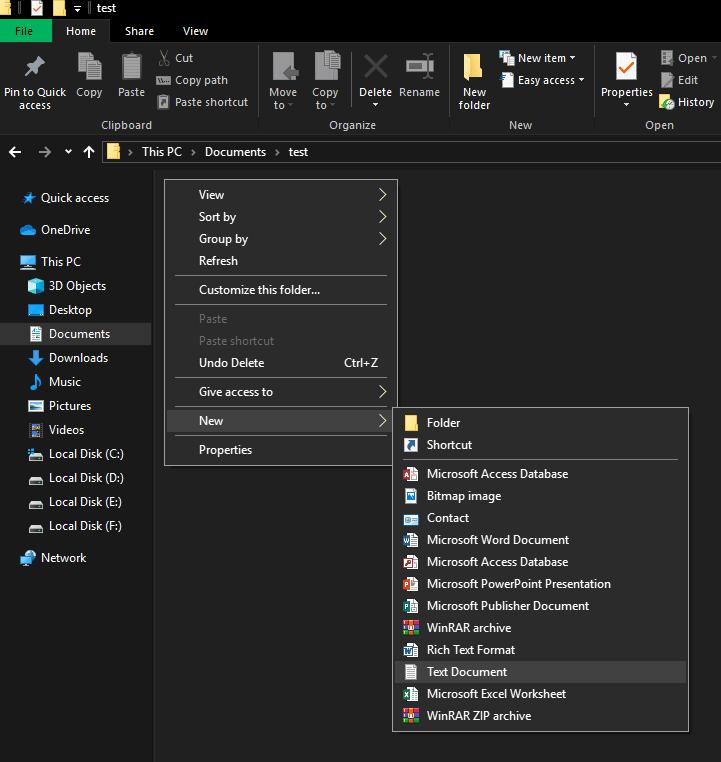
ขั้นตอนที่ 1. คลิกขวาบนตำแหน่งที่คุณต้องการจัดเก็บไฟล์และโฟลเดอร์ที่ปลอดภัย
ขั้นตอนที่ 2 ไปที่ 'ใหม่' และสร้าง 'เอกสารข้อความ' ใหม่ คุณสามารถเปลี่ยนชื่อไฟล์หรือปล่อยไว้ตามเดิม
ขั้นตอนที่ 3 เปิดไฟล์และคัดลอกและวางรหัสด้านล่างในเอกสารข้อความ (เริ่มจาก 'cls' ถึง ':end') การดำเนินการนี้จะสร้างล็อกเกอร์ ซึ่งเป็นห้องนิรภัยสำหรับโฟลเดอร์ที่ป้องกันด้วยรหัสผ่าน
cls
@ECHO OFF
title Folder Locker
if EXIST "Control Panel.{21EC2020-3AEA-1069-A2DD-08002B30309D}" goto UNLOCK
if NOT EXIST Locker goto MDLOCKER
:CONFIRM
echo Are you sure u want to Lock the folder(Y/N)
set/p "cho=>"
if %cho%==Y goto LOCK
if %cho%==y goto LOCK
if %cho%==n goto END
if %cho%==N goto END
echo Invalid choice.
goto CONFIRM
:LOCK
ren Locker "Control Panel.{21EC2020-3AEA-1069-A2DD-08002B30309D}"
attrib +h +s "Control Panel.{21EC2020-3AEA-1069-A2DD-08002B30309D}"
echo Folder locked
goto End
:UNLOCK
echo Enter password to Unlock folder
set/p "pass=>"
if NOT %pass%==Your-Password-Here goto FAIL
attrib -h -s "Control Panel.{21EC2020-3AEA-1069-A2DD-08002B30309D}"
ren "Control Panel.{21EC2020-3AEA-1069-A2DD-08002B30309D}" Locker
echo Folder Unlocked successfully
goto End
:FAIL
echo Invalid password
goto end
:MDLOCKER
md Locker
echo Locker created successfully
goto End
:End

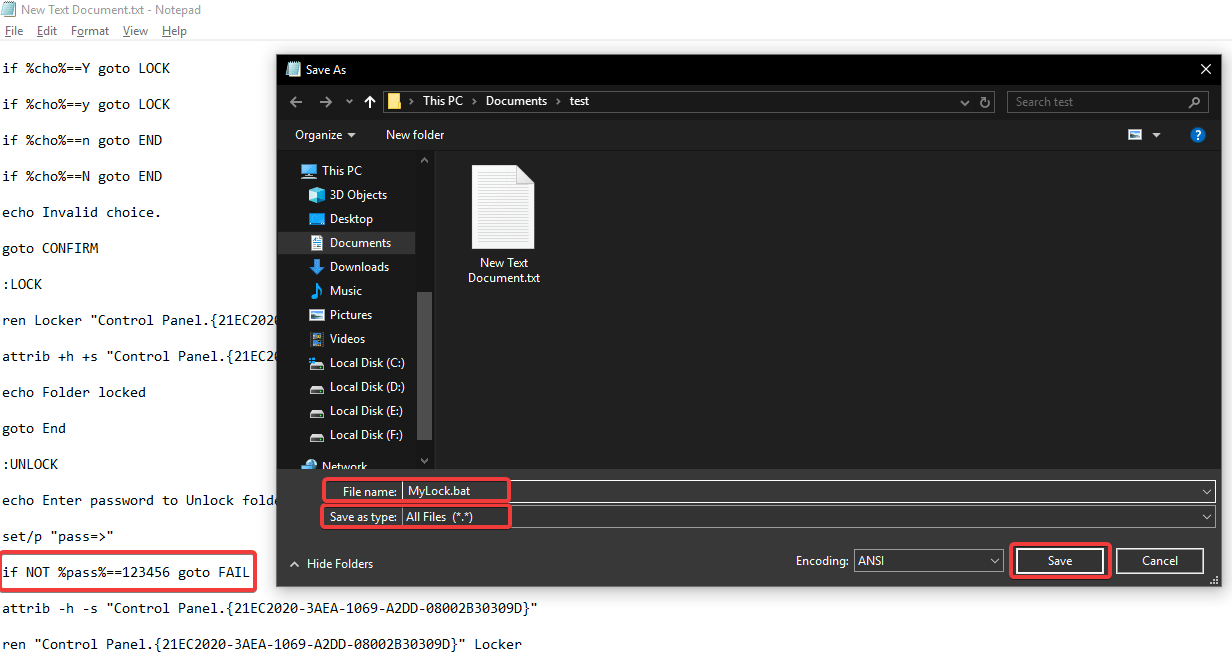
เคล็ดลับที่แท้จริงมาถึงแล้ว
ขั้นตอนที่ 4 ค้นหารหัสที่ระบุว่า "Your-Password-Here" และแทนที่ด้วยรหัสผ่านจริงของคุณ
ขั้นตอนที่ 5. คลิกที่เมนู 'ไฟล์' และเลือกตัวเลือก 'บันทึกเป็น'
ขั้นตอนที่ 6 เปลี่ยน 'บันทึกเป็นประเภท' จาก 'เอกสารข้อความ' เป็น 'ไฟล์ทั้งหมด'
ขั้นตอนที่ 7 เปลี่ยน 'ชื่อไฟล์' เป็น 'MyLock.bat' และคลิกที่ปุ่ม 'บันทึก'
“คุณจะพบไฟล์ใหม่ที่มี Gear Icon ชื่อ 'MyLock.bat' และเมื่อคุณดับเบิลคลิกที่ไฟล์ โฟลเดอร์ชื่อ 'Locker' จะปรากฏขึ้นด้วย”
ขั้นตอนที่ 8 ย้ายไฟล์และโฟลเดอร์ลับทั้งหมดของคุณไปยังโฟลเดอร์ใหม่ (Locker)
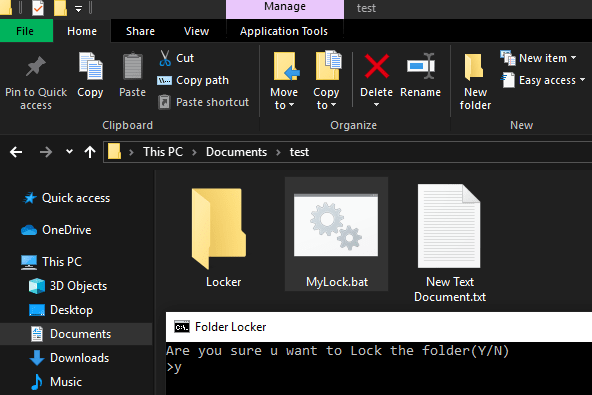
ขั้นตอนที่ 9 ดับเบิลคลิกที่ไฟล์อีกครั้ง 'MyLock.bat' เพื่อเรียกใช้แบตช์ไฟล์ พร้อมรับคำสั่งจะเปิดขึ้นเพื่อยืนยัน "คุณแน่ใจหรือไม่ว่าต้องการล็อกโฟลเดอร์ (ใช่/ไม่ใช่) พิมพ์ 'Y' สำหรับใช่แล้วกด Enter โฟลเดอร์จะถูกล็อคและจะหายไป รหัสผ่านนี้จะป้องกันโฟลเดอร์และไฟล์ต่างๆ
ขั้นตอนที่ 10. เมื่อใดก็ตามที่คุณต้องการเปิดโฟลเดอร์ ให้ดับเบิลคลิกที่ไฟล์ 'MyLock.bat' อีกครั้ง แล้วพรอมต์คำสั่งจะเปิดขึ้นเพื่อยืนยันรหัสผ่านของคุณเพื่อแสดงโฟลเดอร์กลับมาหาคุณ ป้อนรหัสผ่านและกด Enter จากนั้นโฟลเดอร์จะปรากฏขึ้นที่ตำแหน่ง
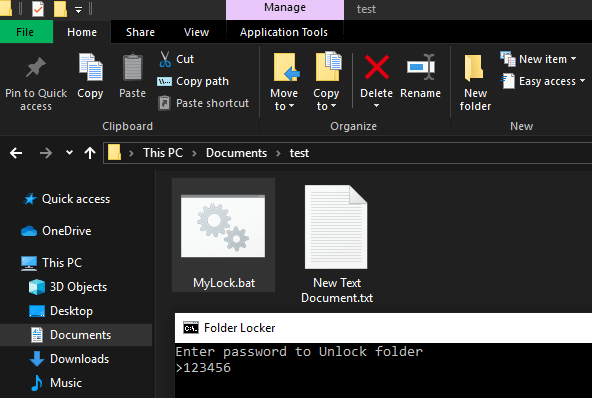
โปรดทราบ: หากคุณปล่อยให้โฟลเดอร์ที่ป้องกันด้วยรหัสผ่านถูกปลดล็อกและปิด Windows Explorer ใครๆ ก็สามารถเข้าถึงได้จนกว่าจะไม่มีการล็อกอีกครั้ง อย่าลืมล็อคก่อนออกจากระบบ บางคนสามารถลบโฟลเดอร์หลักหรือเป็นไฟล์ย่อยและโฟลเดอร์หากเปิดทิ้งไว้ นี่เป็นเพียงการล็อกชั่วคราว ราวกับว่ามีคนรู้เกี่ยวกับแบตช์ไฟล์ และคุณลืมซ่อนไฟล์หรือเปลี่ยนชื่อเป็นไฟล์ระบบ เขา/เธออาจเข้าสู่ 'MyLock.bat' และเปลี่ยนรหัสผ่าน คุณจะสูญเสียการเข้าถึงเอกสารของคุณตลอดไป
การเปิดการเข้ารหัสอุปกรณ์โดยใช้ BitLocker
หากคุณใช้ Windows Vista หรือ 7 Ultimate, Windows Vista หรือ 7 Enterprise, Windows 8.1 Pro, Windows 8.1 Enterprise หรือ Windows 10 Pro การเข้ารหัสอุปกรณ์นี้เหมาะสำหรับคุณ! BitLocker ติดตั้งมาพร้อมกับ Windows รุ่นเหล่านี้
อ่านเพิ่มเติม – วิธีเข้ารหัสไดรฟ์ของคุณด้วย BitLocker ใน Windows 10
โฟลเดอร์และไฟล์ที่ซ่อนอยู่
หรือจะซ่อนไฟล์และโฟลเดอร์เพื่อไม่ให้คนอื่นแอบดูไฟล์ของคุณได้ เมื่อใดก็ตามที่คุณใช้แอตทริบิวต์ของโฟลเดอร์ที่ซ่อนไว้กับไฟล์หรือโฟลเดอร์ใน Windows โฟลเดอร์หรือไฟล์นั้นจะไม่ปรากฏใน Windows Explorer หรือรายการไดเร็กทอรี แม้ว่าจะมีคนพยายามตรวจสอบในพรอมต์คำสั่งก็ตาม คุณเพียงแค่ต้องแน่ใจว่าได้เลือกตัวเลือก "ไม่แสดงโฟลเดอร์ ไฟล์ หรือไดรฟ์ที่ซ่อนอยู่"
หากต้องการซ่อนไฟล์หรือโฟลเดอร์ใน Windows 7, 8 และ 10 ให้ทำตามขั้นตอนเหล่านี้
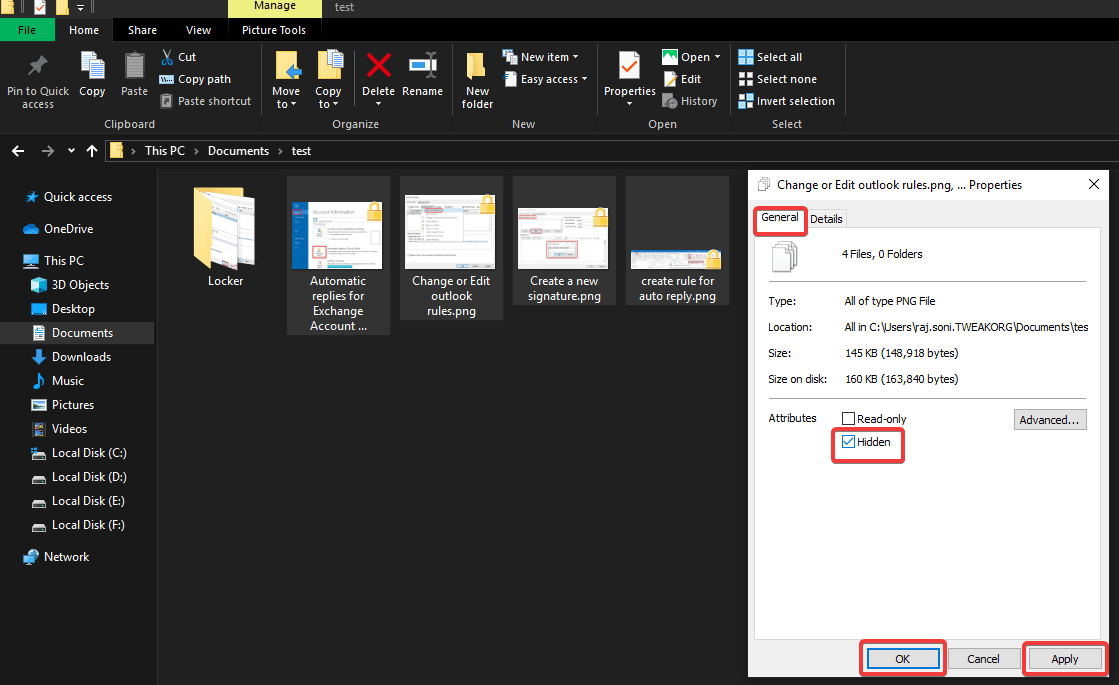
ขั้นตอนที่ 1 เลือกไฟล์หรือโฟลเดอร์ที่คุณต้องการซ่อนและคลิกขวาที่ส่วนที่เลือก
ขั้นตอนที่ 2 คลิกที่ 'คุณสมบัติ' ที่ด้านล่างเพื่อค้นหาคุณสมบัติของไฟล์
ขั้นตอนที่ 3 บนแท็บ 'ทั่วไป' ใต้ส่วนคุณสมบัติ ให้ทำเครื่องหมายที่ช่อง 'ซ่อน'
ขั้นตอนที่ 4 คลิกที่ 'สมัคร' และ 'ตกลง'
หากไฟล์หรือโฟลเดอร์ยังคงมองเห็นได้ใน Windows Explorer คุณจะต้องทำการเปลี่ยนแปลงเพิ่มเติม
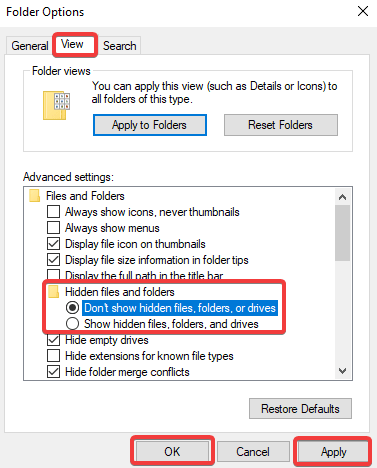
ขั้นตอนที่ 5. ใน Windows Explorer คลิกที่แท็บ 'ไฟล์' และไปที่ 'เปลี่ยนโฟลเดอร์และตัวเลือกการค้นหา'
ขั้นตอนที่ 6 ไปที่แท็บ 'ดู' ในหน้าต่างป๊อปอัปถัดไป
ขั้นตอนที่ 7 ภายใต้ โฟลเดอร์และไฟล์ที่ซ่อนอยู่ ตรวจสอบให้แน่ใจว่ามีการทำเครื่องหมายที่ปุ่มตัวเลือก 'ไม่แสดงไฟล์ โฟลเดอร์ หรือไดรฟ์ที่ซ่อนอยู่'
“หมายเหตุ: หากคุณต้องการดูโฟลเดอร์และไฟล์ที่ซ่อนอยู่ ให้ทำซ้ำขั้นตอนที่ 5,6 และ 7 และทำเครื่องหมายที่หน้า 'แสดงไฟล์ โฟลเดอร์ และไดรฟ์ที่ซ่อนอยู่'”
อ่านเพิ่มเติม: การใช้การเข้ารหัส AES 256 Bit ปลอดภัยหรือไม่
สรุป
เราได้รวบรวมคำแนะนำและเคล็ดลับในการเข้ารหัสและป้องกันด้วยรหัสผ่านสำหรับเอกสาร Word, รหัสผ่านป้องกันแผ่นงาน Excel หรือรหัสผ่านป้องกันโฟลเดอร์และไฟล์ เราได้ลองใช้แอตทริบิวต์สำหรับไฟล์และโฟลเดอร์ที่ซ่อนอยู่และ BitLocker ตอนนี้คุณรู้วิธีปกป้องข้อมูลของคุณในแผ่นงาน Excel ด้วยการป้องกันด้วยรหัสผ่านแล้ว การเข้ารหัสโดยใช้ BitLocker เป็นเครื่องมือที่มีประโยชน์เพื่อให้แน่ใจว่าไฟล์และโฟลเดอร์ของคุณปลอดภัยและผู้อื่นไม่สามารถเข้าถึงได้
เราหวังว่าบทความนี้จะเป็นประโยชน์กับคุณ โปรดกดไลค์และแชร์สิ่งนี้กับเพื่อนของคุณ หากต้องการทราบเคล็ดลับ กลเม็ด และการอัปเดตเกี่ยวกับเทคโนโลยีเพิ่มเติม ให้คลิกที่ไอคอนระฆังเพื่อรับการอัปเดตเป็น ประจำ จาก Tweak Library แบ่งปันความคิดของคุณเกี่ยวกับบทความนี้ในส่วนความคิดเห็น
