สี่วิธีด่วนในการแก้ไข iPhone ถูกปิดใช้งาน Error
เผยแพร่แล้ว: 2022-04-25บทนำ
หนึ่งในคุณสมบัติที่โดดเด่นที่สุดของ iPhone คือมันได้รับการออกแบบมาให้ปลอดภัย – ด้วยมาตรการและคุณสมบัติการรักษาความปลอดภัยแบบบูรณาการที่ทรงพลัง หนึ่งในคุณสมบัติดังกล่าวคือความสามารถในการปกป้องข้อมูลและความเป็นส่วนตัวของผู้ใช้โดยการปิดใช้งาน iPhone หลังจากพยายามป้อนรหัสผ่านล้มเหลวหลายครั้งเกินไป
แม้ว่านี่จะเป็นคุณสมบัติที่สะดวกสบายมากหากมีคนอื่นจับโทรศัพท์ของคุณ อย่างไรก็ตาม อาจเป็นเรื่องที่น่าหงุดหงิดมากหากคุณมีปัญหาในการจำรหัสผ่านหรือป้อนรหัสผ่านผิดหลายครั้งเกินไป หากเกิดเหตุการณ์นี้ขึ้น คุณอาจเห็นข้อความแจ้งว่า iPhone ของคุณถูกปิดใช้งาน
หากคุณเคยพบว่าตัวเองล็อกออกจาก iPhone คุณไม่ได้อยู่คนเดียว! ในบทความด้านล่าง เราจะอธิบายอย่างแน่ชัดว่าทำไม iPhone ของคุณถูกปิดใช้งาน และสิ่งที่คุณสามารถทำได้เพื่อแก้ไขปัญหา
แก้ไข iPhone ถูกปิดใช้งาน Error
ส่วนที่ 1: ทำไม iPhone ของคุณถูกปิดใช้งาน
iPhone ของคุณจะถูกปิดใช้งานโดยอัตโนมัติหากคุณป้อนรหัสผ่านผิดหลายครั้งติดต่อกัน สถานการณ์นี้อาจเกิดขึ้นได้เมื่อโทรศัพท์ของคุณอยู่ในกระเป๋าเสื้อหรือกระเป๋าของคุณ หรือหากบุตรหลานของคุณเล่นโทรศัพท์อยู่
มาตรการรักษาความปลอดภัยในตัวนี้ใช้เพื่อป้องกันการเข้าถึงข้อมูลและความเป็นส่วนตัวของคุณโดยไม่ได้รับอนุญาต เพื่อให้แน่ใจว่ามีเพียงคุณเท่านั้นที่สามารถเข้าถึง iPhone ของคุณได้
ด้านล่างนี้ เราได้สรุปจำนวนครั้งที่คุณสามารถป้อนรหัสผ่านที่ไม่ถูกต้องก่อนที่ iPhone ของคุณจะปิดใช้งาน รวมทั้งคุณจะต้องรอนานเท่าใดจึงจะสามารถลองอีกครั้งได้
- พยายามผิด 1-5 ครั้ง: จะไม่มีอะไรเกิดขึ้น
- ความพยายามล้มเหลว ครั้งที่ 6 : iPhone จะถูกปิดใช้งานเป็นเวลา 1 นาที
- ความพยายามล้มเหลว ครั้งที่ 7 : iPhone จะถูกปิดใช้งานเป็นเวลา 5 นาที
- ความพยายามล้มเหลว ครั้งที่ 8 : iPhone จะถูกปิดการใช้งานเป็นเวลา 15 นาที
- ความพยายามล้มเหลว ครั้งที่ 10 : iPhone จะถูกปิดใช้งานเป็นเวลา 1 ชั่วโมง
- ความพยายามที่ไม่ถูกต้อง มากกว่า 10 ครั้ง: iPhone จะถูกล็อคอย่างถาวร
ส่วนที่ 2: กู้คืน iPhone ของคุณโดยใช้โหมดการกู้คืน
วิธีหนึ่งในการเข้าใช้อุปกรณ์ของคุณได้อีกครั้งคือใส่อุปกรณ์ลงในโหมดการกู้คืน ซึ่งจะลบรหัสผ่านของอุปกรณ์ทั้งหมดและกู้คืนกลับเป็นการตั้งค่าจากโรงงาน
อย่างไรก็ตาม ก่อนที่คุณจะดำเนินการต่อ ตรวจสอบให้แน่ใจว่าได้สำรองข้อมูลล่าสุดของคุณแล้ว เพื่อให้คุณสามารถกู้คืนได้ในภายหลัง หากคุณไม่มีข้อมูลสำรอง คุณจะไม่สามารถบันทึกข้อมูลหรือการตั้งค่าใดๆ ของคุณได้ และจะต้องเริ่มต้นใหม่ทั้งหมด
ต่อไปนี้เป็นคำแนะนำทีละขั้นตอนในการกู้คืน iPhone ของคุณโดยใช้โหมดการกู้คืน:
ขั้นตอนที่ 1: ในการเริ่มต้น เชื่อมต่อ iPhone ของคุณด้วยสาย USB กับคอมพิวเตอร์ซึ่งมี iTunes หรือ Finder ติดตั้งอยู่
ขั้นตอนที่ 2: ขั้นตอนต่อไปคือการทำให้ iPhone ของคุณเข้าสู่โหมดการกู้คืน ขั้นตอนนี้จะแตกต่างกันไปตามรุ่นของ iPhone ของคุณ
วิธีเข้าสู่โหมดการกู้คืนขึ้นอยู่กับรุ่น iPhone ของคุณ:
- iPhone 8 หรือใหม่กว่า: กดและปล่อยปุ่มเพิ่มระดับเสียงจากนั้นในทำนองเดียวกันปุ่มลดระดับเสียงหลังจากนั้น หลังจากนั้น ให้กดปุ่มด้านข้างค้างไว้จนกระทั่งโหมดการกู้คืนปรากฏขึ้นบน
- iPhone 7 หรือ 7 Plus: กดปุ่มด้านข้างและปุ่มลดระดับเสียงค้างไว้สองสามวินาทีจนกระทั่งโหมดการกู้คืนปรากฏขึ้นบนปุ่ม จากนั้น ให้ปล่อย
- iPhone 6s และเก่ากว่า: กดปุ่มโฮมและปุ่มด้านข้างค้างไว้พร้อมกันจนกว่าโหมดการกู้คืนจะปรากฏขึ้นบนหน้าจอ แล้วปล่อย
ขั้นตอนที่ 3: เมื่อ iPhone ของคุณอยู่ในโหมดการกู้คืน iTunes จะสังเกตและถามว่าคุณต้องการกู้คืนหรืออัปเดตอุปกรณ์ของคุณหรือไม่ เมื่อคุณเลือกตัวเลือก "กู้คืน" คุณจะสามารถตั้งค่าโทรศัพท์ด้วยข้อมูลสำรองล่าสุดและเริ่มใช้งานได้อีกครั้ง
ส่วนที่ 3: วิธีแก้ไข iPhone ที่ปิดใช้งานด้วย 4uKey
แม้ว่าการกู้คืน iPhone ของคุณโดยใช้โหมดการกู้คืนจะเป็นวิธีที่แน่นอนในการแก้ไขปัญหา แต่บางครั้งการเชื่อมต่อ iPhone ที่ปิดใช้งานกับ iTunes ก็ไม่ได้ช่วยอะไรเลย
หากคุณประสบปัญหาในการเชื่อมต่อ iPhone กับ iTunes ในสถานะปิดใช้งาน คุณสามารถใช้ตัวปลดล็อก Tenorshare 4uKey iPhone เพื่อลบรหัสผ่านและเข้าถึงอุปกรณ์ของคุณอีกครั้ง คุณจะสามารถแก้ไข iPhone ที่ปิดใช้งานได้โดยไม่ทำให้เฟิร์มแวร์เสียหาย และไม่ต้องใช้ iTunes

เครื่องมือนี้มีจุดมุ่งหมายเพื่อเป็นศูนย์รวมในการแก้ไขปัญหา Apple ทั้งหมดของคุณ ไม่ว่าจะเป็นปัญหาที่มัลแวร์, iPhone ติดอยู่ในลูปการกู้คืน, รีเซ็ตรหัสผ่าน Apple ID ของคุณ หรือเลี่ยงผ่านหน้าจอ MDM
นี่คือคุณสมบัติบางอย่างของ 4uKey ที่คุณอาจชอบ:
- ปลดล็อกหน้าจอล็อกโดยไม่ต้องใช้รหัสผ่าน
- รองรับ iPhone ทุกรุ่นและ iOS ทุกรุ่น
- ใช้งานง่ายสุด ๆ - ไม่จำเป็นต้องมีความรู้ด้านเทคโนโลยี
- ไม่ต้องใช้ iTunes หรือบัญชี iCloud เพื่อทำงาน
- ช่วยให้คุณลบ iPhone โดยไม่ต้องใช้รหัสผ่านอย่างถาวร
- ลบรหัสผ่านทุกประเภทรวมถึง Face ID & Touch ID
นี่คือขั้นตอนบางส่วนที่จะช่วยคุณแก้ไข iPhone ที่ปิดใช้งานด้วย 4uKey โดยไม่มี iTunes:
ขั้นตอนที่ 1: ดาวน์โหลดและติดตั้งโปรแกรม 4uKey จากเว็บไซต์ Tenorshare อย่างเป็นทางการบน Mac หรือ PC ของคุณ จากนั้นคลิก “เริ่ม”
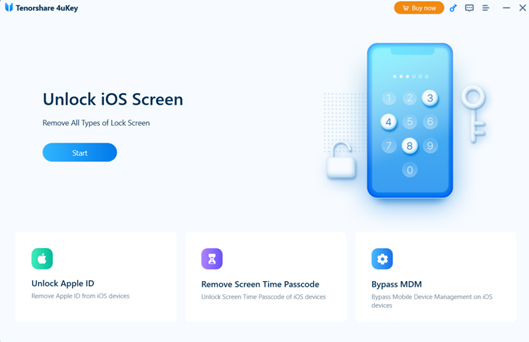
ขั้นตอนที่ 2: เชื่อมต่อ iPhone ของคุณกับคอมพิวเตอร์ด้วยสาย USB จากนั้นคลิก "ถัดไป" เพื่อลบรหัสผ่านอุปกรณ์ของคุณ
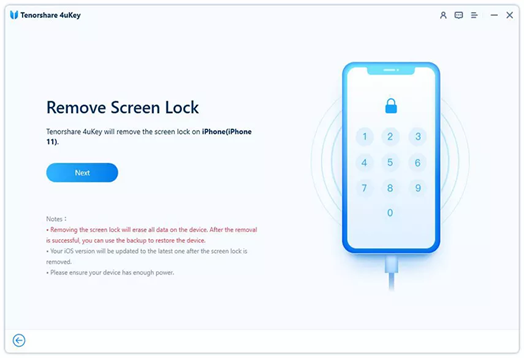
ขั้นตอนที่ 3: คุณจะถูกขอให้ดาวน์โหลดเฟิร์มแวร์ iOS ล่าสุด เลือกเส้นทางบันทึก จากนั้นคลิก "ดาวน์โหลด" เพื่อดำเนินการต่อ
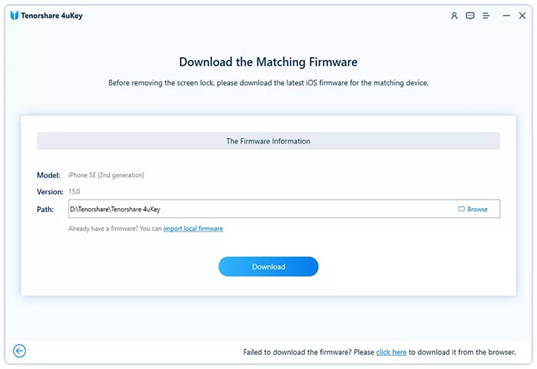
ขั้นตอนที่ 4: สุดท้ายคลิก "เริ่มที่จะลบ" เพื่อเริ่มลบรหัสผ่าน iPhone
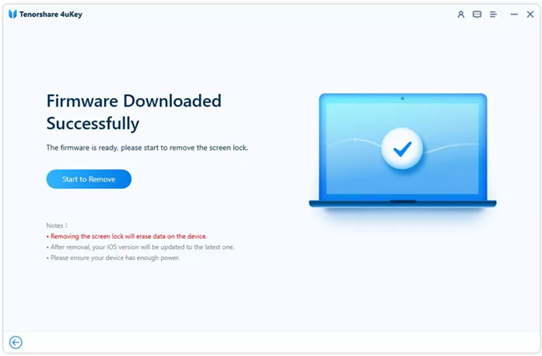
ส่วนที่ 4: กู้คืน iPhone ของคุณด้วย iTunes
นอกเหนือจากวิธีการข้างต้นในการกู้คืน iPhone ของคุณโดยใช้โหมดการกู้คืนแล้ว คุณยังสามารถใช้ iTunes เพื่อแก้ไขปัญหา iPhone ที่ปิดใช้งานได้ อย่างไรก็ตาม วิธีนี้ใช้ได้เฉพาะเมื่อคุณเคยซิงค์อุปกรณ์กับ iTunes มาก่อน
ขั้นตอนในการกู้คืน iPhone ของคุณด้วย iTunes นั้นค่อนข้างง่ายที่จะปฏิบัติตาม และมีดังนี้:
ขั้นตอนที่ 1: เชื่อมต่อ iPhone ของคุณกับคอมพิวเตอร์ที่คุณใช้ซิงค์ตามปกติโดยตรวจสอบให้แน่ใจว่าคุณได้ติดตั้ง iTunes เวอร์ชันล่าสุดแล้ว
ขั้นตอนที่ 2: หลังจากคลิก "ซิงค์" เพื่อสำรองข้อมูลอุปกรณ์ของคุณ ให้คลิกปุ่ม "กู้คืน iPhone" เมื่อคุณได้รับแจ้ง จากนั้นใน iOS Setup Assistant ให้เลือก "กู้คืนจากข้อมูลสำรอง iTunes" เพื่อกู้คืนข้อมูลของคุณโดยใช้ข้อมูลสำรองใน iTunes
ส่วนที่ 5: กู้คืน iPhone ของคุณผ่าน iCloud
ในกรณีที่คุณต้องการทางเลือกสุดท้าย คุณสามารถใช้แพลตฟอร์ม iCloud เพื่อปลดล็อก iPhone ที่ปิดใช้งานได้ อย่างไรก็ตาม การทำเช่นนั้นจะลบข้อมูลทั้งหมดของคุณ และจะใช้ได้ก็ต่อเมื่อคุณเปิดใช้งาน Find My iPhone ก่อนหน้านี้ และหากอุปกรณ์ที่ปิดใช้งานมีการเชื่อมต่ออินเทอร์เน็ต
ด้านล่างนี้เป็นขั้นตอนที่คุณต้องปฏิบัติตามเพื่อกู้คืน iPhone ของคุณผ่าน iCloud:
ขั้นตอนที่ 1: ไปที่เว็บไซต์ของ iCloud โดยใช้เบราว์เซอร์ที่คุณชื่นชอบ แล้วลงชื่อเข้าใช้ด้วย Apple ID และรหัสผ่านของคุณ
ขั้นตอนที่ 2: จากหน้าจอหลัก เลือกแท็บ "ค้นหา iPhone" จากนั้นเลือก "อุปกรณ์ทั้งหมด" เลือก iPhone ที่ปิดใช้งานของคุณจากรายการ
ขั้นตอนที่ 3: หากต้องการลบ iPhone ของคุณ ให้คลิกลบ iPhone แล้วคลิกยืนยันการลบเมื่อได้รับแจ้ง
คำพูดสุดท้าย
ตอนนี้คุณรู้วิธีแก้ไข iPhone Is Disabled Error หากคุณต้องการ มีหลายวิธีในการทำเช่นนี้ รวมถึงวิธีการที่อธิบายไว้ข้างต้น ไม่ว่าคุณต้องการใช้วิธี iTunes, iCloud หรือ 4uKey คุณก็ควรจะทำให้อุปกรณ์ของคุณกลับมาทำงานได้อีกครั้งในเวลาไม่นาน
อย่าลืมสำรองข้อมูลของคุณไว้เสมอในกรณีที่มีเหตุการณ์เช่นนี้เกิดขึ้น เนื่องจากเป็นการดีกว่าที่จะปลอดภัยมากกว่าเสียใจ
