การตัดการเชื่อมต่อ Bluetooth แบบสุ่มใน Windows 10/11 [แก้ไขแล้ว]
เผยแพร่แล้ว: 2024-04-12ฉันเพิ่งสร้างพีซีสำหรับเล่นเกมที่ทำงานได้ดีมากในตอนแรก ฉันติดตั้งไดรเวอร์ทั้งหมดและใช้เครื่องตามที่ตั้งใจไว้ แต่หลังจากนั้นไม่นาน ฉันพบข้อผิดพลาดเล็กๆ น้อยๆ ที่เริ่มน่ารำคาญมาก ขั้นตอนการทำงานส่วนใหญ่ของฉันประกอบด้วยการเขียนบทความที่ยาวและมีรายละเอียดที่นี่ และฉันยังใช้พีซีเพื่อความบันเทิง เช่น ดู YouTube และเล่นเกม ฉันทำทั้งหมดนี้ด้วยคีย์บอร์ดเชิงกลไร้สาย หูฟังบลูทูธ และตัวควบคุมไร้สายที่ทำงานร่วมกับบลูทูธ

ฉันยังคงดิ้นรนกับการตัดการเชื่อมต่อ Bluetooth กับพีซีของฉัน และจากฟอรัมบนเว็บ ดูเหมือนว่าจะเป็นปัญหาที่พบบ่อยมากกับอุปกรณ์ Windows (แล็ปท็อปหรือพีซี) ในบล็อกนี้ ฉันจะแบ่งปันวิธีการทั้งหมดเพื่อแก้ไขการตัดการเชื่อมต่อ Bluetooth แบบสุ่มใน Windows 10/11 ฉันจะเริ่มต้นด้วยวิธีการพื้นฐานที่สุด จากนั้นไปยังแนวทางแก้ไขปัญหาขั้นสูงเพื่อแก้ไขปัญหา วิธีการทั้งหมดควรใช้ได้ทั้งบนพีซี Windows และแล็ปท็อป หากมีวิธีการที่ใช้ได้ผลกับวิธีหลังเท่านั้น ฉันจะพูดถึงมัน แต่ก่อนที่เราจะเริ่ม เราต้องเข้าใจว่าอะไรคือสาเหตุของปัญหา
สารบัญ
สาเหตุที่เป็นไปได้เบื้องหลังการตัดการเชื่อมต่อ Bluetooth แบบสุ่ม
ปัญหาอาจมีสาเหตุหลายประการ เช่น การอัปเดต Windows ที่ผิดพลาด อุปกรณ์หลายเครื่องทำงานที่ความถี่เดียวกัน การติดตั้งไดรเวอร์ที่ไม่เหมาะสม ไดรเวอร์ที่ผิดพลาดในที่ทำงาน โมดูล Bluetooth และ Wi-Fi ในพีซีที่ผิดพลาด เสาอากาศหลวม การเชื่อมต่อที่ไม่ดีกับ เมนบอร์ด และอื่นๆ อีกมากมาย ในตอนแรก อาจเป็นเรื่องยากที่จะระบุสาเหตุหลักของการตัดการเชื่อมต่อ Bluetooth แบบสุ่ม อาจเป็นไปได้ว่าสาเหตุมาจากอุปกรณ์ Bluetooth ของคุณที่คอยรบกวนการเชื่อมต่ออยู่ตลอดเวลา
ดังนั้นตรวจสอบว่าอุปกรณ์ทั้งหมดที่คุณเชื่อมต่อผ่าน Bluetooth ทำงานอย่างถูกต้อง คุณสามารถตรวจสอบหูฟัง คีย์บอร์ด เมาส์ และคอนโทรลเลอร์ทั้งหมดของคุณโดยเชื่อมต่อกับอุปกรณ์อื่นผ่านบลูทูธ หากทำงานได้อย่างถูกต้องและคุณไม่สังเกตเห็นการตัดการเชื่อมต่อ Bluetooth แบบสุ่มใดๆ เมื่อคุณเชื่อมต่อกับอุปกรณ์อื่น เราสามารถดำเนินการแก้ไขปัญหาต่อไปได้
รีสตาร์ทพีซีหรือแล็ปท็อปของคุณ
เริ่มจากขั้นตอนแรกที่ง่ายที่สุดในการแก้ปัญหา: รีสตาร์ทพีซีหรือแล็ปท็อป Windows ของคุณ คนส่วนใหญ่มักจะข้ามไปยังวิธีแก้ปัญหาขั้นสูงกว่าและข้ามขั้นตอนนี้ แต่การรีบูตเครื่องง่ายๆ ยังสามารถแก้ไขปัญหาต่างๆ มากมายที่ระบบปฏิบัติการและระดับเคอร์เนลได้
การรีสตาร์ทควรใช้เวลาไม่กี่วินาทีถึงหนึ่งนาที ขึ้นอยู่กับฮาร์ดแวร์ของคุณ เมื่อคอมพิวเตอร์ของคุณรีสตาร์ทแล้ว ให้ลองเชื่อมต่ออุปกรณ์ Bluetooth ของคุณและตรวจสอบว่าปัญหาได้รับการแก้ไขหรือไม่
ปิดการใช้งานโหมดเครื่องบินใน Windows
ครั้งแรกที่คุณเปิดใช้งานโหมดเครื่องบิน Windows จะปิดการใช้งาน Wi-Fi และบลูทูธของคุณโดยอัตโนมัติ ซึ่งอาจทำให้บลูทูธตัดการเชื่อมต่อจากอุปกรณ์ทั้งหมดของคุณแบบสุ่ม แต่สิ่งนี้จะเกิดขึ้นในครั้งแรกเท่านั้น หลังจากนั้น Windows จะจดจำการตั้งค่าของคุณ และจะไม่ทำการเปลี่ยนแปลงใดๆ อีก ดังนั้นจึงเป็นการดีกว่าที่จะเปิดใช้งาน Bluetooth และ Wi-Fi และเชื่อมต่อกับเราเตอร์ของคุณด้วยตนเองสำหรับอินเทอร์เน็ตและอุปกรณ์ Bluetooth ก่อนที่จะปิดใช้งานโหมดเครื่องบิน วิธีปิดการใช้งานโหมดการบิน:
- กด ปุ่ม Win + ปุ่ม A เพื่อสลับศูนย์ปฏิบัติการ
- ที่นี่ คลิกที่ไอคอนโหมดการบินเพื่อปิดใช้งานโหมดการบิน
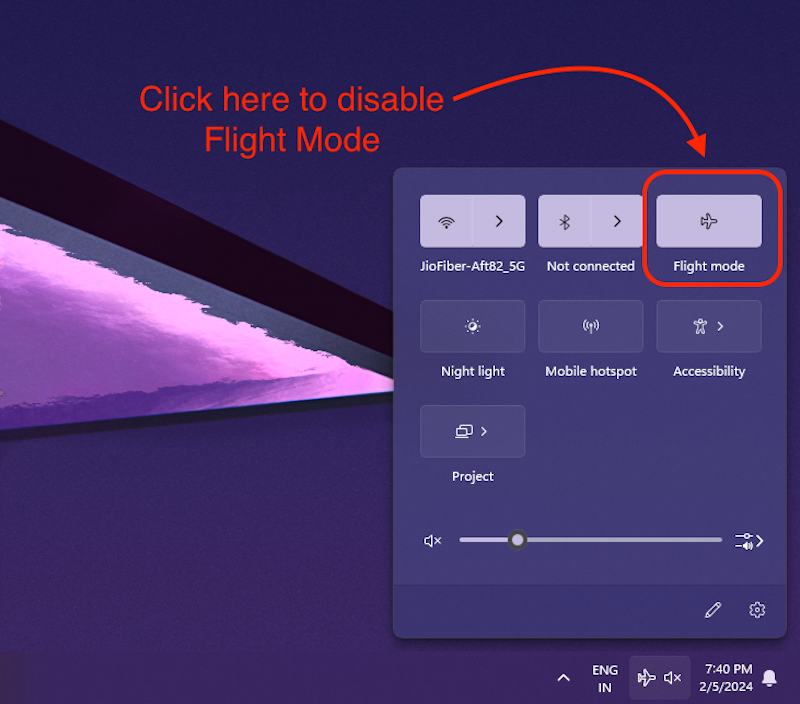
เมื่อปิดใช้งานโหมดการบิน ให้ลองเชื่อมต่ออุปกรณ์ Bluetooth ทั้งหมดและใช้งาน หากปัญหายังคงอยู่และคุณยังคงประสบปัญหาการเชื่อมต่อ Bluetooth แบบสุ่ม คุณควรดำเนินการขั้นตอนต่อไปเพื่อแก้ไขปัญหา
ตรวจสอบการอัปเดต Windows
ตรวจสอบว่ามีการอัพเดต Windows หรือไม่ บ่อยครั้งที่มีปัญหากับ Windows รุ่นใดรุ่นหนึ่ง และทันทีที่ตรวจพบปัญหาเหล่านี้ Microsoft จะส่งการอัปเดตอย่างรวดเร็วเพื่อแก้ไขปัญหา
ต่อไปนี้เป็นวิธีตรวจสอบว่ามีการอัพเดตบนพีซี Windows และแล็ปท็อปของคุณหรือไม่:
- แตะปุ่ม Windows และพิมพ์ “ อัปเดต ” ในแถบค้นหา
- คลิกที่ผลลัพธ์แรก " ตรวจสอบการอัปเดต "
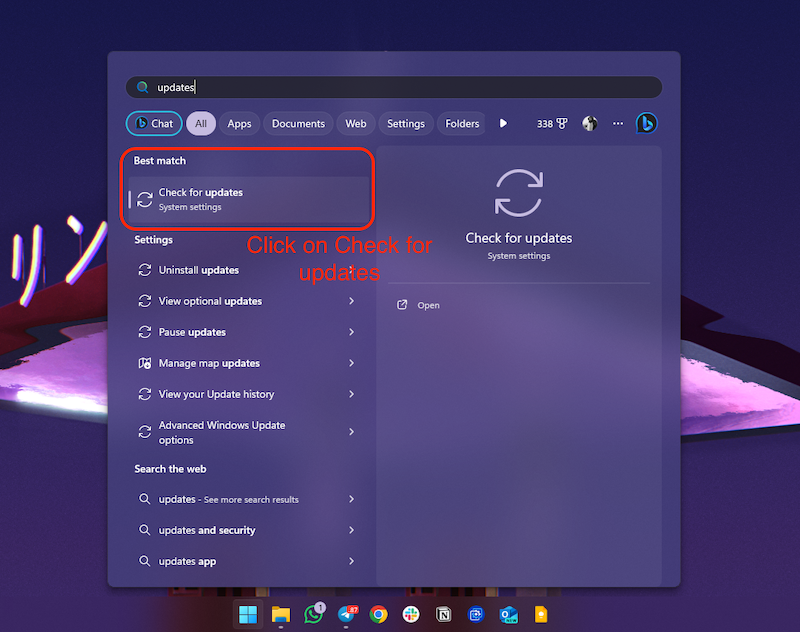
- นี่จะนำคุณไปสู่เมนูการตั้งค่า Windows Update
- ที่นี่คลิกที่ ปุ่มตรวจสอบการอัปเดต
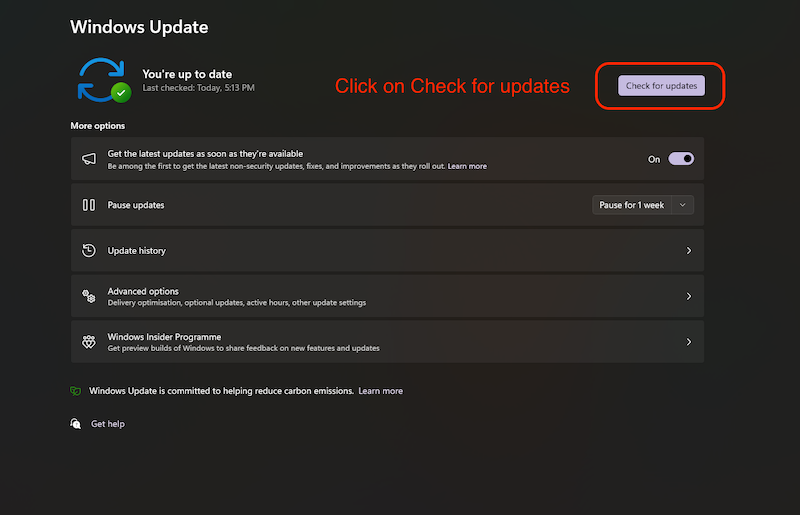
Windows จะเริ่มตรวจสอบการอัปเดตหากมี อัปเดตพีซีหรือแล็ปท็อป Windows ของคุณและตรวจสอบว่าปัญหายังคงมีอยู่หรือไม่ และคุณยังคงได้รับการตัดการเชื่อมต่อ Bluetooth แบบสุ่ม หากเป็นเช่นนั้น ขั้นตอนต่อไปควรแก้ไขปัญหา
อัปเดตไดรเวอร์ Bluetooth หรือติดตั้งใหม่
การไม่มีไดรเวอร์ Bluetooth ที่เหมาะสมอาจเป็นสาเหตุหลักของการตัดการเชื่อมต่อ Bluetooth แบบสุ่ม แต่ก็ไม่ต้องกังวล เนื่องจากคุณสามารถอัปเดตไดรเวอร์เก่าใน Windows ได้ตลอดเวลา ค้นหาวิธีอัปเดตไดรเวอร์ใน Windows 10/11 ที่นี่
- กดปุ่ม Windows และค้นหา " Device Manager "
- ตอนนี้คลิกที่ผลลัพธ์ต่อไปนี้เพื่อเปิด Device Manager
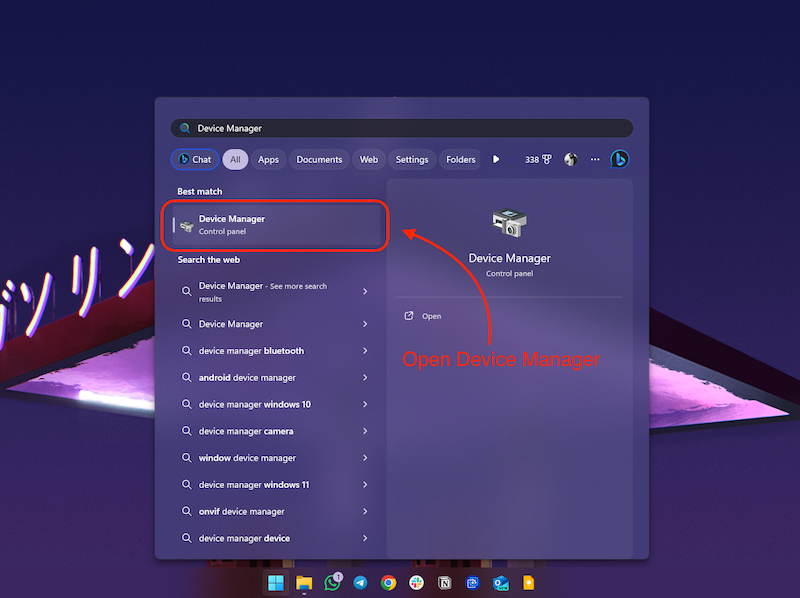
- ที่นี่ ขยายตัวเลือก Bluetooth และคลิกขวาที่ไดรเวอร์ Bluetooth
- ตอนนี้คลิกที่ ตัวเลือกอัปเดตไดรเวอร์
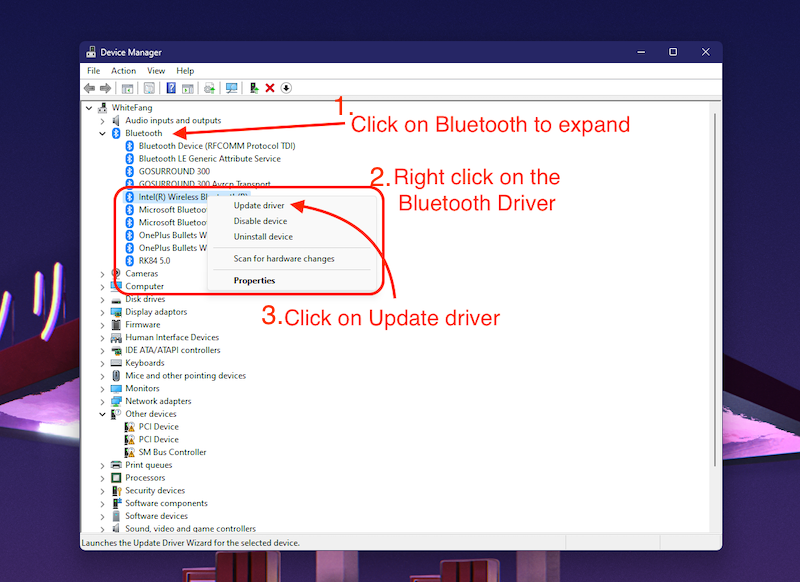
- คุณจะเห็นป๊อปอัปหน้าต่าง "อัปเดตไดรเวอร์" ที่นี่คลิกที่ " ค้นหาไดรเวอร์โดยอัตโนมัติ "

Windows จะค้นหาไดรเวอร์โดยอัตโนมัติ และหากไดรเวอร์นั้นล้าสมัยหรือติดตั้งไม่ถูกต้อง Windows จะติดตั้งไดรเวอร์ให้คุณโดยอัตโนมัติ
หากคุณได้รับข้อความ “ติดตั้งไดรเวอร์ที่ดีที่สุดสำหรับอุปกรณ์ของคุณแล้ว” อาจหมายความว่าไดรเวอร์ที่ติดตั้งก่อนหน้านี้เสียหายแล้ว ในกรณีนี้ คุณต้องถอนการติดตั้งไดร์เวอร์และติดตั้งใหม่อีกครั้ง ไดรเวอร์ Bluetooth ที่ผิดพลาดอาจเป็นสาเหตุของการตัดการเชื่อมต่อ Bluetooth แบบสุ่ม ดังนั้นจึงเป็นการดีกว่าที่จะทำตอนนี้

- ปิดหน้าต่างด้านบนโดยระบุว่า “ ติดตั้งไดรเวอร์ที่ดีที่สุดสำหรับอุปกรณ์ของคุณแล้ว ” โดยคลิกปุ่มปิดที่มุมขวาล่าง
- ตอนนี้ให้คลิกขวาที่ไดรเวอร์ Bluetooth อีกครั้ง
- คลิกที่ตัวเลือกถอนการติดตั้งอุปกรณ์
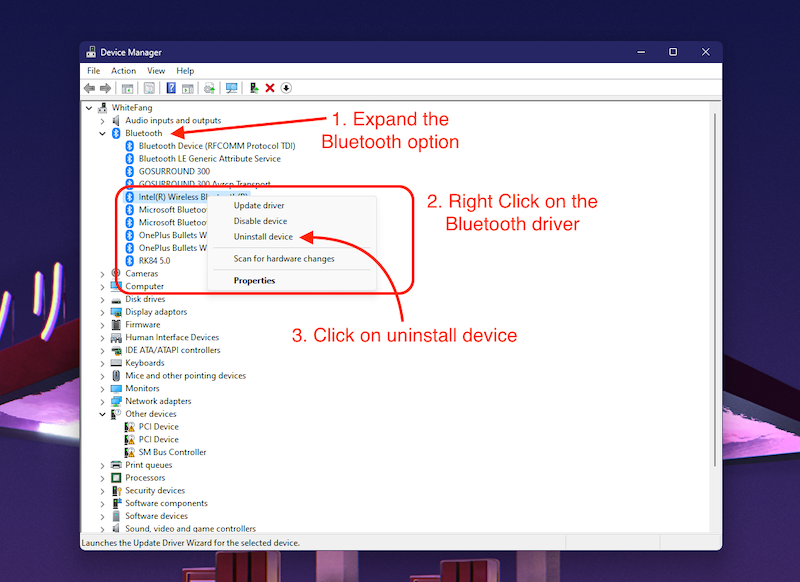
- ตอนนี้คลิกที่ปุ่มถอนการติดตั้งเพื่อถอนการติดตั้งไดรเวอร์

- เมื่อถอนการติดตั้งไดรเวอร์แล้ว ให้รีสตาร์ทคอมพิวเตอร์
Windows จะดาวน์โหลดและติดตั้งไดรเวอร์โดยอัตโนมัติระหว่างการรีสตาร์ท เมื่อคอมพิวเตอร์ของคุณรีสตาร์ทแล้ว ให้เชื่อมต่ออุปกรณ์ Bluetooth ของคุณอีกครั้ง และตรวจสอบว่าปัญหาการตัดการเชื่อมต่อ Bluetooth แบบสุ่มเกิดขึ้นอีกครั้งหรือไม่ ถ้าเป็นเช่นนั้นควรทำตามขั้นตอนต่อไปจะดีกว่า
แก้ไขการตั้งค่าการจัดการพลังงาน Bluetooth
การจัดการพลังงาน Bluetooth อาจเป็นสาเหตุหลักที่ทำให้การเชื่อมต่อ Bluetooth หลุดแบบสุ่ม: Windows ควบคุมและควบคุมการใช้พลังงาน Bluetooth บนแล็ปท็อป Windows Windows อาจปิดการเชื่อมต่อ Bluetooth โดยอัตโนมัติเพื่อประหยัดพลังงานหรือแบตเตอรี่ เราสามารถตรวจสอบได้ว่าเป็นกรณีนี้หรือไม่โดยทำตามขั้นตอนด้านล่าง:
- กดปุ่ม Windows และค้นหา " Device Manager "
- ตอนนี้คลิกที่ผลลัพธ์ต่อไปนี้เพื่อเปิด Device Manager
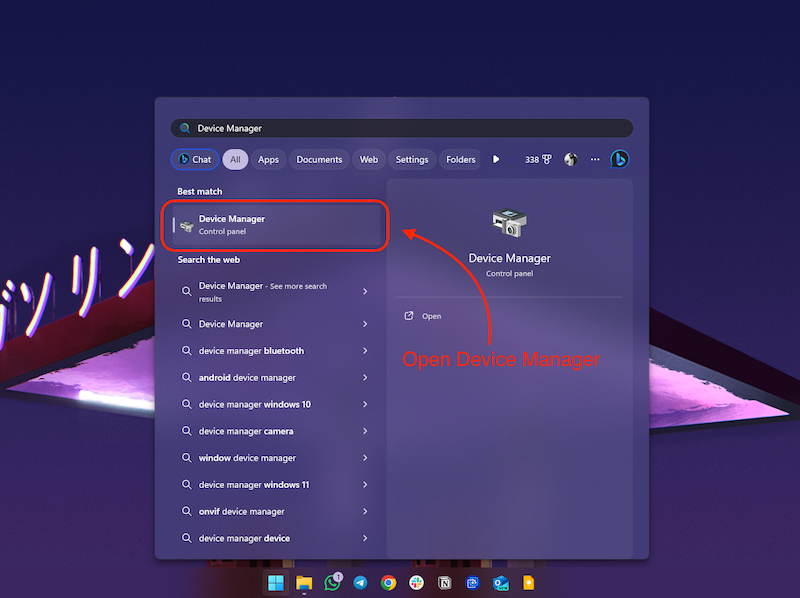
- ที่นี่ ขยายตัวเลือก Bluetooth และคลิกขวาที่ไดรเวอร์ Bluetooth
- ตอนนี้คลิกที่ตัวเลือก " คุณสมบัติ "

- ตอนนี้คลิกที่แท็บการจัดการพลังงาน

- ที่นี่ ยกเลิกการเลือก “อนุญาตให้คอมพิวเตอร์ปิดอุปกรณ์นี้เพื่อประหยัดพลังงาน”

- จากนั้นคลิกตกลงแล้วรีสตาร์ทคอมพิวเตอร์
ตรวจสอบว่าปัญหาการตัดการเชื่อมต่อ Bluetooth แบบสุ่มได้รับการแก้ไขหรือไม่โดยการเชื่อมต่ออุปกรณ์ Bluetooth ของคุณอีกครั้ง ในกรณีส่วนใหญ่ การทำตามขั้นตอนข้างต้นน่าจะช่วยแก้ปัญหาได้ แต่หากไม่ช่วยแก้ปัญหา ขั้นตอนต่อไปจะช่วยได้
ใช้ตัวแก้ไขปัญหา Bluetooth
หากขั้นตอนข้างต้นไม่สามารถแก้ไขปัญหาได้ การแก้ไขปัญหา Bluetooth จะช่วยคุณได้ การตัดการเชื่อมต่อ Bluetooth แบบสุ่มต้องเกิดจากข้อผิดพลาดภายในที่ Windows จะแก้ไขให้คุณโดยอัตโนมัติ คุณสามารถดูข้อมูลเพิ่มเติมได้ที่ answer.microsoft.com
ต่อไปนี้เป็นวิธีใช้การแก้ไขปัญหา Bluetooth เพื่อแก้ไขการตัดการเชื่อมต่อ Bluetooth แบบสุ่ม:
- กดแป้น Windows บนแป้นพิมพ์และค้นหา "แก้ไขปัญหาการตั้งค่า"

- คลิกผลลัพธ์ต่อไปนี้เพื่อเปิด นี่ควรเปิดการตั้งค่าการแก้ไขปัญหาใน Windows
- ที่นี่คลิกที่ตัวเลือกเครื่องมือแก้ไขปัญหาอื่น ๆ

- ตอนนี้คลิกที่ปุ่ม Run หน้าตัวเลือก Bluetooth
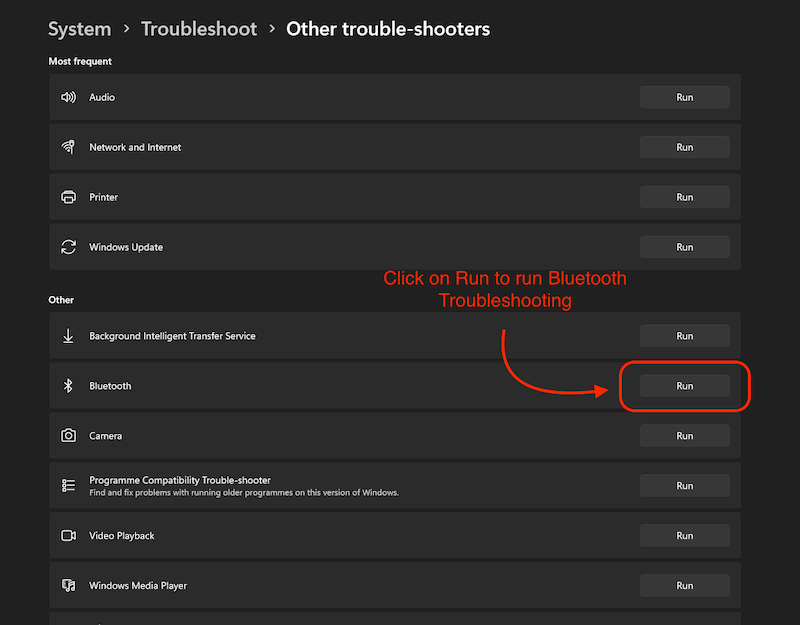
Windows จะพยายามแก้ไขปัญหาของคุณและควรแจ้งให้คุณเรียกใช้การวินิจฉัยอัตโนมัติเพื่อแก้ไขปัญหาการตัดการเชื่อมต่อ Bluetooth แบบสุ่ม
เริ่มบริการ Bluetooth ใหม่
หากคุณเริ่มบริการ Bluetooth ใหม่ ปัญหาการตัดการเชื่อมต่อ Bluetooth แบบสุ่มใน Windows ควรได้รับการแก้ไข บริการ Windows นี้ควรเริ่มทำงานโดยอัตโนมัติเมื่อคอมพิวเตอร์ของคุณบูทขึ้นมา แต่หากมีปัญหาภายในกับระบบปฏิบัติการ ก็อาจไม่ทำงาน ดังนั้นจึงเป็นความคิดที่ดีที่จะรีสตาร์ทบริการด้วยตนเองและตั้งค่าเป็น "อัตโนมัติ":
- กดปุ่ม Win + R บนแป้นพิมพ์เพื่อเปิด Run
- ที่นี่ในแถบค้นหาพิมพ์ services.msc แล้วคลิกที่ปุ่มตกลง
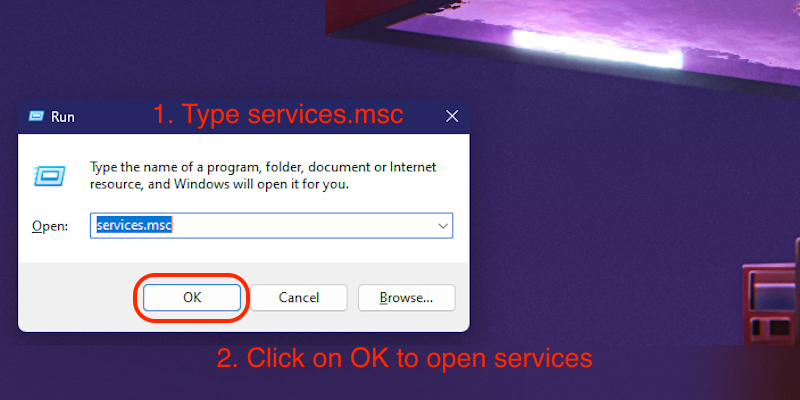
- เลื่อนลงในหน้าต่างบริการเพื่อค้นหาบริการสนับสนุน Bluetooth
- คลิกขวาที่บริการสนับสนุน Bluetooth และคลิกที่ตัวเลือกคุณสมบัติ
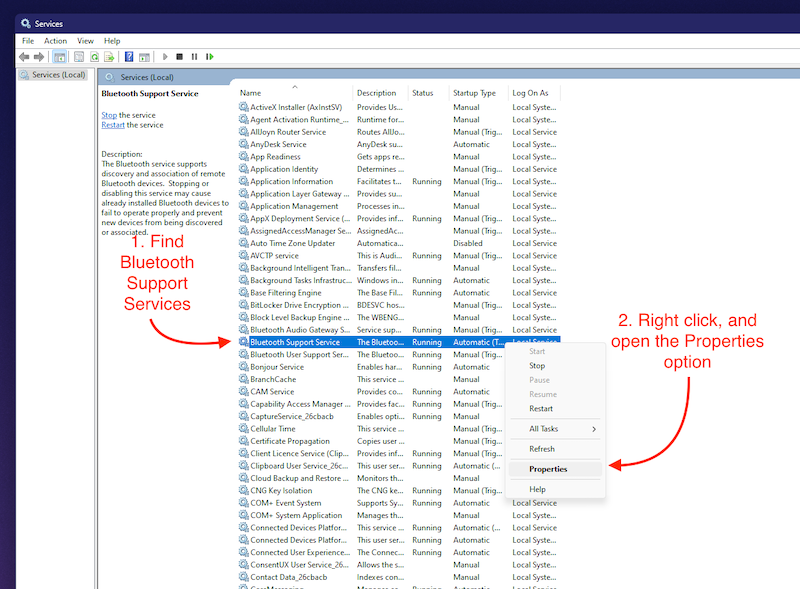
- ที่นี่ เลือกประเภทการเริ่มต้นเป็น อัตโนมัติ และคลิกที่ ใช้ เพื่อบันทึกการเปลี่ยนแปลง

รีสตาร์ทพีซีแล้วลองเชื่อมต่ออุปกรณ์ Bluetooth อีกครั้ง สิ่งนี้น่าจะแก้ปัญหาการตัดการเชื่อมต่อ Bluetooth แบบสุ่มได้
วิธีแก้ปัญหาเพิ่มเติมเพื่อแก้ไขการตัดการเชื่อมต่อ Bluetooth แบบสุ่ม
หลังจากทำตามขั้นตอนข้างต้นแล้ว ปัญหาการตัดการเชื่อมต่อ Bluetooth แบบสุ่มควรได้รับการแก้ไข อย่างไรก็ตาม หากคุณยังคงประสบปัญหาการเชื่อมต่อ Bluetooth บนพีซีหรือแล็ปท็อป Windows ของคุณ คุณยังสามารถลองวิธีแก้ปัญหาขั้นสูงเพิ่มเติมได้ เช่น การบูตเข้าสู่เซฟโหมด และตรวจสอบว่ามีปัญหาใดๆ ที่นั่นหรือไม่ หากคุณมีพีซี เป็นความคิดที่ดีเสมอที่จะติดตั้งอะแดปเตอร์ Bluetooth และ Wi-Fi ขนาดเล็กบนเมนบอร์ดของคุณใหม่ หากคุณใช้ตัวรับสัญญาณภายนอกหรือการ์ด Wi-Fi และ Bluetooth PCIe คุณควรตรวจสอบว่าเสียบอย่างถูกต้อง
ห่อ
หากคุณทำตามขั้นตอนทั้งหมดอย่างถูกต้องแล้ว หวังว่าปัญหาการเชื่อมต่อ Bluetooth แบบสุ่มจะได้รับการแก้ไข อย่างไรก็ตาม หากคุณยังคงประสบปัญหาอยู่ เป็นความคิดที่ดีเสมอที่จะติดตั้ง Windows ใหม่ เนื่องจากหากเป็นปัญหาด้านซอฟต์แวร์ การติดตั้งระบบปฏิบัติการใหม่ควรจะสามารถแก้ไขปัญหาได้
คำถามที่พบบ่อย
เหตุใดหูฟัง Bluetooth ของฉันจึงตัดการเชื่อมต่อจาก Windows 11 อยู่ตลอดเวลา
การตัดการเชื่อมต่อ Bluetooth แบบสุ่มจากอุปกรณ์ใน Windows 11 อาจมีสาเหตุหลายประการ เช่น คุณไม่มีไดรเวอร์ Bluetooth ที่เหมาะสม มีการเปิดใช้งานโหมดการบิน หรือในบางกรณี แม้แต่การ์ด Bluetooth ที่ชำรุดในพีซีหรือแล็ปท็อปของคุณที่อาจทำให้เกิดปัญหานี้ได้ . เราขอแนะนำให้คุณทำตามขั้นตอนทั้งหมดที่กล่าวถึงในบล็อกเพื่อแก้ไขการตัดการเชื่อมต่อ Bluetooth แบบสุ่มของอุปกรณ์ใน Windows 11
อะไรขัดขวางการเชื่อมต่อ Bluetooth ใน Windows 11
บลูทูธอาจถูกรบกวนได้จากหลายสิ่งหลายอย่าง เช่น สัญญาณจากอุปกรณ์หลายเครื่อง การออกแบบผลิตภัณฑ์ที่ไม่ดีซึ่งชิปบลูทูธไม่สามารถส่งสัญญาณได้อย่างถูกต้อง หรือหากพีซีหรือแล็ปท็อปของคุณเชื่อมต่อกับอุปกรณ์บลูทูธของคุณไม่ถูกต้อง
เหตุใด Bluetooth จึงตัดการเชื่อมต่อใน Windows 11 อย่างต่อเนื่อง
ตั้งแต่ไดรเวอร์ Bluetooth ที่ไม่ดีไปจนถึงไดรเวอร์ Bluetooth ที่หายไป อาจมีสาเหตุหลายประการสำหรับการตัดการเชื่อมต่อ Bluetooth แบบสุ่ม แต่ไม่จำเป็นต้องกังวลเพราะเราได้อธิบายวิธีแก้ไขปัญหาทั้งหมดไว้ในบทความนี้แล้ว
