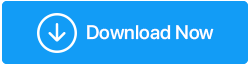เตรียมพร้อมรับมือกับการล่มของพีซีแบบสุ่ม
เผยแพร่แล้ว: 2021-09-15เมื่อคอมพิวเตอร์ของคุณเริ่มหยุดทำงานแบบสุ่ม เครื่องจะหยุดทำงานอย่างถูกต้อง ไม่ว่าจะเป็นคอมพิวเตอร์ของคุณเองหรือแอปพลิเคชันแต่ละรายการในคอมพิวเตอร์ของคุณ คุณจะสังเกตได้ว่าไม่มีคำเตือนใดๆ เลย แอปเหล่านั้นจะเริ่มหยุดทำงานหรือเริ่มทำงานในลักษณะที่ไม่ควรจะทำ
หากพีซีของคุณพังแบบสุ่ม คุณจะสังเกตเห็นสัญญาณว่า –
- คอมพิวเตอร์ของคุณทำงานช้ามาก
- ป๊อปอัปจำนวนมากผิดปกติบนหน้าจอ/หน้าจอ Windows ของคุณมักจะถูกโจมตีด้วยข้อผิดพลาดเป็นบางครั้ง
- คอมพิวเตอร์หยุดทำงานกะทันหัน หมายความว่าคุณจะไม่สามารถดำเนินการใด ๆ ได้อีกระยะหนึ่ง
- คอมพิวเตอร์หรือโปรแกรมปิดตัวลงโดยไม่มีการรบกวนจากที่ไหนเลย
- ไฟล์บนพีซีเสียหาย
เมื่อพีซีหยุดทำงานแบบสุ่ม คุณอาจสังเกตเห็นการเปลี่ยนแปลงที่เกี่ยวข้องกับฮาร์ดแวร์บางอย่างเช่นกัน –
- CPU ร้อนเกินไป
- ฮาร์ดดิสก์ทำเสียงคลิก/ หึ่ง
- อุปกรณ์ฮาร์ดแวร์ทำงานผิดปกติ
- พัดลมส่งเสียง
คุณควรทำอย่างไรหากพีซีของคุณเกิดปัญหาแบบสุ่ม
เมื่อคุณทราบเกี่ยวกับสัญญาณที่คุณจะได้รับเมื่อคอมพิวเตอร์ Windows 10 ของคุณเริ่มหยุดทำงานโดยสุ่ม ต่อไปนี้คือขั้นตอนด่วนบางประการที่คุณสามารถดำเนินการและแก้ไขปัญหาได้
1. อัพเดทไดรเวอร์
พีซี Windows 10 ของคุณประกอบด้วยส่วนประกอบหลายอย่าง ไดรเวอร์คือสื่อกลางที่สร้างการเชื่อมต่อที่ราบรื่นระหว่างระบบปฏิบัติการของคุณและส่วนประกอบฮาร์ดแวร์เหล่านี้ ในกรณีที่คุณมีไดรเวอร์ที่ล้าสมัย มีโอกาสที่คุณจะพบกับการล่มของพีซีแบบสุ่ม วิธีที่ดีที่สุดในการแก้ไขปัญหานี้คือการอัปเดตไดรเวอร์ที่ล้าสมัย
การอัปเดตไดรเวอร์ด้วยตนเองเป็นวิธีหนึ่งในการอัปเดตไดรเวอร์ที่ล้าสมัย แต่ถ้าคุณไม่ทราบถึงไดรเวอร์ที่ล้าสมัย ในสถานการณ์เช่นนี้ คุณสามารถใช้ซอฟต์แวร์ตัวอัปเดตไดรเวอร์ที่ดีที่สุดบางตัว ได้
ในกรณีที่คุณทราบถึงส่วนประกอบที่ไดรเวอร์ล้าสมัย คุณสามารถทำตามขั้นตอนด้านล่างเพื่ออัปเดตไดรเวอร์ด้วยตนเอง –
1. กด Windows + X แล้วเลือก Device Manager
2. เมื่อ Device Manager เปิดขึ้นให้ค้นหาชิ้นส่วนของฮาร์ดแวร์
3. ดับเบิลคลิกและเปิด Properties
4. คลิกที่แท็บ Driver และเลือก Update Driver
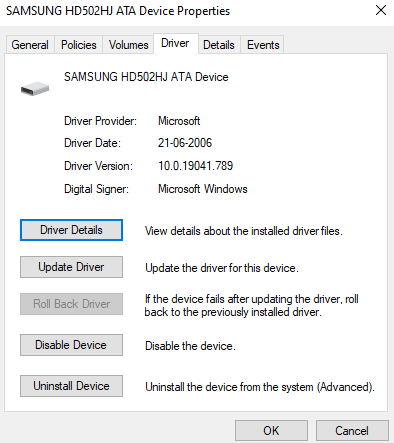
5. จากนั้นเลือก ค้นหาอัตโนมัติสำหรับซอฟต์แวร์ไดรเวอร์ที่อัพเดต
2. ซ่อมแซม Bad Sectors บนพีซีของคุณ
เซกเตอร์เสียตามชื่อคือเซกเตอร์บนฮาร์ดดิสก์ของคุณซึ่งได้รับความเสียหายอย่างถาวร เซกเตอร์เสียบ่อยครั้งบนฮาร์ดดิสก์ของคุณอาจเป็นสาเหตุที่ทำให้พีซีของคุณประสบปัญหาแบบสุ่ม หากต้องการระบุเซกเตอร์เสีย คุณสามารถใช้คำสั่ง chkdsk ในพรอมต์คำสั่ง
1. พิมพ์ cmd ในแถบค้นหาของ Windows
2. เมื่อหน้าต่างพรอมต์คำสั่งเปิดขึ้น ให้พิมพ์ chkdsk C: /f แล้วกด Enter
หมายเหตุ: แทนที่อักษร C ด้วยอักษรระบุไดรฟ์ที่คุณต้องการ
ด้วยวิธีนี้คุณจะสามารถสแกนหาเซกเตอร์เสียได้ โพสต์นี้จะกล่าวถึง วิธีจัดการกับเซกเตอร์เสียบนฮาร์ดไดรฟ์หรือ SSD ของคุณอย่าง ครอบคลุม
3. เรียกใช้ตัวจัดการงาน
หากทรัพยากรอุปกรณ์ของคุณทำงานหนักเกินไปอย่างต่อเนื่อง อาจนำไปสู่การล่มของพีซีแบบสุ่ม ดังนั้นจึงแนะนำให้คุณดูว่ามีอะไรกินแรมของคุณบ้าง และวิธีที่ง่ายที่สุดคือการใช้ ตัวจัดการงาน –
1. กด Shift + Ctrl + Esc
2. ค้นหาโปรแกรมที่ใช้ RAM
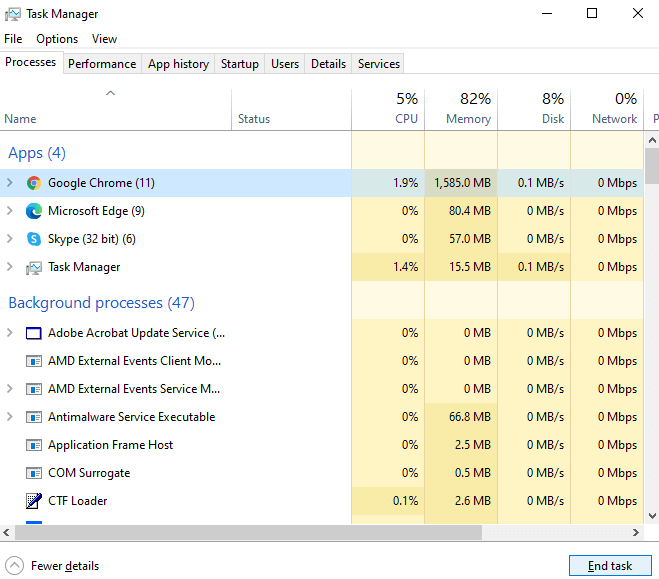
3. คลิกที่ End Task
นอกเหนือจากกระบวนการที่สามารถสร้างภาระให้กับ RAM ของคุณแล้ว แอพและโปรแกรมที่ไม่จำเป็นก็สามารถสร้างภาระให้กับ RAM ของคุณได้เช่นกัน สำหรับการถอนการติดตั้งโปรแกรมอย่างสมบูรณ์โดยไม่เหลือ คุณสามารถ ขอความช่วยเหลือจากโปรแกรมถอนการติดตั้งของบริษัทอื่น ได้ตลอดเวลา
4. อัปเดต Windows และซอฟต์แวร์
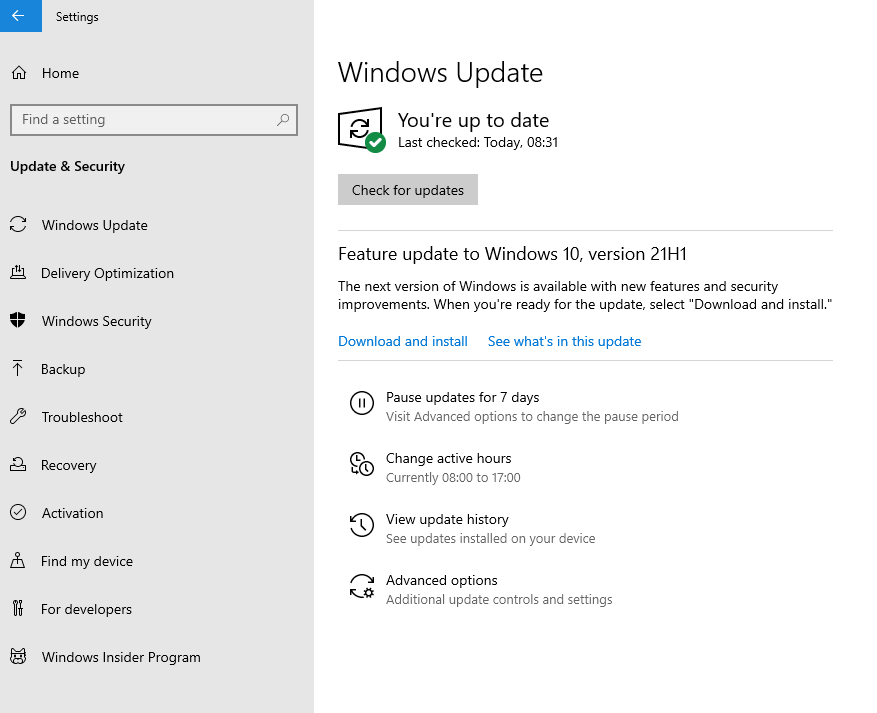
ครั้งสุดท้ายที่คุณอัปเดต Windows เป็นเวอร์ชันล่าสุดคือเมื่อใด หรือพิจารณาอัปเดตซอฟต์แวร์ต่างๆ ในคอมพิวเตอร์ของคุณ การดึงข้อมูลอัพเดตบ่อยครั้งจากด้านใดด้านหนึ่งจะช่วยแก้ไขช่องโหว่ด้านความปลอดภัยที่สามารถเปิดคอมพิวเตอร์ของคุณให้โจมตีได้ และประการที่สอง สิ่งเหล่านี้สามารถช่วยป้องกันการล่มของพีซีแบบสุ่ม เนื่องจากมีบางครั้งที่ซอฟต์แวร์ที่ล้าสมัยอาจทำงานผิดพลาดและส่งผลต่อคอมพิวเตอร์ของคุณด้วย สงสัยว่าจะอัปเดตซอฟต์แวร์โดยอัตโนมัติบนพีซีของคุณได้อย่างไร วิธีหนึ่งคือทำให้ Windows ของคุณอัปเดตอยู่เสมอ ขั้นตอนที่จะกล่าวถึงด้านล่าง และวิธีที่สองคือการ ใช้ตัวอัปเดตซอฟต์แวร์ผู้เชี่ยวชาญ

1. กด Windows + I แล้วเปิด การตั้งค่า
2. คลิกที่ อัปเดตและความปลอดภัย
3. ตามค่าเริ่มต้น Windows Update จะเปิดขึ้น
4. ตรวจสอบว่ามีการปรับปรุงใด ๆ ที่รอดำเนินการ
5. ถ้าใช่ ให้ดึงข้อมูลเหล่านั้นโดยคลิกที่ Check for Updates
5. ตรวจสอบมัลแวร์หรือภัยคุกคามอื่น ๆ
หลังจากที่สามารถเจาะเข้าไปในคอมพิวเตอร์ของคุณได้ โทรจัน แรนซัมแวร์ ไวรัส แอดแวร์ PUP และภัยคุกคามที่เป็นอันตรายอื่น ๆ อีกมากมายอาจทำให้ทรัพยากรของคอมพิวเตอร์ของคุณหมดไปอย่างมาก และยังทำให้มันทำงานได้ตามที่พวกเขาต้องการ ไม่แปลกใจเลย หากพีซีของคุณหยุดทำงานแบบสุ่ม อาจมีมัลแวร์ แนวป้องกันที่ดีที่สุดของคุณต่อภัยคุกคามที่เป็นอันตรายคือโปรแกรมป้องกันไวรัส โปรแกรมป้องกันไวรัสที่ดีสามารถระบุภัยคุกคามที่เป็นอันตรายในแบบเรียลไทม์ โยนมันเข้าสู่การกักกันเพื่อไม่ให้เกิดความเสียหายกับไฟล์อื่น ๆ จากนั้นจึงลบทิ้งในที่สุด
6. ปัญหาการลงทะเบียน
รีจิสทรีของ Windows เป็นฐานข้อมูลที่ Windows และโปรแกรมเก็บข้อมูล แม้แต่การกำหนดค่าผิดพลาดเพียงเล็กน้อยก็สามารถสร้างความหายนะให้กับพีซีของคุณได้ แต่พีซีแบบสุ่มก็เป็นหนึ่งในนั้น ดังนั้น ขอแนะนำว่า หากคุณกำลังจะทำการเปลี่ยนแปลงในรีจิสทรี อันดับแรกและสำคัญที่สุด ให้พิจารณาสำรองรีจิสทรีของคุณ
7. รีเซ็ตหรือฟอร์แมตพีซีที่สมบูรณ์
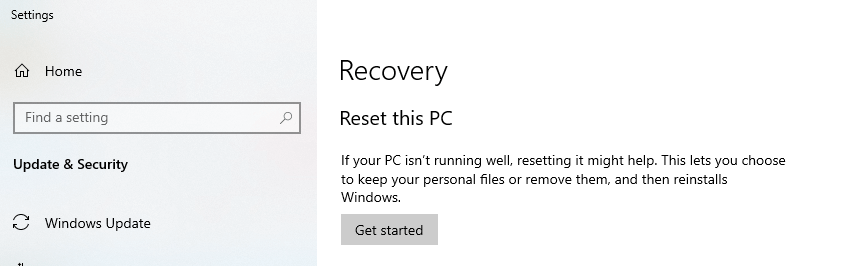
วิธีสุดท้ายที่การแครชแบบสุ่มบนพีซีที่ใช้ Windows 10 ไม่หยุดนิ่ง ได้เวลาฟอร์แมตทุกอย่างที่อยู่ในคอมพิวเตอร์ของคุณและ รีเซ็ตเป็นค่า จากโรงงาน แต่ก่อนจะทำเช่นนั้น โปรดตรวจสอบให้แน่ใจว่าคุณได้ สำรองข้อมูลของคุณไว้ก่อนแล้ว (เอกสาร วิดีโอ ไฟล์เสียง รูปภาพ ฯลฯ)
รอ! ก่อนที่คุณจะดำเนินการขั้นสุดขีด! (ขั้นตอนที่ 6 และ 7)
พีซีขัดข้องแบบสุ่ม – นี่คือโซลูชันแบบครบวงจรของคุณ
เมื่อพีซีเกิดการขัดข้องแบบสุ่ม คุณต้องการยาครอบจักรวาลที่สามารถระบุสาเหตุที่แท้จริงในทันทีที่นำไปสู่การขัดข้องของพีซีแบบสุ่ม และนั่นคือที่มาของเครื่องมืออันทรงพลัง เช่น เครื่องมือเพิ่มประสิทธิภาพระบบขั้นสูง
Advanced System Optimizer คืออะไร?
พูดง่ายๆ ก็คือ Advanced System Optimizer เป็นเครื่องมือที่ดีที่สุดในการปรับพีซีของคุณให้เหมาะสมที่สุด ในลักษณะที่สามารถจัดการปัญหาต่างๆ เช่น การล่มของพีซีแบบสุ่ม และอื่นๆ ได้อย่างง่ายดาย ประกอบด้วยฟังก์ชันเพื่อ-
- ลบขยะ
- เพิ่มประสิทธิภาพการจัดเก็บดิสก์
- จัดเรียงข้อมูลฮาร์ดไดรฟ์
- เพิ่มประสิทธิภาพหน่วยความจำ
- ไฟล์สำรอง
- อัพเดทไดรเวอร์
และรายการก็ดำเนินต่อไป
เครื่องมือเพิ่มประสิทธิภาพระบบขั้นสูงทำงานอย่างไร
จากปัญหาต่างๆ ที่เราได้กล่าวไว้ข้างต้น Advanced System Optimizer ทำหน้าที่เป็นโซลูชันแบบครบวงจรสำหรับปัญหาเหล่านี้จำนวนมาก ขั้นตอนแรกของคุณคือการติดตั้ง Advanced System Optimizer หลังจากที่คุณได้ติดตั้ง Advanced System Optimizer แล้ว ให้ทำตามขั้นตอนเหล่านี้ -
คลิกที่นี่เพื่อดาวน์โหลด Advanced System Optimizer
1. คลิกที่ หน้าแรก จากด้านซ้ายมือ
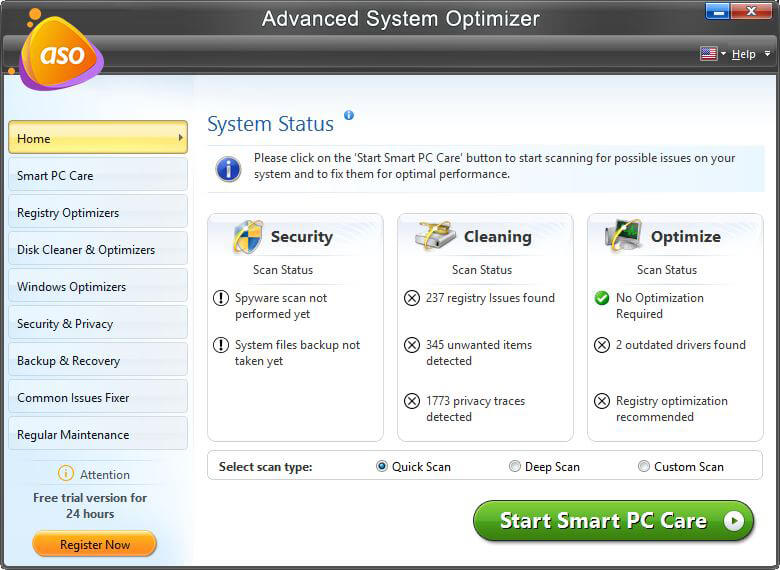
2. คลิกที่ Start Smart PC Care และรอให้กระบวนการเสร็จสิ้น
3. ในเวลาไม่กี่นาที Advanced System Optimizer จะแก้ไขปัญหาต่างๆ เช่น –
- แฟรกเมนต์บนฮาร์ดไดรฟ์ของคุณ
- ไดรเวอร์ที่ล้าสมัยหรือขาดหายไป
- การปรากฏตัวของมัลแวร์ สปายแวร์ หรือร่องรอยความเป็นส่วนตัวอื่น ๆ
- ปัญหารีจิสทรี
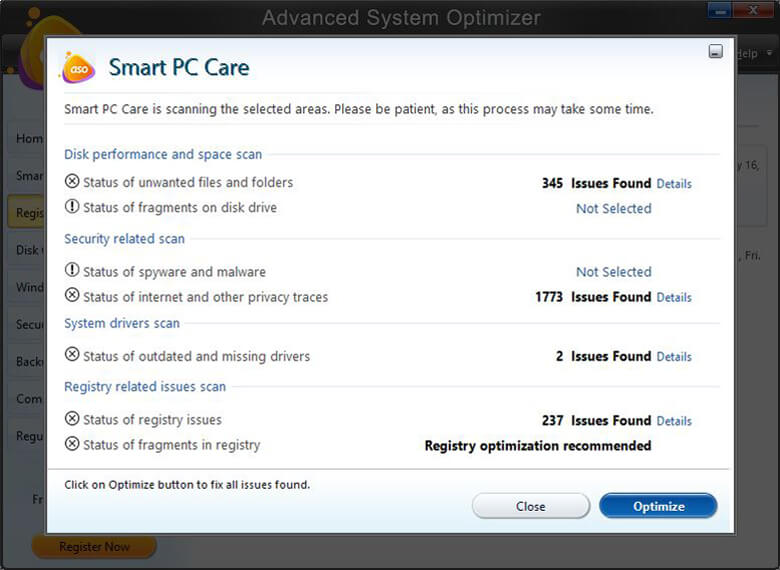
4. คลิกที่ Optimize จากด้านขวามือ
ห่อ
ไม่มีอะไรน่าหงุดหงิดไปกว่านี้แล้ว (และถึงกับน่ากลัวด้วยซ้ำ) หากพีซีของคุณเริ่มหยุดทำงานแบบสุ่ม แม้ว่าคุณจะเป็นมือใหม่ก็ตาม คุณสามารถลองใช้วิธีใดวิธีหนึ่งข้างต้นและควบคุมสถานการณ์ได้ก่อนที่จะหมดไป หากคุณชอบสิ่งที่คุณอ่าน โปรดยกนิ้วให้และสำหรับเนื้อหาดังกล่าวเพิ่มเติม โปรดอ่าน Tweak Library ต่อไป