วิธีดาวน์โหลดและอัปเดตไดรเวอร์หูฟัง Razer
เผยแพร่แล้ว: 2023-04-27ที่นี่จะได้รับวิธีที่ดีที่สุดและง่ายในการดาวน์โหลดและอัปเดตไดรเวอร์ชุดหูฟัง Razer
Razer เป็นหนึ่งในแบรนด์ที่มีชื่อเสียงและน่าเชื่อถือที่สุดในอุตสาหกรรมฮาร์ดแวร์สำหรับอุปกรณ์ต่อพ่วงคอมพิวเตอร์ นอกจากอุปกรณ์ต่อพ่วงพื้นฐานแล้ว ยังผลิตอุปกรณ์เกมระดับไฮเอนด์สำหรับนักเล่นเกมมืออาชีพอีกด้วย ในคำแนะนำต่อไปนี้ เราจะพูดถึงชุดหูฟัง Razer
ผู้ใช้หลายคนประสบปัญหาขณะใช้ชุดหูฟัง Razer บนอุปกรณ์ Windows ปัญหาเหล่านี้ส่วนใหญ่เกี่ยวข้องกับไดรเวอร์ เพื่อรักษาการทำงานที่เหมาะสมของชุดหูฟัง Razer หรืออุปกรณ์อื่นๆ คุณต้องดาวน์โหลดการอัปเดตไดรเวอร์ล่าสุด ส่วนต่อไปนี้ของบทความกล่าวถึงวิธีการต่างๆ ในการดำเนินการดาวน์โหลดและอัปเดตไดรเวอร์สำหรับชุดหูฟัง Razer บนอุปกรณ์ Windows ของคุณ งั้นเรามาเริ่มกันเลยดีกว่า!
วิธีการดาวน์โหลดและอัปเดตไดรเวอร์ชุดหูฟัง Razer สำหรับ Windows 11, 10
ทำตามวิธีการต่อไปนี้และเลือกตัวเลือกที่เหมาะสมเพื่อดาวน์โหลดและติดตั้งและอัปเดตไดรเวอร์ล่าสุดของการอัปเดตชุดหูฟัง Razer บนอุปกรณ์ Windows
วิธีที่ 1: ดาวน์โหลดไดรเวอร์ชุดหูฟัง Razer จากฝ่ายสนับสนุนอย่างเป็นทางการ
หากความรู้และทักษะทางเทคนิคของคุณดีเพียงพอ คุณสามารถดาวน์โหลดและอัปเดตไดรเวอร์ล่าสุดสำหรับ Windows 11 หรือ 10 ได้จากเว็บไซต์อย่างเป็นทางการของผู้ผลิต ทีมสนับสนุนอย่างเป็นทางการเผยแพร่การอัปเดตเป็นประจำจากไดรเวอร์เพื่อมอบประสบการณ์การใช้ฮาร์ดแวร์ที่ไม่สะดุด
ดังนั้น หากคุณมีเวลาและทักษะด้านเทคนิคเพียงพอ ให้ใช้วิธีการแบบแมนนวลสำหรับการดาวน์โหลดไดรเวอร์ชุดหูฟัง Razer สำหรับอุปกรณ์ Windows 10, 11 หรือเวอร์ชันที่เก่ากว่า
ขั้นตอนที่ 1: ไปที่ หน้าเว็บอย่างเป็นทางการของ Razer
ขั้นตอนที่ 2: ในหน้าแรกค้นหาและคลิกที่แท็บ การสนับสนุน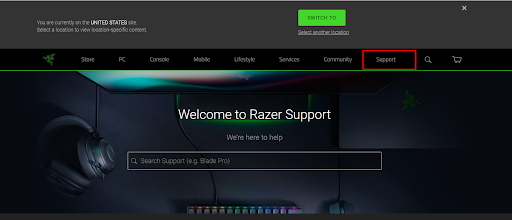
ขั้นตอนที่ 3: ในแถบค้นหา ให้พิมพ์หมายเลขรุ่น ของชุดหูฟัง Razer ของคุณแล้วกดปุ่ม Enter บนแป้นพิมพ์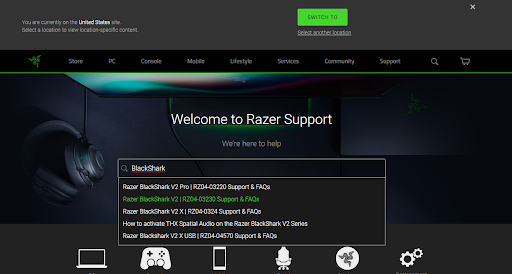
ขั้นตอนที่ 4: นอกจากนี้ คลิกที่หมวด Drivers & Downloads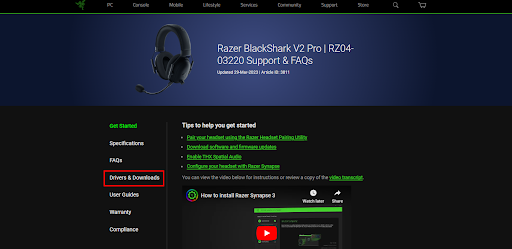
ขั้นตอนที่ 5: ดาวน์โหลดไดรเวอร์ล่าสุดสำหรับเวอร์ชัน Windows ของคุณ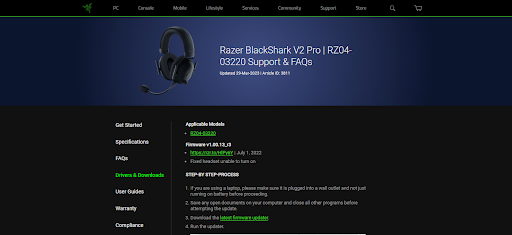
ขั้นตอนที่ 6: ดับเบิลคลิกที่การอัปเดตไดรเวอร์ชุดหูฟัง Razer และใช้คำแนะนำเพื่อติดตั้งไดรเวอร์
วิธีการด้วยตนเองอาจไม่ใช่ทางเลือกที่เหมาะสมสำหรับผู้ใช้ที่ไม่มีทักษะด้านเทคโนโลยี ดังนั้น ให้ดำเนินการตามวิธีการบางส่วนด้วยตนเองหรือโดยอัตโนมัติต่อไปนี้เพื่ออัปเดตไดรเวอร์ของ Razer Headset ได้ง่ายและรวดเร็วขึ้น
อ่านเพิ่มเติม: วิธีดาวน์โหลดและอัปเดตไดรเวอร์ Razer Deathadder บน Windows 10,11
วิธีที่ 2: ดาวน์โหลดไดรเวอร์สำหรับชุดหูฟัง Razer จากตัวจัดการอุปกรณ์
ด้วยยูทิลิตี Device Manager ของ Windows คุณสามารถดาวน์โหลดการอัปเดตโปรแกรมควบคุมล่าสุดบนอุปกรณ์ของคุณได้ วิธีนี้บางส่วนเป็นแบบแมนนวลและเหมาะสำหรับไดรเวอร์ระบบทั้งหมด รวมถึงไดรเวอร์ Razer สำหรับอุปกรณ์ Windows 11
ขั้นตอนที่ 1: กด Windows + R แล้วเขียน devmgmt.mscคลิกที่ตกลงเพื่อเปิด Device Manager 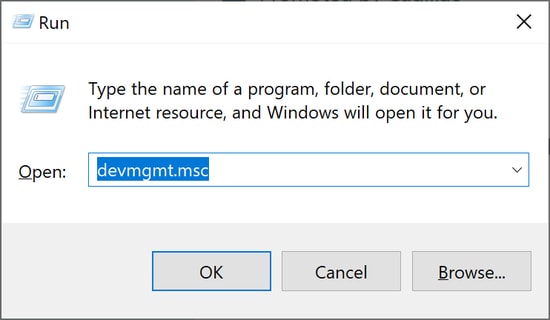
ขั้นตอนที่ 2: ค้นหาไดรเวอร์ชุดหูฟัง Razer ภายใต้หมวดหมู่ใด ๆ ต่อไปนี้
- อินพุตและเอาต์พุตเสียง
- ตัวควบคุมเสียง วิดีโอ และเกม
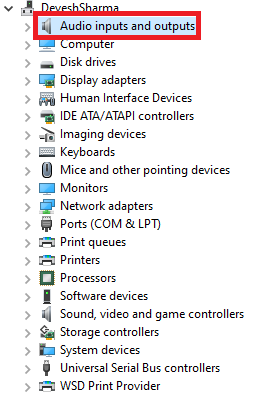
ขั้นตอนที่ 3: ตอนนี้คลิกขวาที่ไดรเวอร์เลือกตัวเลือก อัพเดตซอฟต์แวร์ไดรเวอร์ 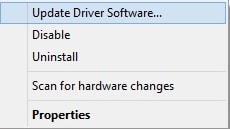

ขั้นตอนที่ 4: เลือกทางเลือกแรก เช่น ค้นหาไดรเวอร์โดยอัตโนมัติ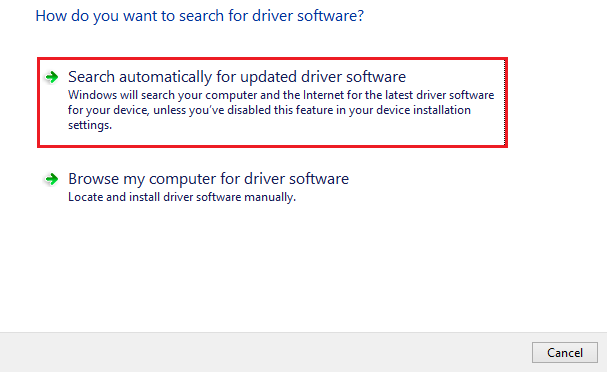
ขั้นตอนที่ 5: รีสตาร์ทพีซีของคุณเพื่อใช้ไดรเวอร์ที่อัปเดต
ยูทิลิตีนี้มีประโยชน์อย่างยิ่งสำหรับผู้ใช้ที่มีความรู้ด้านเทคนิคไม่มากนัก อย่างไรก็ตาม หากคุณยังรู้สึกว่าจำเป็นต้องใช้วิธีอัตโนมัติทั้งหมด ให้ไปยังวิธีถัดไป
อ่านเพิ่มเติม: วิธีแก้ไขชุดหูฟัง Jabra ไม่ทำงานบน Windows PC
วิธีที่ 3: อัปเดตไดรเวอร์ชุดหูฟัง Razer โดยอัตโนมัติด้วย Bit Driver Updater
วิธีถัดไปในการดาวน์โหลดการอัปเดตไดรเวอร์ Razer Headset ล่าสุดคือการใช้ตัวอัปเดตไดรเวอร์อัตโนมัติและฟรี แม้ว่าจะมีเครื่องมือออนไลน์มากมายสำหรับดาวน์โหลดการอัปเดตไดรเวอร์ทั้งหมดโดยอัตโนมัติ แต่ Bit Driver Updater ยังคงเป็นเครื่องมือที่ดีที่สุด
Bit Driver Updater จะสแกนระบบของคุณอย่างรวดเร็วและให้รายการอัปเดตสำหรับไดรเวอร์ที่ล้าสมัยทั้งหมดที่ติดตั้งบนอุปกรณ์ของคุณ คุณสามารถดาวน์โหลดได้ทันทีหรือกำหนดเวลาตามความสะดวกของคุณ ข้อมูลที่เกี่ยวข้องกับไดรเวอร์ทั้งหมดจะได้รับการสำรองข้อมูลและสามารถกู้คืนได้หากจำเป็น การอัปเดตไดรเวอร์ทั้งหมดได้รับการรับรองและตรวจสอบ WHQL
นอกจากนี้ ด้วยการอัปเดตแบบพรีเมียมของ Bit Driver Updater คุณสามารถเชื่อมต่อกับทีมสนับสนุนได้ตลอด 24 ชั่วโมงทุกวันเพื่อแก้ไขปัญหาของคุณ ยิ่งไปกว่านั้น การอัปเกรดนี้มีการรับประกันคืนเงินภายใน 60 วัน
ดาวน์โหลดเครื่องมืออัตโนมัติด้านล่าง ดับเบิลคลิกที่ไฟล์และใช้ขั้นตอนที่ปรากฏบนหน้าจอเพื่อทำการติดตั้งให้เสร็จสมบูรณ์
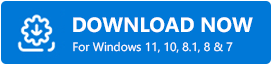
ดาวน์โหลด Razer Headset Driver สำหรับ Windows 10, 11 ผ่าน Bit Driver Updater
ขั้นตอนที่ 1: ดับเบิลคลิกที่ไอคอนเดสก์ท็อปสำหรับ Bit Driver เพื่อเปิดเครื่องมือเริ่มการค้นหาการอัปเดตไดรเวอร์ที่โดดเด่นผ่านตัวเลือก Scan Now 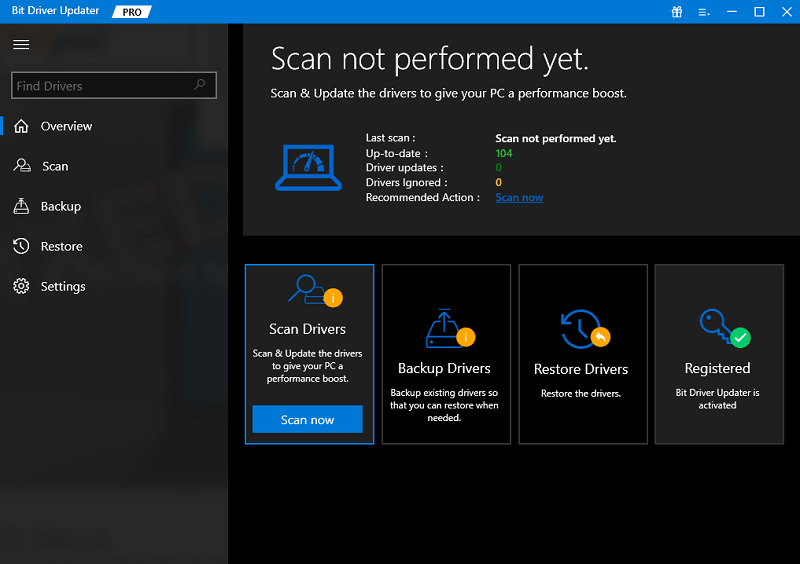
ขั้นตอนที่ 2: เมื่อผลลัพธ์ของการสแกนปรากฏขึ้น ให้ค้นหาการอัปเดตไดรเวอร์ชุดหูฟัง Razer และคลิกตัวเลือก อัปเดตทันที ที่อยู่ติดกัน
ขั้นตอนที่ 3: อีกทางหนึ่ง ผู้ใช้เวอร์ชัน Pro ยังสามารถดาวน์โหลดการอัปเดตไดรฟ์ทั้งหมดพร้อมกันได้ด้วยตัวเลือก อัปเดตทั้งหมด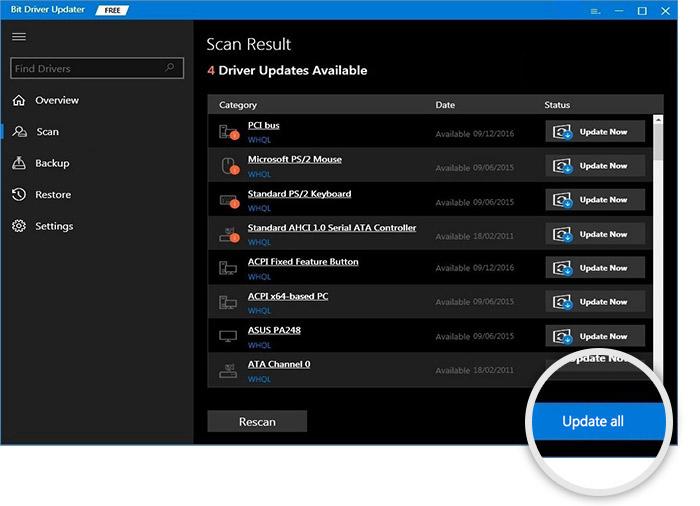
หมายเหตุ: เวอร์ชันฟรีอนุญาตให้อัปเดตไดรเวอร์ได้ครั้งละหนึ่งรายการเท่านั้น
ขั้นตอนที่ 4: ติดตั้งไดรเวอร์โดยทำตามคำแนะนำและรีสตาร์ทเพื่อให้การอัปเดตเหล่านี้ทำงานจริง
ตัวเลือกอัตโนมัตินั้นง่ายและรวดเร็ว เปลี่ยนไปใช้ Bit Driver Updater Pro พร้อมการรับประกันคืนเงินภายใน 60 วัน
อย่างไรก็ตาม มีตัวเลือกอื่นในการอัปเดตไดรเวอร์ของชุดหูฟัง Razer สำหรับ Windows 11, 10 หรืออุปกรณ์อื่นๆ
อ่านเพิ่มเติม: เคล็ดลับในการแก้ปัญหาชุดหูฟัง USB ไม่ทำงานบน Windows 10
วิธีที่ 4: อัปเดตไดรเวอร์ของชุดหูฟัง Razer ผ่าน Windows Update
หากคุณไม่ต้องการดาวน์โหลดซอฟต์แวร์ของบริษัทอื่น ให้ใช้การอัปเดต Microsoft Windows เพื่อดาวน์โหลดการอัปเดตไดรเวอร์ การอัปเดตเหล่านี้เพิ่มการแก้ไขข้อบกพร่อง การปรับปรุง และการอัปเดตซอฟต์แวร์เพื่อปรับปรุงการทำงานโดยรวมของอุปกรณ์ของคุณ ใช้ขั้นตอนด้านล่างเพื่อดาวน์โหลดการอัปเดตไดรเวอร์ชุดหูฟัง Razer ล่าสุดโดยใช้ Windows Update ล่าสุด
ขั้นตอนที่ 1: กดปุ่ม Windows + S บนแป้นพิมพ์และพิมพ์ Windows Update ในแถบค้นหา
ขั้นตอนที่ 2: เลือกตัวเลือกแรกแล้วคลิกที่เปิด
ขั้นตอนที่ 3: จากแผงด้านซ้ายให้คลิกที่แท็บ Windows Update จากนั้นที่ปุ่ม ตรวจหาการอัปเดต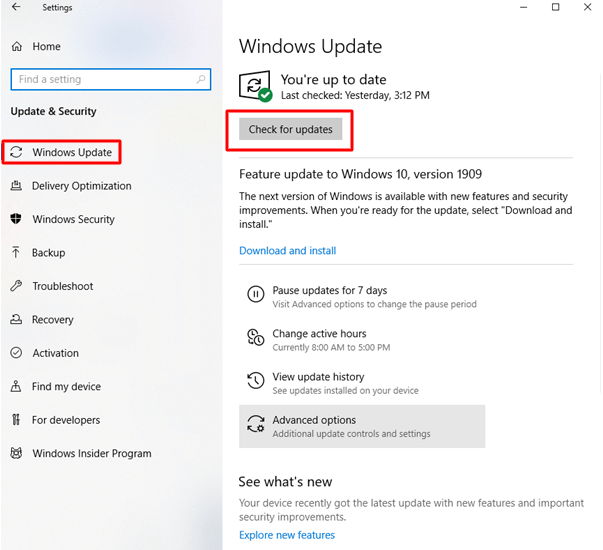
ขั้นตอนที่ 4: รีสตาร์ทเพื่อใช้ไดรเวอร์ชุดหูฟัง Razer ที่อัปเดตแล้วสำหรับ Windows 10
ดาวน์โหลดและอัปเดตไดรเวอร์ชุดหูฟัง Razer สำหรับ Windows 10,11: เสร็จสิ้น
ดังนั้น ตอนนี้คุณจึงมีขั้นตอนที่สมบูรณ์ในการติดตั้งการอัปเดตไดรเวอร์ Razer Headset ล่าสุดบนอุปกรณ์ Windows 10 หรือ 11 ของคุณ ด้วยการใช้ไดรเวอร์ล่าสุด คุณสามารถแก้ไขปัญหาที่เกี่ยวข้องกับชุดหูฟังได้เกือบทั้งหมด เลือกวิธีใดวิธีหนึ่งข้างต้นเพื่อให้ชุดหูฟังทำงานอย่างเต็มประสิทธิภาพ โดยปกติแล้ว เราแนะนำให้ใช้ Bit Driver Updater เพื่ออัปเดตไดรเวอร์ระบบทั้งหมดอย่างง่ายดายและเรียบง่าย
หากคุณยังมีคำถามหรือข้อเสนอแนะอย่าลังเลที่จะติดต่อเราในความคิดเห็น นอกจากนี้ สำหรับคู่มือการดาวน์โหลดและการแก้ไขปัญหาเพิ่มเติม สมัครสมาชิกบล็อกของเรา ติดตามเราบน Facebook, Instagram, Twitter หรือ Pinterest สำหรับการอัปเดตและข่าวสารด้านเทคนิคเพิ่มเติม
