วิธีดาวน์โหลด Realtek Audio Driver สำหรับ Windows 11,10
เผยแพร่แล้ว: 2022-09-23ผู้ผลิตฮาร์ดแวร์ออกโปรแกรมปรับปรุงโปรแกรมควบคุมเป็นประจำเพื่อแก้ไขปัญหาและปรับปรุงประสิทธิภาพ ดังนั้นจึงแนะนำให้อัปเดตไดรเวอร์เสียงเพื่อให้ได้ประสิทธิภาพเสียงที่ดีที่สุดและหลีกเลี่ยงปัญหาใดๆ
โดยเฉพาะอย่างยิ่ง Realtek เสนอบริการเสียงที่ดีที่สุดสำหรับพีซีของคุณ Realtek HD Audio Manager เป็นหนึ่งในประเภทเดียวกัน หากคุณกำลังค้นหาวิธีการดาวน์โหลดไดรเวอร์ Realtek Audio Windows 10, 11 หรืออุปกรณ์รุ่นเก่ากว่า การค้นหาของคุณจะสิ้นสุดที่นี่ คำแนะนำด้านล่างจะอธิบายวิธีการอัปเดตไดรเวอร์เสียง Realtek สำหรับ Windows 7 หรือเวอร์ชันที่ใหม่กว่า อ่านคู่มือฉบับเต็มเพื่อเรียนรู้วิธีดาวน์โหลด อัปเดต และติดตั้งไดรเวอร์เสียง Realtek สำหรับอุปกรณ์ Windows 10, 11, 8 หรือ 7
ดาวน์โหลดและอัปเดตไดรเวอร์เสียง Realtek สำหรับ Windows 10/11
ตรวจสอบให้แน่ใจว่าคุณอัปเดตไดรเวอร์เสียงใน Windows 10 เพื่อให้แน่ใจว่าอุปกรณ์เสียงทำงานอย่างต่อเนื่อง คู่มือและวิธีการอัตโนมัติในการดาวน์โหลด อัปเดต และติดตั้งไดรเวอร์ Realtek Audio Windows 11, 10 หรืออุปกรณ์รุ่นเก่ากว่า ไม่จำเป็นต้องใช้ทั้งหมด อ่านขั้นตอนสำหรับแต่ละวิธีและใช้วิธีที่เหมาะสมกับคุณ
วิธีที่ 1: ดาวน์โหลดไดรเวอร์เสียง Realtek อัตโนมัติ
สิ่งสำคัญคือต้องมีการอัปเดตไดรเวอร์เสียงล่าสุดเพื่อหลีกเลี่ยงปัญหา Realtek audio ที่ไม่ทำงาน การอัปเดตไดรเวอร์สามารถทำได้ด้วยตนเอง แต่วิธีการนั้นต้องใช้ทักษะทางเทคนิคและความอดทน อย่างไรก็ตาม ด้วยตัวอัพเดตไดรเวอร์อัตโนมัติ คุณสามารถดาวน์โหลดการอัปเดตไดรเวอร์ได้ทันที และไม่มีข้อกำหนดด้านทักษะเฉพาะใดๆ
Bit Driver Updater เป็นหนึ่งในเครื่องมืออัพเดตไดรเวอร์ที่มีประสิทธิภาพมากที่สุด ต่อไปนี้เป็นคุณสมบัติเด่นของซอฟต์แวร์
- สแกนระบบอย่างรวดเร็วเพื่อตรวจหาการอัปเดตไดรเวอร์ที่รอดำเนินการ
- กำหนดการอัพเดตไดรเวอร์ตามความสะดวกของผู้ใช้
- ไดรเวอร์ที่ผ่านการรับรอง WHQL และผ่านการตรวจสอบแล้ว 100%
- การสนับสนุนลูกค้า 24*7 จากผู้เชี่ยวชาญที่ผ่านการฝึกอบรม
- รับประกันคืนเงินสูงสุด 60 วัน
- ปรับปรุงประสิทธิภาพของพีซีหรือแล็ปท็อป
- ดาวน์โหลดไดรเวอร์ด้วยคลิกเดียว
อัปเดตและติดตั้ง Realtek Audio Driver windows 10, 11, 8 หรือ 7 . โดยอัตโนมัติ
ด้านล่างนี้เป็นขั้นตอนในการดาวน์โหลดไดรเวอร์เสียง Realtek Windows 10, 11 หรือเวอร์ชันที่เก่ากว่าอัปเดตอุปกรณ์โดยอัตโนมัติผ่าน Bit Driver Updater
ขั้นตอนที่ 1: ดาวน์โหลดไฟล์แพ็คเกจสำหรับเครื่องมือ Bit Driver Updater ด้านล่าง คลิกที่ไฟล์ที่ดาวน์โหลดและทำตามขั้นตอนเพื่อติดตั้ง
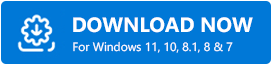
ขั้นตอนที่ 2: เริ่มซอฟต์แวร์เมื่อติดตั้งแล้วและคลิกที่ตัวเลือก Scan เพื่อค้นหาการอัปเดตไดรเวอร์ 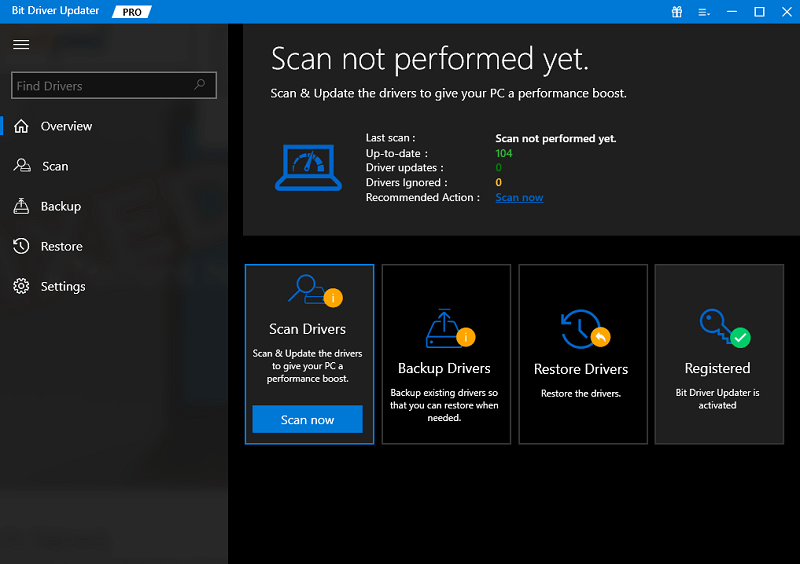
ขั้นตอนที่ 3: ในรายการให้เลื่อนและค้นหาไดรเวอร์ Realtek Audio กดตัวเลือก Update Now ข้างๆ
ขั้นตอนที่ 4: ใช้ปุ่ม อัปเดตทั้งหมด ที่ท้ายรายการเพื่อดาวน์โหลดการอัปเดตที่รอดำเนินการทั้งหมดในครั้งเดียว (ตัวเลือกมีให้สำหรับผู้ใช้ Pro เท่านั้น) 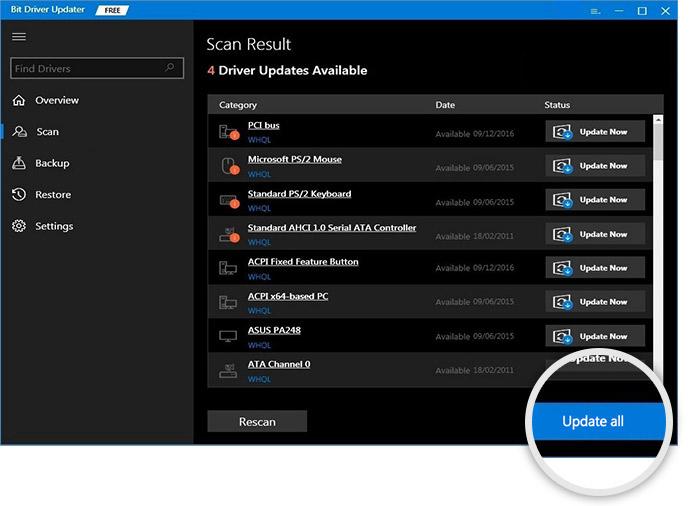

หมายเหตุ: ดาวน์โหลดทีละรายการหากคุณใช้เครื่องมือ Bit Driver Updater รุ่นฟรี
ขั้นตอนที่ 5: ดับเบิลคลิกที่ไฟล์ไดรเวอร์ที่ดาวน์โหลดเพื่อติดตั้งไดรเวอร์ Realtek Audio Windows 7 หรือเวอร์ชันที่ใหม่กว่าโดยใช้คำแนะนำบนหน้าจอของคุณ
เมื่อเสร็จแล้ว ให้รีสตาร์ทระบบเพื่อใช้ไดรเวอร์ Realtek Audio ที่อัปเดต Windows 10 เครื่องมือนี้ช่วยลดความยุ่งยากในการอัปเดตไดรเวอร์และปรับปรุงการทำงานโดยรวมของพีซีของคุณ
อย่างไรก็ตาม หากคุณไม่ต้องการใช้ตัวอัปเดตไดรเวอร์อัตโนมัติ ให้ใช้วิธีแมนนวลสำหรับการดาวน์โหลดไดรเวอร์เสียง Realtek สำหรับ Windows 10
อ่านเพิ่มเติม: วิธีดาวน์โหลดไดรเวอร์เสียง Dolby สำหรับ Windows
วิธีที่ 2: ดาวน์โหลดไดรเวอร์เสียง Realtek ด้วยตนเอง
ผู้ผลิตเช่น Realtek เผยแพร่การอัปเดตไดรเวอร์เป็นระยะ การอัปเดตเหล่านี้สามารถดาวน์โหลดได้จากเว็บไซต์ทางการ อย่างไรก็ตาม คุณต้องมีความรู้ด้านเทคนิคเบื้องต้นเกี่ยวกับระบบของคุณ
นี่คือวิธีการดาวน์โหลดไดรเวอร์ Realtek Audio ด้วยตนเอง
ขั้นตอนที่ 1: เปิดเว็บไซต์อย่างเป็นทางการของ Realtek
ขั้นตอนที่ 2: กดไอคอนแฮมเบอร์เกอร์ที่มุมด้านบน ขยายหมวดหมู่สำหรับดาวน์โหลด
ขั้นตอนที่ 3: ในส่วนนี้ให้เปิด IC อุปกรณ์ต่อพ่วงคอมพิวเตอร์ 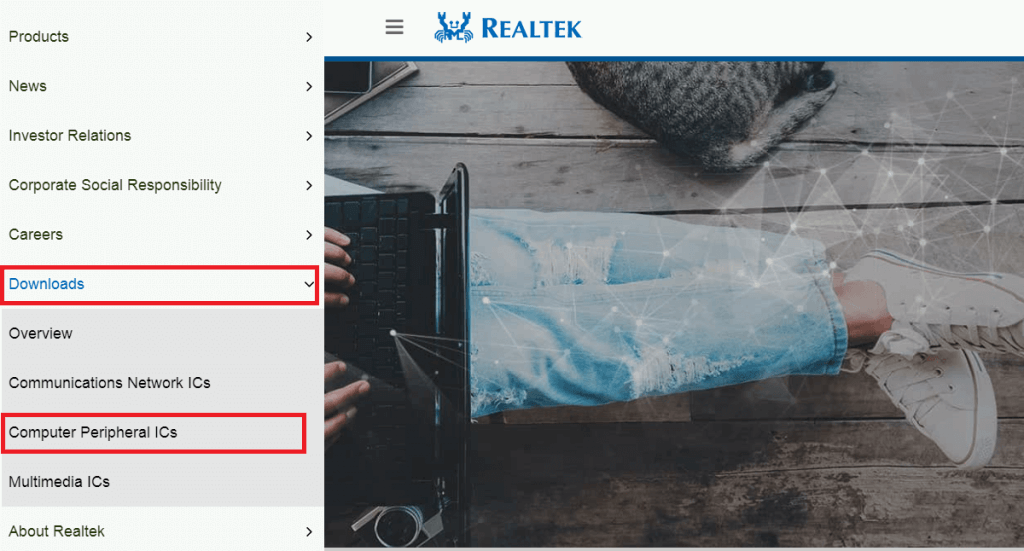
ขั้นตอนที่ 4: เลือกตัวแปลงสัญญาณเสียงในหมวดย่อย
ขั้นตอนที่ 5: คลิกที่ลิงค์ไปยังซอฟต์แวร์ที่อยู่ถัดจากหมายเลขรุ่นของการ์ดเสียงของคุณ
ขั้นตอนที่ 6: ดาวน์โหลดไดรเวอร์ที่เข้ากันได้กับระบบปฏิบัติการของคุณ คลิกที่ไฟล์ปฏิบัติการเพื่อติดตั้งบนพีซีของคุณ
รีสตาร์ทอุปกรณ์ของคุณเพื่อให้มีผลกับไดรเวอร์ Realtek Audio ที่อัปเดตสำหรับอุปกรณ์ Windows 10, 11 หรือรุ่นเก่ากว่า
อ่านเพิ่มเติม: ดาวน์โหลดและอัปเดต Gigabyte Realtek Audio Driver บน Windows PC
วิธีที่ 3: อัปเดตไดรเวอร์เสียง Realtek ผ่านตัวจัดการอุปกรณ์
ความเป็นไปได้อีกอย่างหนึ่งในการอัปเดตไดรเวอร์ Realtek Audio ของคุณ Windows 11, 10 หรืออุปกรณ์อื่นๆ คือการใช้ยูทิลิตี้ในตัว Device Manager สามารถติดตามข้อมูลไดรเวอร์ทั้งหมดได้ ภายในยูทิลิตี้นี้ คุณสามารถอัปเดต ถอนการติดตั้ง หรือติดตั้งไดรเวอร์ระบบใหม่ได้
นี่คือขั้นตอนที่ต้องปฏิบัติตามเพื่อดาวน์โหลดไดรเวอร์ Realtek Audio Windows 10 64-bit update
ขั้นตอนที่ 1: คลิกขวาที่ไอคอน Windows บนทาสก์บาร์ของคุณ
ขั้นตอนที่ 2: จากรายการตัวเลือก ให้คลิกที่ Device Manager เพื่อเปิดยูทิลิตี้ 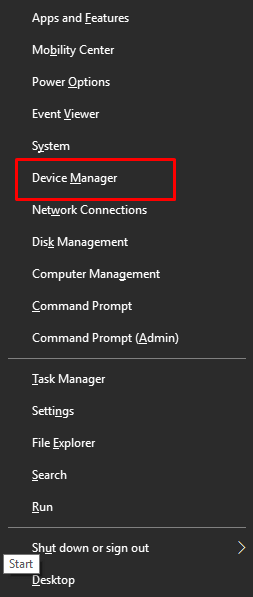
ขั้นตอนที่ 3: ขยายหมวดเสียง วิดีโอ และตัวควบคุมเกม
ขั้นตอนที่ 4: คลิกขวาที่ไดรเวอร์ Realtek Audio ที่ต้องการ แล้วเลือกตัวเลือก Update Driver software
ในการดาวน์โหลดไดรเวอร์ Realtek HD Audio ให้เลือกตัวเลือก
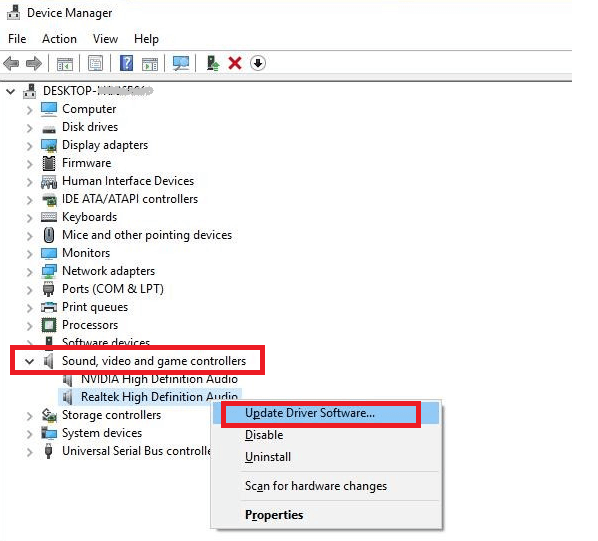
ขั้นตอนที่ 5: เลือกตัวเลือกการค้นหาอัตโนมัติในหน้าต่างถัดไปและรอจนกว่าอุปกรณ์ของคุณจะค้นหาการอัปเดตที่รอดำเนินการ
เมื่อการดาวน์โหลดไดรเวอร์ Realtek Audio Windows 10 เสร็จสิ้น รีสตาร์ทพีซีของคุณเพื่อใช้การอัปเดตเหล่านี้
อ่านเพิ่มเติม: ดาวน์โหลด ติดตั้ง และอัปเดต Beats Audio Driver
ดาวน์โหลดไดรเวอร์ Realtek Audio สำหรับ Windows 11, 10: DONE
เราสรุปบทความง่ายๆ เกี่ยวกับวิธีการดาวน์โหลดและอัปเดตไดรเวอร์ Realtek Audio หวังว่าคุณจะทราบวิธีการต่างๆ ที่มีอยู่แล้วและสามารถเลือกวิธีที่เหมาะสมกับอุปกรณ์ของคุณได้ อย่างไรก็ตาม ตามคำแนะนำของเรา วิธีที่ดีที่สุดคือวิธีการอัตโนมัติ Bit Driver Updater สามารถลดความซับซ้อนของการอัปเดตไดรเวอร์เสียงและการอัปเดตไดรเวอร์อื่นๆ ทั้งหมด
สำหรับข้อกังวลหรือข้อเสนอแนะเพิ่มเติมโปรดแสดงความคิดเห็นของคุณด้านล่าง อย่าลืมสมัครรับข้อมูลบล็อกของเราเพื่อรับข้อมูลและบทความทางเทคนิคเพิ่มเติม นอกจากนี้ เพื่อไม่พลาดการอัปเดตใดๆ โปรดติดตามเราบนแพลตฟอร์มโซเชียลของเรา เช่น Facebook, Twitter, Instagram และ Pinterest
