คุณสมบัติ Recall AI Timeline Windows 11 คืออะไร และจะปิดได้อย่างไร
เผยแพร่แล้ว: 2024-06-15Microsoft เปิดตัวฟีเจอร์ใหม่ที่เรียกว่า “Recall (AI Timeline)” ซึ่งเป็นส่วนหนึ่งของการอัปเดต Windows 11 พฤษภาคม 2024 คุณสมบัตินี้จะบันทึกกิจกรรมของผู้ใช้ทั้งหมดที่พวกเขาทำบนพีซีผ่านสแน็ปช็อตเป็นระยะ ทำให้ผู้ใช้สามารถย้อนกลับไปและค้นหากิจกรรมเหล่านั้นผ่านข้อมูลประวัติได้ คุณสมบัติ Recall AI Timeline ใน Windows 11 มีเฉพาะในพีซีที่ใช้ Windows CoPilot+ และมีข้อกำหนดด้านฮาร์ดแวร์ขั้นต่ำสำหรับพีซีจึงจะสามารถใช้คุณสมบัติ Recall AI Timeline ได้ อย่างไรก็ตาม นับตั้งแต่ฟีเจอร์นี้เปิดตัว มันก็ถูกเรียกว่า “ฝันร้ายความเป็นส่วนตัว” เนื่องจากความจริงที่ว่ามันบันทึกทุกสิ่งที่คุณทำบนพีซีของคุณ ไม่ว่าคุณจะพิมพ์อะไรก็ตาม เช่น รหัสผ่าน หมายเลขบัตรเครดิต ฯลฯ
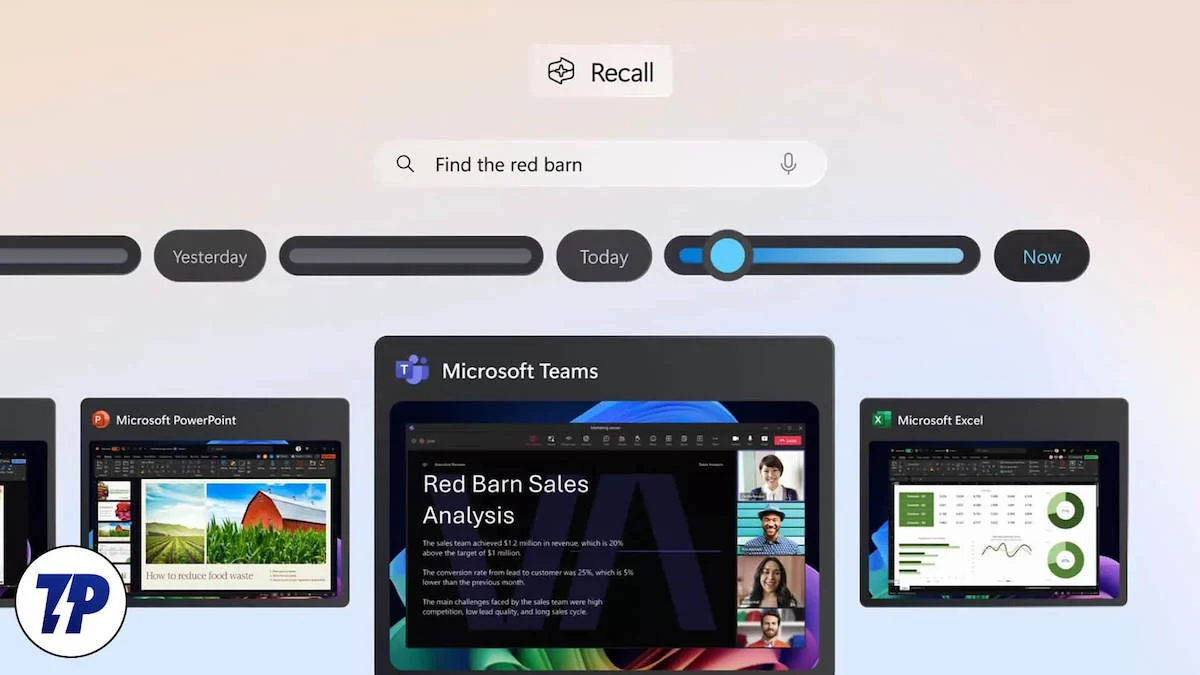
โชคดีที่ในคู่มือนี้ เราจะให้รายละเอียดทั้งหมดแก่คุณเพื่อทำความเข้าใจว่าฟีเจอร์ Recall AI Timeline Windows 11 คืออะไร และตัดสินใจว่าคุณต้องการใช้คุณสมบัตินี้ต่อไปหรือไม่ หากคุณตัดสินใจเลือกอย่างหลัง เราได้แสดงรายการขั้นตอนในการปิดใช้งาน Recall AI Timeline ใน Windows 11 มาดูกันเลย
สารบัญ
คุณสมบัติ Recall AI Timeline Windows 11 คืออะไร
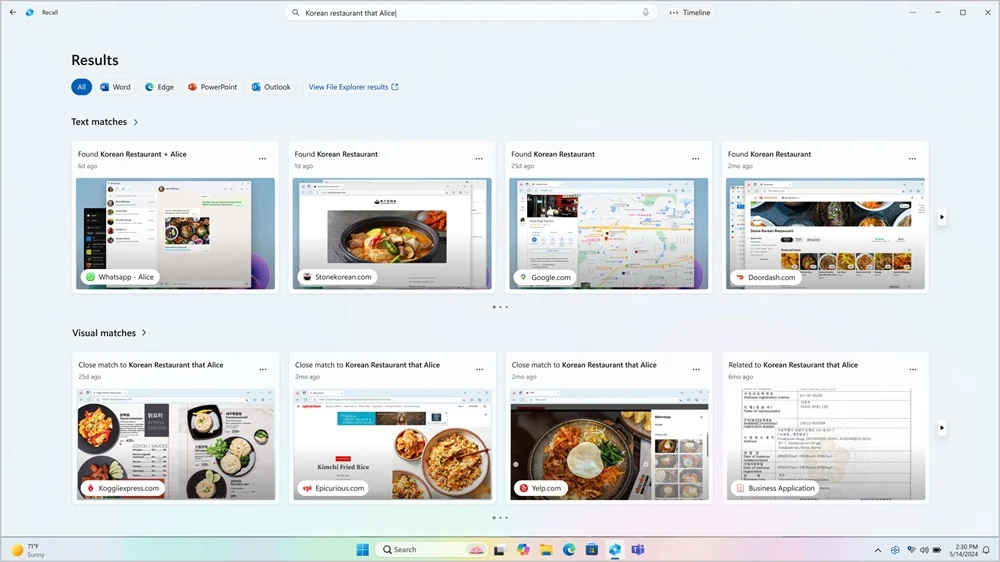
ตามที่กล่าวไว้ Microsoft ได้เปิดตัวการอัปเดต Windows 11 24H2 ในเดือนพฤษภาคม ซึ่งนำเสนอฟีเจอร์ Recall AI Timeline ใหม่สำหรับพีซี CoPilot+ คุณสมบัติ Recall AI Timeline Windows 11 ทำงานเป็นหน่วยความจำภาพถ่ายดิจิทัล และบันทึกภาพรวมกิจกรรมของผู้ใช้เป็นระยะ ข้อกำหนดด้านฮาร์ดแวร์เฉพาะเพื่อให้ Recall AI ทำงานได้ ได้แก่:
- พีซี Windows 11 Copilot+
- แรม 16GB
- 8 ตัวประมวลผลแบบลอจิคัล
- ความจุ 256GB
- หากต้องการเปิดใช้งาน Recall คุณจะต้องมีพื้นที่เก็บข้อมูลว่างอย่างน้อย 50 GB
- การบันทึกภาพหน้าจอจะหยุดชั่วคราวโดยอัตโนมัติเมื่ออุปกรณ์มีพื้นที่เก็บข้อมูลน้อยกว่า 25 GB
คุณสมบัตินี้จะจับภาพหน้าจอของคุณทุก ๆ สองสามวินาทีและจัดเก็บไว้ในฮาร์ดไดรฟ์ของคุณ ดังนั้น หากคุณต้องการใช้งานต่อ ตรวจสอบให้แน่ใจว่าคุณมีพื้นที่เพียงพอในการจัดเก็บ ด้วยฟีเจอร์ Recall AI Timeline Windows 11 คุณสามารถค้นหากิจกรรมต่างๆ เช่น เอกสาร รูปภาพ เว็บไซต์ ข้อความ อีเมล แอพ ฯลฯ ได้โดยใช้ NPU (หน่วยประมวลผลประสาท)
หลายๆ คนกังวลว่าข้อมูลทั้งหมดของคุณถูกจัดเก็บไว้ในรูปแบบของภาพหน้าจอบนพีซีของคุณ ซึ่งทำให้ทุกอย่างสามารถค้นหาได้ แน่นอนว่ามันมีการเข้ารหัส แต่จะถูกถอดรหัสทันทีที่ผู้ใช้เข้าสู่ระบบ และใครก็ตามที่เข้าถึงคอมพิวเตอร์ของคุณสามารถได้รับข้อมูลที่บันทึกไว้เป็นระยะๆ ต้องขอบคุณ Recall AI Timeline
ใครควรและไม่ควรใช้คุณลักษณะ Recall ใน Windows 11
คุณลักษณะ Recall แม้ว่าจะเรียกว่าฝันร้ายของความเป็นส่วนตัว แต่ก็อาจไม่ได้รับการพัฒนาโดยคำนึงถึงเรื่องนั้น นี่คือรายการสาเหตุที่คุณควรและไม่ควรใช้คุณสมบัติการเรียกคืนใน Windows 11
- ด้านบวก
- Recall ช่วยให้คุณสามารถย้อนกลับไปยังไฟล์ที่คุณเคยใช้ และยังใช้รายละเอียดที่คุณป้อนไว้ก่อนหน้านี้ด้วย คุณอาจไม่พบเว็บไซต์ที่คุณเยี่ยมชมหรือไฟล์ที่คุณใช้ แต่ด้วยการใช้ Recall คุณสามารถค้นหาได้อย่างง่ายดาย
- อินเทอร์เฟซนั้นใช้งานง่ายและไม่เลียนแบบคุณเหมือนฟีเจอร์ AI อื่น ๆ ไม่พบเอกสาร เพียงค้นหาในแอป Recall AI แล้วผลลัพธ์จะปรากฏขึ้น
- Recall ไม่ต้องใช้อินเทอร์เน็ตในการทำงานเนื่องจากสแน็ปช็อตถูกจัดเก็บไว้ในเครื่อง โดยอาศัยโมเดล AI หลายรุ่นของพีซี CoPilot+ ทำให้เป็นคุณสมบัติที่สะดวกสบาย
- เชิงลบ
- แม้ว่าจะมีฟีเจอร์มากมายที่จะทำให้คุณอยากใช้งานมัน แต่มันก็ยังคงเป็นฝันร้ายของความเป็นส่วนตัว เนื่องจากสแน็ปช็อตถูกจัดเก็บไว้ในเครื่อง ใครก็ตามที่สามารถเข้าถึงพีซีของคุณสามารถหยิบมันและนำไปใช้ได้ทุกประเภท
- ไม่มีคุณลักษณะด้านความปลอดภัยที่เกี่ยวข้องกับ Recall ข้อมูลทั้งหมดที่รวบรวมโดย Recall จะพร้อมใช้งานสำหรับทุกคน จนกว่าและเว้นแต่คุณจะเปิด BitLocker บน Windows 11 Pro หรือใช้การเข้ารหัสอุปกรณ์บน Windows 11 Home
- ข้อกังวลอย่างมากสำหรับการจัดเก็บเนื่องจากรูปภาพถูกจัดเก็บไว้ในพีซีของคุณ พื้นที่จัดเก็บข้อมูลอาจหมดอย่างรวดเร็ว
จะเปิดฟีเจอร์ Recall AI Timeline ใน Windows 11 ได้อย่างไร
ต่อไปนี้เป็นขั้นตอนที่คุณต้องปฏิบัติตามเพื่อเปิดฟีเจอร์ Recall AI Timeline ในพีซี Windows 11 CoPilot+

- กดปุ่ม Win + I เพื่อเปิดเมนู การตั้งค่า Windows หรือคุณสามารถคลิกขวาที่ โลโก้ Windows บนทาสก์บาร์แล้วเลือก การตั้งค่า จากรายการตัวเลือกที่ปรากฏขึ้น
- คลิกที่ ความเป็นส่วนตัวและความปลอดภัย ในบานหน้าต่างด้านซ้าย
- เลือก การเรียกคืนและสแนปช็อต
- เปิดปุ่มสลับ บันทึกสแนปชอต ทางด้านขวา

หากคุณไม่ต้องการให้ความเป็นส่วนตัวของคุณถูกขัดขวาง และไม่ต้องการให้พีซีของคุณติดตามและเก็บบันทึกการเคลื่อนไหวของคุณทุกๆ สองสามวินาทีในรูปแบบของภาพหน้าจอ คุณสามารถปฏิบัติตามส่วนด้านล่างเพื่อเรียนรู้วิธีต่างๆ ในการปิดใช้งาน เรียกคืนไทม์ไลน์ AI บน Windows 11
จะปิดฟีเจอร์ Recall AI Timeline ใน Windows 11 ได้อย่างไร
ปิดการเรียกคืน AI อย่างสมบูรณ์จากการตั้งค่า
- กดปุ่ม Win + I เพื่อเปิดเมนู การตั้งค่า Windows หรือคุณสามารถคลิกขวาที่ โลโก้ Windows บนทาสก์บาร์แล้วเลือก การตั้งค่า จากรายการตัวเลือกที่ปรากฏขึ้น
- คลิกที่ ความเป็นส่วนตัวและความปลอดภัย ในบานหน้าต่างด้านซ้าย
- เลือก การเรียกคืนและสแนปช็อต
- ปิดการสลับ บันทึกสแนปชอต ทางด้านขวา

- คลิกตัวเลือก ลบสแนปชอต
- เลือกกรอบเวลาแล้วกดปุ่ม ลบทั้งหมด เพื่อกำจัดร่องรอยทั้งหมดที่ Recall AI บันทึกไว้
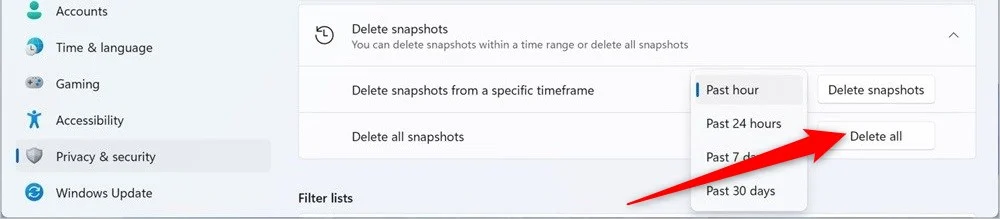
เมื่อคุณทำตามขั้นตอนข้างต้นเสร็จแล้ว Recall จะหยุดจับภาพหน้าจอกิจกรรมของคุณ หากคุณต้องการหยุดคุณสมบัติ Recall AI ชั่วคราวเพียงระยะหนึ่ง คุณสามารถคลิกปุ่ม Recall บนทาสก์บาร์แล้วคลิกปุ่ม “ หยุดชั่วคราวจนถึงวันพรุ่งนี้ ”
ปิดการเรียกคืนโดยใช้ Registry
- เปิดเมนู เริ่ม
- พิมพ์ Registry Editor แล้วเปิดในฐานะ ผู้ดูแลระบบ หรือคุณสามารถกดปุ่ม Win + R เพื่อเปิดกล่องโต้ตอบ Run และพิมพ์ regedit เพื่อเข้าถึง Registry Editor
- นำทางไปยังเส้นทางต่อไปนี้
HKEY_CURRENT_USER\Software\Policies\Microsoft\Windows\WindowsAI - คลิกขวาที่คีย์ WindowsAI และเลือก New > DWORD (32-bit) Value
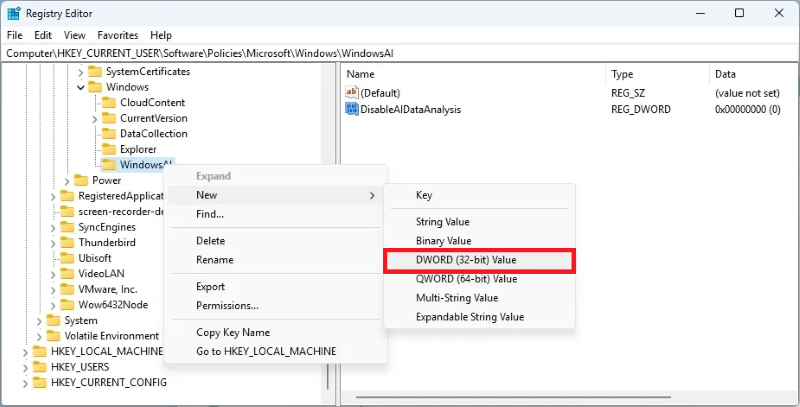
- เปลี่ยนชื่อคีย์เป็น DisableAIDataAnalysis แล้วกด Enter
- ดับเบิลคลิกที่คีย์ที่สร้างขึ้นใหม่เพื่อเปิด
- เปลี่ยน ข้อมูลค่า จาก 0 เป็น 1
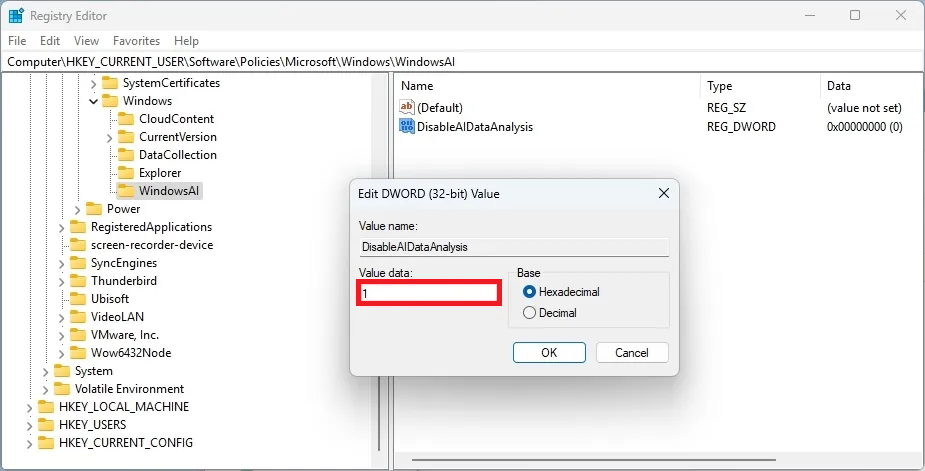
- คลิกตกลงเพื่อบันทึกการเปลี่ยนแปลง
- รีสตาร์ทคอมพิวเตอร์ของคุณ
หลังจากที่คุณทำตามขั้นตอนอย่างถูกต้องตามที่กล่าวไว้ข้างต้นและรีสตาร์ทคอมพิวเตอร์แล้ว คุณสมบัติการเรียกคืนจะไม่ทำงานบนพีซีของคุณอีกต่อไป จากนั้นคุณสามารถนำทางไปยัง การตั้งค่า > ความเป็นส่วนตัวและความปลอดภัย > การเรียกคืนและสแนปชอต และคลิกที่ ลบสแนปชอตทั้งหมด
ปิดการเรียกคืนจากนโยบายกลุ่ม
ขั้นตอนนี้สำหรับผู้ที่ใช้ระบบปฏิบัติการเวอร์ชัน Windows 11 Pro, Enterprise หรือ Education คุณสามารถปิดการใช้งานฟีเจอร์ Recall AI Timeline Windows 11 ได้อย่างง่ายดายจาก Group Policy โดยทำตามขั้นตอนด้านล่าง:
- เปิดเมนู เริ่ม
- ค้นหา ตัวแก้ไขนโยบายกลุ่ม และเปิดในฐานะผู้ดูแลระบบ หรือคุณสามารถกดปุ่ม Win + R เพื่อเปิดกล่องโต้ตอบ Run และพิมพ์ gpedit เพื่อเปิดตัวแก้ไขนโยบายกลุ่ม
- นำทางไปยังเส้นทางต่อไปนี้
User Configuration > Administrative Templates > Windows Components > Windows AI - คลิกขวาที่ ปิดการบันทึกสแนปชอตของนโยบาย Windows และเลือกตัวเลือก แก้ไข
- ตรวจสอบให้แน่ใจว่าได้เลือก เปิดใช้งาน แล้ว
- คลิก นำไปใช้ และ ตกลง เพื่อบันทึกการเปลี่ยนแปลง
ปิดเพื่อความเป็นส่วนตัวที่ดีขึ้น
วิธีการข้างต้นจะช่วยให้คุณปิดฟีเจอร์ Recall AI Timeline ใน Windows 11 ได้ แน่นอนว่าเป็นฟีเจอร์ที่ดีกว่าและน่าดึงดูดยิ่งขึ้นซึ่งสามารถช่วยให้คุณเข้าถึงไฟล์ เอกสาร เว็บไซต์ ฯลฯ ที่คุณเคยเยี่ยมชมก่อนหน้านี้ แต่ไม่ควรทำอะไรเลย เหนือความเป็นส่วนตัว และมีข้อกังวลร้ายแรงบางประการเกี่ยวกับ Recall ที่ Microsoft จำเป็นต้องแก้ไขก่อนที่เราจะแนะนำให้คุณใช้งาน เมื่อพูดถึงเรื่องความปลอดภัย ผู้คนนับล้านทั่วโลกใช้งาน Gmail และมีข้อมูลส่วนตัวทุกประเภท เช่น รายละเอียดบัตรเครดิต OTP รายละเอียดธนาคาร ฯลฯ เรามีคำแนะนำที่แสดงรายการวิธีที่ดีที่สุดในการรักษาความปลอดภัยบัญชี Gmail ของคุณ .
