RecMaster Review: โปรแกรมบันทึกหน้าจอที่ดีที่สุดสำหรับผู้เริ่มต้นในการจับภาพอะไรก็ได้บนคอมพิวเตอร์
เผยแพร่แล้ว: 2022-02-13การตรวจสอบ RecMaster นี้จะให้คุณสมบัติของ RecMaster และวิธีใช้งานบนคอมพิวเตอร์ Windows หรือ Mac ของคุณ
หลังจากตรวจสอบตัวแปลงและตัวดาวน์โหลดวิดีโอที่ใช้งานง่ายแล้ว วันนี้เราจะมาเน้นที่ซอฟต์แวร์บันทึกหน้าจออย่างง่ายที่ชื่อว่า RecMaster ( ลิงก์ลดราคาพิเศษ 30% )
หากคุณเป็นหนึ่งในนั้น (YouTube) การทำบล็อก การเล่นเกม การสอนออนไลน์ คุณไม่ควรพลาดซอฟต์แวร์ที่มีประโยชน์นี้ซึ่งเหมาะสำหรับมือใหม่ แม้ว่าคุณจะเป็นผู้ใช้ทั่วไป แต่ก็ยังสามารถช่วยให้คุณสะดวกยิ่งขึ้นเมื่อคุณต้องการบันทึกการสตรีมออนไลน์ เช่น ภาพยนตร์ หลักสูตร วิดีโอแชทและการประชุม ลงในคอมพิวเตอร์และรับชมได้ทุกที่โดยไม่มีข้อจำกัด
โดยปกติ ซอฟต์แวร์ฟรีเป็นตัวเลือกแรกสำหรับลูกค้า อย่างไรก็ตาม ถ้าคุณไม่มีประสบการณ์ใดๆ กับฟรีแวร์ที่ไม่เป็นมิตรหรือมีความรู้มากเกี่ยวกับรายการพารามิเตอร์สื่อต่างๆ คุณควรหันไปใช้วิธีแก้ปัญหาที่ง่ายกว่า เช่น RecMaster แล้วคุณสมบัติของ RecMaster คืออะไรและทำงานอย่างไรบนคอมพิวเตอร์ Windows หรือ Mac ของคุณ ลองเดินผ่านพวกเขาทีละคนด้วยกัน
RecMaster รีวิว
ซอฟต์แวร์บันทึกหน้าจอทั้งหมดมีฟังก์ชันการทำงานที่คล้ายคลึงกัน จากรายการคุณสมบัติด้านล่าง คุณจะพบบางอย่างที่ขาดหายไปในแพ็คเกจการจับภาพหน้าจอทั่วไป
คุณสมบัติ RecMaster
01. ห้าโหมดการบันทึก
RecMaster จัดเรียงความต้องการการบันทึกต่างๆ ออกเป็นห้าโหมด และแสดงรายการจากซ้ายไปขวาบน UI หลักตามความถี่ในการใช้งาน โหมดเกม เต็มหน้าจอ พื้นที่กำหนดเอง เว็บแคม และ เสียงเท่านั้น – อาจมีขนาดเล็กและมีอุปกรณ์ครบครัน เมื่อเทียบกับผลิตภัณฑ์จำนวนมากที่มีการออกแบบที่ไม่เป็นมิตรสำหรับผู้เริ่มต้น โหมดเหล่านี้อธิบายตนเองได้ชัดเจนมาก คุณจึงไม่ต้องใช้เวลาในการเริ่มต้นจากจุดใด
02. บันทึกวิดีโอ HD สูงสุด 1080p หรือ 4K 60fps
ตราบใดที่ความละเอียดในการแสดงผลของเครื่องของคุณเป็น Full HD 1080p หรือ Ultra HD 4K คุณสามารถถ่ายวิดีโอหน้าจอคุณภาพสูง 1080p หรือ 4K ที่ 60fps ด้วย RecMaster ได้อย่างง่ายดาย อัตราเฟรมมีความหมายอย่างมากโดยเฉพาะอย่างยิ่งสำหรับนักเล่นเกมตัวยง เพราะหากพวกเขาเล่นเกมที่ใช้พลังงานสูงที่ fps สูง เช่น 60 fps ขณะบันทึกที่ 30 fps ที่ต่ำกว่า วิดีโอเซสชันเกมสุดท้ายอาจเบลอหรือกระตุก
03. บันทึกหน้าจอและเว็บแคมพร้อมกัน
วิดีโอแสดงภาพซ้อนภาพเป็นวิดีโอยอดฮิต หากคุณต้องการสร้างการแชร์การเล่นเกม PiP หรือวิดีโอสอนการใช้งานโดยมีใบหน้าของคุณอยู่ที่มุมของหน้าจอ RecMaster จะช่วยให้คุณสามารถจับภาพหน้าจอและเว็บแคมได้พร้อมกัน โดยขนาดและตำแหน่งของกล้องหน้าจะปรับได้ระหว่างกระบวนการบันทึก
04. เพิ่มเอฟเฟกต์เมาส์และคำอธิบายประกอบ
ด้วย RecMaster จะทำให้การเรียนการสอนหรือการบันทึกที่คล้ายคลึงกันได้ง่ายขึ้นด้วยการแสดงแทร็กเคอร์เซอร์ของเมาส์ ไฮไลต์ การเพิ่มเสียงการคลิก และใช้เอฟเฟกต์สีกับการคลิกซ้าย/ขวา นอกจากนี้ คุณยังสามารถใส่คำอธิบายประกอบเพื่อทำเครื่องหมายช่วงเวลาสำคัญผ่านรูปแบบต่างๆ ได้สองสามรูปแบบ เช่น ข้อความ เส้น ลูกศร และอื่นๆ
05. กำหนดการ & การบันทึกหลายจอภาพ
เพื่ออำนวยความสะดวกในการบันทึกอัตโนมัติ RecMaster ได้สร้างตารางงานเพื่อสร้างและเปิดใช้งานการบันทึกตามกำหนดเวลาในการออกอากาศที่จะเกิดขึ้นหรือการทำงานของคอมพิวเตอร์ แม้ว่าคุณจะไม่ได้อยู่ที่คอมพิวเตอร์ก็ตาม นอกจากนี้ หากคุณกำลังทำงานหรือเล่นวิดีโอเกมที่มีจอภาพมากกว่าหนึ่งจอ RecMaster สามารถเข้าถึงและจับภาพได้ทั้งแบบสแตนด์อโลนหรือในคราวเดียว
06. แก้ไขและแบ่งปัน
เครื่องมือแก้ไขที่แนบมารองรับการแยกการบันทึกวิดีโอขนาดยาวออกเป็นส่วนย่อยๆ ตัดส่วนที่ไม่ต้องการออก และรวมส่วนที่เหลือเข้าเป็นส่วนใหม่ ไม่ว่าคุณจะแก้ไขวิดีโอหรือไม่ก็ตาม คุณสามารถแชร์บน YouTube หรือ Google Drive ได้โดยตรงจากรายการบันทึกของ RecMaster
ราคา RecMaster
- RecMaster ใบอนุญาตพีซี 1 ปี 1 ปีจะเสียค่าใช้จ่าย $ 19.95
- ใบอนุญาตตลอดชีพ RecMaster 2 PC จะเสียค่าใช้จ่าย $ 29.95
ส่วนลด RecMaster
คูปองส่วนลด RecMaster 30%
ผู้อ่านของเรารับส่วนลดพิเศษ 30% สำหรับแผน RecMaster ทั้งหมด คุณสามารถรับสิทธิ์ใช้งานพีซี ReMaster Pro หนึ่งปี 1 ในราคา $20.96 เท่านั้น คุณสามารถรับสิทธิ์ใช้งานพีซี RecMaster Pro 2 ตลอดชีพได้ในราคา $27.96 เท่านั้น
วิธีบันทึกหน้าจอบนคอมพิวเตอร์ด้วย RecMaster
การตัดสินเครื่องบันทึกหน้าจอที่ดีไม่ใช่เรื่องยาก หลังจากตรวจสอบฟังก์ชันการทำงานทุกด้านแล้ว คุณเพียงแค่ต้องดูหรือลองใช้เวิร์กโฟลว์ด้วยตนเอง แล้วคุณจะมีความคิดว่าเหมาะสมกับคุณหรือไม่ เราใช้ RecMaster เป็นเครื่องมือที่สร้างโดยผู้ใช้ขั้นสูง เพราะแม้เราจะใช้งานเป็นครั้งแรก แต่ก็ไม่มีความรู้สึกสับสนหรือสับสนเกี่ยวกับวิธีการใช้สิ่งใหม่นี้

ขั้นตอนที่ 1 : คุณต้องดาวน์โหลดและติดตั้ง RecMaster ล่วงหน้าตามปกติ เว็บไซต์อย่างเป็นทางการเป็นสถานที่ที่ดีที่สุดในการรับตัวติดตั้ง นอกจากนี้ คุณสามารถค้นหาเวอร์ชัน Mac ได้จาก Mac App Store
ภาพรวมความต้องการของระบบของ RecMaster:
ระบบปฏิบัติการ: Windows 10/8.1/8/7/XP (32 บิตหรือ 64 บิต) และ Mac OS X 10.11 – 10.15
โปรเซสเซอร์: โปรเซสเซอร์ Intel / AMD 1 GHz หรือสูงกว่า
RAM: RAM 1GB (แนะนำ 2GB ขึ้นไป)
Hard Disk Space: พื้นที่ว่างในฮาร์ดดิสก์ 200MB สำหรับการติดตั้ง
ด้านล่างนี้เราจะสาธิตวิธีใช้ RecMaster บน Windows 10 เวอร์ชั่น Mac ใช้เวิร์กโฟลว์เดียวกัน
ขั้นตอนที่ 2: เปิด RecMaster และต่อหน้าคุณ คุณจะเห็นรุ่นทดลองใช้ฟรีพร้อมโหมดการบันทึกหลายโหมด เลือกโหมดที่เหมาะสม เช่น เต็มหน้าจอ แล้วดำเนินการต่อ
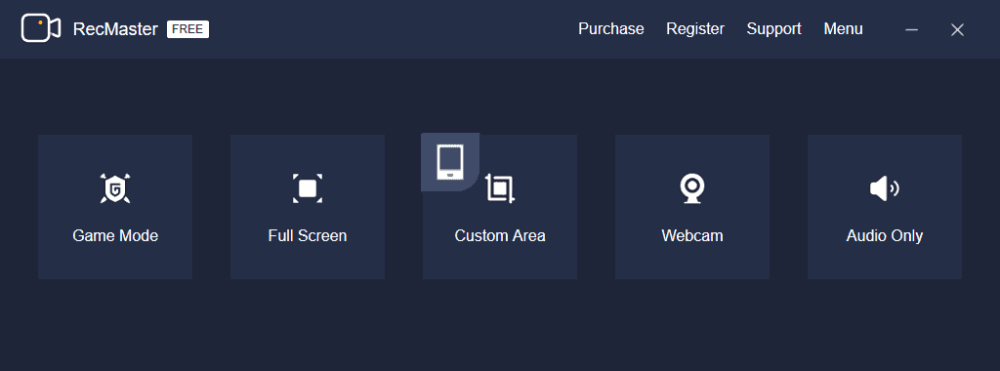
ขั้นตอนที่ 3 : เมื่อคุณไปยังหน้าต่างหลักรอง คุณจะตรวจสอบและปรับตัวเลือกการบันทึกได้อย่างอิสระ ด้านล่างนี้คือการตั้งค่าที่ใช้ได้ภายใต้โหมดบันทึกแบบเต็มหน้าจอ – จอภาพ รูปแบบวิดีโอ คุณภาพ อัตราเฟรม เว็บแคม เสียงของระบบ และ ไมโครโฟน
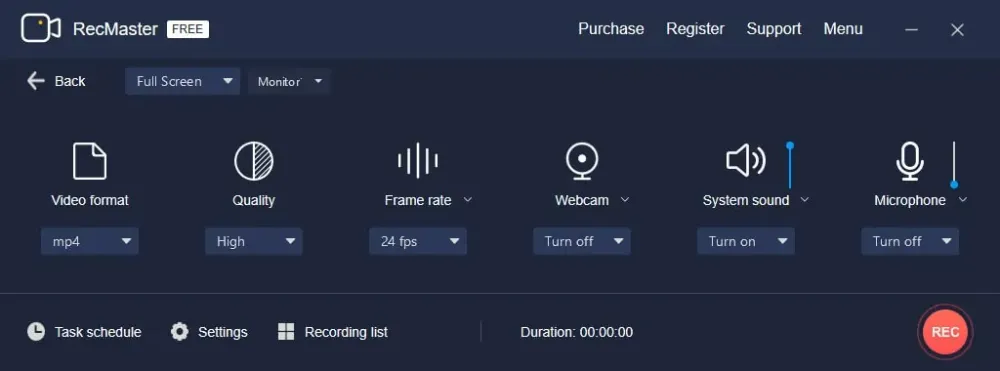
เมื่อคลิกไอคอน การตั้งค่า ตัวควบคุมขนาดเล็กอื่นจะปรากฏขึ้นเพื่อกำหนด เอฟเฟกต์เมาส์ ลายน้ำ แป้นลัด และ การเริ่มต้น อัตโนมัติ
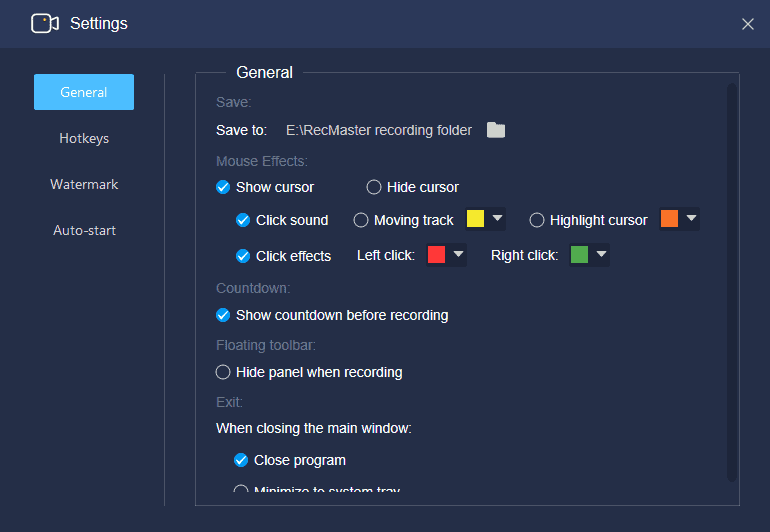
สำหรับการบันทึกการตั้งเวลา คุณควรคลิกไอคอน Task Schedule เพื่อสร้างและเปิดใช้งานการบันทึกในเวลาเริ่มต้นและสิ้นสุดที่กำหนด หลังจากนั้น เมื่อคอมพิวเตอร์และ RecMaster ของคุณทำงานตามปกติ งานจะเริ่มโดยอัตโนมัติ
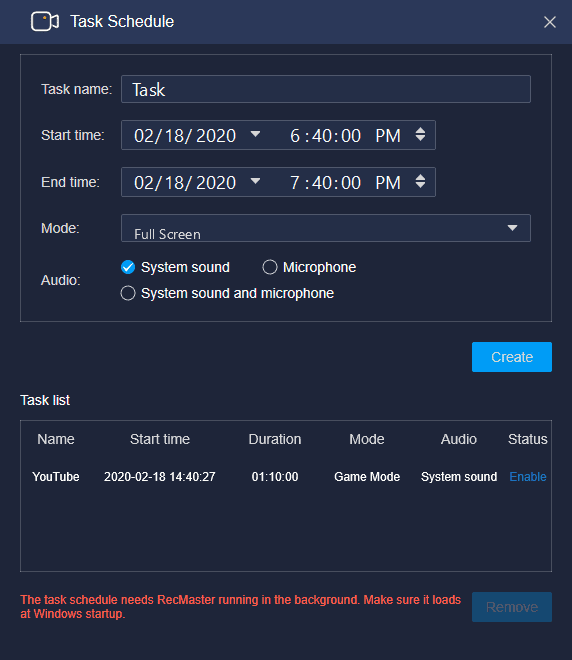
ขั้นตอนที่ 4 : การบันทึกการตั้งเวลาเป็นเพียงข้อยกเว้น สำหรับการบันทึกหน้าจอทั่วไปทั้งหมด สิ่งต่อไปที่ต้องทำหลังจากตั้งค่าล่วงหน้าคือ เริ่มการบันทึก คุณสามารถแตะปุ่มที่ทำเครื่องหมาย REC หรือใช้ปุ่มลัด Alt + 1
ขั้นตอนที่ 5 : หากจำเป็น คุณสามารถวาดเส้น รูปร่าง และป้อนข้อความในระหว่างการบันทึกเพื่ออธิบายหรือเน้นรายละเอียด เมื่อจับภาพเสร็จแล้ว ให้คลิกปุ่มหยุดสีแดงหรือกด Alt + 2 เพื่อสิ้นสุด
ขั้นตอนที่ 6 (ไม่บังคับ) : วิดีโอหรือเสียงที่บันทึกไว้จะแสดงในรายการบันทึก ซึ่งคุณสามารถเปลี่ยนชื่อ แสดงตัวอย่าง แก้ไข และอัปโหลดไปยัง YouTube หรือ Google Drive ได้ในคลิกเดียว
- ที่เกี่ยวข้อง: 2 วิธีในการบันทึกหน้าจอของคุณบน Windows
บทสรุป
นี่คือการทบทวน RecMaster ของเราและวิธีใช้สำหรับบันทึกหน้าจอบนคอมพิวเตอร์ ฉันหวังว่าคุณจะเข้าใจเครื่องบันทึกหน้าจอที่ดีที่สุดนี้สำหรับทั้งพีซีและ Mac หากคุณยังคงมีคำถามหรือประเด็นเกี่ยวกับ RecMaster หรือ screencast ให้แสดงความคิดเห็นด้านล่างเพื่อแจ้งให้เราทราบ โปรดแชร์และติดตาม WhatVwant บน Facebook, Twitter และ YouTube สำหรับคำแนะนำเพิ่มเติม
RecMaster รีวิว-คำถามที่พบบ่อย
สามารถกำหนดเวลางานการบันทึกโดยใช้ RecMaster ได้หรือไม่?
ใช่. คุณสามารถกำหนดเวลางานได้ง่ายๆ โดยเลือกไอคอนกำหนดการงานบนหน้าจอ
มีตัวเลือกการแก้ไขใน RecMaster หรือไม่
ใช่. RecMaster จัดเตรียมเครื่องมือแก้ไขเพื่อแยกการบันทึกวิดีโอขนาดยาวออกเป็นส่วนเล็กๆ ลบส่วนที่ไม่ต้องการออก และรวมคลิปที่ต้องการเข้าเป็นหนึ่งเดียว
RecMaster เข้ากันได้กับ Windows หรือไม่
Remaster เข้ากันได้กับทั้ง Windows และ Mac OS เวอร์ชันก่อนหน้า มันเข้ากันได้กับ Windows 10/8.1/8/XP ของ 32 บิตหรือ 64 บิตและ Mac OS X 10.11-10.15
หน้าจอสนับสนุน Dose RecMaster และการบันทึกเว็บแคมในแต่ละครั้งหรือไม่
ใช่. หน้าจอรองรับ RecMaster และการบันทึกเว็บแคมในแต่ละครั้ง โดยสามารถปรับขนาดและตำแหน่งของ facecam ได้ในระหว่างกระบวนการบันทึก
