วิธีการบันทึกเสียงภายในบน Mac? เคล็ดลับง่ายๆ
เผยแพร่แล้ว: 2021-02-08ตั้งแต่รายการโทรทัศน์และวิดีโอเกมไปจนถึงการพูดคุยกับเจ้านายของคุณ คอมพิวเตอร์ครอบคลุมทุกอย่าง และเนื่องจากการระบาดของ COVID-19 ตอนนี้พวกเราหลายคนไม่ต้องไปสำนักงานบ่อย ๆ และยังได้รับค่าตอบแทนเท่าเดิม แต่ถ้าคอมพิวเตอร์ของคุณไม่ช่วยคุณในบางสิ่งที่คุณต้องการจะทำล่ะ
ที่นี้เรากำลังพูดถึงการบันทึกเสียงบน Mac เพราะไม่สามารถทำได้ด้วยคุณสมบัติในตัว ไม่จำเป็นว่าคุณจะต้องบันทึกเสียงบน Mac บ่อยๆ อย่างไรก็ตาม สิ่งสำคัญคือต้องรู้ว่าต้องทำอย่างไร หากเวลานั้นมาถึง เพราะในยุคเทคโนโลยี ทุกคนใช้คอมพิวเตอร์ในหลาย ๆ ด้าน และหลายคนอาจกำลังมองหาเครื่องบันทึกเสียงภายในสำหรับ Mac มีความเป็นไปได้!!
คุณกำลังมองหาเครื่องบันทึกเสียงภายในสำหรับ Mac หรือไม่?
การบันทึกเสียงภายในบน Mac เป็นคุณสมบัติพื้นฐานที่เราต้องการ อย่างไรก็ตาม เครื่องบันทึกเสียงภายในจำนวนมากในตลาดไม่ได้บันทึกเสียงที่มาจาก Mac
ดังนั้น ในกรณีที่คุณต้องการบันทึกเสียงภายในบน Mac เรามีวิธีแก้ปัญหาที่เป็นไปได้สำหรับคุณ (ดังที่กล่าวไว้ด้านล่าง):
วิธีการบันทึกเสียงภายในบน Mac
เนื่องจากไม่มีคุณสมบัติในตัวสำหรับการบันทึกเสียงบน Mac คุณจึงต้องพึ่งพาแอพพลิเคชั่น/ซอฟต์แวร์ของบริษัทอื่น นี่คือเหตุผลที่เราจะพูดถึงแอป Soundflower ที่ให้คุณบันทึกเสียงบน Mac ได้อย่างง่ายดาย สิ่งที่คุณต้องทำคือติดตั้งแอปบน Mac ของคุณ และแอปจะสร้างอุปกรณ์ส่งออก (เสมือน)
บนอุปกรณ์ส่งออกเสมือนนี้ เสียงระบบของคุณจะถูกกำหนดเส้นทาง และคุณสามารถใช้สิ่งนี้ในแอปบันทึกเสียงเพื่อบันทึกเสียงบน Mac ของคุณ มาสำรวจกระบวนการทั้งหมดว่าแอพ Soundflower จะช่วยคุณบันทึกเสียงบน Mac ด้วยวิธีต่างๆ ได้อย่างไร:
วิธีที่ 1: QuickTime Player
เราทุกคนเคยได้ยินเกี่ยวกับโปรแกรมเล่นสื่อที่ทรงพลังนี้ แต่เราไม่รู้เลยว่ามันมีความสามารถมากกว่าที่เราคิดไว้ ใช่!! ในการบันทึกเสียงภายในบน Mac QuickTime Player เป็นเพียงเครื่องมือที่คุณกำลังมองหา จากหูฟังที่เสียบปลั๊กไปจนถึงเสียงภายในของ Mac คุณสามารถบันทึกเสียงบน Mac ได้อย่างง่ายดาย (พิจารณาว่าคุณได้กำหนดค่า Soundflower แล้ว) มาสำรวจวิธีการบันทึกเสียงภายในบน Mac ที่รวดเร็วและง่ายดายผ่าน QuickTime Player (ดังที่กล่าวไว้ด้านล่าง):
- คุณต้องเริ่มต้นด้วยการดาวน์โหลด QuickTime Player บน Mac ของคุณและเปิดใช้งานผ่าน Dock
- เมื่อเปิดแอปอย่างถูกต้องแล้ว ให้แตะที่ไฟล์ (จากเมนูด้านบน) แล้วแตะที่การ บันทึกเสียงใหม่
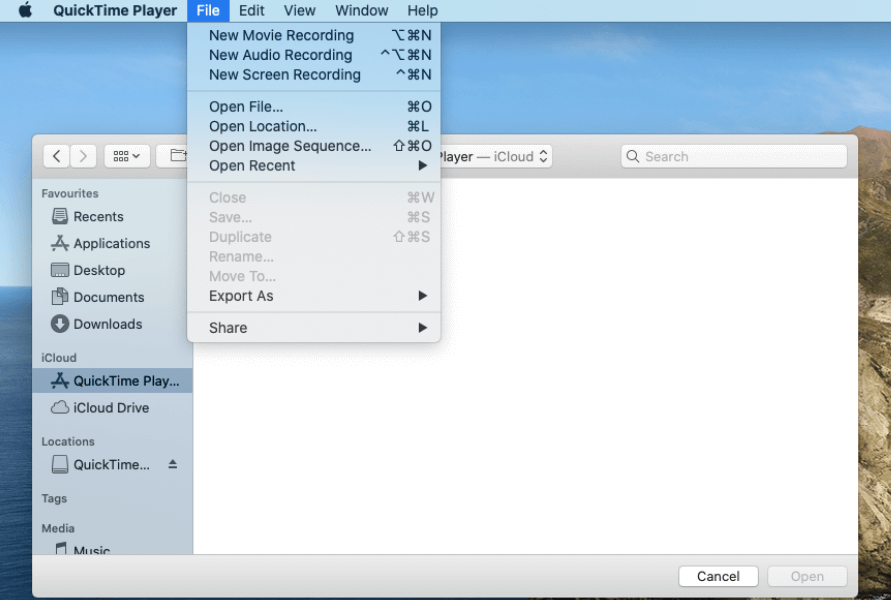
- ตอนนี้ภายใต้ตัวเลือกการบันทึกเสียงใหม่ คุณต้องเลือกแหล่งที่มาของเสียง โปรดทราบว่าที่นี่คุณจะต้องเลือกอุปกรณ์อินพุต Soundflower ที่จะช่วยในการบันทึกเสียงภายในบน Mac
- คุณจะเห็นปุ่มบันทึกในหน้าการบันทึกเสียงใหม่ แตะที่ปุ่มเดียวกันและเลือกแหล่งที่มา
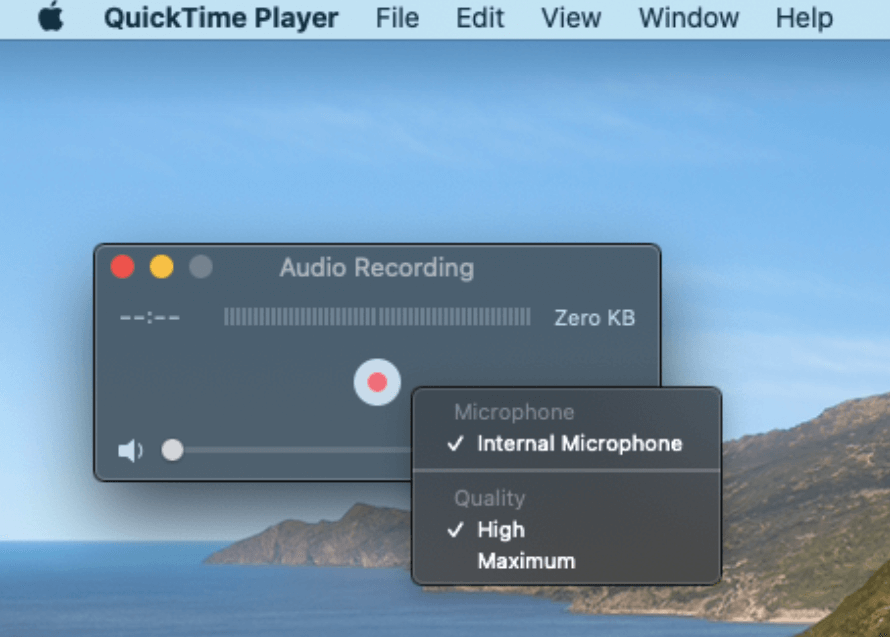
- โพสต์โดยเลือกแหล่งที่มาของอุปกรณ์เสียง Soundflower ที่เหมาะสม คลิกที่ปุ่มบันทึกเพื่อเริ่มการบันทึกเสียงภายในบน Mac ไม่มีการจำกัดความยาวของเสียง ดังนั้นให้ดำเนินการบันทึกเสียงภายในต่อไป
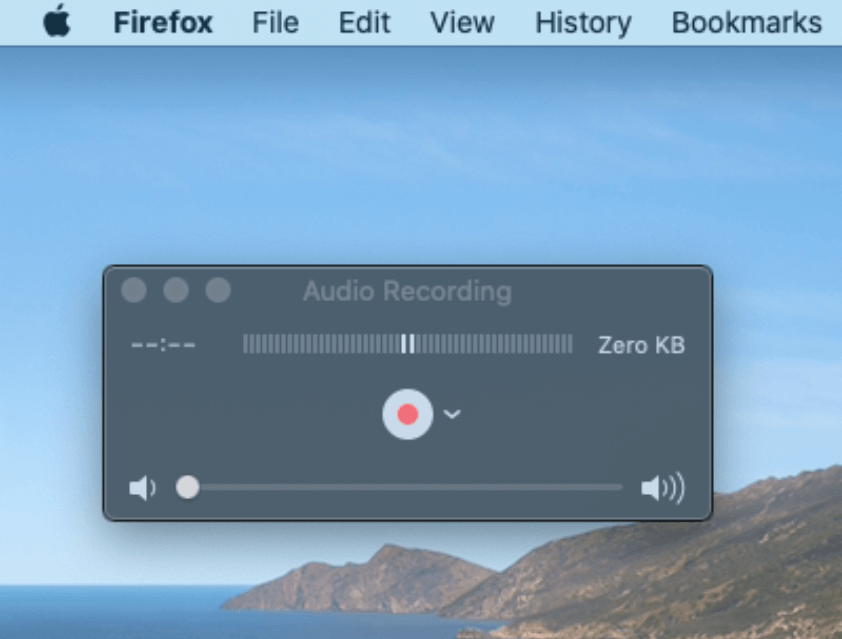
- เมื่อเสร็จแล้ว คุณสามารถตรวจสอบการบันทึกเสียงโดยเล่นและบันทึกเหมือนเดิม (จากเมนูไฟล์) หากคุณคิดว่ามันเป็นสิ่งที่คุณคาดหวัง การทำเช่นนั้นจะช่วยให้คุณบันทึกเสียงภายในบน Mac ได้สำเร็จในขั้นตอนง่ายๆ
วิธีที่ 2: เครื่องบันทึกเสียง MP3
เรากำลังใช้เครื่องมือของบุคคลที่สามในการบันทึกเสียงบน Mac ดังนั้นโปรดอย่าตกใจเมื่อเห็นโปรแกรมเล่นสื่อในรายการ พวกเราหลายคนเคยใช้ MP3 Audio Recorder แล้ว แต่เราไม่รู้ว่ามันสามารถใช้บันทึกเสียงบน Mac ได้เช่นกัน แอปนี้ได้รับการออกแบบโดยมีวัตถุประสงค์เพื่อลดความซับซ้อนในการบันทึกเสียงให้คุณ โดยสามารถควบคุมการปรับแต่งได้อย่างเต็มที่

- เริ่มต้นด้วยการดาวน์โหลดและติดตั้ง MP3 Audio Recorder บน Mac ของคุณ
- เปิดเครื่องบันทึกเสียงภายในสำหรับ Mac บนอุปกรณ์ของคุณแล้วแตะเมนูแบบเลื่อนลงที่อยู่ใกล้เคียงอุปกรณ์เสียง
- ที่นี่คุณต้องเลือกอุปกรณ์บันทึกเสียง Soundflower จากรายการเพื่อบันทึกเสียงบน Mac
- โพสต์การเลือกอุปกรณ์เสียง แตะที่การตั้งค่า เนื่องจากมีเครื่องมือปรับแต่งต่างๆ มากมายที่คุณสามารถใช้ได้ตามความต้องการของคุณ
- หลังจากผ่านทุกการเปลี่ยนแปลงและบันทึกแล้ว ให้แตะที่ปุ่มบันทึก (สีแดง) เนื่องจากมันจะเริ่มบันทึกเสียงภายในบน Mac
- เมื่อคุณทำเซสชั่นการบันทึกเสร็จแล้ว ให้แตะที่ปุ่ม Stop บน MP3 Audio Recorder
- ด้วยคุณสมบัติที่หลากหลาย เครื่องมือนี้จะเปิดโฟลเดอร์ที่จะบันทึกไฟล์โดยอัตโนมัติ สิ่งที่คุณต้องทำคือคลิก (ดับเบิล) ไปที่ไฟล์เสียงที่กำหนด และไฟล์นั้นจะเริ่มเล่นบนเครื่องเล่นสื่อ mp3 เรียบง่าย!!
วิธีที่ 3: Simple Recorder-Voice Recorder
อีกวิธีที่มีประสิทธิภาพในการบันทึกเสียงบน Mac คือ Simple Recorder เพื่อทำให้การบันทึกเสียงทั้งหมดของคุณง่ายขึ้น เพียงคลิกเดียว คุณก็สามารถเริ่มบันทึกเสียงภายในได้อย่างราบรื่น เริ่มต้นด้วยการดาวน์โหลด Simple Recorder บนอุปกรณ์ของคุณและเปิดใช้แบบเดียวกัน
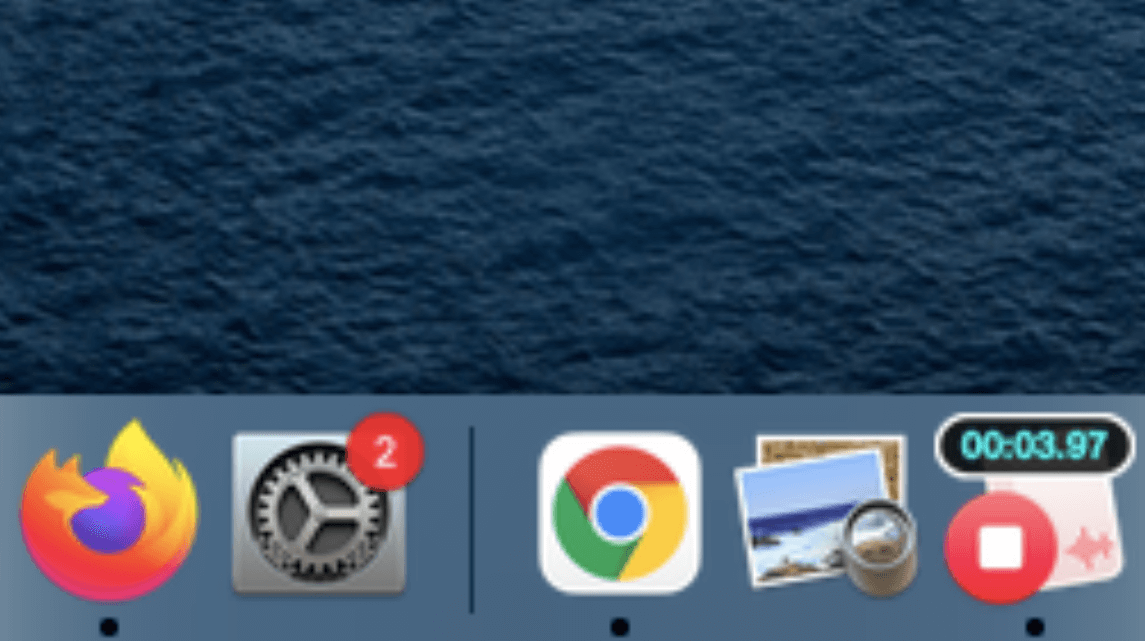
- หลังจากเปิดตัว Simple Recorder สำเร็จแล้ว ให้คลิกที่ไอคอนเล็กๆ ใหม่บน Dock และเลือกแหล่งเสียงภายใน (สร้างผ่าน Soundflower)
- ที่นี่คุณต้องนำทางตัวเองไปยังตำแหน่งเพื่อบันทึกการบันทึก ในการทำเช่นนั้น ให้ไปที่การตั้งค่า & แตะที่ตั้งค่าโฟลเดอร์เริ่มต้น
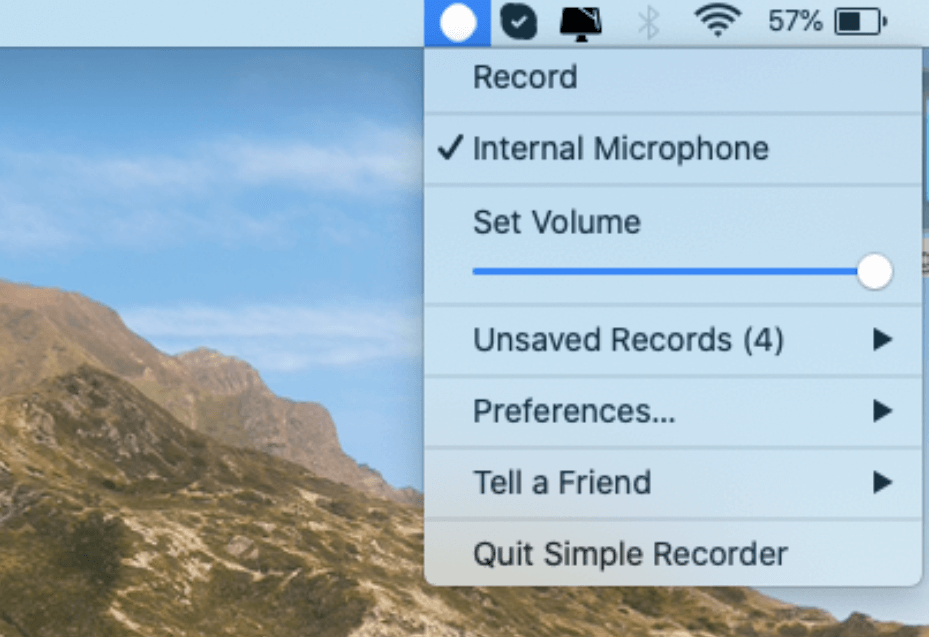
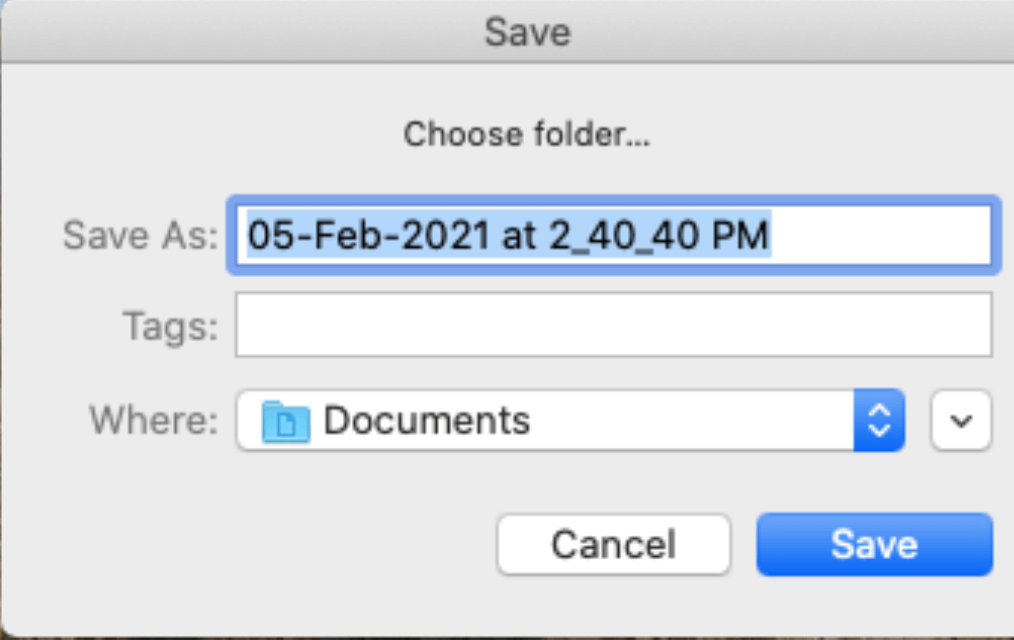
- เมื่อคุณตั้งค่าโฟลเดอร์แล้ว ให้คลิกที่ Preferences อีกครั้ง และคราวนี้ลดระดับลงเล็กน้อยและเลือกโฟลเดอร์ที่ดีที่สุดจาก Sample Rate
- หลังจากปรับแต่งทั้งหมดแล้ว คุณต้องแตะที่ปุ่มบันทึก ซึ่งจะช่วยให้คุณสามารถเริ่มการบันทึกเสียงภายในบน Mac ได้ วิธีเดียวกันเมื่อคุณบันทึกเสร็จแล้ว ให้แตะที่ปุ่ม หยุด และมันจะบันทึกไฟล์ที่บันทึกไว้โดยอัตโนมัติในโฟลเดอร์ที่กำหนดไว้ล่วงหน้า เรียบง่าย!!
ห่อ
การบันทึกเสียงภายในบน Mac ไม่ใช่โครงการวิทยาศาสตร์ที่ซับซ้อนที่เรากำลังดำเนินการอยู่ สิ่งที่คุณต้องทำคือมองหาคุณสมบัติในตัวเพื่อบันทึกเสียงบน Mac และถ้าไม่ใช่ ให้มองหาเครื่องมือของบุคคลที่สาม เครื่องบันทึกเสียงภายในสำหรับ Mac เหล่านี้จะทำงานผ่านแอป Soundflower เพื่อให้คุณสามารถบันทึกเสียงบน Mac ได้อย่างง่ายดาย เป็นงานที่ค่อนข้างง่าย เช่น การเล่นและหยุดวิดีโอบน YouTube หรือ Netflix ชั่วคราว สิ่งที่คุณต้องมีก็คือเครื่องมือที่เหมาะสม
สำรวจเครื่องมือบันทึกเสียง Mac ที่กล่าวถึงข้างต้นบนอุปกรณ์ของคุณและเริ่มบันทึกเสียงภายในได้อย่างง่ายดาย
การอ่านถัดไป:
วิธีสกรีนบันทึก FaceTime พร้อมเสียงบน iPhone, iPad & Mac
บันทึกหน้าจอซูมการประชุมพร้อมเสียง
วิธีบันทึกการโทรบน iPhone ของคุณ
