26 วิธีในการบันทึกหน้าจอของคุณบน PC, Mac, Android และ iPhone
เผยแพร่แล้ว: 2022-02-13ต้องการ บันทึกหน้าจอของคุณ บน Windows, Mac, iPhone หรือไม่? บทช่วยสอนนี้จะให้วิธีการฟรีและพรีเมียมที่เป็นไปได้ทั้งหมดแก่คุณในการบันทึกหน้าจออุปกรณ์ของคุณ
ในยุคของสื่อ ทุกคนกลายเป็นผู้ผลิตและเผยแพร่ความรู้ แนวคิด และบทช่วยสอน คุณอาจเผยแพร่บทความหรือเผยแพร่วิดีโอบน YouTube บล็อก และ Twitter คุณยังสามารถขายวิดีโอของคุณบน Udemy ได้อีกด้วย ด้วยวิธีนี้ คุณกำลังสร้างแบรนด์และแพลตฟอร์มส่วนบุคคลของเราอย่างแท้จริง การเขียนเป็นวิธีที่ค่อนข้างธรรมดาและน่าเบื่อในการทำสื่อด้วยตนเองในขณะที่นำเสนอวิดีโอหรือเสริมวิดีโออธิบายอาจดึงดูดความสนใจมากขึ้น การทำวิดีโอบางครั้งต้องมีการบันทึกระบบหรือหน้าจอมือถือของคุณ
สารบัญ
ทำไมและเมื่อไหร่จึงควรบันทึกหน้าจอ?
ภาพหน้าจอและการบันทึกหน้าจอมีประโยชน์มากในการถ่ายทอดสิ่งต่าง ๆ และเป็นวิธีเดียวในบางครั้ง การบันทึกหน้าจอจะดีกว่ามากหากคุณสนใจที่จะอธิบายกระบวนการที่อาจอยู่ห่างจากคุณหลายไมล์ แยกสิ่งต่าง ๆ ของสมาร์ทโฟนออกไปเพราะมันง่ายกว่าด้วยตัวเลือกในตัว
อาจมีหลายสถานการณ์ที่คุณต้องการสิ่งนี้
บางทีคุณอาจต้องการหยิบคลิปใดคลิปหนึ่งจากวิดีโอที่กำลังเล่นบนหน้าจอของคุณ หรืออาจกำลังอธิบายปัญหาเกี่ยวกับการแนะนำวิดีโอ และปัญหาบางอย่างอาจต้องมีการบันทึกหน้าจอ แม้ว่าจะมีแอพหลายตัวที่จะใช้งานได้ แต่วิธีที่ฟรีในตัวนั้นดีกว่ามากสำหรับผลลัพธ์ที่มีคุณภาพ บางคนอาจเสียใจที่ไม่ได้ใช้สิ่งนี้จนถึงปัจจุบัน
มันคือ,
- รวดเร็วทันใจไม่เสียเวลา
- ใช้งานง่ายมากและฟรี
- คุณภาพดีและคุ้มค่าที่จะลอง
- ที่เกี่ยวข้อง: 6 โปรแกรมบันทึกหน้าจอ Windows ที่ดีที่สุด
- 7 สุดยอดซอฟต์แวร์ตัดต่อวิดีโอระดับมืออาชีพ
วิธีบันทึกหน้าจอของคุณบน Windows
สำหรับผู้ใช้ Win10 นั้นใช้งานง่าย Game Bar ซึ่งเป็นเครื่องมือบันทึกในตัวที่มาพร้อมกับแอป Xbox ที่ติดตั้งไว้ล่วงหน้า จุดประสงค์ดั้งเดิมของเครื่องมือนี้คือเพื่อบันทึกกระบวนการเล่นเกมของคุณบน Xbox แต่สามารถบันทึกกิจกรรมอื่นๆ บนหน้าจอของคุณได้ด้วย อย่างไรก็ตาม เนื่องจากการบันทึกหน้าจอ Game Bar ไม่พร้อมใช้งานบน Windows 7/8 และจะไม่บันทึกเสียงของระบบ คุณอาจต้องการเครื่องบันทึกหน้าจอของบริษัทอื่น เช่น FonePaw Screen Recorder ซึ่งมีประสิทธิภาพมากกว่าและรองรับ Windows ทุกรุ่น
1. วิธีใช้เครื่องบันทึกหน้าจอในตัว Win10 เพื่อบันทึกหน้าจอของคุณ:
- คลิก เมนูเริ่ม ; ค้นหาและคลิก "Xbox" ในแอปทั้งหมด
- แตะ [ชนะ] + [G] แล้วคลิก "ใช่ เกมนี้เป็นเกม!" เพื่อเปิดแถบเครื่องมือบันทึก
![C:\Users\Administrator.WINDOWS-BCBV1B5\AppData\Roaming\Tencent\Users\529496331\QQ\WinTemp\RichOle\WF5I52$(78Q]0@QEYPDJ}MF.png](/uploads/article/6588/RS804wUfyKVoLetO.png)
- คลิก จุดสีแดง เพื่อเริ่มการบันทึกหน้าจอของคุณ หรือคลิก ไอคอนกล้องเพื่อถ่ายภาพหน้าจอของคุณ
- แตะ [Win] + [G] แล้วคลิกสี่เหลี่ยมสีแดงเพื่อสิ้นสุดการบันทึกและบันทึก
- ค้นหาฟุตเทจ: เปิดแอป Xbox คลิกไอคอนการตั้งค่าบนแถบเครื่องมือด้านซ้ายและเลือก Game DVR คุณจะเห็นเส้นทางของการบันทึกที่บันทึกไว้ที่นั่น และคุณสามารถคลิก "เปิดไฟล์" ได้โดยตรง
- ปุ่มลัดอื่นๆ สำหรับการอ้างอิงของคุณ:
[ชนะ] + [G] »»» เปิดแถบเครื่องมือ
[ชนะ] + [Alt] + [R] »»» เริ่ม/หยุดการบันทึก
[ชนะ] + [Alt] + [T] »»» แสดง/ซ่อนตัวจับเวลา
เครื่องมือนี้ต้องการการใช้งานที่เรียบง่าย แต่ไม่มีฟังก์ชันมากมายหรือมีความยืดหยุ่นในการใช้งาน ไม่มีการบันทึกเสียงเป็นข้อบกพร่องร้ายแรงของมัน บันทึกได้เฉพาะพื้นที่อินเทอร์เฟซของแอปที่คุณใช้อยู่ และคุณไม่สามารถเลือกพื้นที่บางส่วนของหน้าจอคอมพิวเตอร์เพื่อทำการบันทึกได้ นอกจากนี้ การบันทึกจะเสร็จสิ้นโดยอัตโนมัติหากคุณย่อแอปที่คุณกำลังบันทึกให้เล็กสุด และไม่รองรับการบันทึกเว็บแคมแบบซิงโครนัส
ดังนั้นเครื่องมือบันทึกในตัวของ Windows ทำให้ไม่สามารถทำซ้ำกิจกรรมบนหน้าจอได้อย่างสมบูรณ์และยืดหยุ่น สำหรับผู้ที่ชอบซอฟต์แวร์ที่ออกแบบมาอย่างดีและทรงพลัง การใช้แอปง่ายๆ ที่มีฟังก์ชันและความยืดหยุ่นที่จำกัดนั้นเป็นเรื่องที่น่าปวดหัว
- ที่เกี่ยวข้อง: วิธีซ่อมแซมไฟล์วิดีโอที่เสียหายหรือเสียหาย
- 3 วิธีในการส่งวิดีโอผ่าน Gmail
2. โปรแกรมบันทึกหน้าจอ Movavi
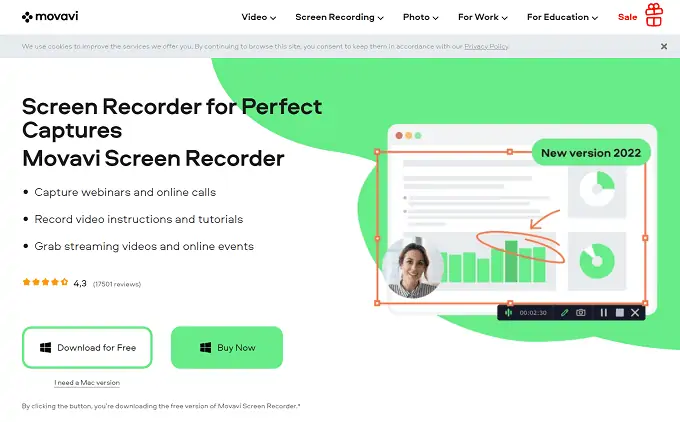
Movavi Screen Recorder เป็นซอฟต์แวร์บันทึกเดสก์ท็อปที่ทรงพลังที่สามารถใช้เพื่อบันทึกกิจกรรมบนหน้าจอ การใช้โปรแกรม และการประชุมทางวิดีโอ ด้วยอินเทอร์เฟซที่ใช้งานง่าย คุณสามารถบันทึกหน้าจอหรือหน้าต่างเฉพาะของคุณได้อย่างรวดเร็วด้วยการคลิกเพียงไม่กี่ครั้ง คุณยังสามารถวางซ้อนวิดีโอเว็บแคมและกำหนดเวลางานเพื่อเริ่มและหยุดการบันทึกโดยอัตโนมัติ นอกจากนี้ คุณยังสามารถจับภาพสแนปชอต รวมทั้งเพิ่มข้อความ ไฮไลท์ และลูกศร เครื่องบันทึกหน้าจอนี้ยังมีรุ่นทดลองใช้ฟรีที่ซ้อนทับลายน้ำเพื่อส่งออกวิดีโอ
คุณสมบัติ:
- เครื่องบันทึกหน้าจอสำหรับทั้ง Windows และ Mac
- อนุญาตให้วาดบนหน้าจอขณะบันทึก
- เว็บแคมและบันทึกเสียงโดยไม่จับภาพหน้าจอ
- ช่วยให้คุณสามารถคว้าและแก้ไขภาพหน้าจอ
- ให้คุณกำหนดเวลาการบันทึกล่วงหน้าหลายเดือน
- ส่งออกไปยัง YouTube และ Google ไดรฟ์
ราคา
Movavi มีซอฟต์แวร์บันทึกหน้าจอสำหรับทั้ง Windows macOS ให้บริการในแผน 1 ปีและแผนตลอดชีพ มิฉะนั้น คุณยังสามารถรับเครื่องบันทึกหน้าจอด้วย Movavi Video Suite ราคาแตกต่างกันไปสำหรับ windows และ macOS แผนและราคาของแผนทั้งหมดแสดงอยู่ด้านล่าง
- Windows
- แผน 1 ปี – อาร์เอส 1,499
- แผนตลอดชีพ – อาร์เอส 1,999
- Video Suite (ตลอดชีพ) – Rs. 2,599
- macOS
- แผน 1 ปี – อาร์เอส 1,499
- แผนตลอดชีพ – อาร์เอส 1,999
- แผน 1 ปี (โปรแกรมบันทึกหน้าจอ + ชุดวิดีโอ) – Rs. 1,759
- แผนตลอดชีพ (โปรแกรมบันทึกหน้าจอ + ชุดวิดีโอ) – Rs. 2,399
- Video Suite (ตลอดชีพ) – Rs. 2,599
วิธีบันทึกหน้าจอของคุณโดยใช้ Movavi Screen Recorder
- ประการแรก ไปที่เว็บไซต์ทางการของ Movavi และไปที่ส่วนเครื่องบันทึกหน้าจอ สามารถใช้ได้กับทั้งสองแพลตฟอร์มเช่น Windows และ macOS เลือกแพลตฟอร์มของคุณและระบบจะนำคุณไปยังหน้าดาวน์โหลด จากหน้านั้น คุณสามารถดาวน์โหลดแอปพลิเคชันได้ คุณสามารถซื้อเวอร์ชันเต็มได้โดยคลิกที่ตัวเลือก "ซื้อเลย" หรือมิฉะนั้น คุณยังสามารถดาวน์โหลดและใช้เวอร์ชันทดลองได้ฟรีจากที่นี่ด้วย
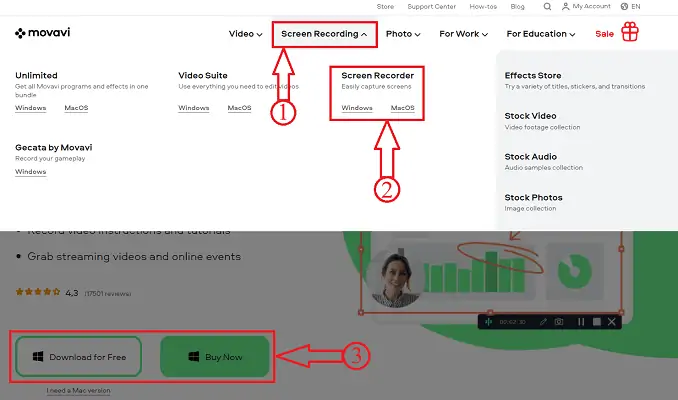
- ติดตั้งและเปิดโปรแกรมบันทึกหน้าจอ คุณจะพบวิดเจ็ตที่ขอบขวา/ซ้ายของหน้าจอดังที่แสดงในภาพหน้าจอด้านล่าง ในวิดเจ็ตนั้น คุณจะพบตัวเลือกกล้องซึ่งคุณสามารถจับภาพหน้าจอได้ และอีกตัวเลือกหนึ่งคือตัวเลือกกล้องวิดีโอ ซึ่งคุณสามารถบันทึกหน้าจอของคุณได้
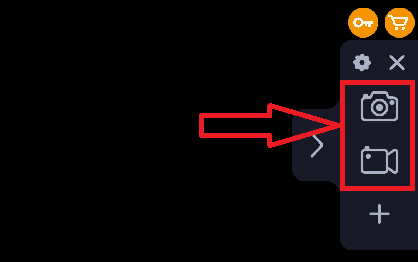
- คลิกที่ตัวเลือก "เครื่องบันทึกหน้าจอ" แล้วระบบจะขอให้คุณเลือกพื้นที่ที่จะบันทึกโดยใช้ตัวเลือกเครื่องหมาย ขนาดหน้าจอบันทึกจะปรากฏที่มุมซ้ายบนของหน้าจอ
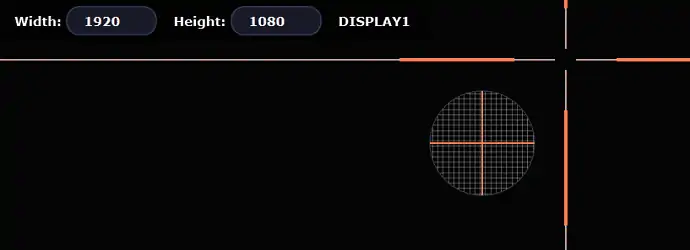
- หลังจากเลือกพื้นที่แล้ว จะมีตัวเลือกการบันทึกล่วงหน้า เช่น การกดแป้นพิมพ์ การคลิกเมาส์ที่ด้านขวา ที่ด้านล่าง คุณจะพบตัวเลือกสำหรับตัวเลือก เสียง วิดีโอ และเว็บแคม คลิกที่
ปุ่ม "สีแดง" เพื่อเริ่มการบันทึก
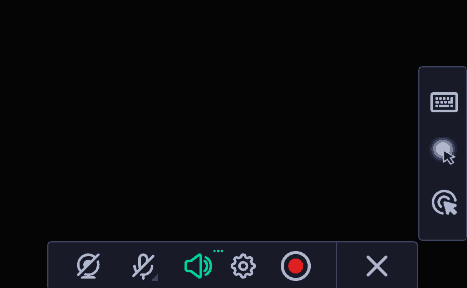
- จากนั้นคุณจะพบแถบสถานะที่ด้านล่างขวาของหน้าต่าง บนแถบนั้น คุณสามารถใช้เครื่องมือต่างๆ เช่น ตัวทำเครื่องหมาย ภาพหน้าจอ หยุดชั่วคราว และหยุดตัวเลือก คลิกที่ตัวเลือกหยุดหลังจากเสร็จสิ้นการบันทึก คุณยังสามารถใช้แป้นพิมพ์ลัด Fn+F10

- หน้าต่างจะปรากฏขึ้นพร้อมกับวิดีโอที่บันทึกและการบันทึกก่อนหน้า หากมี เนื่องจากเราใช้รุ่นทดลองใช้ฟรี ลายน้ำจะถูกเพิ่มลงในวิดีโอที่บันทึกไว้ จากที่นี่ คุณจะได้รับอนุญาตให้ตัดต่อวิดีโอและแชร์วิดีโอสุดท้ายโดยใช้ตัวเลือกการแชร์ที่มีให้
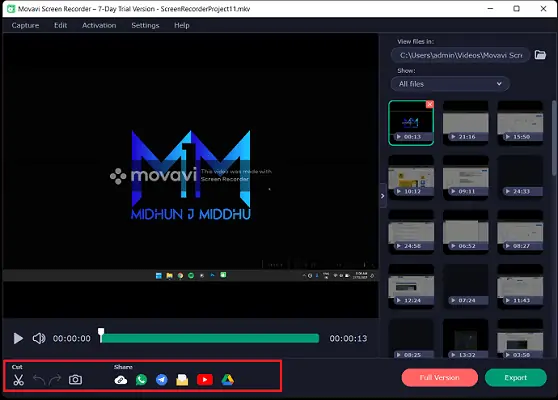
- คลิกที่ตัวเลือกการส่งออกและหน้าต่างจะปรากฏขึ้น จากหน้าต่างนี้ เลือกชื่อไฟล์ ตำแหน่งไฟล์ที่จะบันทึก รูปแบบไฟล์ จากนั้นคลิก "บันทึก" เพื่อบันทึกวิดีโอที่บันทึกไว้
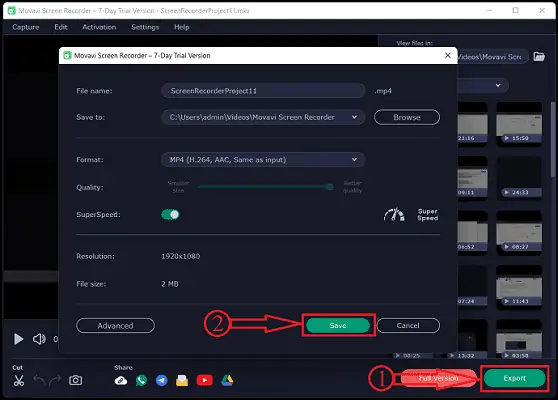
3. วิธีบันทึกหน้าจอของคุณโดยใช้ iFun Screen Recorder
วิดีโอสอน
เราจัดเตรียมวิธีนี้ไว้ในรูปแบบของวิดีโอสอนเพื่อความสะดวกของผู้อ่าน หากคุณสนใจที่จะอ่าน ข้ามวิดีโอไปก่อนแล้วดูหลังจากอ่านบทความนี้จบแล้ว
โปรแกรมบันทึกหน้าจอ iFun เป็นเครื่องมือที่ทรงพลังซึ่งรวดเร็ว 100% ปลอดภัยและใช้งานง่าย รุ่นฟรีก็มีให้เช่นกัน มันสามารถทำงานอย่างสมบูรณ์แบบและเป็นมืออาชีพสำหรับการประชุมทางโทรศัพท์ หลักสูตรออนไลน์ วิดีโอสอน มิวสิควิดีโอ ภาพยนตร์ HD ฯลฯ.. เนื่องจากสามารถบันทึกพื้นที่ใดก็ได้บนหน้าจอของคุณโดยไม่จำกัดเวลาในการบันทึก ในขณะที่บันทึกวิดีโอ HD ได้โดยไม่มีข้อจำกัด ลายน้ำ.
ทำไมต้องเลือกโปรแกรมบันทึกหน้าจอ iFun
- ตอบวิธีการบันทึกวิดีโอหน้าจอของคุณ ฟรี
ด้วยการให้ทดลองใช้งานฟรี คุณสามารถเพลิดเพลินกับฟังก์ชันที่ทรงพลังโดยไม่ต้องเสียเงิน
- ตอบ ง่าย ๆ วิธีบันทึกวิดีโอหน้าจอของคุณ
ยึดหลักปรัชญาที่เป็นมิตรกับผู้ใช้ ทุกขั้นตอนคือ ได้รับการออกแบบอย่างประณีตเพื่อให้ผู้เริ่มต้นเป็นผู้เชี่ยวชาญภายในไม่กี่วินาที
- ทรงพลังที่ จะตอบวิธีการบันทึกวิดีโอหน้าจอของคุณ
รองรับการจับภาพหน้าจอขณะบันทึก และรองรับรูปแบบเอาต์พุตมากกว่า 12 รูปแบบเพื่อจัดเก็บและแปลงเป็นรูปแบบอื่นที่คุณต้องการ นอกจากนี้ iFun Screen Recorder ยังรับประกันว่าไม่มีการกระตุกขณะบันทึกแบบ HD
วิธีการเริ่มโปรแกรมบันทึกหน้าจอ iFun
คุณสามารถบันทึกทุกช่วงเวลาได้อย่างง่ายดายด้วย iFun Screen Recorder! เพียง 3 ขั้นตอนก็เพียงพอแล้วสำหรับการบันทึกคุณภาพสูง
ขั้นตอนที่ 1 . ตั้งค่ากำหนดของคุณ บันทึกแบบเต็มหน้าจอหรือพื้นที่ที่เลือกที่ความละเอียด 4K สูงสุดและเทคนิค 0 lag และปรับการตั้งค่าอื่น ๆ ตามความต้องการของคุณเอง
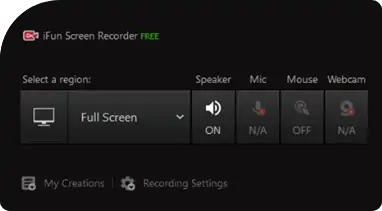
ขั้นตอนที่ 2 . บันทึกหน้าจอ: บันทึกสิ่งที่เกิดขึ้นบนหน้าจอของคุณโดยไม่กระตุกบนเฟรม
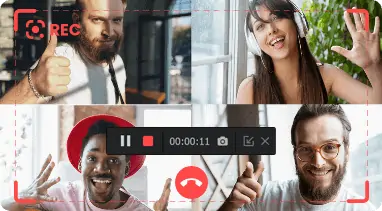
ขั้นตอนที่ 3 บันทึกและแก้ไข โปรแกรมบันทึกหน้าจอ iFun ส่งออกวิดีโอไปยังรูปแบบยอดนิยมใด ๆ และช่วยให้คุณแก้ไขวิดีโอได้อย่างง่ายดาย ซึ่งไม่เป็นอุปสรรคต่อการใช้งาน ไม่ว่าจะเป็นวิดีโอหรือเสียง ทุกเฟรมอยู่ภายใต้การควบคุมของคุณ
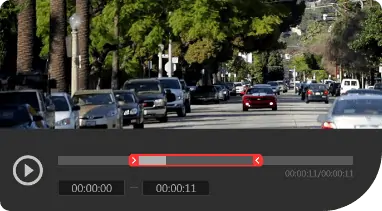
คุณสมบัติพิเศษของ โปรแกรมบันทึกหน้าจอ iFun
iFun Screen Recorder นำคุณไปไกลกว่าการบันทึก ตรวจสอบคุณสมบัติพิเศษอื่นๆ ที่ใช้งานง่ายและใช้งานง่ายของ iFun Screen Recorder
ดาวน์โหลดการแทนที่
ใช้ iFun Screen Recorder เพื่อแทนที่การดาวน์โหลดที่ไม่มีประสิทธิภาพ ความเร็วในการดาวน์โหลดต่ำ สภาพแวดล้อมเครือข่ายที่ไม่เสถียร และการจำกัดเนื้อหาจะไม่มีปัญหาอีกต่อไป
บันทึกวิดีโอ
บันทึกวิดีโอสุดฮอตด้วยความละเอียด 4K สูงสุดและเทคนิค 0 lag เดิมและถูกต้องตามกฎหมาย บันทึกวิดีโอโปรดของคุณลงในพื้นที่ส่วนตัวของคุณ
แก้ไขวีดีโอ
iFun Screen Recorder ยังมีเครื่องมือในการแก้ไขวิดีโอที่บันทึกไว้ ซึ่งมีฟังก์ชันพื้นฐานและใช้งานได้จริง ใช้งานง่าย บันทึกหน้าจอของคุณสมบูรณ์แบบและแก้ไขในภายหลัง
4. วิธีบันทึกหน้าจอพร้อมเสียงใน Windows 10 โดยใช้ FonePaw Screen Recorder
วิดีโอสอน
เราจัดทำบทความนี้ในรูปแบบของวิดีโอแนะนำเพื่อความสะดวกของผู้อ่าน หากคุณสนใจที่จะอ่าน ให้ข้ามวิดีโอไปก่อนแล้วดูหลังจากอ่านบทความนี้จบแล้ว
สำหรับผู้ที่ต้องการบันทึกมากกว่าหนึ่งแอปที่มีเสียงของระบบและไมโครโฟน หรือแม้แต่ใบหน้าของคุณ ฉันจะแนะนำแอปที่ฉันใช้อยู่เสมอ FonePaw Screen Recorder แอพนี้มีน้ำหนักเบาและใช้งานง่าย ฉันใช้เพื่อสิ้นสุดการบันทึกหน้าจอครั้งแรกโดยไม่ต้องอ่านคำแนะนำหรือดูบทช่วยสอนใดๆ ฉันเพิ่งคลิกไอคอนตามสามัญสำนึกและประสบการณ์ของฉัน แต่ฉันก็ทำได้อย่างสมบูรณ์แบบ ต่อไป ฉันต้องการแสดงให้คุณเห็นว่าเครื่องบันทึกนี้ทำงานอย่างไร และหวังว่าคุณจะพบสิ่งที่เป็นประโยชน์กับคุณ
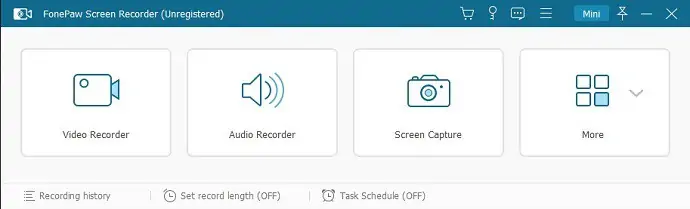
ก่อนอื่น ฉันชอบดีไซน์ของ FonePaw Screen Recorder อินเทอร์เฟซสีฟ้าอ่อนและสไตล์สำนักงานช่วยให้ฉันรู้สึกผ่อนคลาย และไอคอนที่เรียบง่ายและเค้าโครงที่รัดกุมจะรีเฟรชฉันในทันที เครื่องบันทึกมี 3 เครื่องมือเป็นหลัก ด้านล่างนี้ ฉันจะแนะนำสั้นๆ เกี่ยวกับฟังก์ชันหลักสามอย่างตามลำดับ ได้แก่ Video Recorder, Audio Recorder และ Snapshot
1) เครื่องบันทึกวิดีโอ
ขั้นที่ 1: คลิกปุ่ม Video Recorder บนอินเทอร์เฟซหลัก
ขั้นที่ 2: เลือกพื้นที่บันทึกโดยวาดเส้นประสีฟ้าอ่อน และปรับการตั้งค่าอื่นๆ เช่น ว่าจะบันทึกเสียงของระบบและเสียงไมโครโฟน หรือปรับระดับเสียง เช่น จะเปิดเว็บแคมหรือไม่
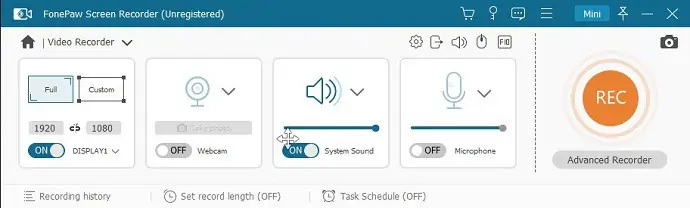
ขั้นที่ 3: กดปุ่ม REC สีส้มทางด้านขวาเพื่อเริ่มการบันทึกหน้าจอ
ขั้นที่ 4: คุณสามารถกดไอคอนแถบคู่บนแถบลอยเพื่อหยุดการบันทึกชั่วคราวและเล่นต่อโดยกดปุ่มอีกครั้ง หรือคุณสามารถคลิกที่สี่เหลี่ยมสีฟ้าอ่อนเพื่อหยุดและสิ้นสุดการบันทึกของคุณ หลังจากเสร็จสิ้น หน้าต่างวิดีโอที่บันทึกไว้จะปรากฏขึ้นเพื่อให้คุณตรวจสอบ จากนั้น คุณสามารถคลิกปุ่ม "บันทึก" เพื่อบันทึกวิดีโอนี้หรือปล่อยทิ้งไว้โดยปิดหน้าต่าง
ฟังก์ชันที่ใช้งานง่ายและมีประสิทธิภาพมากขึ้น:
มีฟังก์ชันที่ทรงพลังและสะดวกบางอย่างที่ไม่สามารถทำได้ด้วยเครื่องมือบันทึกในตัวของ Windows 10
- แผงรูปวาดสำหรับทำเครื่องหมายบนหน้าจอและเอฟเฟกต์เมาส์ของคุณ : เมื่อทำการสอนโดยการบันทึกหน้าจอ จะสะดวกสำหรับฉันที่จะใช้เครื่องมือคำอธิบายประกอบเพื่อเน้นสิ่งต่าง ๆ บนหน้าจอ นอกจากนี้ คุณสามารถเพิ่มวงกลมสีรอบๆ เคอร์เซอร์และตั้งค่าวงกลมสีอื่นรอบๆ เคอร์เซอร์เมื่อคลิก ด้วยวิธีนี้ ผู้ชมของคุณจะติดตามการย้ายและคลิกเคอร์เซอร์ของคุณได้อย่างง่ายดาย
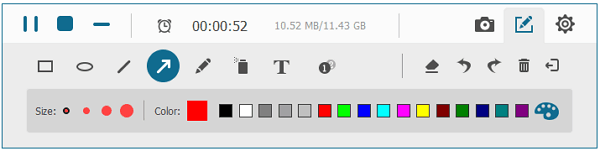
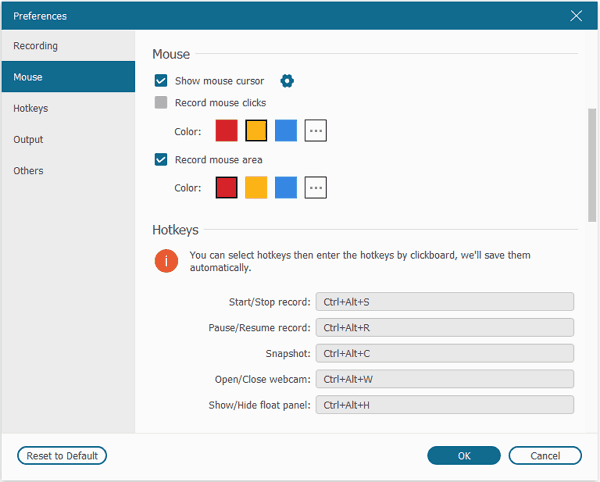
- การบันทึกเวลา : ฉันชอบฟังก์ชั่นนี้เป็นพิเศษ! มีวิดีโอออนไลน์มากมายที่ไม่สามารถดาวน์โหลดหรือสตรีมวิดีโอสดได้ แต่ฉันต้องดูในช่วงที่ไม่มีเครือข่าย ดังนั้นฉันจึงไม่ต้องนั่งข้างโต๊ะเพื่อดูตอนจบขณะบันทึกวิดีโอ ฉันแค่ต้องตั้งค่าความยาวการบันทึกเป็นความยาววิดีโอหรือความยาวที่คาดไว้ จากนั้นฉันก็ปล่อยให้พีซีทำอย่างอื่นได้
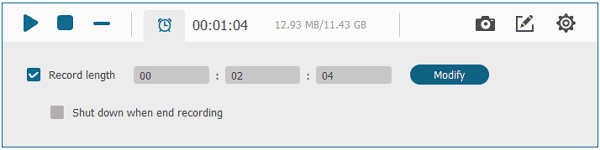
- หลายรูปแบบวิดีโอให้เลือก : ฉันมักจะอัปโหลดวิดีโอที่แตกต่างกันไปยังแพลตฟอร์มต่างๆ รูปแบบการอัปโหลดที่จำเป็นแตกต่างกันไปในแต่ละแพลตฟอร์ม เครื่องบันทึกหน้าจอ FonePaw ช่วยให้ฉันตอบสนองความต้องการที่ซับซ้อนนี้ได้อย่างง่ายดายโดยให้ตัวเลือกของรูปแบบเอาต์พุตที่เป็นไปได้เกือบทั้งหมด
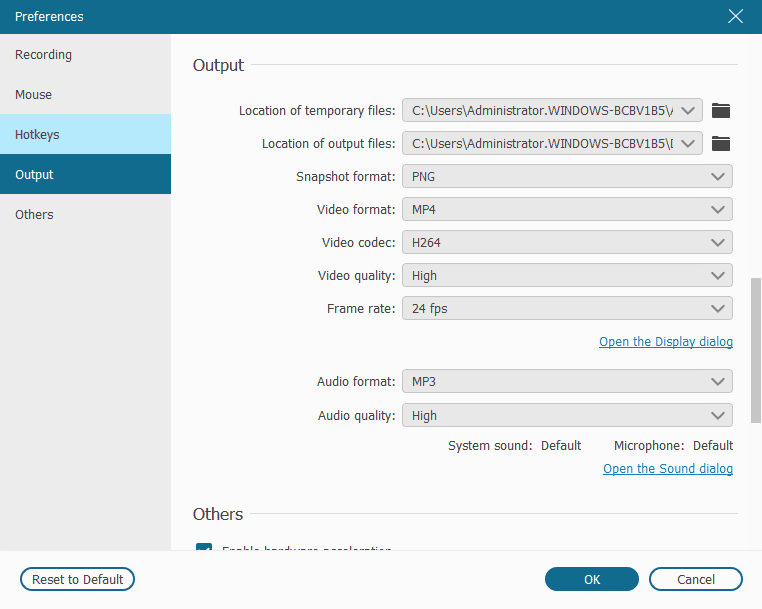
2) สแนปชอต
ในเครื่องบันทึก FonePaw สแนปช็อตสามารถทำได้โดยการกดปุ่ม Snapshot หรือแตะ [Ctrl] + [Alt] + [C] หลังจากจับภาพหน้าจอ แผงการทำเครื่องหมายจะลอยอยู่ข้างๆ สแนปชอต และคุณสามารถทำเครื่องหมายที่จำเป็นและเบลอได้โดยตรงโดยใช้เครื่องมือบนแผง
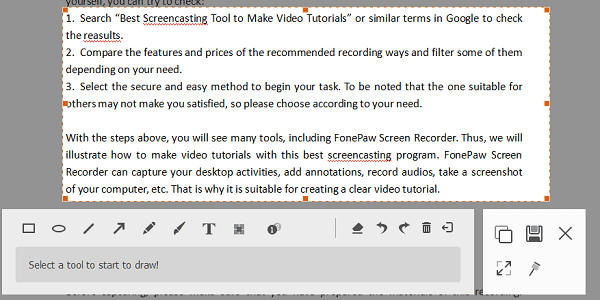
3) เครื่องบันทึกเสียง
อันที่จริงฉันไม่ค่อยได้ใช้ฟังก์ชันนี้ สามารถบันทึกเสียงระบบและเสียงไมโครโฟนได้เหมือนกับเครื่องบันทึกหน้าจอ และยังสามารถกำหนดความยาวการบันทึกได้คงที่อีกด้วย การทำงานและกระบวนการจะคล้ายกับโปรแกรมบันทึกหน้าจอ
- คุณอาจชอบ: วิธีบีบอัดไฟล์วิดีโอสำหรับ YouTube, Facebook, Whatsapp ฯลฯ
- 3 วิธีในการดาวน์โหลดวิดีโอ YouTube
ซอฟต์แวร์บันทึกหน้าจอ Windows ที่ดีที่สุด
1. แคมทาเซีย สตูดิโอ(พรีเมียม)
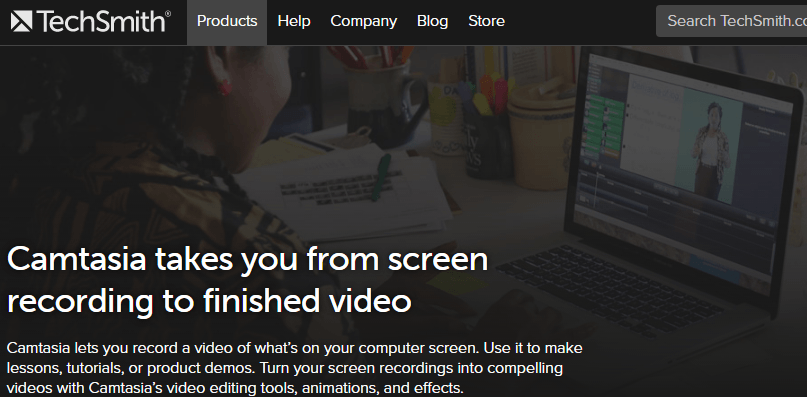
Camtasia studio เป็นเครื่องมืออันดับหนึ่งในซอฟต์แวร์บันทึกหน้าจอ มันมาจาก Techsmith บล็อกเกอร์ชื่อดังและผู้สร้างวิดีโอ YouTube ใช้ซอฟต์แวร์นี้ คุณสามารถบันทึกวิดีโอบนหน้าจอของคุณและแก้ไขวิดีโอนั้นด้วยเอฟเฟกต์มากมาย มีชื่อเสียงเนื่องจากเครื่องมือตัดต่อวิดีโอ มันจะให้คุณสมบัติการตัดต่อวิดีโอที่น่าทึ่งแก่คุณ ถ้าคุณใช้มัน คุณจะรักมัน. คุณยังสามารถถ่ายภาพหน้าจอของหน้าจอได้อีกด้วย แต่ขาดคุณสมบัติการแก้ไขภาพ เป็นซอฟต์แวร์ที่จำเป็นสำหรับผู้สร้างวิดีโอ YouTube สามารถใช้ได้กับ Windows และ Mac คุณสามารถนำเข้าและแก้ไขวิดีโอด้วยเครื่องมือแก้ไข คุณยังสามารถแบ่งปันวิดีโอได้อย่างง่ายดายมาก มันจะให้รุ่นทดลองแก่คุณด้วย
2. สนากิต (จ่าย)
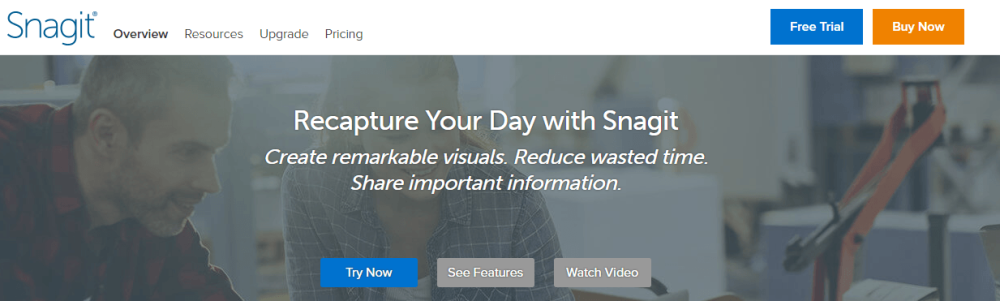
Snagit จาก Techsmith เป็นซอฟต์แวร์บันทึกหน้าจอ Windows ที่ยอดเยี่ยมสำหรับทั้งส่วนบุคคลและมืออาชีพของคุณ TechSmith ได้รวมคุณสมบัติที่ไม่ได้อยู่ใน Camtasia คุณสามารถแก้ไขภาพได้เหมือนกับที่คุณใช้ Photoshop มีสิทธิ์จับภาพหน้าจอได้เร็วขึ้นและคุณสามารถแบ่งปันกับเพื่อนและเพื่อนร่วมงานของคุณ Snagit ไม่ใช้เวลาในการดาวน์โหลดและรองรับแพลตฟอร์มต่างๆ นอกเหนือจาก Windows มันค่อนข้างตอบสนองในบริการบนคลาวด์และเครื่องมือแก้ไขนี้ทำงานหลายอย่างพร้อมกัน มันเป็นความจริงที่จ่ายแต่ความราบรื่นที่มีให้นั้นเหลือเชื่อ Snagit เป็นที่นิยมอย่างมากในการบันทึกหน้าจอหรือจับภาพหน้าจอ หมายเหตุ: เวอร์ชันฟรียังมีให้ใช้งาน ดังนั้นคุณจึงสามารถทดลองใช้ก่อนตัดสินใจลงทุนได้
Snagit จะให้คุณสมบัติการแก้ไขภาพที่ไม่ได้อยู่ใน Camtasia คุณสามารถบันทึกวิดีโอได้ แต่คุณไม่สามารถแก้ไขวิดีโอด้วย Snagit ได้ สำหรับการตัดต่อวิดีโอ คุณต้องใช้ Camtasia ดังนั้นเมื่อคุณต้องการคุณสมบัติที่สมบูรณ์ คุณต้องซื้อชุด Camtasia/Snagit TechSmith กำลังขายชุดข้อมูลลดราคา
นอกจากนี้ Techsmith ยังมอบส่วนลดสำหรับการซื้อสินค้าในปริมาณมาก สำหรับนักศึกษา และสำหรับองค์กรภาครัฐ
3. Camstudio (ฟรี)
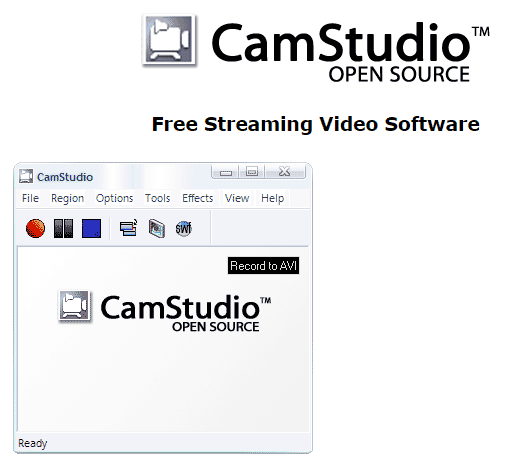
เมื่อคุณไม่ต้องการใช้จ่ายเงินกับ Camtasia แล้ว Camstudio ก็เป็นตัวเลือกที่สมบูรณ์แบบสำหรับคุณ Camstudio เป็นซอฟต์แวร์โอเพ่นซอร์สสำหรับการบันทึกหน้าจอ แน่นอนว่ามันขาดคุณสมบัติการตัดต่อวิดีโอ แต่มีคุณสมบัติมากเกินไป นอกจากนี้ยังสามารถบันทึกเสียงของคุณพร้อมกับวิดีโอ ฉันสามารถพูดได้ว่าเป็นซอฟต์แวร์บันทึกหน้าจออันดับหนึ่งในบรรดาซอฟต์แวร์โอเพนซอร์ซ มันจะสร้างวิดีโอในรูปแบบ AVI ขั้นแรก คุณต้องใช้เวลาในการเรียนรู้เกี่ยวกับซอฟต์แวร์นี้
4. จิง (ฟรี)

Snagit เป็นตัวเลือกที่ดี แต่ไม่ใช่ทุกคนที่จะลงทุนด้วยเงินก้อนในการซื้อซอฟต์แวร์ ในกรณีนั้น Jing เป็นทางเลือกที่ดี ข้อเสนอนั้นไม่จำกัดเนื่องจากมีประสิทธิภาพในการจับภาพหน้าจอในเวลาไม่นาน มันสนับสนุนแต่ไม่ใช่ในทุกกรณี เมื่อพูดถึงการบันทึกหน้าจอขนาดใหญ่ มันไม่ใช่ตัวเลือกที่น่าพึงพอใจ แม้ว่า Jing จะได้รับความนิยมอย่างมากและมีผู้ใช้หลายล้านคน
- อ่าน:ซอฟต์แวร์สกรีนช็อตฟรีที่ดีที่สุดสำหรับ Windows, Mac และ iphone
- สุดยอดซอฟต์แวร์บีบอัดวิดีโอฟรี 3 ตัวเพื่อลดขนาดไฟล์
5. EZVID (ฟรี)

EZVID เป็นวิธีที่ดีในการเพิ่มความเร็วในการบันทึกหน้าจอหรือจับภาพหน้าจอ แม้ว่าจะใช้งานได้ฟรีก็ตาม ซอฟต์แวร์บันทึกหน้าจอนี้สำหรับ Windows ยังรองรับแพลตฟอร์มอื่นๆ ด้วย EZVID เป็นตัวเลือกที่ดีกว่าและมาพร้อมกับโปรแกรมตัดต่อวิดีโอ มีประโยชน์และเป็นที่ต้องการด้วยความสามารถในการทำงานหลายอย่างพร้อมกัน มีการควบคุมที่ดีขึ้นและคุณลักษณะทั้งหมดที่เห็นได้ชัดเจนมีมากมายในซอฟต์แวร์บันทึกหน้าจอ Windows นี้
- ที่เกี่ยวข้อง: 5 แอพตัดต่อวิดีโอฟรีที่ดีที่สุดสำหรับ Android
- ตัวแปลงฟรีที่ดีที่สุดในการแปลงรูปแบบวิดีโอ, เสียง, รูปภาพ
6. Webinaria (ฟรีและโอเพ่นซอร์ส)

Webinaria มาพร้อมกับคุณสมบัติต่างๆ จะไม่ทำให้คุณผิดหวังเมื่อคุณต้องการ Webinaria น่าทึ่งในการสร้างวิดีโอ Flash หรือการบันทึกหน้าจอสำหรับพีซี คุณยังสามารถมีส่วนร่วมกับการบันทึกเสียงด้วยการบันทึก ปุ่มลัดเป็นงานที่ง่ายใน Webinaria Webinaria เป็นเครื่องมือบันทึกหน้าจอสำหรับ Windows ที่นำเสนอคุณสมบัติที่ใช้งานได้ไม่จำกัด การใช้งานเป็นสิ่งที่น่าประทับใจเนื่องจากข้อเสนอทั้งหมดมีการใช้งานและมีมาแต่กำเนิด
7.ช่างเชื่อม (ฟรี & PRO)
ช่างเชื่อมเป็นเพื่อนที่ดีที่สุดของพอดคาสต์ ด้วยการเข้าถึงการแชร์หน้าจอ/การบันทึกเสียงในอุปกรณ์ต่างๆ ได้ง่าย คุณจะไม่พลาดอีกต่อไป! สำเนาของการบันทึกเหล่านี้ยังมีให้หลังจากแต่ละเซสชั่น ดังนั้นไม่ต้องกังวลว่าจะพลาดข้อมูลสำคัญ! ฟีเจอร์ทั้งหมดเหล่านี้มีอยู่ในเวอร์ชันฟรี – เริ่มต้นตอนนี้เพื่อเปลี่ยนชีวิตของคุณสำหรับพ็อดคาสท์ให้ดีขึ้นกว่าที่เคย
จนถึงตอนนี้ ซอฟต์แวร์ บันทึกหน้าจอ Windows ที่กล่าวถึงข้างต้นนั้นใช้งานได้อย่างเหมาะสมและให้ผลลัพธ์ที่โดดเด่นในการทำโครงการหรืองานของคุณให้สำเร็จ ซอฟต์แวร์บันทึกหน้าจอ Windows ใดๆ ก็ได้เป็นซอฟต์แวร์โปรดของคุณ ดังนั้นให้ดาวน์โหลดเพื่อสนุกสนานกับการแบ่งปันภาพ การอัปโหลดเนื้อหา และอื่นๆ
วิธีบันทึกหน้าจอของคุณบน Mac
มีหลายวิธีในการบันทึกหน้าจอบน mac มีเครื่องมือในตัวสำหรับทำงาน อย่างไรก็ตาม มีตัวเลือกอื่นๆ ให้เลือกหากคุณต้องการลองใช้ตัวเลือกใหม่ๆ
เราจะพูดถึงวิธีการบันทึกหน้าจอบน mac ในระยะสั้นนี้ ฉันจะอธิบายทุกแง่มุมของ การบันทึกวิดีโอบน Mac
อันดับแรก เราเริ่มต้นด้วยตัวเลือก inbuilt ที่ฟรี และตัวเลือกอื่นๆ ขั้นตอน วิธีการบันทึกหน้าจอบน MacBook pro ก็เหมือนกัน
1. วิธีสกรีนบันทึกบน Mac ด้วย QuickTime
Quicktime เป็นแอปพลิเคชั่นฟรีที่มาพร้อมกับ Mac มันเป็นกระบวนการที่ง่ายกว่ากระบวนการอื่น
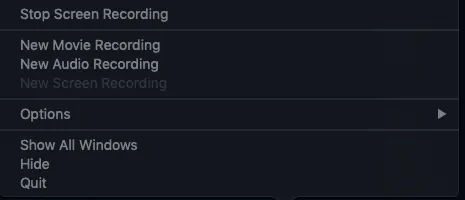
กระบวนการนี้ใช้ได้กับ macOS ทั้งหมด แต่มักจะใช้สำหรับ Mojave หรือต่ำกว่า ไม่ต้องกังวลเพราะไม่ต้องการการติดตั้งใดๆ มันคือทั้งหมดที่เกี่ยวกับการใช้แอปพลิเคชันที่ติดตั้งไว้ล่วงหน้า
เวลาทั้งหมด: 5 นาที
เปิดโปรแกรมเล่น Quicktime

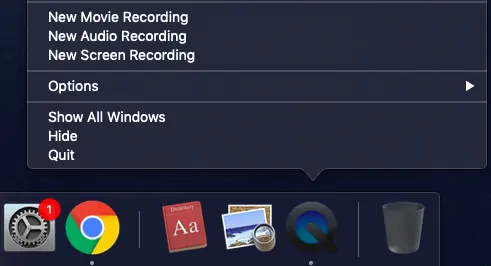
เปิด Spotlight แล้วค้นหาโปรแกรมเล่น QuickTime แล้วเปิดใช้ หากอยู่บน Dock ให้เข้าถึงโดยตรง ป๊อปอัปการบันทึกหน้าจอพร้อมตัวเลือกมากมายจะเปิดขึ้น
หน้าจอบันทึก
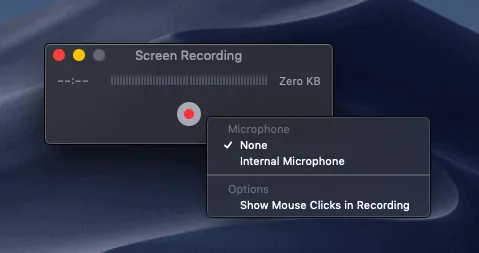
คลิกที่. ตัวเลือกการบันทึกหน้าจอใหม่เพื่อดูตัวเลือกการบันทึกเพิ่มเติม เช่น หากคุณต้องการบันทึกเสียงสำหรับการบันทึกวิดีโอ ให้เชื่อมต่อชุดหูฟังและเลือกไมโครโฟนภายนอก นี้จะบันทึกหน้าจอคอมพิวเตอร์ด้วยเสียงของคุณ
คลิกที่บันทึก
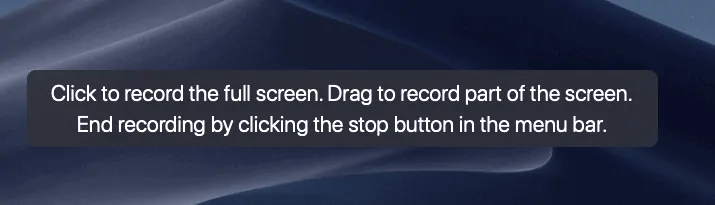
คลิกที่ปุ่มบันทึกแล้วเลือกส่วนใดของหน้าจอที่จะบันทึก คลิกง่าย ๆ ที่นั่นเพื่อบันทึกให้สมบูรณ์
บันทึกส่วนหนึ่งของหน้าจอ
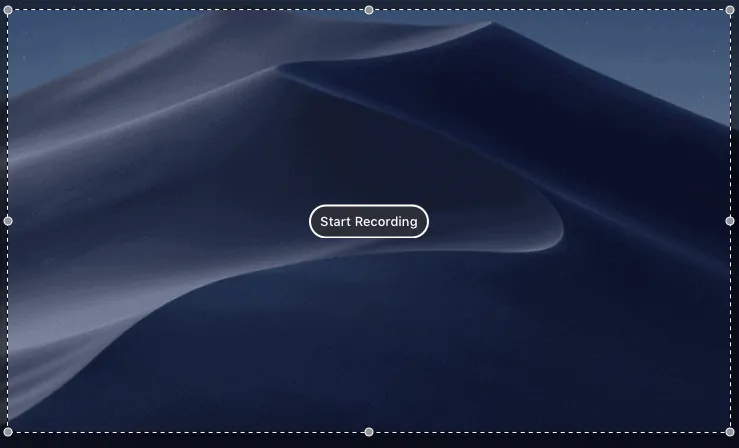
หากต้องการบันทึกเพียงส่วนหนึ่งของหน้าจอ เพียงคลิกที่บันทึกแล้วลากลงบนหน้าจอที่คุณต้องการบันทึก ต่อมาคลิกที่เริ่มการบันทึกอีกครั้ง
เลิก
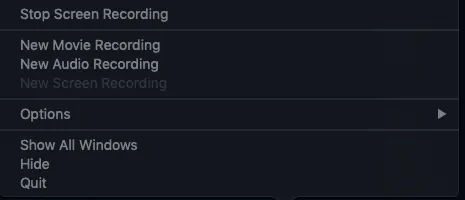
หลังจากบันทึกเสร็จแล้ว ให้ไปที่ไอคอนใน Dock แล้วคลิกขวา จากนั้น "หยุดการบันทึก" การบันทึกจะหยุดลงและบันทึกไฟล์ด้วยชื่อที่ต้องการในโฟลเดอร์ที่ต้องการ นี่คือ วิธีหยุดการบันทึกหน้าจอ QuickTime
จัดหา:
- Mac
- QuickTime
เครื่องมือ:
- บันทึกหน้าจอ
ด้วยกระบวนการนี้ เราไม่สามารถบันทึกเสียงหน้าจอได้ วิธีเดียวที่เป็นไปได้คือใช้เสียงของคุณในคลิป ไม่สามารถบันทึกเสียงที่กำลังทำงานพร้อมกับวิดีโอได้
2. วิธีบันทึกหน้าจอบน Mac โดยไม่ต้องใช้เวลารวดเร็ว (โดยใช้แถบเครื่องมือสกรีนช็อต)
ด้วย Mojave กระบวนการบันทึกจึงง่ายขึ้นมาก แม้ว่า QuickTime จะเป็นภาพหน้าจอที่ใช้งานง่ายแต่ก็ยังดีกว่าและใช้งานง่ายกว่า
- กด command+shift+5 พร้อมกันเพื่อเปิดแถบเครื่องมือสกรีนช็อต
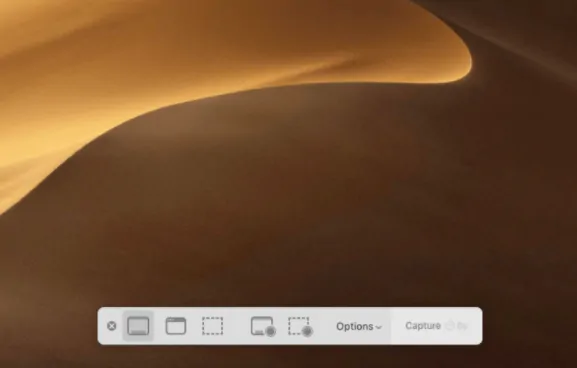
- เช่นเดียวกับด้านบน คุณสามารถบันทึกหน้าจอทั้งหมดหรือเพียงบางส่วนของหน้าจอได้โดยใช้ไอคอนที่อยู่ด้านข้างตัวเลือก
- หากต้องการเพิ่มเสียง ให้ไปที่ตัวเลือก -> ในตัว -> ไมโครโฟน ไม่สามารถบันทึกเสียงหน้าจอได้ตามปกติ
- หากคุณต้องการบันทึกทั้งหน้าจอ ให้คลิกที่บันทึกและดำเนินการต่อ
- ปุ่มหยุดเล็ก ๆ ซึ่งอยู่ใกล้กับตัวแสดงสถานะแบตเตอรี่ยืนยันเกี่ยวกับการบันทึก
- เมื่อบันทึกเสร็จแล้ว ให้คลิกที่ปุ่มหยุด หรือกดค้างที่ command+shift+5 เพื่อรับตัวเลือก
- การบันทึกปัจจุบันจะปรากฏที่ด้านล่างของเดสก์ท็อป มีภาพรวมอย่างรวดเร็ว อย่างไรก็ตาม มันจะอยู่บนเดสก์ท็อปด้วย
- หากต้องการแก้ไขหรือเปลี่ยนแปลงวิดีโอที่บันทึกไว้ ให้ใช้ตัวเลือก "ตัดแต่ง" และกดส่วนการบันทึกที่คุณต้องการค้างไว้โดยการลาก
- คลิกเสร็จสิ้น
- อ่านเพิ่มเติม: วิธีเปลี่ยนความละเอียดหน้าจอ Mac
- วิธีถ่ายภาพหน้าจอบน Mac OS X
3. วิธีสกรีนบันทึกบน Mac ด้วยเสียง
ในทั้งสองวิธีข้างต้นไม่สามารถบันทึกเสียงบนหน้าจอได้ อย่างไรก็ตาม คุณสามารถเพิ่มเสียงของคุณโดยใช้หูฟังขณะบันทึกหน้าจอได้
วิธีเดียวที่จะบันทึกหน้าจอพร้อมเสียงต่อเนื่องคือการใช้ซอฟต์แวร์/แอปพลิเคชันแบบชำระเงินของบริษัทอื่น ส่วนที่ดีที่สุดยังสามารถใช้สำหรับการตัดต่อวิดีโอหลังจากบันทึก มีความล้ำหน้ากว่าและสามารถใช้สำหรับการบันทึกเวลาใบหน้าและสิ่งที่เกี่ยวข้อง
3.1 บันทึกหน้าจอโดยใช้ Camtasia
Camtasia เป็นเครื่องมือแบบชำระเงินและเป็นโซลูชันแบบครบวงจรสำหรับวิดีโอ เป็นผลิตภัณฑ์ TechSmith ที่ใช้สำหรับการตัดต่อวิดีโอเช่นกัน ดูคุณสมบัติของมันอย่างรวดเร็ว Snagit และ Camtasia แตกต่างกัน Snagit ใช้สำหรับบันทึกหน้าจอและสามารถแก้ไขได้เพียงบางส่วนเท่านั้น Camtasia มอบทุกสิ่งที่จำเป็นแก่คุณ
คุณสมบัติของ Camtasia
- การเพิ่มเสียงเป็นงานที่ซับซ้อนในวิดีโอใดๆ แต่ทำให้ดูเป็นมืออาชีพ เสียงที่ใช้ต้องมีรูปแบบเดียวกันตั้งแต่ต้นจนจบ Camtasia ปรับระดับเสียงโดยอัตโนมัติซึ่งยอดเยี่ยมมาก
- คำสั่งลัดเป็นวิธีที่รวดเร็วในการทำงานให้เสร็จ เพิ่มแป้นพิมพ์ลัดที่ปรับแต่งได้เพื่อประสิทธิภาพการทำงานที่มากขึ้น
- นอกจากนี้ยังบันทึกวิดีโอจากกล้อง FaceTime ในเวลาเดียวกัน
- รองรับธีมและรูปภาพอื่น ๆ โลโก้ด้วย
ส่วนที่ดีที่สุดคือการจับภาพและแก้ไขได้ภายในแอปพลิเคชันเดียวซึ่งช่วยประหยัดเวลาได้มาก
3.2 บันทึกหน้าจอโดยใช้ Capto
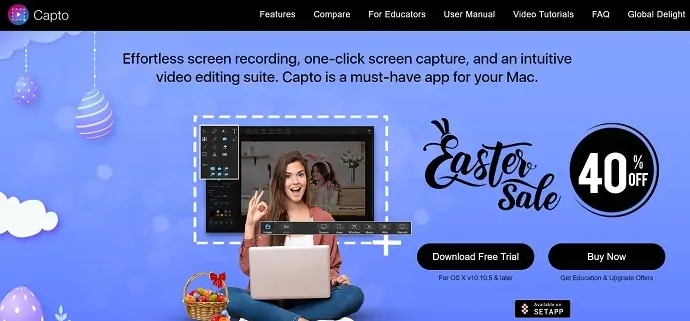
Capto เป็นโปรแกรมบันทึกหน้าจอและโปรแกรมตัดต่อวิดีโอฟรีพร้อมตัวเลือกที่มีประโยชน์มากมาย การตัดต่อวิดีโอ การเพิ่มเสียง การครอบตัด และการตัดสามารถทำได้สำหรับวิดีโอที่บันทึก พูดง่ายๆ ก็คือมันเป็นเครื่องบันทึกพื้นฐานที่มีตัวเลือกการแก้ไข ทั้งหมดนั้นฟรี ดูคุณสมบัติด้านล่าง
คุณสมบัติของ Capto
- คุณสามารถซ่อนเดสก์ท็อปของคุณขณะบันทึกได้ ขณะถ่ายวิดีโอ การจัดเรียงเดสก์ท็อปทุกครั้งอาจเป็นเรื่องที่น่ารำคาญ เนื่องจากเราไม่ต้องการแชร์ทุกอย่างบนเดสก์ท็อป เพียงซ่อนเดสก์ท็อปโดยใช้ capto
- วิดีโอที่บันทึกสามารถแชร์กับทุกแพลตฟอร์มยอดนิยม
- บันทึกหน้าจอทั้งหมดหรือเลือกส่วนของหน้าจอตามที่คุณต้องการ
- มันดีเกินไปสำหรับการบันทึกบทช่วยสอน
- ท้ายที่สุดแล้ว การแก้ไขก็สามารถทำได้
คล้ายกับเครื่องมือสกรีนช็อตมากกว่า แต่มีตัวเลือกเสียง
หวังว่าฉันจะอธิบายทุกอย่างเกี่ยวกับวิธีการบันทึกหน้าจอบน mac พร้อมเสียงด้วย สิ่งที่จะใช้อย่างสมบูรณ์ขึ้นอยู่กับความต้องการของคุณ ตัวอย่างเช่น หากจำเป็นสำหรับตัวอย่างหรือวัตถุประสงค์ปกติที่ไม่มีตัวเลือกเสียงในตัวก็เพียงพอแล้วสำหรับการทำงาน หากคุณกำลังบันทึกบทช่วยสอน ให้ใช้เครื่องมือระดับมืออาชีพเพราะต้องการการตัดต่อวิดีโอและการปรับเสียงด้วย
นอกจากนี้เรายังสามารถแนะนำ Wondershare Filmora scrn เพื่อบันทึกหน้าจอบน Mac พร้อมเสียง
อย่างไรก็ตาม บทความนี้จะเหมาะสำหรับวิธีการสกรีนบันทึกบน MacBook Air และ MacBook pro พร้อมเสียง เป็นเหมือนกันทุกรุ่น
เครื่องบันทึกหน้าจอออนไลน์ฟรี 4 อันดับแรกสำหรับ YouTubers
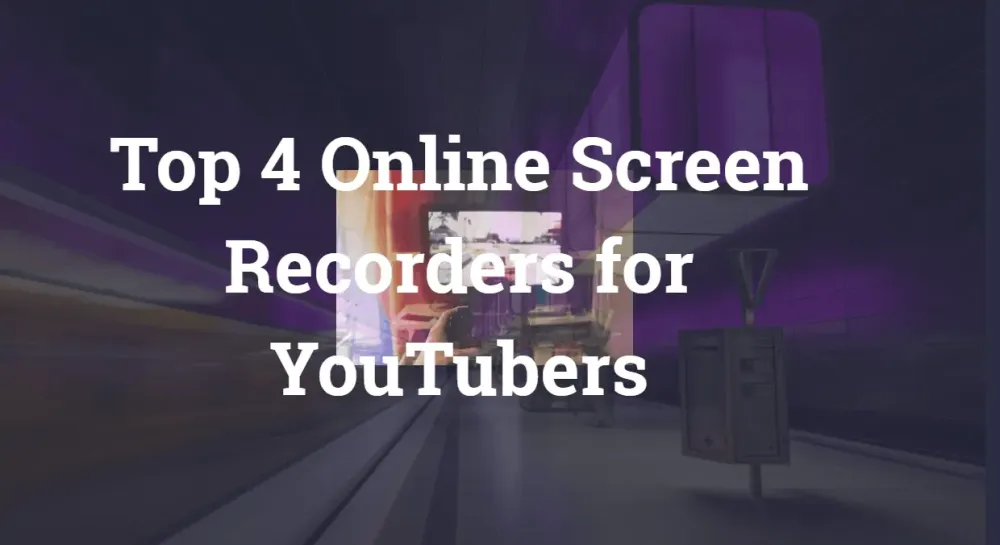
ฉากการเล่นเกมของ YouTube เพิ่มขึ้นอย่างมาก 343% ในการสตรีมเกมสดในปี 2560 ในขณะที่ Twitch เพิ่มขึ้น 197% แม้ว่าเปอร์เซ็นต์จะไม่เป็นความจริงเสมอไป (เพราะ Twitch ยังคงล้ำหน้า YouTube มากเมื่อพูดถึงสตรีมเมอร์และผู้ดูเกมสด) ฉากการเล่นเกมของ YouTube ได้ดึงดูดสตรีมเกมสด ๆ เพียงไม่กี่รายเมื่อเร็ว ๆ นี้
โดยรวมแล้ว ตลาดวิดีโอเกมของ YouTube กำลังเฟื่องฟู เช่นเดียวกับเกมเมอร์ที่ต้องการสร้างรายได้จากเทรนด์ดังกล่าว ผู้คนคิดว่าการเริ่มต้นช่องเกมบน YouTube จำเป็นต้องมีเพียงบางสิ่ง
เริ่มต้นด้วยพีซีที่มีการ์ดกราฟิกที่ดีที่สามารถเรียกใช้วิดีโอเกมล่าสุดและซอฟต์แวร์บันทึกเกมสำหรับ YouTube อย่าลืมความอดทนที่จำเป็นต่อการพัฒนาช่องเกมของ YouTube
ซอฟต์แวร์บันทึกวิดีโอ YouTube ที่ดีที่สุดบางตัวมีคุณสมบัติ เช่น โปรแกรมตัดต่อวิดีโอในตัวสำหรับแก้ไขการเล่นเกม การบันทึกแบบสองทาง (หน้าจอและเว็บแคม) และคุณสมบัติข้อความ/กราฟิก ฯลฯ ในการสร้างวิดีโอที่ได้รับการสนับสนุน คุณจะต้องมีวิดีโอด้วย ตัวแก้ไขที่เพิ่มกราฟิกและข้อความให้กับการเล่นเกม
วันนี้ในบทความนี้ เราจะมาดูซอฟต์แวร์บันทึกเกมที่ดีที่สุดสำหรับ YouTube ในปี 2021 รายการนี้ประกอบด้วยซอฟต์แวร์บันทึกเกมทั้งแบบฟรีและมีค่าใช้จ่ายเพื่อช่วยให้เกมของคุณออนไลน์ได้
1. RecordCast
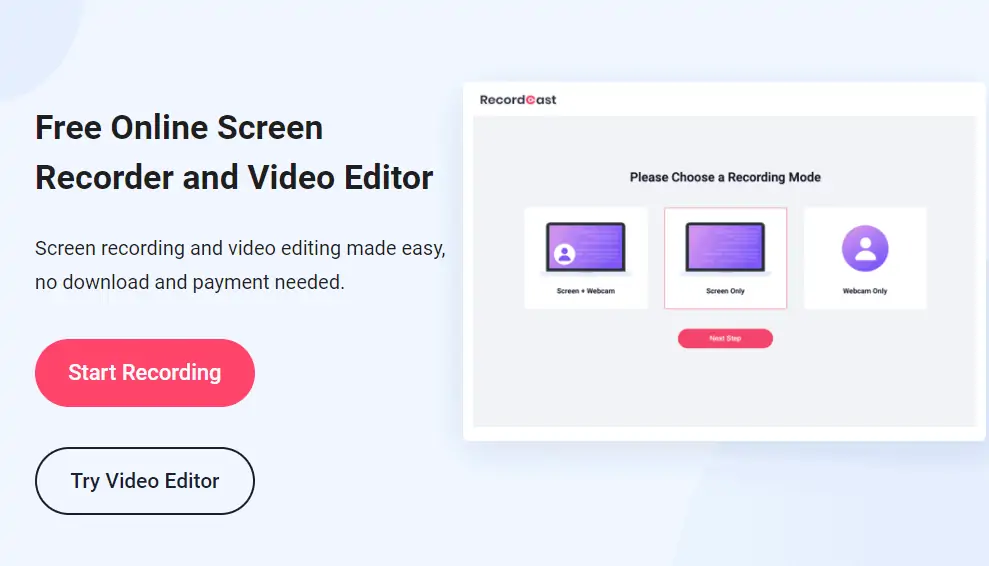
เครื่องบันทึกหน้าจอ RecordCast มาพร้อมกับคุณสมบัติทั้งหมดในการบันทึกเกมสำหรับ YouTube ซอฟต์แวร์นี้มีมาไม่นาน และฟรีโดยไม่มีโฆษณาและลายน้ำ
ส่วนต่อประสานกับผู้ใช้นั้นสะอาดและมีฟังก์ชั่นส่วนใหญ่ของแผงควบคุม คุณสามารถบันทึกแบบเต็มหน้าจอหรือระบุพื้นที่ในแอปพลิเคชันด้วยตนเองหรือเพียงแค่แท็บเบราว์เซอร์ก็ได้ นอกจากนี้ ผู้ใช้ยังสามารถบันทึกตัวเองโดยใช้เว็บแคมที่รองรับการบันทึกเสียงทั้งภายในและภายนอก
คุณสมบัติการปรับแต่งนั้นเข้าใจง่าย คุณสามารถใช้โปรแกรมตัดต่อวิดีโอในตัวเพื่อปรับแต่งวิดีโอที่บันทึกด้วยข้อความ เพลง เสียง และองค์ประกอบอื่นๆ ฯลฯ ได้ คุณไม่จำเป็นต้องดาวน์โหลดแม้แต่ตัวเรียกใช้งานหรือปลั๊กอินเพื่อใช้งาน
2. Apowersoft โปรแกรมบันทึกหน้าจอออนไลน์ฟรี
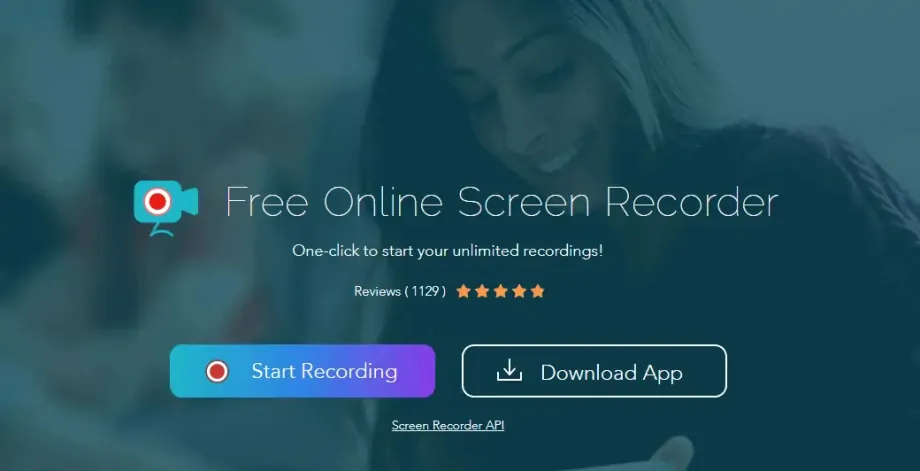
โปรแกรมบันทึกหน้าจอออนไลน์ฟรีของ Apowersoft ต้องการให้คุณดาวน์โหลดและเรียกใช้ตัวเรียกใช้งานขนาดเล็กบนคอมพิวเตอร์ของคุณ (ใช้ได้กับ Windows และ Mac) ในครั้งแรกที่คุณใช้งาน เมื่อเสร็จแล้ว คุณจะบันทึกหน้าจอได้มากเท่าที่ต้องการโดยไม่มีข้อจำกัด
เครื่องมือนี้ให้คุณเลือกพื้นที่บันทึกต่างๆ (รวมถึงเว็บแคมซึ่งคุณสามารถแทรกลงในภาพที่ถ่ายได้โดยตรง) บันทึกเสียง เพิ่มคำอธิบายประกอบในการจับภาพของคุณ และสุดท้ายบันทึกวิดีโอลงในฮาร์ดไดรฟ์หรือแชร์ทางออนไลน์ สมบูรณ์มากและด้วยการออกแบบที่สวยงามและใช้งานง่าย Apowersoft Free Online Screen Recorder เป็นทางเลือกที่ดี
3. Screencastify
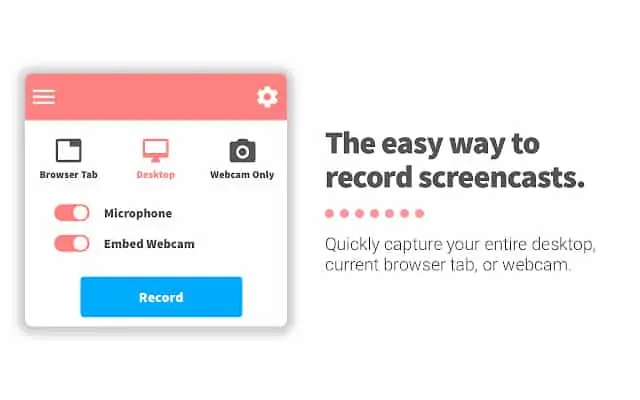
หากคุณใช้ Chrome เป็นเบราว์เซอร์ ตัวเลือกที่ดีคือ Screencastify ส่วนขยายนี้อนุญาตให้คุณบันทึกกิจกรรมทั้งหมด (รวมถึงเสียง) ภายในแท็บเบราว์เซอร์และนอกเบราว์เซอร์ของคุณ
คุณยังสามารถใช้ Screencastify บน Chromebook ได้อีกด้วย และวิดีโอที่บันทึกด้วยแอปนี้สามารถบันทึกลงในฮาร์ดไดรฟ์ของคุณ อัปโหลดไปยัง Google ไดรฟ์ หรือโพสต์ไปยัง YouTube โดยตรงด้วยการคลิกเพียงครั้งเดียว
เวอร์ชันฟรีช่วยให้คุณบันทึกวิดีโอได้นานถึง 10 นาที ซึ่งในหลายกรณีก็เกินพอ
4. จับภาพ GIF เคลื่อนไหว
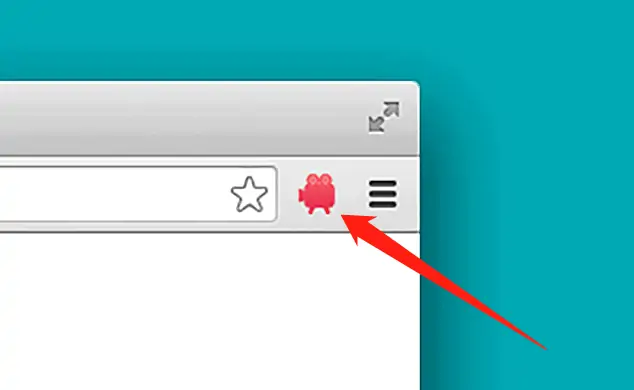
สุดท้าย อีกตัวเลือกที่น่าสนใจในส่วนขยายของ Chrome คือความสามารถในการจับภาพหน้าจอของคุณในรูปแบบ GIF แบบเคลื่อนไหว นั่นคือสิ่งที่คุณสามารถทำได้ด้วย Animated GIF Capture ซึ่งเป็นส่วนขยายที่แปลงการบันทึกหน้าจอของคุณเป็น GIF แบบเคลื่อนไหว
ด้วยส่วนขยายนี้ คุณสามารถจับภาพเนื้อหาของแท็บเบราว์เซอร์ แอปพลิเคชันเฉพาะ หรือเดสก์ท็อปได้ เมื่อการบันทึกเสร็จสิ้น ผลลัพธ์จะถูกแปลงเป็น GIF แบบเคลื่อนไหวโดยตรง แล้วบันทึกลงในฮาร์ดไดรฟ์ของคุณ ส่วนขยายนี้มีตัวเลือกการกำหนดค่าบางอย่างซึ่งคุณสามารถ เช่น ปรับจำนวนเฟรมต่อวินาทีของการบันทึกหรือรูปแบบชื่อไฟล์
วิธีสกรีนบันทึกบน iPhone
มีแอปพลิเคชั่นบางตัวที่ช่วยให้เราสามารถบันทึกกิจกรรมบนหน้าจอ iPhone ของเราได้ โปรแกรมบันทึกหน้าจอ iPhone เป็นหนึ่งในแอพเหล่านี้ที่มีประโยชน์มากเมื่อคุณต้องการบันทึกหน้าจอ iPhone/iPad ของคุณ ซอฟต์แวร์คอมพิวเตอร์ (Win/Mac) มีคุณสมบัติในการเชื่อมต่อแบบไร้สายกับ iPhone ของคุณโดยใช้ AirPlay หลังจากที่ iPhone เชื่อมต่อกับพีซีของคุณแล้ว จะแสดงมิเรอร์ของการแสดงผล iOS ของคุณบนหน้าจอคอมพิวเตอร์ของคุณ
ตอนนี้เพียงแค่อ่านบทความนี้เพื่อทราบรายละเอียดทั้งหมดเกี่ยวกับวิธีการบันทึกหน้าจอ iPhone โดยใช้ AceThinker iPhone Recorder
คุณสมบัติระดับพรีเมียมและรีวิวเครื่องบันทึกหน้าจอ iPhone
มีแอปพลิเคชั่นต่างๆ มากมายที่ให้คุณบันทึกกิจกรรมบนหน้าจอมือถือของคุณ มีเครื่องมือหลายประเภทสำหรับ Android เพื่อขับเคลื่อนสมาร์ทโฟน แต่เมื่อพูดถึง iPhone ตัวเลือกมีจำกัดมาก
โชคดีที่บางบริษัทเข้าใจถึงความสิ้นหวังของผู้ใช้ iPhone และพัฒนาแอพพลิเคชั่นต่างๆ เพื่อตอบสนองความต้องการให้ผู้ใช้บันทึกกิจกรรมบนหน้าจอ iPhone หรือ iPad ของตนได้ AceThinker เป็นหนึ่งในบริษัทเหล่านั้น ได้พัฒนาแอปพลิเคชั่นชื่อ iPhone Screen Recorder ซึ่งอนุญาตให้ผู้ใช้ iPhone บันทึกกิจกรรมของ iPhone โดยใช้คอมพิวเตอร์
ราคาและแผนสำหรับเครื่องบันทึกหน้าจอ AceThinker iPhone
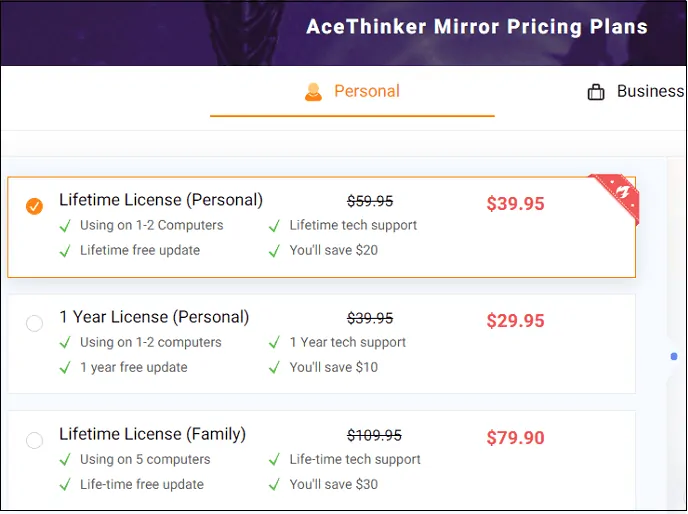
AceThinker เสนอแผนรายปี ตลอดชีพ และครอบครัวสำหรับส่วนบุคคลและธุรกิจ ราคาเริ่มต้นของเครื่องบันทึกหน้าจอ AceThinker iPhone อยู่ที่ประมาณ $39.95 (สิทธิ์ใช้งานตลอดชีพ) และเป็นเงิน 29.95 ดอลลาร์สำหรับ 1 ปี และเป็นเงิน $79.90 ตลอดชีพ (Family)
- ตรวจสอบราคาเครื่องบันทึกหน้าจอ AceThinker iPhone
ความต้องการขั้นต่ำ
หากคุณต้องการใช้เครื่องมือที่มีประโยชน์นี้ อุปกรณ์ของคุณต้องตรงตามข้อกำหนดขั้นต่ำบางประการ ใช้งานได้กับ iPhone 4S หรือรุ่นที่ใหม่กว่า ซึ่งหมายความว่าคุณไม่สามารถเรียกใช้บน iPhone 4 iPhone ของคุณต้องรองรับคุณสมบัติ AirPlay Mirror ด้วย นอกจากนี้ คุณต้องมีคอมพิวเตอร์ที่ติดตั้งการ์ดเครือข่าย WLAN ที่มีการเชื่อมต่อไร้สาย แอปนี้ออกแบบมาเพื่อใช้กับคอมพิวเตอร์ Windows และ Mac เท่านั้น
- ที่เกี่ยวข้อง: วิธีถ่ายโอนข้อมูลจากพีซีไปยัง iPhone โดยไม่ต้องใช้ iTunes
- วิธีใส่รหัสผ่านป้องกันโน้ตบน iPhone หรือ iPad
วิธีบันทึกหน้าจอ iPhone บนพีซีของคุณโดยใช้เครื่องบันทึกหน้าจอ AceThinker iPhone
ก่อนอื่น คุณต้องดาวน์โหลดซอฟต์แวร์ คุณสามารถทำได้โดยไปที่หน้าเว็บของ AceThinker iPhone Screen Recorder เมื่อการดาวน์โหลดเสร็จสิ้น คุณจะต้องติดตั้งแพ็คเกจบนพีซีของคุณ เมื่อเสร็จแล้ว คุณต้องเปิดซอฟต์แวร์
เมื่อคุณเปิดโปรแกรมบันทึกหน้าจอของ iPhone บนคอมพิวเตอร์ของคุณ คุณต้องกำหนดค่า iPhone หรือ iPad ของคุณสำหรับการทำงานกับแอปพลิเคชัน ในการทำเช่นนั้น คุณต้องไปที่ศูนย์ควบคุมของ iPhone หรือ iPad ของคุณ คุณสามารถทำได้โดยปัดจากด้านล่างหน้าจอของอุปกรณ์ เมื่อคุณทำเสร็จแล้ว คุณต้องเลือกตัวเลือก "AirPlay" เพื่อเปิดใช้งานบนโทรศัพท์ของคุณ
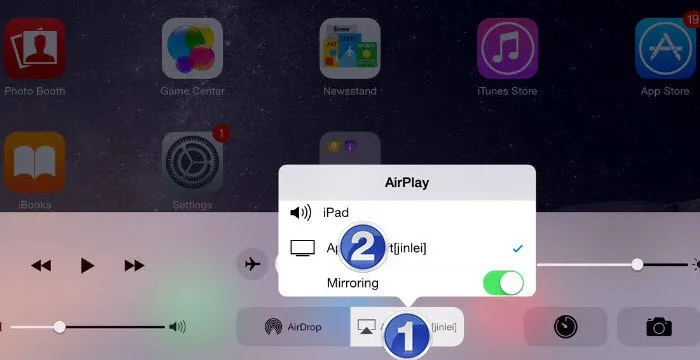
หน้าจอใหม่จะปรากฏขึ้น และคุณจะถูกถามเกี่ยวกับตำแหน่งที่คุณต้องการให้เล่นหน้าจอ AirPlay ของคุณ คุณต้องเลือกไอคอนที่มีชื่อคอมพิวเตอร์ของคุณจากรายการซึ่งจะนำคุณไปยังกล่องโต้ตอบอื่นที่ระบุว่า "มิเรอร์" จากนั้นคุณต้องเปิดสวิตช์เพื่ออนุญาตการสตรีมอุปกรณ์ของคุณบนคอมพิวเตอร์ เมื่อคุณทำเสร็จแล้ว คุณต้องคลิกที่ "เสร็จสิ้น" เพื่อทำให้ตัวช่วยสร้างเสร็จสมบูรณ์
ซึ่งจะทำให้คุณสามารถดูกิจกรรมทั้งหมดบนหน้าจอ iPhone ของคุณบนพีซีได้ หากต้องการบันทึก คุณสามารถเลื่อนเคอร์เซอร์ไปที่ด้านบนของแอปพลิเคชัน คุณจะเห็นปุ่มสีแดงที่จะช่วยให้คุณบันทึกกิจกรรมบนหน้าจอของหน้าจอ iPhone ของคุณได้ คุณต้องผลักดันมัน การดำเนินการนี้จะเริ่มการบันทึกพร้อมกับเสียงด้วย
เมื่อคุณต้องการหยุดการบันทึก ให้เลือกตัวเลือก "หยุดการบันทึก" ซึ่งอยู่ที่ด้านซ้ายบนของด้านข้างของแอปพลิเคชันในรูปแบบของปุ่มสี่เหลี่ยมสีแดง
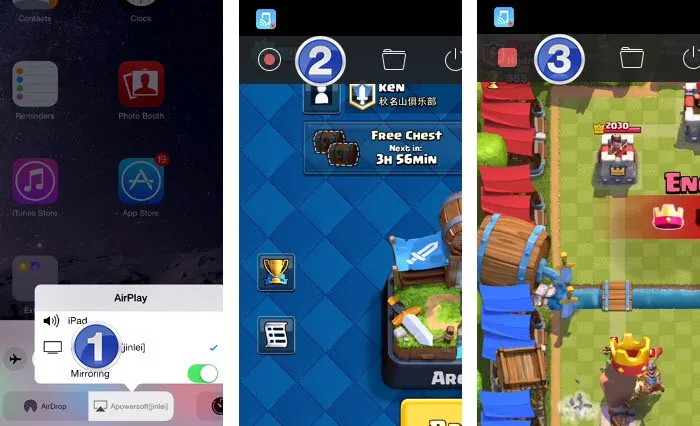
หลังจากที่คุณแตะปุ่มเพื่อหยุดการบันทึก คุณจะต้องเลือกชื่อและรูปแบบเพื่อจัดเก็บไฟล์วิดีโอในคอมพิวเตอร์ของคุณ เครื่องมือนี้อำนวยความสะดวกในการบันทึกวิดีโอกิจกรรมใน 9 รูปแบบที่แตกต่างกัน ซึ่งรวมถึงภาพเคลื่อนไหวด้วย
หลังจากเลือกชื่อและรูปแบบของวิดีโอแล้ว คุณสามารถบันทึกลงในคอมพิวเตอร์ได้ เมื่อคุณกด Enter จะเป็นการเปิดโฟลเดอร์ที่มีไฟล์วิดีโอที่บันทึกไว้ คุณสามารถเข้าถึงได้ง่ายโดยใช้เครื่องเล่นสื่อที่คุณเลือก
แอปพลิเคชั่นนี้มีคอนโซลที่เรียบง่ายซึ่งทำให้ใช้งานง่ายมาก ดังนั้นใครก็ตามที่รู้ทักษะพื้นฐานด้านคอมพิวเตอร์สามารถติดตั้งและใช้ซอฟต์แวร์ได้อย่างง่ายดาย ไม่มีขั้นตอนที่ไม่จำเป็นที่เกี่ยวข้องที่นี่ซึ่งอาจทำให้กระบวนการซับซ้อนขึ้นเล็กน้อย
- คุณอาจชอบ: วิธีฟรีในการแปลง PDF เป็น Word บน iPhone
- วิธีฟรีในการแปลงรูปภาพเป็น Excel บน iPhone
เปรียบเทียบกับแอพพลิเคชั่นอื่นๆ
นอกจาก iPhone Recorder แล้ว ยังมีแอปพลิเคชั่นอื่นๆ อีกสองสามตัวที่ออกแบบมาเพื่อทำงานเดียวกัน เช่น การบันทึกกิจกรรมบนหน้าจอของ iPhone หรือ iPad แอปพลิเคชั่นเหล่านี้ส่วนใหญ่ได้รับการออกแบบมาให้ทำงานบน iPhone เอง นอกจากนี้ยังใช้งานยากขึ้นเล็กน้อย
ในทางกลับกัน iPhone Screen Recorder ให้คุณบันทึกกิจกรรมบนหน้าจอโดยใช้คอมพิวเตอร์ ทำให้บันทึกหน้าจอ iPhone ได้สะดวกและง่ายขึ้น เนื่องจากคุณเห็นกิจกรรมทั้งหมดบนหน้าจอขนาดใหญ่ขึ้น มันง่ายกว่าและใช้งานง่ายกว่ามาก เนื่องจากคุณสามารถบันทึกวิดีโอได้ด้วยขั้นตอนง่ายๆ เพียงไม่กี่ขั้นตอน คุณสมบัติทั้งหมดเหล่านี้ทำให้ iPhone Screen Recorder ดีกว่าแอปพลิเคชั่นอื่นที่คล้ายคลึงกัน
วิธีการ/แอพในการบันทึกหน้าจอของคุณบน Android
คุณจะพบวิธีการและแอพมากมายในการบันทึกหน้าจอของอุปกรณ์ Android ในอุปกรณ์ Android ปัจจุบัน ทุกยี่ห้อมีแอปพลิเคชั่นบันทึกหน้าจอของตัวเองพร้อมกับแอปพลิเคชั่นบันทึกเสียง ที่นี่ ในส่วนนี้ คุณจะพบวิธีการและแอปพลิเคชันที่ดีที่สุดในการบันทึกหน้าจอมือถือ Android ของคุณ
1. บันทึกหน้าจอ (แอปพลิเคชันในตัว)
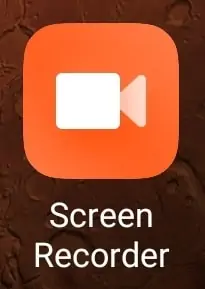
Android Mobile ทุกเครื่องมีแอปพลิเคชันบันทึกหน้าจอของตัวเองเพื่อช่วยให้ลูกค้าบันทึกหน้าจอโดยไม่ต้องดาวน์โหลดแอปพลิเคชันของบุคคลที่สาม สิ่งนี้จะเพิ่มพื้นที่จัดเก็บและปรับปรุงประสิทธิภาพของอุปกรณ์ แอปพลิเคชันการบันทึกวิดีโอสามารถพบได้ในรายการแอปที่ติดตั้งและสามารถเข้าถึงได้โดยเปิดแอปพลิเคชันหรือจากแผงการแจ้งเตือนโดยตรง ฉันกำลังแสดงเครื่องบันทึกหน้าจอในโทรศัพท์ยี่ห้อ MI ให้คุณดู เนื่องจากเป็นแอปพลิเคชันที่ฝังอยู่ภายใน จึงไม่ใช้ที่จัดเก็บข้อมูลภายนอกในอุปกรณ์ของคุณ
เปิดเครื่องบันทึกหน้าจอ จากนั้น คุณจะพบอินเทอร์เฟซดังแสดงในภาพหน้าจอด้านล่าง ที่นั่นคุณจะพบการบันทึกหน้าจอที่ผ่านมา คุณสามารถปรับแต่งการตั้งค่าการบันทึกหน้าจอได้โดยคลิกที่ไอคอนรูปเฟืองที่มุมบนขวา ในการเริ่มบันทึก คุณต้องคลิกที่ไอคอนกล้อง ซึ่งอยู่ด้านล่างขวา จากนั้นคุณจะได้ภาพซ้อนทับขนาดเล็กเพื่อเริ่มการบันทึก
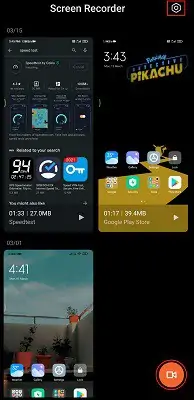
ตัวเลือกต่างๆ เกี่ยวกับคุณภาพ ความละเอียด การวางแนว อัตราเฟรม แหล่งที่มาของเสียง และอื่นๆ เพื่อปรับแต่งการบันทึกหน้าจอ รายการการตั้งค่าจะแสดงในภาพหน้าจอด้านล่าง
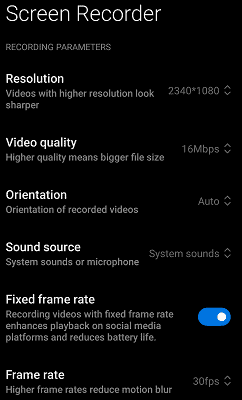
เลือกหรือเลือกการตั้งค่าที่ดีที่สุดสำหรับเอาต์พุตวิดีโอที่ดีขึ้น เมื่อคุณเริ่มการบันทึก คุณจะพบเวลาของการบันทึกและไอคอนหยุดบนโอเวอร์เลย์ คลิกที่ไอคอนหยุดเพื่อหยุดการบันทึกหน้าจอ
คุณสมบัติที่สำคัญ
- ไม่ใช้พื้นที่มากขึ้น (External Space)
- แอพที่เชื่อถือได้
- รองรับการบันทึกหน้าจอของคุณในคุณภาพสูง
- อ่านเพิ่มเติม - แอพ Android ยอดนิยม: 13 รายการแอพ Android ฟรีที่ได้รับความนิยมมากที่สุด
- 6 ซอฟต์แวร์ตัดต่อวิดีโอราคาถูกและดีที่สุดสำหรับ YouTube
2. Google Play เกม
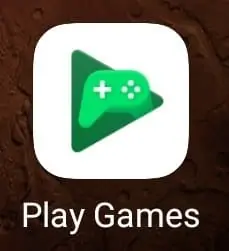
Google Play Games เป็นแอปพลิเคชันจาก Google ที่ให้คุณเข้าถึงและเล่นเกมได้ ทุกคนรู้ว่ามันเป็นแอปพลิเคชั่นเกม แต่มีเพียงไม่กี่คนเท่านั้นที่รู้ว่าใช้เกม Google Play เป็นเครื่องบันทึกหน้าจอ สามารถใช้ได้ฟรีและปลอดภัยในการใช้งาน คุณสามารถบันทึกหน้าจอด้วยคุณภาพสูงด้วยกล้องและเสียงภายนอก หากคุณต้องการบันทึกหน้าจอขณะเล่นเกมเมอร์ แอปพลิเคชัน Google Play Games จะเหมาะกับคุณที่สุด
วิธีบันทึก Android ของคุณโดยใช้ Google Play Games
เปิดแอปพลิเคชัน Google Play เกมบนอุปกรณ์ของคุณ ไปที่เกมเฉพาะที่คุณต้องการเล่นและบันทึก คุณจะพบไอคอนกล้องที่มุมบนขวา
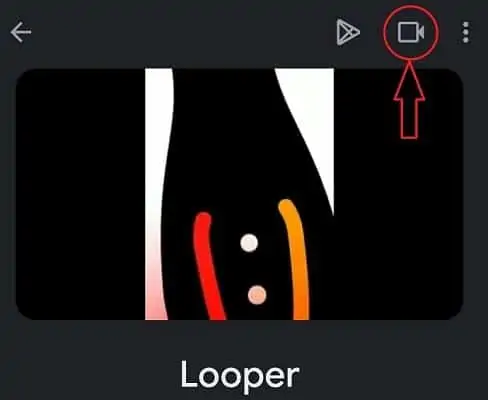
คลิกที่ไอคอนกล้องนั้น จากนั้น คุณจะพบป๊อปอัปดังที่แสดงในภาพหน้าจอด้านล่าง เลือกคุณภาพที่จะบันทึกและคลิกถัดไป
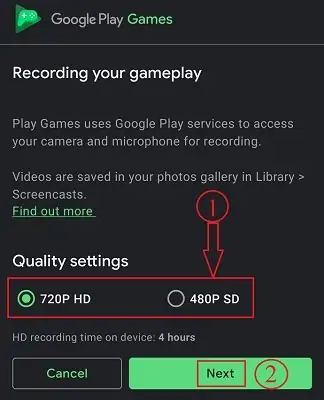
จากนั้นเกมจะเริ่มต้นขึ้นและการบันทึกหน้าจอจะเริ่มขึ้นโดยอัตโนมัติ
คุณสมบัติที่สำคัญ
- สามารถบันทึก 720p และ 480p
- เหมาะที่สุดสำหรับคอเกม
- ไม่มีที่จัดเก็บข้อมูลภายนอกครอบครอง
3. โปรแกรมบันทึกหน้าจอ AZ
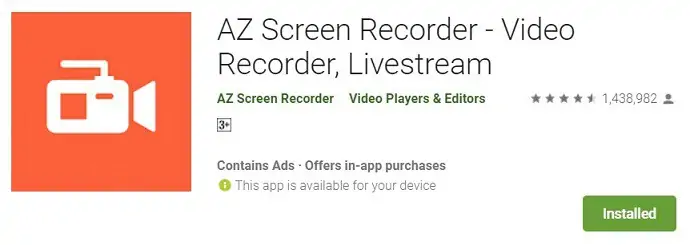
AZ Screen Recorder เป็นหนึ่งในแอปพลิเคชั่นที่ดีที่สุดในการอ่านหน้าจอของคุณด้วยคุณภาพสูงบน Android แอปพลิเคชั่นนี้มีอยู่ใน playstore และสามารถดาวน์โหลดได้ฟรี แอปพลิเคชั่นนี้ช่วยให้คุณไม่เพียงแค่บันทึกหน้าจอของคุณเท่านั้น แต่ยังช่วยให้คุณบันทึกวิดีโอที่ราบรื่นและชัดเจนอีกด้วย คุณยังสามารถแก้ไขวิดีโอและสร้างสตรีมสดได้โดยตรงโดยใช้แอปพลิเคชันนี้ AZ Screen Recorder มอบวิธีที่ง่ายและดีที่สุดในการบันทึกวิดีโอบนหน้าจอของคุณ เช่น บทแนะนำวิดีโอ การสนทนาทางวิดีโอ วิดีโอเกม และการแสดงสด
หลังจากเปิดแอปพลิเคชัน คุณจะพบริบบิ้นบนแผงการแจ้งเตือนและไอคอนขนาดเล็กที่ขอบของหน้าจอ อินเทอร์เฟซของ AZ Screen Recorder จะมีลักษณะดังแสดงในภาพหน้าจอด้านล่าง
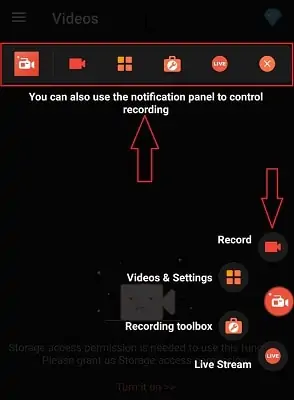
คุณสมบัติที่สำคัญ
- ดาวน์โหลดและใช้งานฟรี
- รองรับการบันทึกวิดีโอคุณภาพสูง – 1080p, 12Mbps, 60FPS
- บันทึกหน้าจอของคุณด้วย FaceCam
- โปรแกรมตัดต่อวิดีโอ
- สตรีมสด
- อ่านเพิ่มเติม – สมาร์ทโฟนคืออะไร? 7 ฟีเจอร์ที่สมาร์ทโฟนต้องมี
- วิธีการกู้คืนไฟล์ที่ถูกลบจาก Windows, Mac, iPhone, USB ฯลฯ
4. เครื่องบันทึกหน้าจอ DU – เครื่องบันทึกวิดีโอ DU
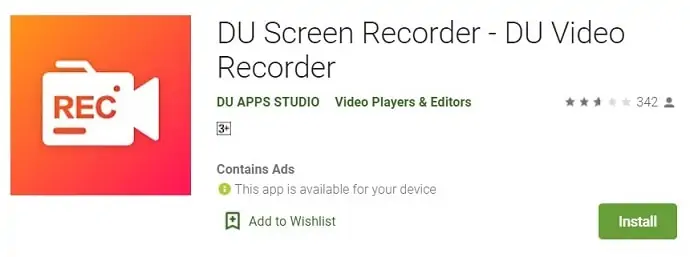
DU Screen Recorder เป็นแอปพลิเคชั่นบันทึกหน้าจอยอดนิยมอีกตัวหนึ่งที่ช่วยให้คุณบันทึกหน้าจอบน Android แอปพลิเคชั่นนี้จัดการได้ง่ายมาก แอปพลิเคชัน DU ยังทำงานเป็นแอปพลิเคชันบันทึกวิดีโอ ตัดต่อวิดีโอ และแอปพลิเคชันสตรีมมิงแบบสด มีเครื่องมือตัดต่อวิดีโอพื้นฐานที่จำเป็นสำหรับการแก้ไขคลิปที่บันทึกไว้ เครื่องบันทึก DU ช่วยให้คุณสามารถฉายภาพและสตรีมหน้าจอของคุณโดยตรงไปยัง YouTube, Facebook และ Twitch แอปพลิเคชันนี้มีให้บริการมากกว่า 20 ภาษา
คุณสมบัติที่สำคัญ
- รองรับการบันทึกคุณภาพสูงถึง 1080p, 60FPS
- มีอินเทอร์เฟซมากกว่า 20 ภาษา
- รองรับการตัดต่อวิดีโอ
- สตรีมที่คุณคัดกรองโดยตรงไปยังแพลตฟอร์มโซเชียลมีเดียยอดนิยมเช่น YouTube, Facebook และ Twitch
5. โปรแกรมบันทึกหน้าจอ Mobizen
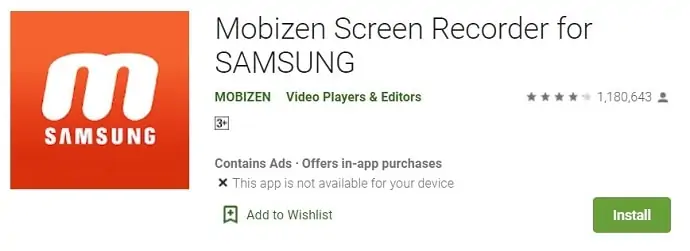
Mobizen Screen Recorder เป็นหนึ่งในแอปพลิเคชั่นบันทึกหน้าจอที่ดีที่สุดและใช้มากที่สุดสำหรับผู้ใช้ Android แอพนี้มีไว้สำหรับผู้ใช้ Samsung โดยเฉพาะ แอปพลิเคชั่นนี้มีผู้ใช้ 100 ล้านคนทั่วโลกและได้รับรางวัลเป็นแอพที่ดีที่สุดแห่งปี 2559 คุณสามารถบันทึกหน้าจอด้วยคุณภาพสูงสุดที่ 1080p ที่ 60FPS ทั้งหน้าจอและกล้องหน้าสามารถบันทึกได้พร้อมกัน มันมีคุณสมบัติอื่นๆ เช่น การตัดต่อวิดีโอ เพิ่ม BGM ที่ชื่นชอบ และอินโทรและเอาท์โทรไปยังวิดีโอ นอกจากนี้ยังให้วิดีโอเอาท์พุตที่บันทึกไว้อย่างหมดจดโดยไม่ต้องเพิ่มลายน้ำ
คุณสมบัติที่สำคัญ
- ไม่มีลายน้ำเพิ่ม
- บันทึกในรูปแบบ Full HD
- คุณสามารถบันทึก จับภาพ และแก้ไขทั้งหมดได้ฟรี
- ช่วยให้คุณบันทึกบนที่จัดเก็บข้อมูลภายนอก
6. บันทึก (เครื่องบันทึกหน้าจอ)
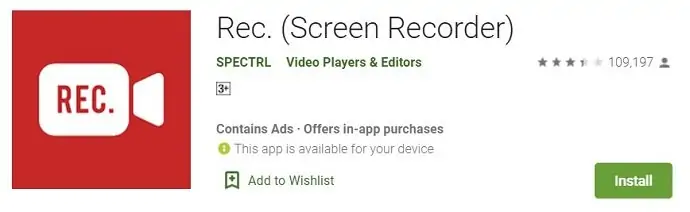
บันทึก (โปรแกรมบันทึกหน้าจอ) เป็นอีกหนึ่งแอปพลิเคชั่นบันทึกที่ดีที่สุดที่ให้คุณบันทึกหน้าจอของคุณบน Android สิ่งนี้มีความยืดหยุ่นและเข้ากันได้อย่างสมบูรณ์กับอุปกรณ์ Android ทั้งหมด มีส่วนต่อประสานกับผู้ใช้ที่ใช้งานง่าย คุณสามารถปรับแต่งการตั้งค่าการบันทึก เช่น คุณภาพ ความละเอียด และบิตเรต แอปพลิเคชันนี้สามารถดาวน์โหลดได้ฟรี และหากคุณต้องการเวอร์ชัน Pro คุณสามารถซื้อได้จากแอปพลิเคชัน
คุณสมบัติที่สำคัญ
- บันทึกการกำหนดค่าที่คุณชื่นชอบเป็นค่าที่ตั้งล่วงหน้า
- แสดงการสัมผัสหน้าจอโดยอัตโนมัติตลอดระยะเวลาการบันทึกของคุณ
- บันทึกหน้าจอนานขึ้นพร้อมเสียง
- ตัวนับเวลาถอยหลังที่ปรับแต่งได้เพื่อให้คุณตั้งค่าการบันทึกหน้าจอได้อย่างสมบูรณ์แบบ
- คุณสามารถหยุดการบันทึกได้ด้วยการเขย่าอุปกรณ์หรือเพียงแค่ปิดหน้าจอ
7. เครื่องบันทึกหน้าจอ ADV
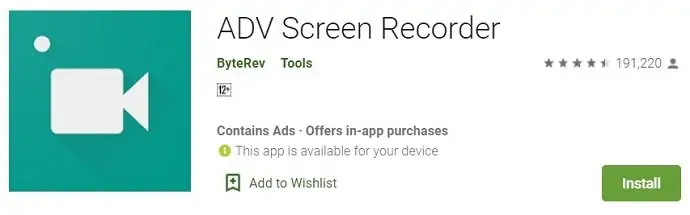
ADV Screen Recorder เป็นแอปพลิเคชั่นฟรีสำหรับ Android ที่ช่วยในการบันทึกหน้าจอของคุณ แอปพลิเคชั่นนี้มีคุณสมบัติที่ดีที่สุดที่ช่วยคุณในการบันทึกหน้าจออย่างมีประสิทธิภาพ ช่วยให้คุณสามารถบันทึกโดยใช้สองเครื่องมือ (ค่าเริ่มต้น & ขั้นสูง) คุณยังสามารถพิมพ์ข้อความขณะบันทึกโดยใช้สีที่คุณชื่นชอบได้
คุณสมบัติที่สำคัญ
- การบันทึกด้วย 2 เครื่องยนต์ (ค่าเริ่มต้นและขั้นสูง)
- วาดได้ทันทีด้วยสีที่คุณชื่นชอบ
- ตัดต่อวิดีโอ
- คุณสามารถตั้งค่าข้อความของคุณด้วยการปรับแต่งแบบเต็ม
- ช่วยให้คุณสามารถตั้งค่าแบนเนอร์ด้วยการปรับแต่งแบบเต็ม
บทสรุป
โดยสรุป ผู้ใช้ Windows 10 โดยเฉลี่ยสามารถใช้เครื่องมือบันทึกในตัวเพื่อบันทึกหน้าจอโดยไม่มีเสียง ความยาวที่ตั้งไว้ล่วงหน้า และเครื่องมือบันทึกย่อ
กระบวนการบันทึก แก้ไข และอัปโหลดเกมต้องใช้เวลาและความพยายาม แต่ด้วยซอฟต์แวร์บันทึกเกมที่เหมาะสมสำหรับ YouTube คุณสามารถสร้างวิดีโอที่ดูเป็นมืออาชีพสำหรับผู้ชมของคุณได้
สำหรับผู้เริ่มต้น ฉันขอแนะนำ RecordCast หากคุณต้องการตัวเลือกที่ซับซ้อนน้อยกว่า มิฉะนั้น ลงทุนไม่กี่ดอลลาร์แล้วลองใช้ Screencastify และเครื่องบันทึกวิดีโอเกมอื่นๆ ด้านบน
แต่เราขอแนะนำให้คุณใช้ Allavsoft คุณจะได้รับตัวเลือกการบันทึกหน้าจอในเวอร์ชันฟรี มันจะให้คุณสมบัติอื่น ๆ อีกมากมายแก่คุณ เช่น การดาวน์โหลดเสียงหรือวิดีโอจากเว็บไซต์ออนไลน์เกือบทั้งหมด และการแปลงรูปแบบวิดีโอ/เสียง นอกจากนี้ยังมาพร้อมกับใบอนุญาตตลอดชีพ
ข้อเสนอ: ผู้อ่านของเราได้รับส่วนลดพิเศษ 25% สำหรับสิทธิ์การใช้งาน Allavsoft ตลอดชีพ
รับส่วนลดพิเศษ 25% สำหรับ Windows
รับส่วนลดพิเศษ 25% สำหรับ Mac
กรุณาเยี่ยมชมหน้ารหัสโปรโมชั่น Allavsoft ของเราสำหรับข้อเสนอ 25% สำหรับใบอนุญาต Allavsoft อื่น ๆ
ด้านบนคือการแบ่งปันของฉันเกี่ยวกับ วิธีการบันทึกหน้าจอของคุณ ขอบคุณสำหรับการอ่าน! และโปรดพิจารณาแบ่งปันบทความนี้ โปรดติดตาม WhatVwant บน Facebook, Twitter และ YouTube สำหรับคำแนะนำเพิ่มเติม
วิธีบันทึกหน้าจอของคุณ – คำถามที่พบบ่อย
วิธีสกรีนบันทึกบน MacBook pro
มันเหมือนกับ MacBook Air เพียงใช้แถบเครื่องมือ Quicktime หรือสกรีนช็อต อย่างไรก็ตาม เครื่องมือทำงานเหมือนกันบน Mac ทุกเครื่อง
เราสามารถบันทึกเสียงด้วย Quicktime ได้หรือไม่?
ใช่และไม่ใช่ สามารถเพิ่มเสียงภายนอกได้โดยใช้หูฟัง แต่ไม่สามารถบันทึกเสียงบนหน้าจอได้
เราสามารถแก้ไขวิดีโอที่บันทึกไว้ด้วยเครื่องมือสกรีนช็อตได้หรือไม่?
ใช่. แก้ไขได้ แต่ดีพอสำหรับจุดประสงค์พื้นฐานเท่านั้น
การใช้ซอฟต์แวร์ของ บริษัท อื่นดีแค่ไหน?
ขึ้นอยู่กับความต้องการโดยสิ้นเชิง แต่เครื่องมือที่เชื่อถือได้เช่น Camtasia ฯลฯ นั้นดีและสะดวกจริงๆ ใช้โดยไม่ต้องคิดเพื่อวัตถุประสงค์ทางวิชาชีพ
