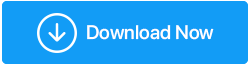วิธีที่เป็นไปได้ในการกู้คืนไฟล์ที่เสียหาย – ความหวังทั้งหมดไม่สูญหาย
เผยแพร่แล้ว: 2021-10-08เราได้กล่าวถึงวิธีที่คุณสามารถกู้คืนไฟล์จากฮาร์ดไดรฟ์ที่เสียหายได้ แต่ถ้าไฟล์เสียหายและคุณลบทิ้งล่ะ คุณสามารถกู้คืนไฟล์ของคุณตอนนี้ได้ไหม
ข้อมูลในคอมพิวเตอร์ของคุณมีค่า แต่ความสมบูรณ์ของมันคือสิ่งที่คุณไม่สามารถควบคุมได้ และนี่คือสิ่งที่เราหมายถึง ไฟล์และโฟลเดอร์ของคุณอาจเสียหายได้ เราจะพูดถึงเหตุผลบางประการด้านล่าง อย่างไรก็ตาม จุดประสงค์หลักของโพสต์นี้คือเพื่อบอกคุณว่าคุณควรทำอย่างไรในกรณีที่คุณได้รับข้อความเช่น "ไฟล์เสียหายและไม่สามารถเปิดได้" ในสถานการณ์เช่นนี้ คุณจะกังวลมากขึ้นเกี่ยวกับวิธีที่สามารถเพิ่มโอกาสในการกู้คืนไฟล์ที่เสียหายของคุณกลับคืนมา
ไฟล์จะเสียหายได้อย่างไร?
บางครั้ง การรู้ว่าเหตุใดจึงเกิดปัญหาสามารถช่วยให้เราดำเนินการได้อย่างรวดเร็ว ต่อไปนี้คือสาเหตุที่เป็นไปได้บางประการที่ทำให้ข้อมูลของคุณเสียหาย
- ระบบล่มกะทันหันอาจทำให้ข้อมูลในคอมพิวเตอร์ของคุณเสียหายได้
- คอมพิวเตอร์ของคุณโดนไวรัส จำเป็นต้องพูด แอนติไวรัสเป็นเครื่องมือที่ต้องมี
- พีซีหรือฮาร์ดดิสก์ในระบบของคุณเต็มไปด้วยขยะ
- เซกเตอร์เสียอาจทำให้ไฟล์เสียหายได้
- การอัปเดต Windows ล่าสุดเต็มไปด้วยข้อบกพร่องและทำให้ไฟล์ของคุณเสียหาย
นี่คือวิธีที่ดีที่สุดในการกู้คืนไฟล์ที่เสียหายใน Windows 10
การกู้คืนไฟล์ที่เสียหายไม่ใช่เรื่องง่าย ต้องบอกว่าไม่ใช่สิ่งที่เป็นไปไม่ได้เช่นกัน ต่อไปนี้เป็นวิธีที่สามารถเพิ่มโอกาสในการกู้คืนไฟล์ที่เสียหายและอยู่ในสภาพดีได้เช่นกัน เพราะเหตุใดคุณจึงต้องการกู้คืนไฟล์ที่ไม่ดีใช่ไหม วิธีที่แสดงด้านล่างอาจช่วยให้คุณได้ไฟล์กลับมาในสภาพดี –
– คำสั่ง SFC / Scannow อาจเป็นผู้ช่วยให้รอดของคุณ
SFC ย่อมาจาก System File Checker SFC /Scannow เป็นคำสั่งที่ไม่เพียงช่วยคุณระบุไฟล์ที่เสียหาย แต่ยังช่วยในการซ่อมแซมอีกด้วย โดยเฉพาะอย่างยิ่งเกี่ยวข้องกับไฟล์ระบบที่เสียหาย ขั้นตอนในการใช้สิ่งเดียวกันมีดังต่อไปนี้ -
- ในแถบค้นหาของ Windows ให้พิมพ์ cmd
- เลือกเรียกใช้ในฐานะผู้ดูแลระบบจากด้านขวามือ
- เมื่อพรอมต์คำสั่งเปิดขึ้น ให้พิมพ์ SFC /Scannow
- กด Enter และรอให้กระบวนการเสร็จสิ้น
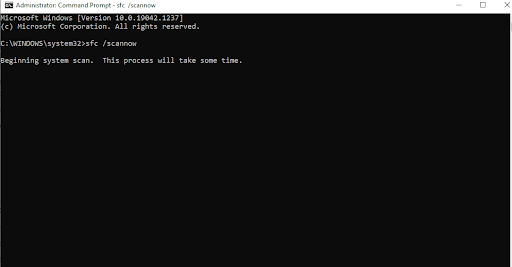
ตอนนี้คุณสามารถกู้คืนไฟล์ที่เสียหายได้หรือไม่? ถ้าไม่ ให้ไปยังการแก้ไขถัดไป
– รับไฟล์เวอร์ชันก่อนหน้าของคุณกลับมาโดยใช้ประวัติไฟล์
แม้ว่าคุณลักษณะนี้มักใช้เพื่อสร้างข้อมูลสำรอง แต่คุณสามารถใช้คุณลักษณะนี้เพื่อเรียกข้อมูลเวอร์ชันก่อนหน้าของไฟล์ได้ สิ่งสำคัญที่ควรทราบก็คือ การใช้คุณลักษณะนี้เพื่อประโยชน์ของคุณ คุณจะต้องมีอุปกรณ์จัดเก็บข้อมูลภายนอกเพิ่มเติม (ไดรฟ์) หรือไดรฟ์จากคอมพิวเตอร์ของคุณ ขั้นแรก เราจะบอกวิธีที่คุณสามารถเปิดใช้งานคุณลักษณะ File HIstory และจากนั้นคุณจะกู้คืนเวอร์ชันก่อนหน้าของไฟล์โดยใช้เวอร์ชันเดิมได้อย่างไร -
(i) เปิดใช้งานคุณสมบัติประวัติไฟล์
- เชื่อมต่อไดรฟ์ภายนอกกับพีซีหรือแล็ปท็อปของคุณ
- กด Windows + I เพื่อเปิด การตั้งค่า
- คลิกที่อัปเดตและความปลอดภัย
- จากบานหน้าต่างด้านซ้าย ให้คลิกที่ Backup
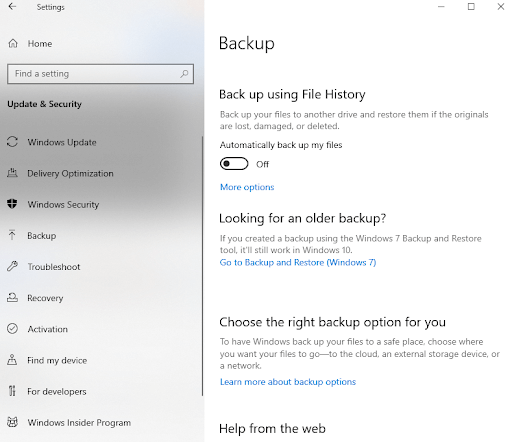
- จากด้านขวา ให้คลิกที่ + เพิ่มไดรฟ์
- คุณสามารถเลือกโฟลเดอร์ทั้งหมดที่คุณต้องการสำรองข้อมูลไปยังไดรฟ์ที่คุณเลือกโดยคลิกที่ตัวเลือกเพิ่มเติม ที่นี่
(i) คุณสามารถเลือกได้ว่าต้องการให้สำรองไฟล์ที่คุณเลือกไว้นานแค่ไหน
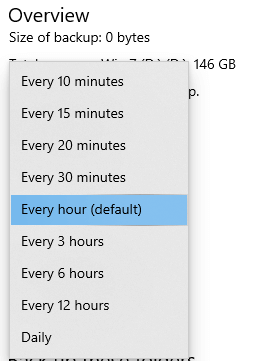
(ii) คุณสามารถเลือกระยะเวลาที่คุณต้องการสำรองข้อมูลเหล่านี้ได้
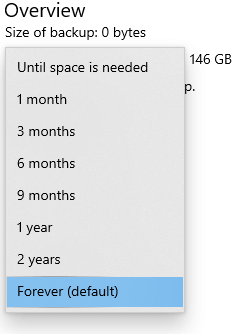
- คลิกที่ตัวเลือกสำรองทันที
(ii) ใช้ "กู้คืนเวอร์ชันก่อนหน้า"
ตอนนี้เพื่อดึงไฟล์ที่เสียหายเวอร์ชันก่อนหน้า -
- ก่อนอื่นให้ไปที่ตำแหน่งที่วางไฟล์ที่เสียหาย
- เลือกไฟล์ คลิกขวา และเลือกกู้คืนเวอร์ชันก่อนหน้า
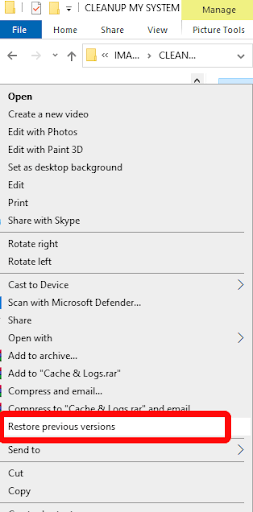
- คลิกที่คืนค่า
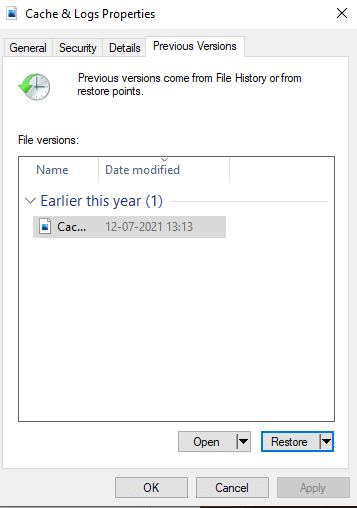

– ใช้การคืนค่าระบบ
การคืนค่าระบบเป็นคุณสมบัติที่ยอดเยี่ยมใน Windows 10 และหากคุณได้เปิดใช้งานคุณสมบัตินี้ คุณจะสามารถกู้คืนระบบของคุณไปยังเวลาที่ระบบทำงานได้อย่างถูกต้อง หากคุณยังใหม่ต่อแนวคิดของการคืนค่าระบบ คุณสามารถดูโพสต์นี้ ในที่นี้ เราไม่ได้ครอบคลุมถึงวิธีเปิดใช้งานการคืนค่าระบบ แต่เราได้พูดคุยถึงวิธีที่คุณสามารถเข้าถึงจุดคืนค่าระบบในกรณีที่คุณต้องการกู้คืนไฟล์ที่เสียหาย
– การใช้ Attrib คำสั่ง
สมมติว่าคุณต้องการกู้คืนไฟล์ที่เสียหายที่สำคัญบางไฟล์จาก USB หรือการ์ด SD ในกรณีเช่นนี้ คุณสามารถใช้คำสั่ง attrib ผู้ใช้หลายคนรายงานว่าสามารถดึงไฟล์ได้สำเร็จในสภาพดีหลังจากใช้คำสั่งนี้ –
- ในแถบค้นหาของ Windows ให้พิมพ์ cmd
- เลือก Run as administrator จากคอลัมน์ขวามือ
- เมื่อหน้าต่าง พรอมต์คำสั่ง เปิดขึ้น ให้พิมพ์คำสั่งที่กล่าวถึงด้านล่าง อย่าลืมแทนที่อักษร G ด้วยอักษรระบุไดรฟ์ของ USB . ของคุณ
attrib -h -r -s G:\*.* /s /d
- กด Enter
ตอนนี้คุณควรจะสามารถกู้คืนไฟล์ที่เสียหายจาก USB ของคุณได้
– การช่วยเหลือจากผู้เชี่ยวชาญ Data Recovery Utility
คุณได้ลองทุกอย่างที่ทำได้เพื่อกู้คืนไฟล์ที่เสียหายใน Windows 10 แต่ก็ไม่เป็นผล ในที่สุด หลังจากหมดความอดทนแล้ว คุณก็กดแป้น shift+delete แต่ขอให้เราบอกคุณว่า ความหวังทั้งหมดในการได้ไฟล์กลับนั้นยังไม่สูญหาย มีเครื่องมือการกู้คืนข้อมูลที่ยอดเยี่ยมที่สามารถช่วยคุณได้ในสถานการณ์เช่นนี้
ยกตัวอย่าง Advanced Disk Recovery ไม่ว่าคุณจะต้องการกู้คืนไฟล์ที่เสียหายจากไดรฟ์ใดไดรฟ์หนึ่งบนคอมพิวเตอร์ของคุณ หรือต้องการกู้คืนไฟล์ที่เสียหายจาก USB ก็ตาม Advanced Disk Recovery คือเครื่องมือขั้นสูงสุดที่คุณต้องการ ก่อนที่เราจะเจาะลึกถึงวิธีการทำงาน มาดูคุณสมบัติที่มีให้กันก่อน –
- เครื่องมือนี้สามารถจัดการกับสถานการณ์การสูญหายของข้อมูลทุกประเภท
- มันสามารถกู้คืนไฟล์ที่เป็นของไฟล์ได้หลายรูปแบบ
- รองรับไดรฟ์ภายนอก เช่น USB, การ์ดหน่วยความจำ, SSD และฮาร์ดไดรฟ์
- อัลกอริธึมการสแกนขั้นสูง
- ไม่เขียนทับข้อมูลเดิม
หมายเหตุ: เอ็นจิ้นการสแกนที่เหนือกว่าแสดงรายการไฟล์ทั้งหมดจากที่จัดเก็บข้อมูลภายนอกและภายในที่สามารถกู้คืนได้ ขอแนะนำให้คุณบันทึกไฟล์ที่กู้คืนไปยังตำแหน่งอื่นและไม่ใช่ตำแหน่งที่เคยวางไฟล์ไว้ก่อนหน้านี้
วิธีการกู้คืนไฟล์โดยใช้ Advanced Disk Recovery
คลิกที่นี่เพื่อดาวน์โหลด Advanced Disk Recovery
- ดาวน์โหลดและติดตั้ง Advanced Disk Recovery
- เลือกตำแหน่งที่คุณทำไฟล์หายเนื่องจากการทุจริต
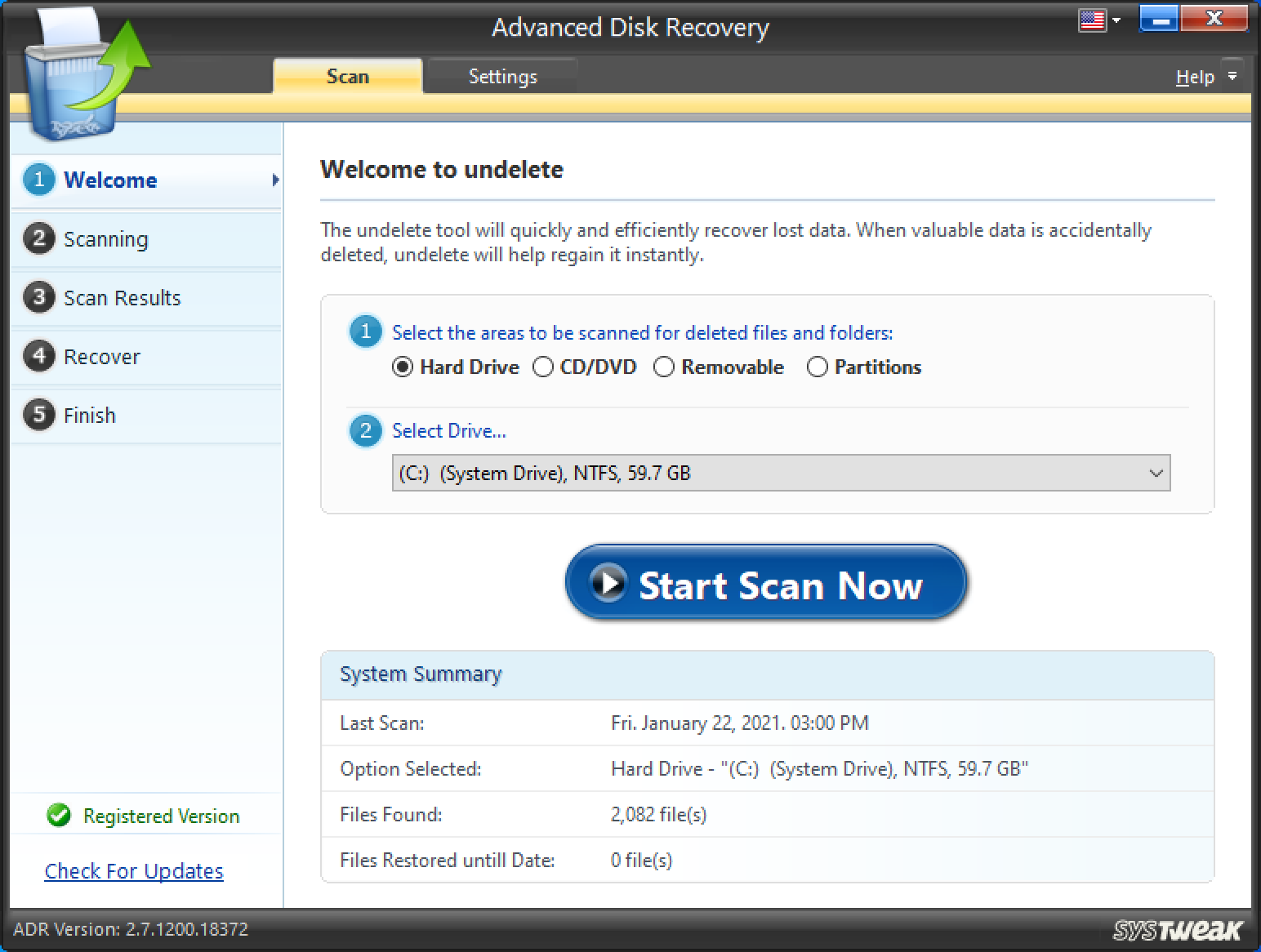
- เลือกโหมดการสแกน – แบบเร็วหรือแบบลึก จากนั้นคลิกที่ Scan now รอให้กระบวนการเสร็จสิ้น
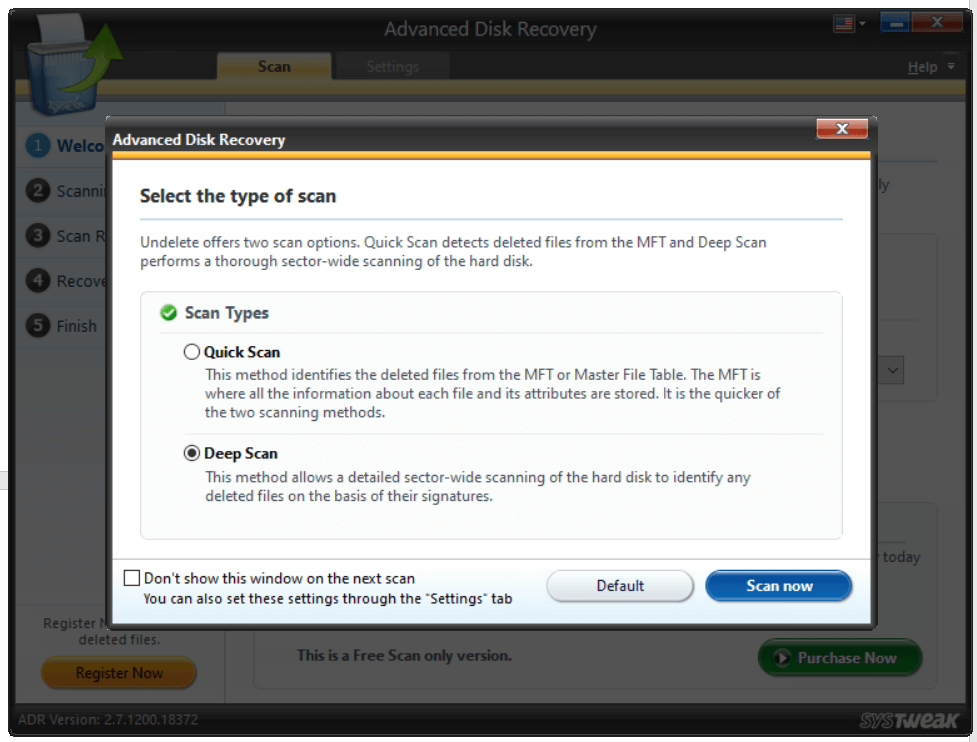
- หลังจากการสแกนเสร็จสิ้น คุณจะแสดงรายการไฟล์ทั้งหมดที่สามารถกู้คืนได้
- เลือกไฟล์แล้วคลิกปุ่ม กู้คืน ที่มุมล่างขวาของหน้าจอ
- เลือกตำแหน่งอื่นที่ไม่ใช่ตำแหน่งเดิมที่ไฟล์หาย
ห่อ:
คุณสามารถกู้คืนไฟล์ที่เสียหายได้หรือไม่? ตอนนี้พวกเขาอยู่ในสภาพดีหรือไม่? โปรดแจ้งให้เราทราบในส่วนความคิดเห็นด้านล่าง ถ้าคุณชอบสิ่งที่คุณอ่านและถ้าบล็อกช่วยคุณได้ โปรดแชร์กับคนที่อาจจะสามารถกู้คืนไฟล์ที่เสียหายได้ สำหรับการอัปเดตเพิ่มเติม โปรดอ่าน Tweak Library ต่อไป