วิธีการกู้คืนข้อมูลจากฮาร์ดดิสก์ / ฮาร์ดไดรฟ์/HDD/SSD โดยใช้ EaseUS Data Recovery Wizard
เผยแพร่แล้ว: 2022-07-30คุณสูญเสียข้อมูลของคุณจากคอมพิวเตอร์ของคุณหรือไม่? ไม่ทราบสาเหตุและเกิดขึ้นได้อย่างไร? ต้องการทราบสาเหตุและขั้นตอนการ กู้คืนข้อมูลจาก Hard Disk / HDD / Hard Drives หรือไม่? คุณรู้หรือไม่ว่า EaseUS Data Recovery Wizard เป็นเครื่องมือที่ดีที่สุดสำหรับคุณและช่วยในการกู้คืนข้อมูล? ฟังดูน่าสนใจใช่มั้ย? บทความนี้จะเป็นบทความที่สมบูรณ์แบบสำหรับคุณ อ่านบทความที่น่าสนใจนี้และอ่านจนจบเพื่อคว้าข้อมูลที่คุณกำลังค้นหา
ในบทความนี้ ฉันได้ให้ข้อมูลทั้งหมดเกี่ยวกับสาเหตุของการสูญเสียข้อมูลและข้อมูลทั้งหมดเกี่ยวกับ EaseUS Data Recovery Wizard และกระบวนการที่เกี่ยวข้องกับการกู้คืนข้อมูลจากไดรฟ์ประเภทใดก็ได้ เช่น ฮาร์ดดิสก์ ฮาร์ดไดรฟ์ และ HDD
- อ่านเพิ่มเติม – การตรวจสอบการกู้คืนข้อมูล EaseUS: ผลการทดสอบ ข้อดี&ข้อเสีย
- วิธีแก้ไข RAW Drive และกู้คืนข้อมูล
สารบัญ
สาเหตุที่ทำให้ข้อมูลสูญหายของฮาร์ดดิสก์?
มีหลายสาเหตุที่ทำให้ข้อมูลของคุณสูญหายจากไดรฟ์จัดเก็บข้อมูล/อุปกรณ์ใดๆ มันเกิดขึ้นโดยมีหรือไม่มีการกระทำของเรากับไดรฟ์จัดเก็บ ข้อมูลส่วนใหญ่จะหายไปเนื่องจากข้อผิดพลาดที่เกิดขึ้นบนคอมพิวเตอร์ของคุณ ทีนี้มาดูปัญหาทั่วไปที่ทำให้ข้อมูลสูญหายจาก Hard Disk, Hard Drive, HDD และ SSD กัน
- การลบโดยไม่ได้ตั้งใจ – สาเหตุที่พบบ่อยที่สุดสำหรับการสูญเสียข้อมูลจากคอมพิวเตอร์ของคุณเพื่อลบข้อมูลโดยที่คุณไม่ทราบ ซึ่งสามารถทำได้เนื่องจากเลือกไฟล์หรือข้อมูลที่ไม่ถูกต้องที่จะลบ โดยส่วนใหญ่ ข้อมูลที่ถูกลบโดยไม่ตั้งใจสามารถกู้คืนได้จากถังรีไซเคิล หากคุณลบข้อมูลอย่างถาวร คุณต้องเลือกเครื่องมือการกู้คืนข้อมูลเพื่อกู้คืนข้อมูล
- การฟอร์แมต – สาเหตุหนึ่งที่ทำให้ข้อมูลสูญหายคือการฟอร์แมตฮาร์ดดิสก์/ไดรฟ์ นี่ถือเป็นเหตุผลหากคุณฟอร์แมตฮาร์ดดิสก์/ไดรฟ์โดยไม่เก็บสำเนาข้อมูลไว้ในฮาร์ดไดรฟ์/ฮาร์ดดิสก์/HDD นั้น
- การโจมตีของไวรัส – การ เชื่อมต่อไดรฟ์จัดเก็บข้อมูลของคุณกับคอมพิวเตอร์หรือระบบจำนวนมากเป็นสาเหตุของการโจมตีของไวรัส และการโจมตีของไวรัสนี้นำไปสู่การหยุดทำงานของไดรฟ์และคอมพิวเตอร์ทั้งหมด ในที่สุดก็สูญเสียข้อมูลที่มีอยู่ในไดรฟ์จัดเก็บ
- OS Crash – การใช้โปรแกรม/แอพพลิเคชั่นระดับไฮเอนด์และเพิ่มภาระให้กับคอมพิวเตอร์จะนำไปสู่ OS Crash พูดง่ายๆ ก็คือ เมื่อฮาร์ดแวร์ไม่สามารถจัดการแอพพลิเคชั่นที่ติดตั้งและใช้หน่วยความจำสูงได้ ก็จะทำให้เกิด OS Crash
- การ ติดตั้งระบบปฏิบัติการใหม่ – หากคุณไม่คุ้นเคยกับขั้นตอนการติดตั้งระบบปฏิบัติการ อาจทำให้ข้อมูลสูญหายได้ ดังนั้นโปรดใช้ความระมัดระวังในขณะที่เลือกไดรฟ์เพื่อติดตั้งระบบปฏิบัติการ
- รูปแบบ RAW – โดยทั่วไปมีรูปแบบบางอย่าง เช่น NTFS, FAT32 เป็นต้น สำหรับอุปกรณ์จัดเก็บข้อมูลที่ช่วยให้คอมพิวเตอร์สามารถอ่านและเขียนได้ เมื่อไดรฟ์เปลี่ยนเป็นรูปแบบ RAW จะไม่สามารถเข้าถึงได้และสามารถเข้าถึงได้เว้นแต่คุณจะฟอร์แมต ดังนั้นข้อมูลจะสูญหาย
- ปัญหาของ Windows – เมื่อไดรฟ์จัดเก็บเสียหาย ข้อมูลที่จัดเก็บไว้ในนั้นจะไม่ปรากฏให้เห็นและไม่สามารถเข้าถึงได้ แต่ไดรฟ์จัดเก็บอยู่ในรายการไดรฟ์ของคอมพิวเตอร์ของคุณ
EaseUS Data Recovery Wizard – เครื่องมือที่ดีที่สุดในการกู้คืนข้อมูล
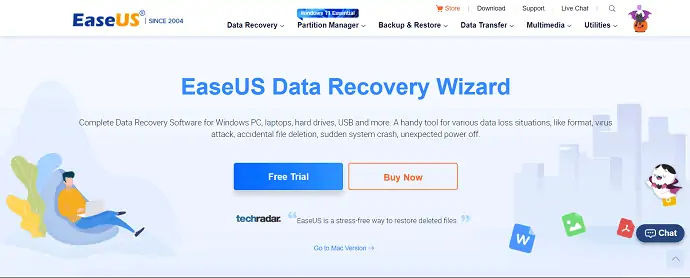
EaseUS Data Recovery Wizard เป็นซอฟต์แวร์ฟรีสำหรับกู้คืนข้อมูลที่สูญหายเนื่องจากสถานการณ์การสูญหายของข้อมูลต่างๆ ช่วยให้คุณสามารถกู้คืนข้อมูลจากอุปกรณ์จัดเก็บข้อมูลต่างๆ เช่น ฮาร์ดดิสก์ ฮาร์ดไดรฟ์ HDD และ SSD สามารถใช้ในเดสก์ท็อป Windows แล็ปท็อป และอุปกรณ์อื่นๆ ที่เข้ากันได้กับ Windows สิ่งที่น่าสนใจอีกอย่างหนึ่งเกี่ยวกับ EaseUS Data Recovery Wizard นี้คือ รองรับการติดตั้งใน Windows เวอร์ชันต่างๆ เช่น Windows 11/10/8.1/8/7/Vista/XP, เซิร์ฟเวอร์ Windows 2019/2016/2012/2008/2003 เครื่องมือนี้ช่วยให้คุณกู้คืนข้อมูลด้วยอัตราความสำเร็จที่สูงกว่าเครื่องมืออื่นๆ
มันสแกนลึกเข้าไปในอุปกรณ์จัดเก็บข้อมูลของคุณและกู้คืนข้อมูลได้อย่างแม่นยำและจัดเรียงตามแท็ก เพื่อให้คุณสามารถค้นหาและค้นหาข้อมูลได้อย่างง่ายดาย คุณยังสามารถซ่อมแซมไฟล์รูปภาพและวิดีโอที่เสียหายพร้อมกับการกู้คืนข้อมูล
ไฮไลท์
- กู้คืนข้อมูลได้ง่ายในสามขั้นตอนง่ายๆ – เลือก สแกน และกู้คืน
- ปลอดภัยและเบา
- กู้คืนไฟล์มากกว่า 1,000 ประเภท
- รองรับการกู้คืนข้อมูลจากฮาร์ดไดรฟ์ ฮาร์ดดิสก์ HDD และ SSD
- อัลกอริธึมการสแกนขั้นสูง
- รองรับระบบปฏิบัติการเช่น Windows 11/10/8.1/8/7/vista/XP, Windows Server 2019/2016/2012/2008/2003
- คุณสามารถกู้คืนข้อมูลที่สูญหายได้ในกรณีต่างๆ เช่น การลบโดยไม่ได้ตั้งใจ การจัดรูปแบบ การติดไวรัส การติดตั้ง OS Crash/OS ใหม่ การสูญเสียพาร์ทิชัน รูปแบบ RAW เป็นต้น
- ดูตัวอย่างได้เพื่อตรวจสอบความสมบูรณ์
ราคา
EaseUS Data Recovery Wizard มีให้บริการในสามแผนที่แตกต่างกัน เช่น สื่อฟรี โปร และโปร + บูตได้ ราคาของทั้งสามแผนอยู่ในภาพหน้าจอด้านล่าง
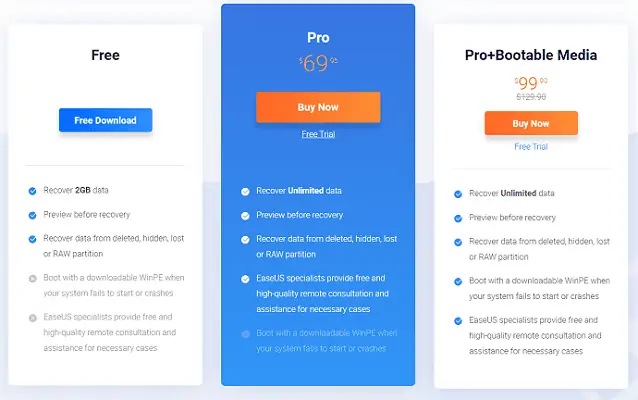
ข้อเสนอ: ผู้อ่านของเรารับส่วนลดพิเศษ 30% สำหรับผลิตภัณฑ์ EaseUS ทั้งหมด เยี่ยมชมหน้าคูปองส่วนลด EaseUS ของเราเพื่อดูรหัสโปรโมชั่น

- อ่านเพิ่มเติม – Stellar Mac Data Recovery Professional Review
- เหตุใดฉันจึงควรใช้ iBeesoft Data Recovery – ตัวเลือกที่ดีสำหรับผู้ใช้ส่วนบุคคลและธุรกิจขนาดเล็ก
วิธีการกู้คืนข้อมูลโดยใช้ EaseUS Data Recovery Wizard
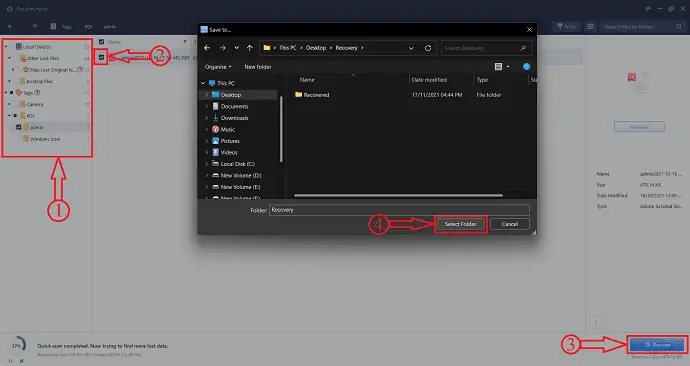
ในส่วนนี้ ฉันจะแสดงขั้นตอนที่เกี่ยวข้องกับการกู้คืนข้อมูลโดยใช้ EaseUS Data Recovery Wizard
เวลาทั้งหมด: 5 นาที
ขั้นตอนที่ 1: ดาวน์โหลดและติดตั้งแอปพลิเคชัน
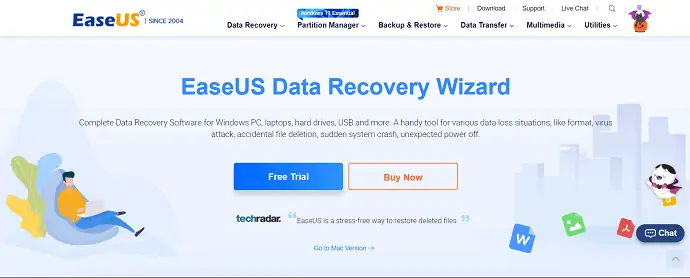
ประการแรก ไปที่เว็บไซต์อย่างเป็นทางการของ EaseUS ดาวน์โหลดแอปพลิเคชัน EaseUS Data Recovery Wizard และติดตั้งบนคอมพิวเตอร์ของคุณ
ขั้นตอนที่ 2: เปิดและเลือกฮาร์ดไดรฟ์
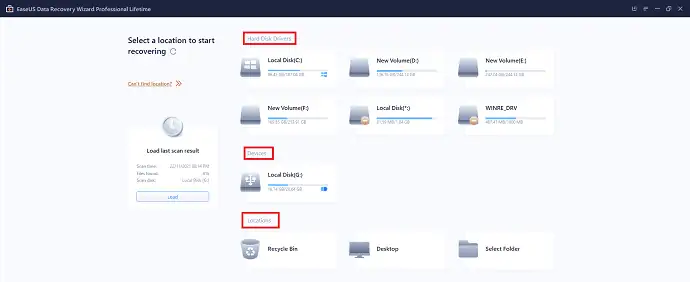
เปิดแอปพลิเคชั่นแล้วคุณจะพบอินเทอร์เฟซพร้อมตัวเลือก Hard Disk Drives, Devices และ Locations ตามที่แสดงในภาพหน้าจอ ภายใต้ ตัวเลือกฮาร์ดไดรฟ์ คุณจะพบฮาร์ดดิสก์ทั้งหมดที่เชื่อมต่อกับคอมพิวเตอร์ของคุณ และภายใต้ ส่วนตำแหน่ง คุณสามารถเลือกโฟลเดอร์หรือตำแหน่งที่ต้องการสแกนได้
ขั้นตอนที่ 3: สแกน
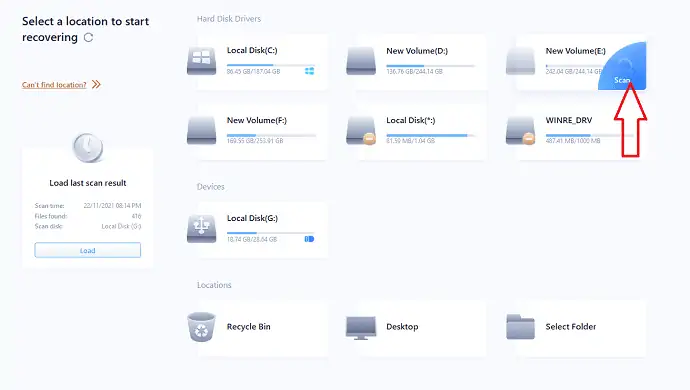
ย้ายเคอร์เซอร์ไปที่ฮาร์ดไดรฟ์ที่คุณต้องการกู้คืนข้อมูล คุณจะพบตัวเลือก "สแกน" ตามที่แสดงในภาพหน้าจอ คลิกเพื่อเริ่มกระบวนการสแกน
ขั้นตอนที่ 4: กู้คืน
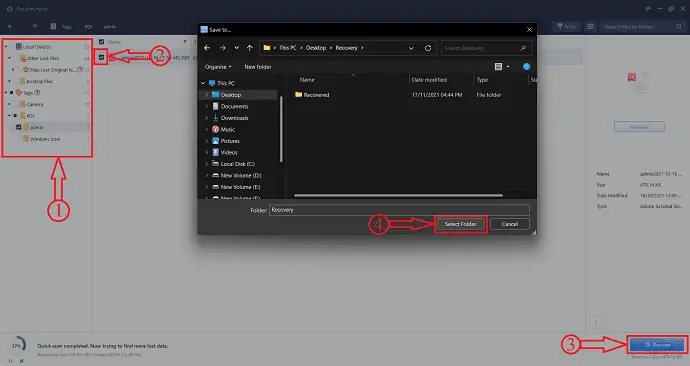
หลังจากเสร็จสิ้นการสแกน จะจัดเรียงข้อมูลตามแท็กและรูปแบบ และแสดงข้อมูลทางด้านซ้ายของหน้าต่าง และยังพบอีกสองโฟลเดอร์เป็นไฟล์ที่มีอยู่ ไฟล์ที่สูญหายอื่นๆ ค้นหาไฟล์โดยใช้ไดเร็กทอรีที่อยู่ทางด้านซ้าย เลือกไฟล์ที่จะกู้คืนและคลิกที่ตัวเลือก "กู้คืน" หน้าต่างจะปรากฏขึ้น เลือกโฟลเดอร์ปลายทางจากหน้าต่างนั้นเพื่อกู้คืนไฟล์ที่เลือก จากนั้นไฟล์จะเริ่มกู้คืน
ค่าใช้จ่ายโดยประมาณ: 69 USD
จัดหา:
- ฮาร์ดไดรฟ์,
- EaseUS Data Recovery Wizard
เครื่องมือ:
- EaseUS Data Recovery Wizard
วัสดุ: ซอฟต์แวร์
บทสรุป
ดังนั้น จากการอ้างอิงของบทความนี้ คุณจะคุ้นเคยกับสาเหตุที่ทำให้ข้อมูลสูญหายจาก Hard Disk, Hard Drives, HDD, SSDH เป็นต้น และอาจทำให้ไดรฟ์จัดเก็บข้อมูลของคุณเสียหายและสูญเสียข้อมูลได้ แม้ว่าในสถานการณ์การสูญหายของข้อมูล คุณสามารถใช้เครื่องมือ EaseUS Data Recovery Wizard และสามารถกู้คืนข้อมูลได้โดยทำตามขั้นตอนง่ายๆ สามขั้นตอนตามที่กล่าวไว้ในบทความ เนื่องจากเป็นแอปพลิเคชั่นที่เบา ปลอดภัย และใช้งานง่าย คุณจึงสามารถติดตั้งและกู้คืนข้อมูลได้อย่างง่ายดายจากฮาร์ดไดรฟ์ของคุณ
ฉันหวังว่าบทช่วยสอนนี้จะช่วยให้คุณทราบเกี่ยวกับการ กู้คืนข้อมูลจากฮาร์ดดิสก์ หากคุณต้องการพูดอะไรแจ้งให้เราทราบผ่านส่วนความคิดเห็น หากคุณชอบบทความนี้ โปรดแชร์และติดตาม WhatVwant บน Facebook, Twitter และ YouTube สำหรับคำแนะนำทางเทคนิคเพิ่มเติม
- อ่านเพิ่มเติม – วิธีการกู้คืนข้อมูลที่สูญหายบนอุปกรณ์ Android: 3 วิธี?
- 7 ซอฟต์แวร์กู้คืนไฟล์ Windows ที่ดีที่สุด (ฟรี & มืออาชีพ)
วิธีการกู้คืนข้อมูลจากฮาร์ดดิสก์ – คำถามที่พบบ่อย
ไฟล์ที่ถูกลบถูกบันทึกจาก ฮาร์ดดิสก์ ที่ไหน?
โดยทั่วไป หากคุณลบไฟล์ออกจากฮาร์ดไดรฟ์ของคอมพิวเตอร์โดยใช้คีย์ "Delete" ไฟล์ที่ถูกลบจะไปที่ถังรีไซเคิล และคุณสามารถกู้คืนข้อมูลที่ถูกลบจากถังรีไซเคิลได้
ทำไมพีซีของฉันไม่อ่านฮาร์ดไดรฟ์ของฉัน
หากตัวจัดการดิสก์หรือตัวจัดการดิสก์ตรวจไม่พบฮาร์ดดิสก์ใหม่ของคุณ อาจเป็นเพราะปัญหาไดรเวอร์ ปัญหาการเชื่อมต่อ หรือการตั้งค่า BIOS ของคณะ
EaseUS Data Recovery Wizard ปลอดภัยหรือไม่?
EaseUS เป็นโซลูชันที่ปลอดภัยเนื่องจากมี SSL 256 บิต วิธีที่ใช้ในการเข้ารหัสไฟล์และข้อมูลนั้นดีกว่าโซลูชันอื่นๆ ในตลาดตอนนี้มาก
EaseUS เป็นซอฟต์แวร์ฟรีหรือไม่
EaseUS เสนอเวอร์ชันฟรีที่สามารถกู้คืนข้อมูลได้มากถึง 2GB
EaseUS เป็นคนอเมริกันหรือไม่
EaseUS Data Recovery Wizard เป็นโปรแกรมกู้คืนข้อมูลภาษาจีนที่ใช้อินเทอร์เฟซผู้ใช้ Wizard (ซอฟต์แวร์) เพื่อแนะนำผู้ใช้ตลอดกระบวนการกู้คืนข้อมูล
