กู้คืนบุ๊กมาร์กที่ถูกลบใน Chrome ด้วยวิธีด่วน (Win&Mac)
เผยแพร่แล้ว: 2023-04-26คุณลักษณะที่มีประโยชน์มากที่สุดอย่างหนึ่งของ Chrome คือฟังก์ชันบุ๊กมาร์ก ซึ่งช่วยให้ผู้ใช้สามารถบันทึกและจัดระเบียบเว็บไซต์โปรดเพื่อให้เข้าถึงได้ง่าย อย่างไรก็ตาม คุณเคยลบบุ๊กมาร์ก Chrome โดยไม่ตั้งใจมาก่อนหรือไม่ คุณรู้วิธีกู้คืนบุ๊กมาร์กใน Chrome อย่างง่ายดายหรือไม่?
การสูญเสียที่คั่นหน้าที่สำคัญอาจหมายถึงชั่วโมงของการสูญเสียผลงาน เช่นเดียวกับการสูญเสียเวลาและความพยายามอย่างมาก อาจเป็นฝันร้ายที่ก่อให้เกิดความยุ่งเหยิงและความสับสนในชีวิตส่วนตัวและอาชีพ โชคดีที่มีวิธีที่มีประสิทธิภาพในการกู้คืนบุ๊กมาร์กของ Chrome ไม่ว่าคุณจะเป็นผู้ใช้ Mac หรือ Windows ในคำแนะนำนี้ เราจะแสดงวิธีการกู้คืนบุ๊กมาร์ก Chrome แบบทีละขั้นตอน เพื่อให้คุณหลีกเลี่ยงผลกระทบด้านลบจากการสูญเสียข้อมูลสำคัญของคุณ มาเริ่มกันเลย!
เป็นไปได้ไหมที่จะกู้คืนบุ๊กมาร์ก Chrome
ไม่ต้องห่วง! โดยปกติแล้วจะสามารถกู้คืนบุ๊กมาร์กที่ถูกลบใน Chrome ได้
นั่นเป็นเหตุผลที่เราอยู่ที่นี่และเราจะจัดเตรียมวิธีการต่างๆ ให้กับคุณในการกู้คืนบุ๊กมาร์กของ Chrome อย่างไรก็ตาม วิธีการเหล่านี้อาจไม่ได้ผลเสมอไป โดยเฉพาะอย่างยิ่งหากบุ๊กมาร์กถูกลบไปนานแล้ว หรือหากบุ๊กมาร์กใหม่ถูกเขียนทับ หากคุณต้องการกู้คืน Chrpme Bookmarks คุณควรดำเนินการโดยเร็วที่สุด นอกจากนี้ คุณควรสำรองบุ๊กมาร์กเป็นประจำเพื่อป้องกันข้อมูลสูญหาย
วิธีการกู้คืนบุ๊กมาร์กใน Chrome Windows 10
โซลูชันที่ 1: กู้คืน Chrome Bookmarks จากข้อมูลสำรอง
หากคุณต้องการใช้วิธีนี้ในการกู้คืนบุ๊กมาร์กที่ถูกลบใน Chrome เพียงทำตามขั้นตอนง่ายๆ เหล่านี้:
ขั้นตอนที่ 1 ขั้นแรก ให้เปิดตัวสำรวจไฟล์และค้นหาไฟล์สำรองที่มีบุ๊กมาร์กที่คุณต้องการกู้คืน หากคุณไม่ทราบว่าบุ๊กมาร์กของ Chrome บันทึกไว้ที่ใด เพียงพิมพ์คำสั่งด้านล่างลงในแถบค้นหา
Windows: C:\Users\USERNAME\AppData\Local\Google\Chrome\User Data\Default
macOS: /Users/USERNAME/Library/Application Support/Google/Chrome/Default
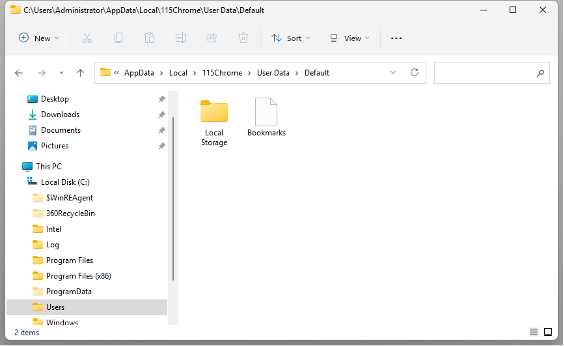
ขั้นตอนที่ 2:ป้อน “บุ๊กมาร์ก” ลงในแถบค้นหา มันจะแสดงไฟล์เหล่านั้นที่ชื่อว่า “Bookmarks” และ “Bookmarks.bak”
หมายเหตุ: หากต้องการดูนามสกุล .bak คุณจะต้องตั้งค่านามสกุลไฟล์เป็น Visible
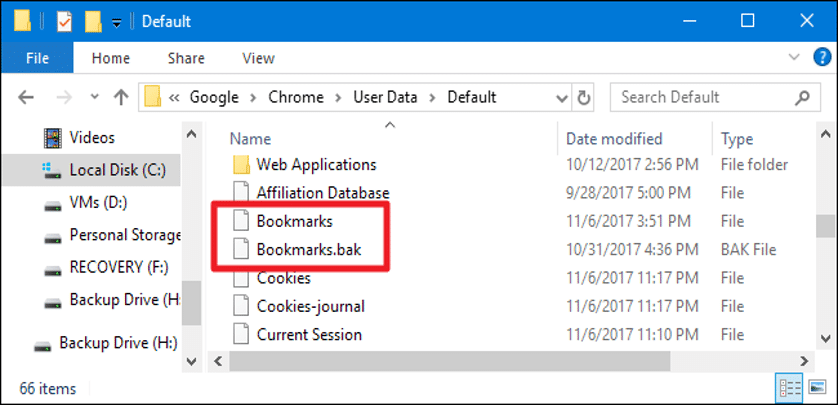
ขั้นตอนที่ 3:คัดลอกบุ๊กมาร์กไปยังพาร์ติชันใหม่และเปลี่ยนชื่อไฟล์ Bookmarks.bak เป็น Bookmarks
ขั้นตอนที่ 4: เปิด Chrome อีกครั้งและบุ๊กมาร์กที่ถูกลบทั้งหมดควรจะพร้อมใช้งานแล้ว
โซลูชันที่ 2: เครื่องมือกู้คืนบุ๊กมาร์กของ Chrome—4DDiG Windows
หากคุณลบไฟล์ bookmark.bak ในเครื่อง หรือคุณไม่มีไฟล์สำรอง การกู้คืนบุ๊กมาร์กที่ถูกลบใน Chrome จะทำได้ยาก อย่างไรก็ตาม คุณไม่จำเป็นต้องกังวลเพราะคุณสามารถใช้ซอฟต์แวร์กู้คืนข้อมูลเพื่อดึงไฟล์สำรองล่าสุดได้ Tenorshare 4DDiG ซึ่งเป็นเครื่องมือกู้คืนไฟล์ที่ใช้งานได้จริง สามารถช่วยคุณกู้คืนบุ๊กมาร์ก Chrome ด้วยอัตราความสำเร็จที่สูงขึ้น
รองรับข้อมูลมากกว่า 1,000 ประเภท
รองรับอุปกรณ์เก็บข้อมูลต่างๆ
รองรับสถานการณ์การสูญหายของข้อมูลที่แตกต่างกัน
สแกนและกู้คืนไฟล์ของคุณในพริบตา
เพียงทำตามขั้นตอนเหล่านี้เพื่อกู้คืนบุ๊กมาร์ก Chrome อย่างง่ายดาย:
ขั้นตอนที่ 1: ดาวน์โหลดและติดตั้ง 4DDiG
การออกแบบอินเทอร์เฟซของ 4DDiG นั้นใช้งานง่ายมาก และมีคู่มือสำหรับผู้เริ่มต้นอย่างละเอียดที่มุมล่างซ้ายของอินเทอร์เฟซซอฟต์แวร์ เลือกไดรฟ์ที่คุณบันทึกไฟล์สำรองข้อมูลครั้งล่าสุด
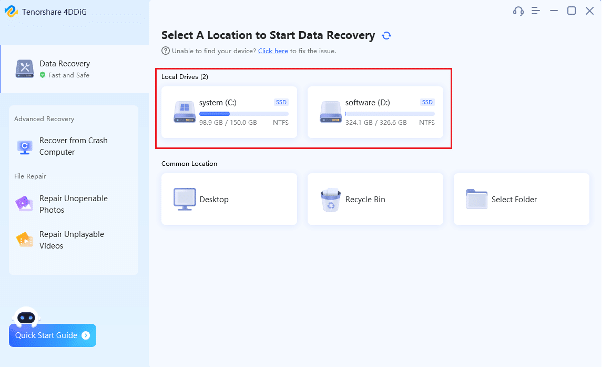
ขั้นตอนที่ 2: สแกนและดูตัวอย่างไฟล์ที่สูญหาย
ไม่ต้องใช้เวลานานในการสแกนไดรฟ์ โดยทั่วไป การสแกนจะเสร็จสิ้นภายในไม่กี่นาที ระหว่างนี้ คุณสามารถดูตัวอย่างไฟล์ที่สแกนได้
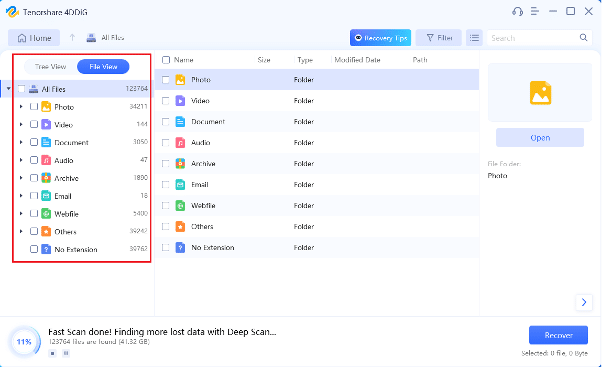
ขั้นตอนที่ 3: กู้คืนไฟล์ที่สูญหาย
เลือกไฟล์สำรองข้อมูลล่าสุดของคุณและคลิกที่ปุ่ม "กู้คืน" โปรดทราบว่าให้บันทึกไฟล์ของคุณในพาร์ติชันใหม่แทนไดรฟ์ที่ข้อมูลสูญหายไปก่อนหน้านี้
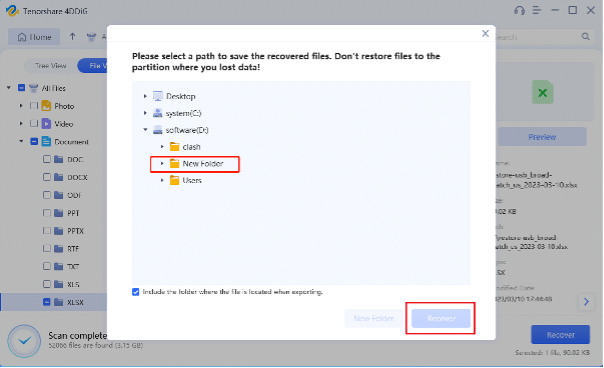
ยินดีด้วย!!! ตอนนี้คุณสามารถตั้งค่าไฟล์บุ๊กมาร์กเป็นบุ๊กมาร์กอีกครั้งใน Chrome นอกจากนี้ หากคุณยังกังวลเกี่ยวกับวิธีกู้คืนบุ๊กมาร์กใน Chrome คุณสามารถอ่านคำแนะนำที่เป็นประโยชน์อื่นได้
แนวทางที่ 3: กู้คืน Chrome Bookmarks ด้วย Bookmark Manager
หากต้องการกู้คืนบุ๊กมาร์ก Chrome ที่ถูกลบโดยใช้ตัวจัดการบุ๊กมาร์ก โปรดทำตามขั้นตอนเหล่านี้:
ขั้นตอนที่ 1:เปิด Google Chrome และคลิกที่ไอคอนเมนูสามจุดที่มุมขวาบนของหน้าต่าง เลือก บุ๊กมาร์ก > จัดการบุ๊กมาร์ก > นำเข้าบุ๊กมาร์กและการตั้งค่า
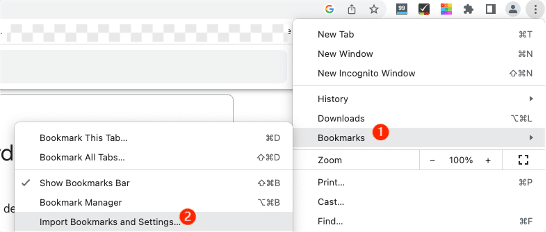
ขั้นตอนที่ 2:หากคุณส่งออกบุ๊กมาร์กในไฟล์ HTML ไปยังพีซี ให้เลือกไฟล์ html บุ๊กมาร์กสำหรับขั้นตอนถัดไป
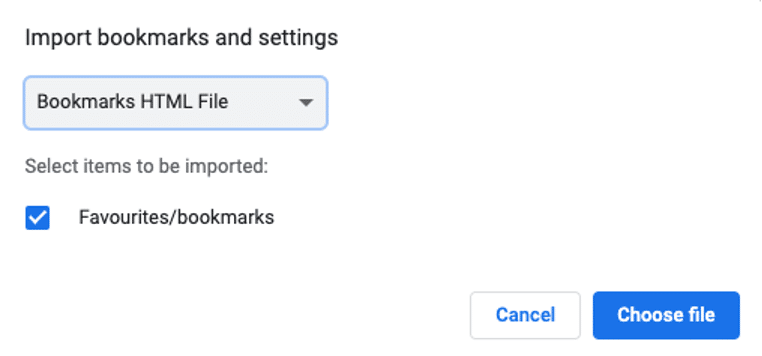
ขั้นตอนที่ 3: คลิกที่เสร็จสิ้น ตอนนี้คุณค้นหาและกู้คืนบุ๊กมาร์ก Chrome ในโฟลเดอร์ที่นำเข้าแล้ว
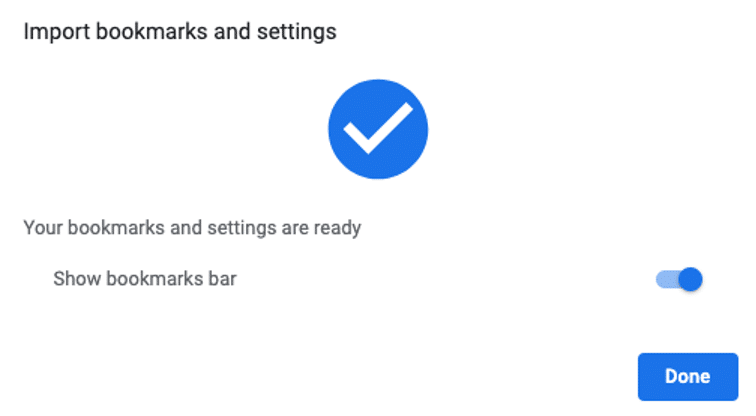
โซลูชันที่ 4: กู้คืนบุ๊กมาร์ก Chrome โดยใช้ประวัติ Google
หากคุณต้องการใช้ประวัติ Google เพื่อกู้คืนบุ๊กมาร์กที่ถูกลบใน Chrome โปรดทำตามขั้นตอนเหล่านี้:

ขั้นตอนที่ 1 คลิกที่ไอคอนเมนูสามจุดที่มุมขวาบนของหน้าต่าง Chrome จากนั้นคลิกที่ "ประวัติ" จากเมนู
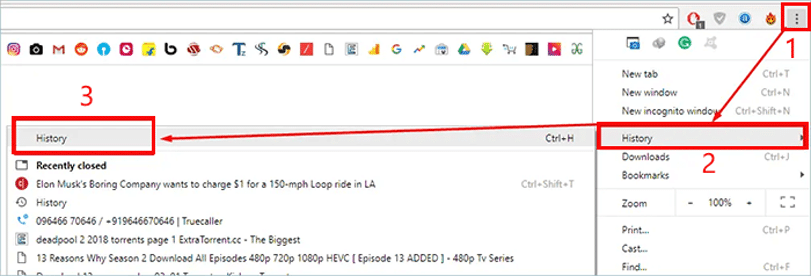
ขั้นตอนที่ 2:ในแท็บประวัติ คลิกที่ “ประวัติ” อีกครั้ง คุณสามารถเรียกดูประวัติล่าสุดได้ที่นี่ หรือคุณสามารถพิมพ์ “chrome://history/” ลงในแถบค้นหา
ขั้นตอนที่ 3:หากคุณพบหน้าประวัติของเว็บไซต์ที่คุณต้องการกู้คืน เพียงบันทึก
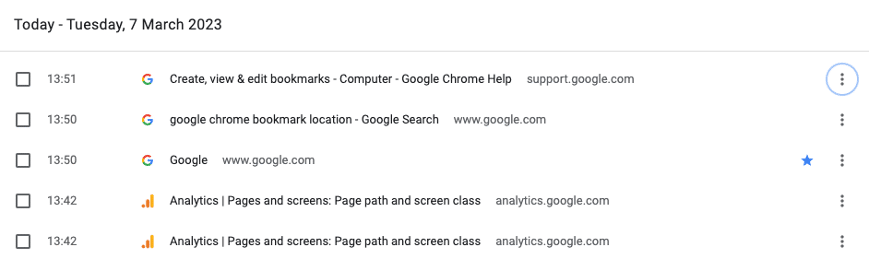
แนวทางที่ 5: กู้คืนบุ๊กมาร์กที่ถูกลบใน Chrome ผ่าน DNS
หากคุณเพิ่งอัปเดตเบราว์เซอร์ Google Chrome คุณอาจสามารถกู้คืนได้โดยใช้แคช DNS แม้ว่าวิธีแก้ปัญหานี้จะค่อนข้างเป็นเทคนิค ต่อไปนี้เป็นขั้นตอนในการกู้คืนบุ๊กมาร์ก Chrome ด้วยแคช DNS:
ขั้นตอนที่ 1: ใช้ปุ่มลัด “Windows + Q” จากนั้นป้อน “cmd” (Command Prompt) ลงในแถบค้นหา
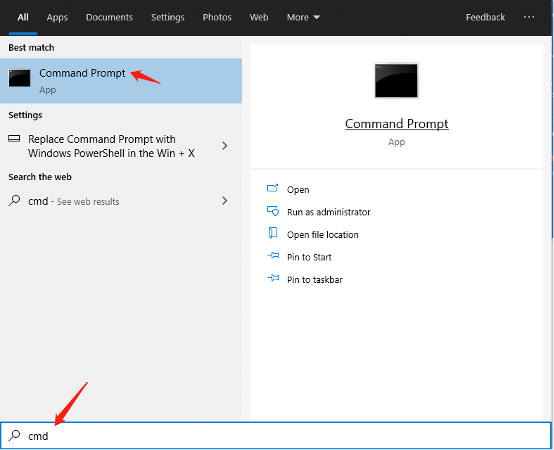
ขั้นตอนที่ 2: เมื่อพรอมต์คำสั่งเปิดขึ้น ให้พิมพ์ “ipconfig /displaydns” แล้วกด “Enter” นี่จะแสดงรายการเว็บไซต์ที่คุณเคยเยี่ยมชมในอดีต
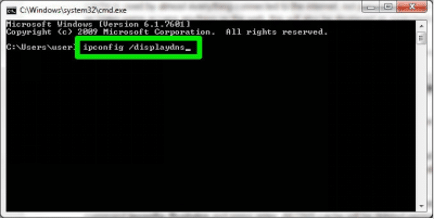
ขั้นตอนที่ 3: จะแสดงรายการเว็บไซต์และคุณสามารถบุ๊กมาร์กเว็บไซต์ที่คุณชื่นชอบได้ทันที Chrome จะจัดเก็บไซต์ไว้ใต้บุ๊กมาร์กอีกครั้ง
วิธีการกู้คืนบุ๊กมาร์กใน Chrome บน Mac
โซลูชันที่ 1: กู้คืนบุ๊กมาร์กที่ถูกลบใน Chrome โดยไฟล์สำรอง
หากคุณเป็นผู้ใช้ macOS และเคยตั้งค่า Time Machine ให้สำรองข้อมูลของคุณโดยอัตโนมัติ คุณสามารถใช้เพื่อกู้คืนบุ๊กมาร์กที่ถูกลบใน Chrome นี่คือขั้นตอนในการปฏิบัติตาม:
ขั้นตอนที่ 1 ไปที่ตำแหน่งที่คั่นหน้า Chrome ของคุณบันทึกไว้ใน Mac /Users/USERNAME/Library/Application Support/Google/Chrome/Default
ขั้นตอนที่ 2: เลือกค่าเริ่มต้นและค้นหาไฟล์บุ๊กมาร์ก (bookmarks.bak)
ขั้นตอนที่ 3:หากต้องการใช้ไฟล์ Bookmarks.bak เป็นไฟล์บุ๊กมาร์กใหม่ ให้ย้ายบุ๊กมาร์กไปยังตำแหน่งอื่น
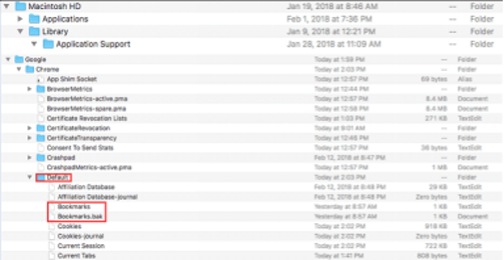
ขั้นตอนที่ 4:เปลี่ยนชื่อ Bookmarks.bak เป็น Bookmarks จากนั้นออกจาก Finder แล้วเปิด Google Chrome ใหม่อีกครั้ง
โซลูชันที่ 2: กู้คืนบุ๊กมาร์กที่ถูกลบใน Chrome โดย Time Machine
หากคุณพบว่าวิธีการข้างต้นซับซ้อนเกินไป คุณสามารถลองใช้วิธีนี้ได้ ในทำนองเดียวกัน วิธีนี้เกี่ยวข้องกับไทม์แมชชีนด้วย เพียงทำตามขั้นตอนเหล่านี้:
ขั้นตอนที่ 1:เปิด Finder และเข้าสู่ Time Machine หรือคุณสามารถคลิกที่ไอคอน Apple ที่มุมซ้ายบนของหน้าจอ เลือก “การตั้งค่าระบบ”>”ไทม์แมชชีน”
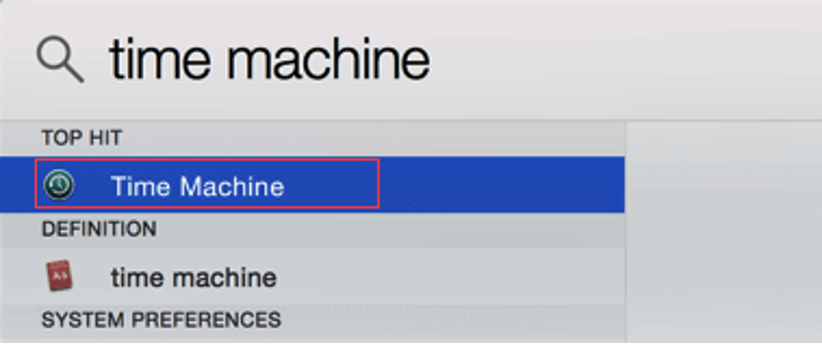
ขั้นตอนที่ 2:หากต้องการค้นหาเวลาก่อนที่คุณจะลบไฟล์บุ๊กมาร์กของ Chrome ให้คลิกลูกศรถัดจากหน้าต่าง
ขั้นตอนที่ 3:ถัดไป เลือกไฟล์ที่ต้องการสำหรับการกู้คืนและคลิกที่ตัวเลือก "กู้คืน"
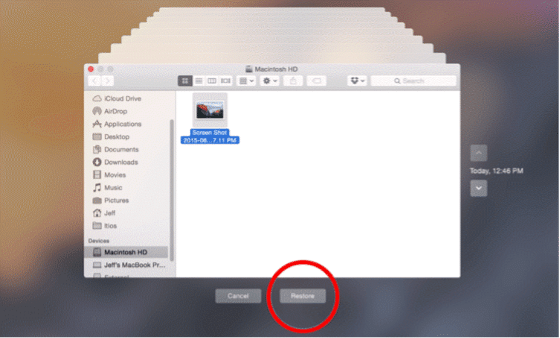
ด้วย Time Machine คุณจะไม่ถามวิธีกู้คืนบุ๊กมาร์กใน Chrome ใน Mac อีก
แนวทางที่ 3: เครื่องมือกู้คืนบุ๊กมาร์กของ Chrome — 4DDiG Mac
Tenorshare 4DDiG ไม่ได้มีไว้สำหรับผู้ใช้ Windows เท่านั้น หากคุณใช้ Mac และอุปกรณ์ที่ใช้ Mac ทั้งหมด คุณสามารถใช้อุปกรณ์ดังกล่าวเพื่อกู้คืนบุ๊กมาร์กที่ถูกลบใน Chrome ต่อไปนี้เป็นคุณสมบัติหลักที่มอบให้กับผู้ใช้ Mac
- ปลอดภัย 100% อัตราความสำเร็จสูงกว่าผลิตภัณฑ์คู่แข่ง
- สแกนและกู้คืนไฟล์ของคุณทันที
- รองรับชิป T2, M1, M1 Pro, M1 Max และ macOS Ventura
- กู้คืนทุกสิ่งที่คุณสูญเสียไปจาก Mac และอุปกรณ์ที่ใช้ Mac ทั้งหมด
เคล็ดลับโบนัส: อย่ากู้คืนบุ๊กมาร์ก Chrome อีกเลย
หากเป็นไปได้ เราไม่ต้องการใช้เครื่องมือการกู้คืนหนังสือของ Chrome ดังนั้นจึงเป็นเรื่องสำคัญที่จะต้องดำเนินการเพื่อป้องกันข้อมูลสูญหาย
เพื่อป้องกันการลบบุ๊กมาร์กของคุณใน Google Chrome โดยไม่ตั้งใจ ต่อไปนี้เป็นเคล็ดลับบางประการที่คุณสามารถปฏิบัติตามได้:
- สำรองบุ๊กมาร์กของคุณเป็นประจำ: ใช้วิธีสำรองที่เหมาะกับคุณ เช่น การใช้ที่เก็บข้อมูลบนคลาวด์หรือฮาร์ดไดรฟ์ภายนอก เพื่อบันทึกสำเนาบุ๊กมาร์กของคุณ ด้วยวิธีนี้ หากคุณลบโดยไม่ตั้งใจ คุณสามารถกู้คืนได้อย่างง่ายดาย
- ใช้ Chrome Sync: ลงชื่อเข้าใช้ Chrome ด้วยบัญชี Google ของคุณและเปิดใช้คุณลักษณะ Chrome Sync การทำเช่นนี้จะซิงค์บุ๊กมาร์กของคุณบนอุปกรณ์ทั้งหมดของคุณโดยอัตโนมัติ และคุณสามารถกู้คืนได้อย่างง่ายดายในกรณีที่มีการลบโดยไม่ตั้งใจ
- ใช้โฟลเดอร์บุ๊กมาร์กแยกต่างหาก: สร้างโฟลเดอร์แยกต่างหากสำหรับบุ๊กมาร์กที่คุณไม่ต้องการลบโดยไม่ตั้งใจ ด้วยวิธีนี้ คุณสามารถหลีกเลี่ยงการลบที่คั่นหน้าที่สำคัญเมื่อคุณกำลังล้างที่คั่นหน้าอื่นๆ
- ตรวจสอบก่อนลบ: ตรวจสอบอีกครั้งว่าคุณไม่ได้ลบบุ๊กมาร์กสำคัญใดๆ ก่อนล้างบุ๊กมาร์กของคุณ ใช้เวลาสักครู่เพื่อตรวจสอบว่าคุณกำลังลบรายการที่ถูกต้องหรือไม่
หมายเหตุ : ในการเปิดใช้งาน Chrome Sync ให้เปิด Chrome คลิกที่จุดสามจุด เลือก “การตั้งค่า” เลื่อนลงไปที่ “ซิงค์และบริการของ Google” สลับเป็น “ซิงค์” ลงชื่อเข้าใช้บัญชี Google ของคุณ แล้วเลือกสิ่งที่คุณต้องการ ซิงค์.
บรรทัดล่าง
โดยสรุปแล้ว ด้วยวิธีการที่เหมาะสม คุณสามารถกู้คืนบุ๊กมาร์กของ Chrome ได้อย่างง่ายดาย คู่มือนี้เน้นเจ็ดวิธีที่มีประสิทธิภาพในการกู้คืนบุ๊กมาร์ก Chrome สำหรับผู้ใช้ Windows และ Mac นอกจากนี้ยังเน้นย้ำว่าการป้องกันการสูญหายของข้อมูลเป็นวิธีการกู้คืนที่ดีที่สุด สิ่งที่สำคัญที่สุด ด้วย 4DDiG และไฟล์สำรอง คุณจะไม่ต้องกังวลเกี่ยวกับวิธีการกู้คืนบุ๊กมาร์กใน Chrome
