วิธีการกู้คืนไฟล์ที่ถูกลบใน Windows 10 โดยใช้ Windows File Recovery
เผยแพร่แล้ว: 2021-04-19คุณมักจะพบว่าตัวเองอยู่ในสถานการณ์ที่คุณเผลอลบไฟล์ออกจากเครื่อง Windows ของคุณและลงเอยด้วยการสำนึกผิดหรือไม่? ตอนนี้คุณไม่จำเป็นต้องทำอีกต่อไปแล้ว ด้วย Windows File Recovery ซึ่งเป็นเครื่องมือที่เพิ่งเปิดตัวของ Microsoft ที่ให้คุณดึงข้อมูลที่ถูกลบและเสียหายในคอมพิวเตอร์ของคุณได้โดยไม่ต้องยุ่งยาก
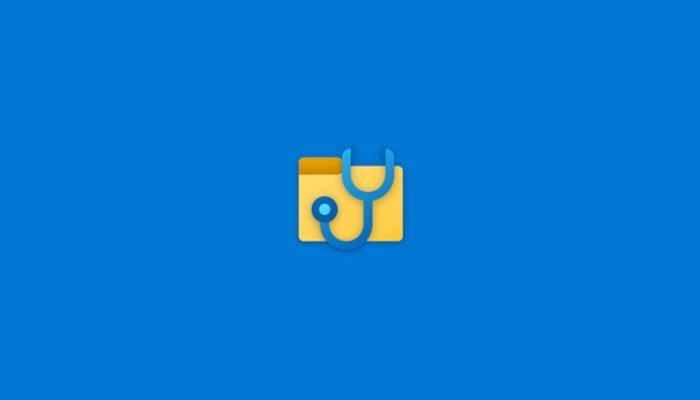
แม้ว่าความสามารถในการกู้คืนไฟล์ที่ถูกลบจะไม่ใช่สิ่งใหม่ แต่โซลูชันที่มีอยู่ในอดีตนั้นไม่น่าเชื่อถือและสะดวกสบายโดยเฉพาะสำหรับผู้ใช้ทั่วไป แต่ด้วยการเปิดตัวเครื่องมือการกู้คืนไฟล์ของ Microsoft คุณสามารถกู้คืนข้อมูลที่สูญหายได้อย่างง่ายดายโดยไม่ต้องดาวน์โหลดซอฟต์แวร์ของบริษัทอื่น
Windows File Recovery ให้บริการฟรีบน Microsoft Store และเข้ากันได้กับแล็ปท็อปและเดสก์ท็อปที่ใช้ Windows 10 (รุ่น 2004 หรือใหม่กว่า) นี่คือคำแนะนำของเราที่จะช่วยคุณใช้ Windows File Recovery เพื่อกู้คืนไฟล์ที่สูญหายในคอมพิวเตอร์ Windows 10 ของคุณ
สารบัญ
Windows File Recovery คืออะไร?
เพื่อให้ไพรเมอร์ Windows File Recovery (หรือ WFR) เป็นเครื่องมือภายในองค์กรจาก Microsoft โดยพื้นฐานแล้วมันคือยูทิลิตี้บรรทัดคำสั่ง (CLI) ที่ให้คุณสามารถกู้คืนเอกสารที่ถูกลบโดยไม่ได้ตั้งใจหรือไฟล์ที่เสียหายจากอุปกรณ์จัดเก็บข้อมูลต่างๆ เช่น ไดรฟ์ (HDD และ SSD) ธัมบ์ไดรฟ์ และการ์ดหน่วยความจำบน Windows
คอมพิวเตอร์จัดการกับไฟล์ที่ถูกลบอย่างไร
ก่อนที่เราจะดำดิ่งสู่การกู้คืนไฟล์ที่ถูกลบ จำเป็นต้องเข้าใจว่าคอมพิวเตอร์จัดการกับไฟล์ที่ถูกลบอย่างไร
เมื่อผู้ใช้ลบไฟล์ในคอมพิวเตอร์ที่ใช้ Windows (รวมถึงถังรีไซเคิล) โดยขึ้นอยู่กับระบบไฟล์ที่ใช้อยู่ การเปลี่ยนแปลงต่อไปนี้จะเกิดขึ้น:
ผม. FAT – ยกเว้นอักขระตัวแรกของชื่อไฟล์ รายการไดเร็กทอรี ซึ่งมีข้อมูลเมตาเพิ่มเติมเกี่ยวกับไฟล์ ยังคงไม่เปลี่ยนแปลง นอกจากนี้ รายการของคลัสเตอร์ดิสก์กับไฟล์ใน FAT ( File Allocation Table ) จะถูกลบออก และเซกเตอร์จะถูกทำเครื่องหมายว่าพร้อมใช้งาน
ii. NTFS – รายการใน MFT ( Master File Table ) ซึ่งเก็บข้อมูลไฟล์ใน NTFS ถูกทำเครื่องหมายเป็น unlinked แต่ยังคงอยู่ในดิสก์
หมายเหตุ: NTFS มีความสามารถในการกู้คืนได้ดีกว่า FAT
ในแง่คนธรรมดา เมื่อคุณลบไฟล์ออกจากเครื่อง ไฟล์จะไม่ถูกลบออกจากไดรฟ์ทันที บิตที่ชี้ไปยังตำแหน่ง (ของไฟล์) บนไดรฟ์จัดเก็บจะถูกลบ ซึ่งทำให้ระบบปฏิบัติการไม่สามารถอ่านได้ ด้วยเหตุนี้ เนื่องจากระบบปฏิบัติการไม่สามารถค้นหาไฟล์นี้ได้ จึงถือว่าตำแหน่งที่จัดเก็บของไฟล์นั้นไม่ได้ใช้งาน จนกว่าข้อมูลใหม่บางส่วนจะเขียนทับพื้นที่บนไดรฟ์
สิ่งนี้หมายความว่า เว้นแต่ว่าพื้นที่ซึ่งเพิ่งทำเครื่องหมายว่า 'ว่าง' หรือ 'ไม่ได้ใช้' ถูกเขียนทับด้วยข้อมูลใหม่ ไฟล์ที่ถูกลบสามารถกู้คืนได้ในกรอบเวลาสั้นๆ นั้น ดังนั้น วิธีที่ดีที่สุดที่จะเพิ่มโอกาสในการกู้คืนไฟล์ที่ถูกลบคือต้องแน่ใจว่าคุณไม่ได้เพิ่มไฟล์ใหม่หรือติดตั้งโปรแกรมใหม่บนคอมพิวเตอร์ของคุณ
WFR สามารถกู้คืนอุปกรณ์และรูปแบบใดได้บ้าง
การกู้คืนไฟล์ของ Windows ช่วยในการกู้คืนไฟล์ที่ถูกลบหรือเสียหายจาก HDD, SDD (ไม่ใช่ TRIM) ธัมบ์ไดรฟ์ และการ์ดหน่วยความจำ รองรับระบบไฟล์ NTFS, FAT, exFAT และ ReFS และสามารถกู้คืนไฟล์ JPEG, PDF, PNG, MPEG, Office, MP3 & MP4 และ ZIP ได้
วิธีใช้ Windows File Recovery เพื่อกู้คืนข้อมูลที่สูญหาย
มีหลายวิธีในการกู้คืนไฟล์โดยใช้ WFR ทั้งนี้ขึ้นอยู่กับชนิดของไฟล์และประเภทพื้นที่จัดเก็บ
การติดตั้ง Windows File Recovery
1. ไปที่ Microsoft Store บนคอมพิวเตอร์ของคุณ ค้นหา 'Windows File Recovery' และดาวน์โหลดเครื่องมือ หรือคลิกที่ลิงค์นี้เพื่อดาวน์โหลดบนคอมพิวเตอร์ของคุณ
2. เมื่อติดตั้งแล้ว ให้เรียกใช้เครื่องมือในฐานะผู้ดูแลระบบ ในการดำเนินการนี้ ให้กดปุ่ม Windows และค้นหา 'Windows File Recovery' เมื่อเครื่องมือปรากฏขึ้นในผลลัพธ์ ให้คลิกขวาที่เครื่องมือแล้วเลือก Run as administrator

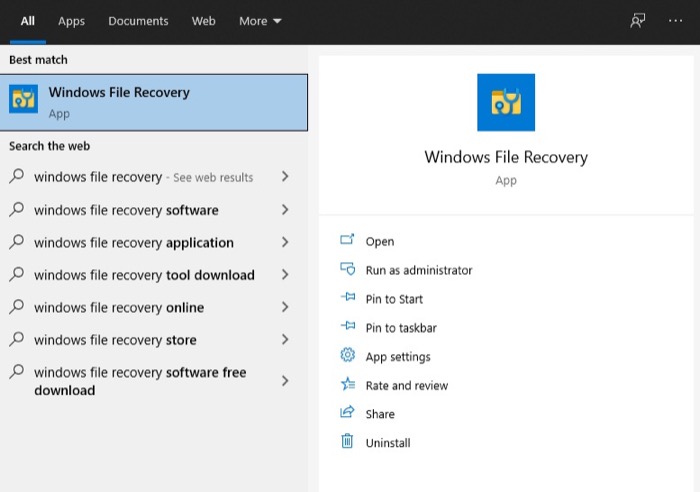
การใช้การกู้คืนไฟล์ของ Windows
เมื่อรัน WFR ให้ป้อนคำสั่งกู้คืนโดยใช้ไวยากรณ์ต่อไปนี้:
winfr source-drive: destination-drive: [/switches]
ที่นี่,
ผม. source-drive ระบุแหล่งที่มาของไฟล์ที่สูญหาย
ii. ไดรฟ์ปลายทาง ระบุไดรฟ์ที่คุณต้องการจัดเก็บไฟล์ที่กู้คืน
สาม. สวิตช์ ระบุอาร์กิวเมนต์เพื่อให้กำหนดเป้าหมายไฟล์หรือโฟลเดอร์ได้ดีขึ้น
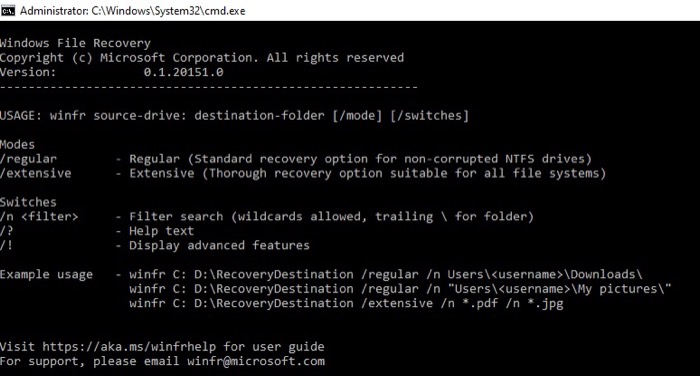
ตอนนี้ Windows File Recovery เสนอโหมดการทำงานสองโหมด ขึ้นอยู่กับประเภทของไฟล์ที่คุณต้องการกู้คืน ได้แก่:
ผม. ปกติ – เหมาะสำหรับการกู้คืนไฟล์ที่ถูกลบล่าสุดในระบบไฟล์ NTFS
ii. กว้างขวาง – เหมาะสำหรับการกู้คืนไฟล์ที่จัดเก็บด้วย NTFS ซึ่งถูกลบไปก่อนหน้านี้ หรือหลังจากการฟอร์แมตดิสก์ หรือหลังจากที่ดิสก์เสียหาย นอกจากนี้ยังใช้กับไฟล์ FAT และ exFAT ได้ในทุกสถานการณ์
Windows File Recovery เวอร์ชันก่อนหน้ามีโหมดการกู้คืนไฟล์ที่ถูกลบสามโหมด: ค่าเริ่มต้น เซ็กเมนต์ และลายเซ็น ดังนั้น หากคุณมี WFR บนคอมพิวเตอร์อยู่แล้ว ให้อัปเดตเป็นเวอร์ชันล่าสุด
เพื่อหลีกเลี่ยงความสับสนเกี่ยวกับระบบไฟล์และช่วยให้คุณระบุระบบที่ใช้ในสื่อจัดเก็บข้อมูลที่คุณต้องการกู้คืน นี่คือสิ่งที่คุณจำเป็นต้องรู้ –
ผม. NTFS – ใช้กับอุปกรณ์จัดเก็บข้อมูลส่วนใหญ่ เช่น HDD, SSD รวมถึงธัมบ์ไดรฟ์ที่มีพื้นที่เก็บข้อมูลมากกว่า 4GB
ii. FAT และ exFAT – ใช้เป็นหลักโดยการ์ดหน่วยความจำและธัมบ์ไดรฟ์ที่มีพื้นที่เก็บข้อมูลน้อยกว่า 4GB
สาม. ReFS – ใช้กับ Windows Server และเวิร์กสเตชัน
หมายเหตุ: เมื่อเทียบกับ HDD อัตราความสำเร็จในการกู้คืนข้อมูลจาก SSD นั้นค่อนข้างต่ำ สาเหตุหลักมาจากความซับซ้อนของข้อมูลและฟังก์ชัน TRIM
สำหรับรายละเอียดเพิ่มเติมเกี่ยวกับสวิตช์ต่างๆ และโหมดที่รองรับ โปรดดูบล็อกอย่างเป็นทางการของ Microsoft ใน WFR
รูปแบบคำสั่งการกู้คืนไฟล์ของ Windows
ต่อไปเราจะมาดูคำสั่งต่างๆ ในรูปแบบต่างๆ และวิธีที่คุณสามารถใช้เพื่อกู้คืนไฟล์ต่างๆ ดังที่กล่าวไว้ก่อนหน้านี้ ไวยากรณ์เริ่มต้นที่ยอมรับใน WFR ต้องการให้คุณพูดถึงสี่สิ่ง: winfr, ไดรฟ์ต้นทาง, ไดรฟ์ปลายทาง และสวิตช์ โดยที่ไดรฟ์ต้นทางและไดรฟ์ปลายทางต้องแตกต่างกัน
ตัวอย่างเช่น: winfr C: D: /n \testfolder\testfile\
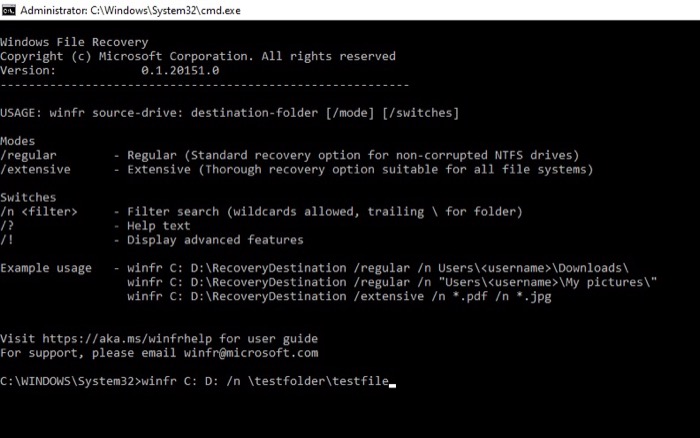
ด้วยคำสั่งข้างต้น เรากำลังขอให้เครื่องมือกู้คืนไฟล์ชื่อ 'testfile' ซึ่งอยู่ในโฟลเดอร์ 'testfolder' ในไดรฟ์ 'C' และวางไว้ในไดรฟ์ 'D'
การกู้คืนไฟล์เฉพาะ
หากคุณต้องการกู้คืนไฟล์เฉพาะที่คุณลบออกจากคอมพิวเตอร์ ให้ทำตามคำสั่งเพื่อกรองไฟล์และกู้คืน
winfr C: D: /n \Users\smol\Documents\testfolder\testfile.txt
การกู้คืนไฟล์ที่คล้ายกันหลายประเภท
หากคุณต้องการกู้คืนไฟล์ประเภทเดียวกัน (ไฟล์) เดียวกันหลายไฟล์ ให้พูดว่า .JPG มีวิธีการดังต่อไปนี้
winfr C: D: /n \Users\smol\Documents\testfolder\*.JPG
การกู้คืนทั้งโฟลเดอร์
หากคุณต้องการกู้คืนทั้งโฟลเดอร์ที่คุณลบไปโดยไม่ได้ตั้งใจ WFR ก็ให้คุณทำได้เช่นกัน นี่คือไวยากรณ์ที่คุณต้องใช้:
winfr C: D: /n \Users\smol\Documents\testfolder\
หากต้องการเรียนรู้คำสั่งขั้นสูงเพิ่มเติม ให้เรียกใช้:
winfr /? หรือ winfr/!
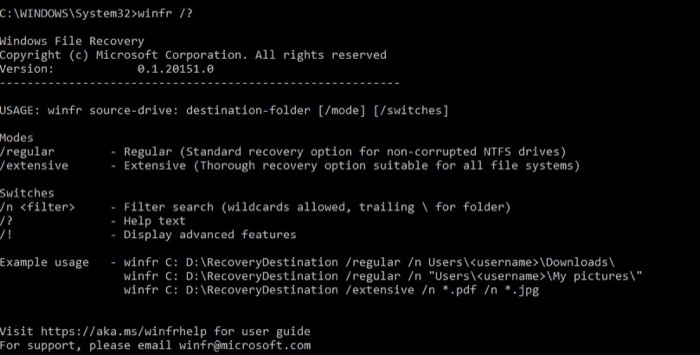
การกู้คืนไฟล์ที่ถูกลบบน Windows
Windows File Recovery เป็นหนึ่งในเครื่องมือที่ดีที่สุดที่สามารถช่วยคุณกู้คืนไฟล์ส่วนใหญ่ที่ถูกลบใน Windows 10 ดังนั้น หากคุณเผลอลบไฟล์หรือโฟลเดอร์ออกจากเครื่องของคุณ หรือเมื่อซอฟต์แวร์ขัดแย้งกันลบไฟล์สำคัญของคุณ คุณสามารถใช้ WFR เพื่อ กู้คืนพวกเขา
สิ่งหนึ่งที่ควรทราบเกี่ยวกับการกู้คืนไฟล์คือความสำเร็จของการกู้คืนนั้นขึ้นอยู่กับปัจจัยบางประการ อย่างไรก็ตาม คุณสามารถเพิ่มโอกาสในการกู้คืนไฟล์ที่สูญหายได้โดยทำให้แน่ใจว่าคุณจะไม่เขียนทับระบบไฟล์และใช้คำสั่งที่ถูกต้องสำหรับประเภทพื้นที่เก็บข้อมูลของคุณ
