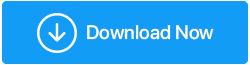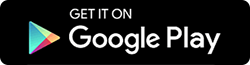วิธีการกู้คืนรูปภาพที่ถูกลบจากไดรฟ์ภายนอก/ การ์ด SD/ ไดรฟ์ USB
เผยแพร่แล้ว: 2021-06-09เช่นเดียวกับที่คุณเผลอลบรูปภาพออกจากโฟลเดอร์ในคอมพิวเตอร์ของคุณในบางครั้ง เคสที่มีอุปกรณ์ต่อพ่วงภายนอก เช่น ฮาร์ดไดรฟ์ภายนอก การ์ด SD และอุปกรณ์ต่อพ่วงอื่นๆ ก็ไม่ต่างกัน ภายหลังที่เรากลับใจ “ฉันหวังว่าฉันจะสามารถกู้คืนรูปภาพที่ถูกลบจากการ์ด SD หรือฮาร์ดไดรฟ์ภายนอกของฉันได้อย่างไร”
นั่นคือสิ่งที่บล็อกนี้เป็นข้อมูลเกี่ยวกับ ในที่นี้ เราจะพูดถึงวิธีที่คุณสามารถดึงรูปภาพที่ถูกลบไป
เหตุใดรูปภาพของฉันจึงถูกลบจากไดรฟ์ USB/ฮาร์ดไดรฟ์ภายนอก/การ์ดหน่วยความจำ
- คุณบังเอิญกดปุ่ม shift+delete
- ภาพถ่ายถูกซ่อนไว้
- คุณฟอร์แมตไดรฟ์ผิดพลาด
- ระหว่างการถ่ายโอนไฟล์ ด้วยเหตุผลบางประการ รูปภาพของคุณเสียหายและไม่สามารถเข้าถึงได้ในขณะนี้
- ไดรฟ์ภายนอกของคุณโดนไวรัส
ในกรณีสุดท้าย เช่น หากการ์ด SD/ ไดรฟ์ปากกา/ ฮาร์ดไดรฟ์ภายนอกถูกไวรัส เราขอแนะนำให้คุณติดตั้งซอฟต์แวร์ป้องกันไวรัสที่มีประสิทธิภาพก่อนในคอมพิวเตอร์ของคุณก่อนเสียบไดรฟ์ USB มิฉะนั้น ไวรัสอาจขยายไปยังคอมพิวเตอร์ของคุณ เช่นกัน. นี่คือซอฟต์แวร์ป้องกันไวรัสที่ดีที่สุดสำหรับ Windows
อ่านเพิ่มเติม: วิธีค้นหาและลบรูปภาพที่ซ้ำกันโดยใช้โปรแกรมแก้ไขรูปภาพที่ซ้ำกัน
วิธีการกู้คืนรูปภาพที่ถูกลบจากการ์ด SD, ไดรฟ์ปากกา, ฮาร์ดไดรฟ์ภายนอก
1. วิธีง่ายๆ ในการดึงรูปภาพที่ถูกลบ
จากเครื่องมือมากมายที่คุณควรติดตั้งบนพีซีของคุณ เครื่องมือการกู้คืนภาพถ่ายเป็นสิ่งจำเป็น และหนึ่งในยูทิลิตี้กู้คืนรูปภาพที่ดีที่สุดคือ Photos Recovery ทำไม? เพราะคุณไม่มีทางรู้ได้เลยว่าเมื่อไรคุณอาจต้องเผชิญสถานการณ์แบบที่กล่าวไว้ข้างต้น ในวิธีนี้ คุณสามารถติดตั้งซอฟต์แวร์กู้คืนรูปภาพเพื่อให้แน่ใจว่าคุณจะได้รูปภาพที่ถูกลบกลับคืนมา คุณสามารถเชื่อมั่นในซอฟต์แวร์กู้คืนรูปภาพเช่น Photos Recovery
การกู้คืนภาพถ่ายคืออะไร?
Photos Recovery เป็นหนึ่งในซอฟต์แวร์ที่ดีที่สุดที่สามารถช่วยคุณกู้คืนรูปภาพที่ถูกลบจากทุกสถานการณ์ นอกจากนี้ยังช่วยดึงภาพจากอุปกรณ์ต่อพ่วง USB ที่ฟอร์แมตแล้ว เช่น การ์ดหน่วยความจำ ฮาร์ดไดรฟ์ แฟลชไดรฟ์ ฯลฯ รองรับระบบไฟล์ที่หลากหลาย เช่น FAT 32, FAT, NTFS เป็นต้น เข้ากันได้กับ Windows 10/8.1/8 /7 (ทั้ง 32 บิตและ 64 บิต)
เหตุใดฉันจึงควรเลือกการกู้คืนรูปภาพ
การกู้คืนรูปภาพเป็นซอฟต์แวร์ที่มีคุณลักษณะหลากหลายอย่างไม่ต้องสงสัย ซึ่งสามารถช่วยให้คุณดึงรูปภาพที่ถูกลบจากอุปกรณ์จัดเก็บข้อมูลทั้งหมดได้อย่างง่ายดาย มาดูคุณสมบัติบางอย่างของมันกันดีกว่า –
- ใช้งานง่าย อินเทอร์เฟซล้ำสมัย
- รองรับไฟล์ภาพทุกรูปแบบ
- โหมดการสแกนหลายแบบ
- ดูตัวอย่างรูปภาพก่อนกู้คืน
- รองรับระบบไฟล์ที่หลากหลาย
วิธีการใช้การกู้คืนภาพถ่าย?
ดาวน์โหลดการกู้คืนภาพถ่าย Systweak
รีวิว Systweak Photo Recovery แบบสมบูรณ์
1. ดาวน์โหลดและติดตั้งการกู้คืนรูปภาพ
2. คลิกบนแท็บ ไดรฟ์แบบถอดได้ 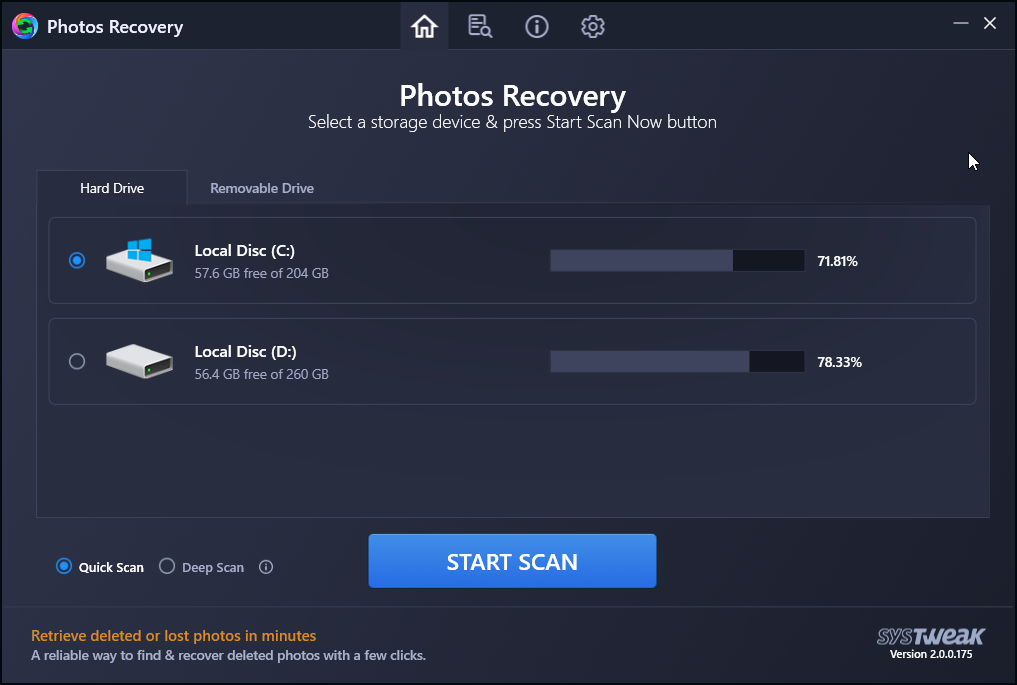
3. เลือกตัวเลือก Quick Scan หรือ Deep Scan 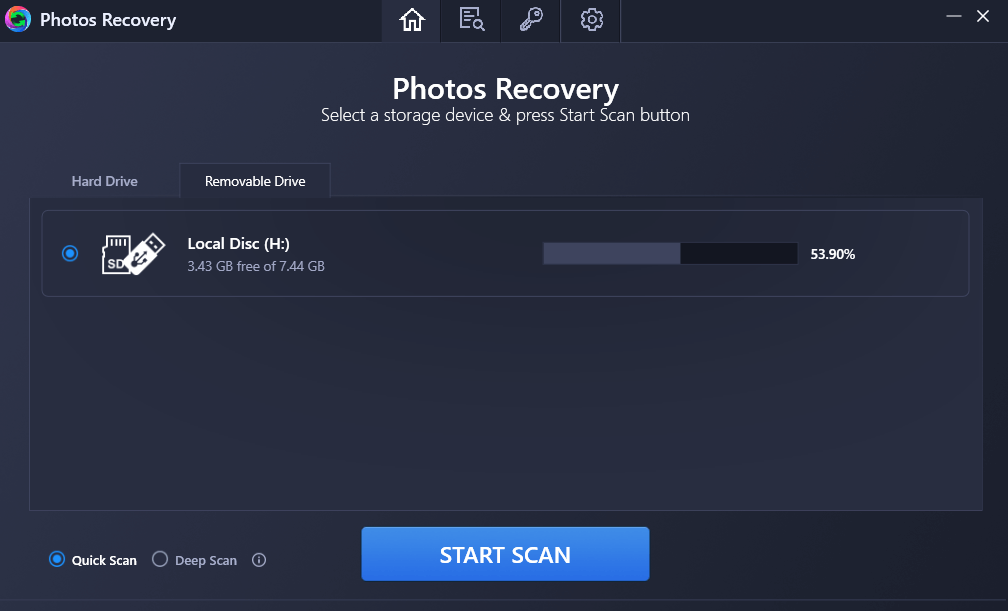
4. คลิกที่ Start Scan และรอให้การสแกนเสร็จสิ้น 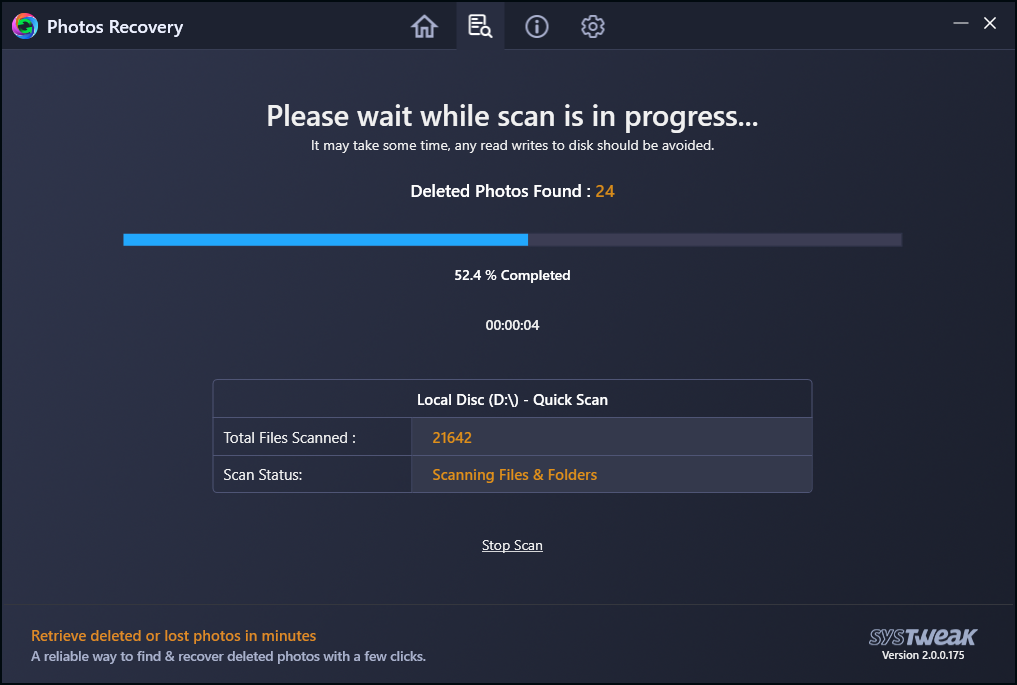

5. อีกสักครู่คุณควรมีรูปถ่ายที่ถูกลบ 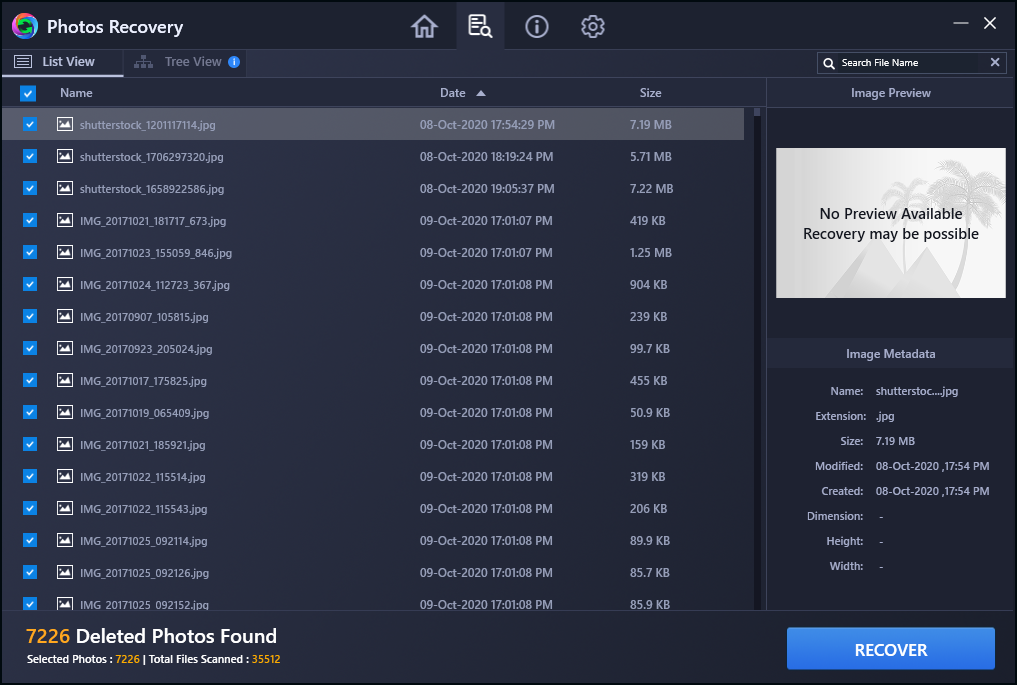
6. เลือกรูปภาพที่คุณต้องการกู้คืน จากนั้นคลิกที่ปุ่มกู้คืนจากมุมล่างขวาของอินเทอร์เฟซ
7. เลือกตำแหน่งที่คุณต้องการกู้คืนไฟล์
ข้อควรระวัง : ขอแนะนำอย่างยิ่งให้คุณไม่กู้คืนรูปภาพในไดรฟ์เดียวกันกับที่เคยวางไว้ก่อนหน้านี้ มิฉะนั้น คุณอาจสูญเสียรูปภาพอย่างถาวร
อ่านเพิ่มเติม: 5 ทางเลือกการกู้คืนภาพถ่าย Stellar สำหรับ Windows & Mac
2. วิธีการกู้คืนรูปภาพที่หายไปจากไดรฟ์ USB / การ์ด SD / ฮาร์ดไดรฟ์ภายนอกด้วยตนเอง
วิธีดังกล่าวจะช่วยกู้คืนรูปภาพที่สูญหายจากอุปกรณ์จัดเก็บข้อมูล หากรูปภาพถูกซ่อน เสียหายเนื่องจากไวรัส หรือหากคุณสำรองข้อมูลไว้แล้ว วิธีหนึ่งในการสำรองข้อมูลรูปภาพและแม้แต่ไฟล์อื่นๆ คือการใช้ซอฟต์แวร์สำรองข้อมูลที่ดี
– ใช้คุณสมบัติคืนค่าเวอร์ชันก่อนหน้า
Windows มีคุณสมบัติที่ยอดเยี่ยมในการสำรองข้อมูลซึ่งสามารถกู้คืนได้หากคุณเผชิญกับสถานการณ์ต่างๆ เช่น การลบรูปภาพโดยไม่ได้ตั้งใจ ใน Windows 7 เรียกว่า Backup and Restore และใน Windows 10 จะเรียกว่า File History ไปที่ข้อความไฮเปอร์ลิงก์เพื่อทราบวิธีเปิดใช้งานคุณลักษณะนี้ หากคุณได้ทำตามขั้นตอนที่ระบุไว้ด้านล่างแล้ว –
- เชื่อมต่อไดรฟ์ USB ของคุณ
- เปิด File Explorer แล้วไปที่ PC นี้
- คลิกขวาที่ไดรฟ์และเลือก Properties
- คลิกที่แท็บเวอร์ชันก่อนหน้า
- คลิกที่ตัวเลือกการคืนค่าจากมุมล่างขวาของหน้าจอ
– ใช้ CMD เพื่อดึงรูปภาพที่ถูกลบ
คำสั่งนี้จะกู้คืนไฟล์ที่ซ่อนอยู่หรือไม่สามารถเข้าถึงได้ใน USB แฟลชไดรฟ์ การ์ดหน่วยความจำ หรือฮาร์ดไดรฟ์ภายนอก ในที่นี้เราจะใช้สองคำสั่งคือ – chkdsk และ attrib ขั้นตอนสำหรับสิ่งเดียวกันมีการกล่าวถึงด้านล่าง -
หมายเหตุ: สิ่งสำคัญคือต้องพิมพ์คำสั่งต่อไปนี้ตามที่กล่าวไว้ด้านล่าง –
1. ก่อนอื่น ให้เชื่อมต่อแฟลชไดรฟ์ USB กับคอมพิวเตอร์ของคุณ กรณีเป็นเมมโมรี่การ์ด ให้ใช้เมมโมรี่การ์ดรีดเดอร์
2. ในแถบค้นหาของ Windows ให้พิมพ์ CMD แล้วเลือก Run as administrator จากบานหน้าต่างด้านขวา
3. เมื่อพรอมต์คำสั่งเปิดขึ้น ให้พิมพ์ –
Chkdsk (อักษรระบุไดรฟ์ ): /f
ตัวอย่างเช่น หากอักษรระบุไดรฟ์ของไดรฟ์ภายนอกคือ W คำสั่งจะเป็น
chkdsk W: /f
4. ถัดไป พิมพ์ –
ATTRIB -H -R -S /S /D (อักษรระบุไดรฟ์) :*.*
ตัวอย่างเช่น หากอักษรระบุไดรฟ์ของไดรฟ์ภายนอกคือ W คำสั่งจะเป็น
ATTRIB -H -R -S /S /DW:*.*
5. รอให้กระบวนการเสร็จสมบูรณ์ เมื่อกระบวนการเสร็จสมบูรณ์ ให้ตรวจสอบว่าไฟล์ของคุณกลับมาแล้วหรือไม่
อ่านเพิ่มเติม: วิธีล้างข้อมูลซ้ำในห้องสมุดของฉันบน Mac
ห่อ:
เพียงเพราะรูปภาพถูกลบออกจากอุปกรณ์เก็บข้อมูลของคุณ ไม่ได้หมายความว่าคุณจะสูญเสียความเป็นไปได้ทั้งหมดในการเรียกคืน ดังที่คุณเห็นจากบล็อก มีหลายวิธีในการดึงรูปภาพที่สูญหาย อย่างไรก็ตาม เราขอแนะนำให้คุณใช้เครื่องมือของบุคคลที่สาม เช่น การกู้คืนรูปภาพจาก Systweak จากนั้นคุณจะสามารถกู้คืนรูปภาพที่ถูกลบและสูญหายจากทุกสถานการณ์ได้ หากคุณชอบบล็อก โปรดยกนิ้วให้และสำหรับเนื้อหาดังกล่าวเพิ่มเติม โปรดอ่าน Tweak Library ต่อไป นอกจากนี้คุณยังสามารถพบเราบน Facebook, YouTube, Twitter, Instagram, Tumblr, Flipboard และ Pinterest
การอ่านถัดไป:
วิธีการกู้คืนรูปภาพที่ถูกลบจากแกลเลอรี Android
ซอฟต์แวร์กู้คืนข้อมูลที่ดีที่สุดสำหรับ Windows PC
วิธีการกู้คืนไฟล์ที่ถูกลบใน Windows 10
ซอฟต์แวร์กู้คืนข้อมูลที่ดีที่สุดสำหรับ Mac 2021 – จ่ายและฟรี